Sometimes when people are messing around with the settings in different programs, those programs may no longer work correctly. Today a lot of people are interested in music and music players, and one of the most popular on PCs is Windows Media Player (WMP). If you have messed up some settings and the program isn’t working like it should, you can reset it to get it to work correctly.
-
Click the Start Menu and then Control Panel. From here, select “System and Security,” “Action Center,” and then “Troubleshooting” near the bottom left of the window.
- In the Troubleshooting window, click “Programs” at the top of the page then “Windows Media Player Settings,” which should be third from the bottom of the page.
-
A new window will appear. In the lower left-hand side of the window is the “Advanced” option in blue letters. Click this, and in the window that appears, make sure the box is checked to the left of “Apply repairs automatically” before clicking “Run as administrator.” The current window will close and reopen using the new permissions.
- Make sure that you have the proper permission to perform this action. You may be prompted for a username and password to continue on.
-
Click “Next” on the troubleshooter window, and the troubleshooter should begin scanning the WMP settings. Once this finishes, it should say “Reset default Windows Media Player settings” at the top of the page, and “Apply this fix” under it. Click the latter to continue.
- The steps above should reset all of the settings in WMP. After completing these steps open WMP and see if your issue has been resolved. If not continue with the next method.
-
Click the Start menu then “Control Panel.” Select “Programs” and click “Turn Windows features on or off” under the top “Programs and Features” subheading. It should be highlighted in blue.
-
There should be a little box that pops up in the middle of the page. It may take a moment to load, but once it does, it should be a list of Windows features that can be enabled or disabled. Scroll through and click the little + next to “Media Features” to expand the list. After it expands, uncheck the box next to Windows Media Player, then click “OK.”
- There may be a little box that pops up after unchecking the box next to WMP. This box is telling you that disabling this feature may affect different features on the computer. For example, Windows Media Center depends on WMP being enabled. This will not damage the computer, but simply disable this other feature. Hit “OK” on this pop-up to continue to the next step.
-
After clicking “Yes” and “OK” on the two boxes, there may be one more window showing that the feature is being disabled. Wait for this to finish, and click “Restart Now” on the little window that pops up to restart the PC.
-
Once the PC restarts and you login, open the Windows Features window again. (Start >> Control Panel >> Programs >> Turn Windows features on or off).
-
Scroll down to “Media Features” again, and hit the + on the left to expand the options. Check the box next to Windows Media Player. This may also automatically check the box next to Windows Media Center as well.
- Click “OK.” and a small box may appear for a minute while the feature is being enabled; wait until this finishes.
-
Once the small loading box is finished, it should automatically disappear. Restart the PC again (Start >> Shutdown). Once the PC restarts, Windows Media Player will be enabled again and its settings reset to default.
Ask a Question
200 characters left
Include your email address to get a message when this question is answered.
Submit
About this article
Thanks to all authors for creating a page that has been read 104,158 times.
Is this article up to date?
10,333 views
If you enjoy music or movies in your leisure time, you must be familiar with Windows Media Player. As the default media player for Windows, Windows Media Player which is also short for WMP is powerful and convenient in playing various formats videos and makes it easy to play audio, video, images for Windows users. Though Windows Media Player is very impressive, sometimes you may encounter some confusing problems, for example it may suddenly stop while playing tracks or movies, or it is not able to play some common video formats such as AVI or MP4. While meeting these problems, you may choose to restore Windows Media Player in the first place. Right. You are doing the right thing. Sometimes, if you have messed up the settings on Windows Media Player, the player may not work correctly. Under the circumstance, the most direct or easy way to solve the problem is to restore Windows Media Player. Then how to restore Window Media Player by the way? Well, just go ahead and I will list the detailed instructions for you.
- Part 1: Resetting by Disabling then Enabling WMP
- Part 2: Resetting WMP to Default Settings with Windows Troubleshooting
- Part 3: Using WMP alternative —- Leawo Blu-ray Player
Part 1: Resetting by Disabling then Enabling WMP
How to restore Windows Media Player? It is quite easy to some extent. Restoring Windows Media Player doesn’t mean reinstalling WMP, instead, it requires you to reset the WMP settings to the default version.
Step 1. Open Windows feature. Go to «Control Panel» first and select «Programs and Features», then click «Turn Windows features on or off».
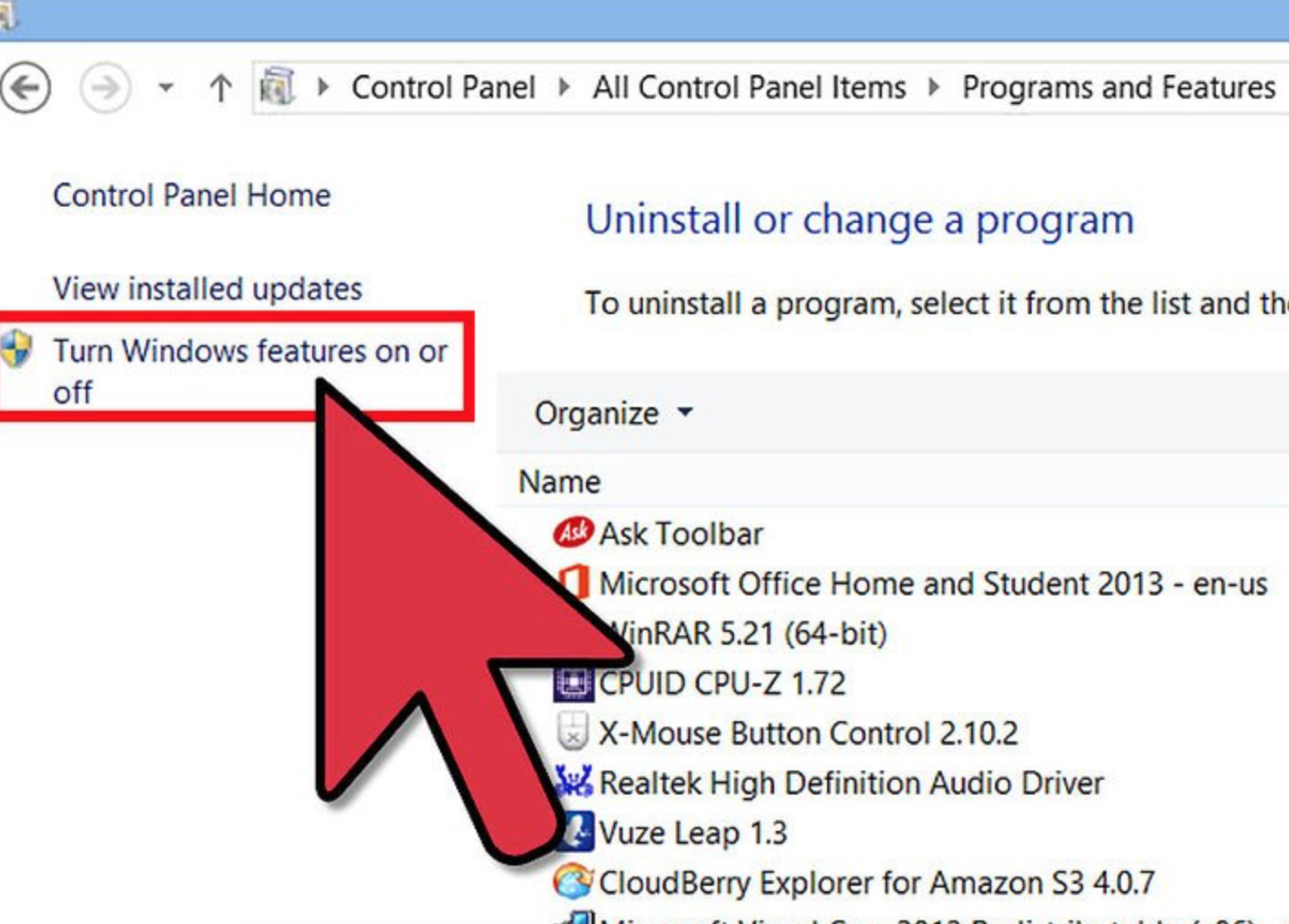
Step 2. Find «Media Features» under the subheading «Turn Windows features on or off» where you can see «Windows Media Player». You only need to untick before the box to disable WMP.
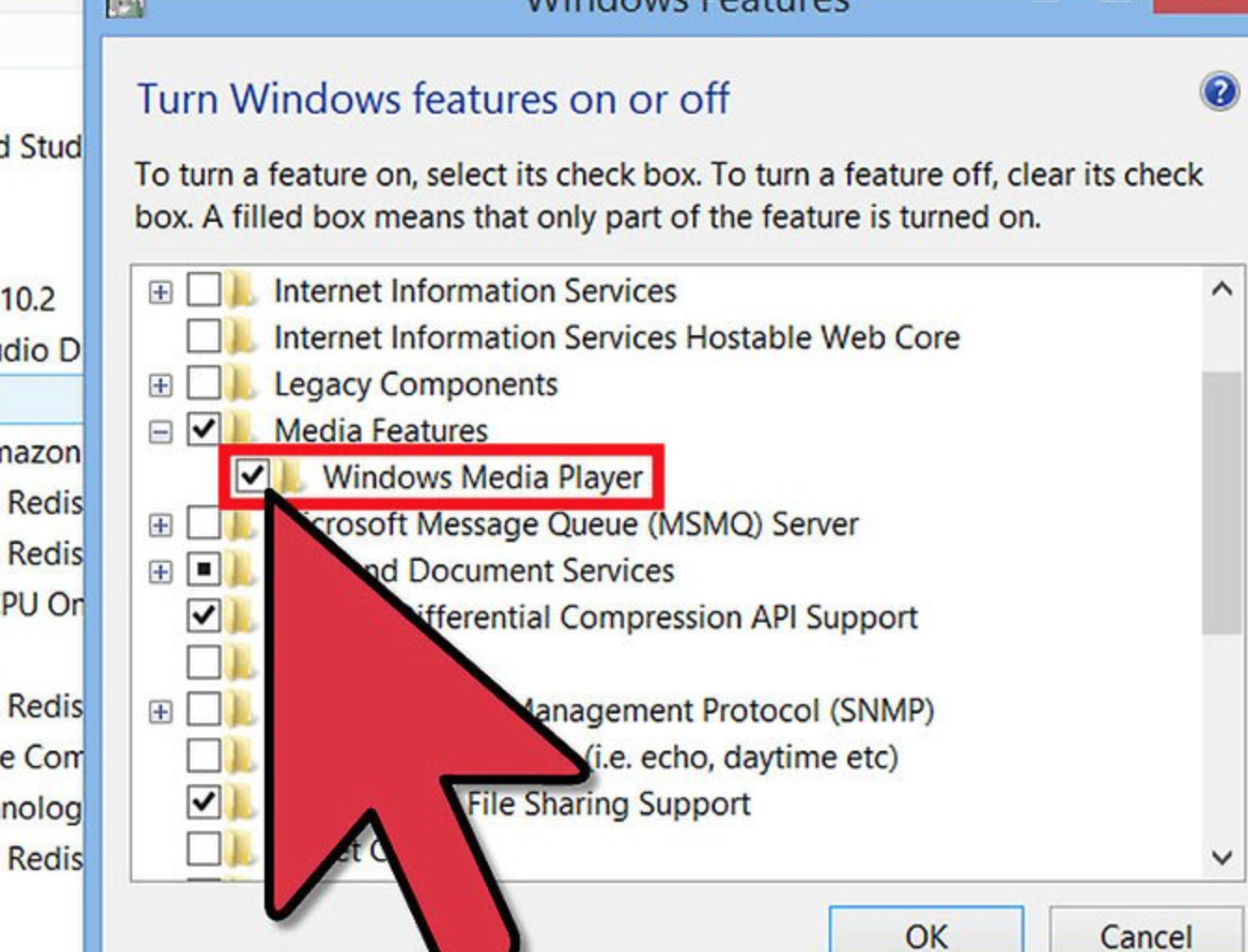
Step 3. Restart your computer and enter the «Turn Windows features on or off» again and find out «Windows Media Player» to take a tick before the box. And the WMP will be enabled again. You can restart WMP now.
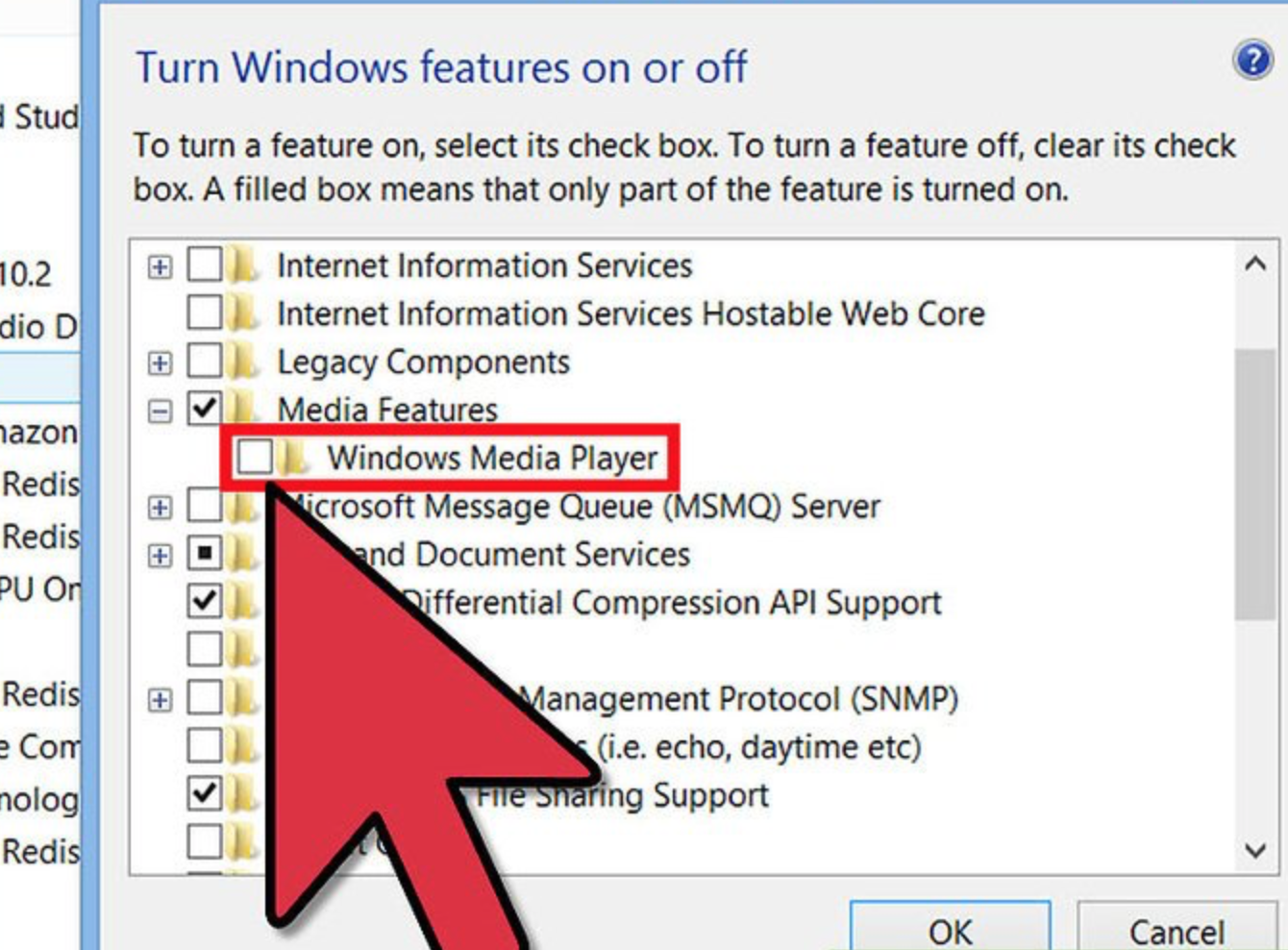
Part 2: Resetting WMP to Default Settings with Windows Troubleshooting
After knowing how to restore Windows Media Player 12 by referring to the solution, you can find another way to get there. You can try to reset WMP to default setting to fix the related problems.
Step 1. Open Windows Media Player Troubleshooting. Go to «Control Panel» by clicking «Start» menu. Select «Troubleshooting» under the «Action Centre» and «System and Security» subheadings.
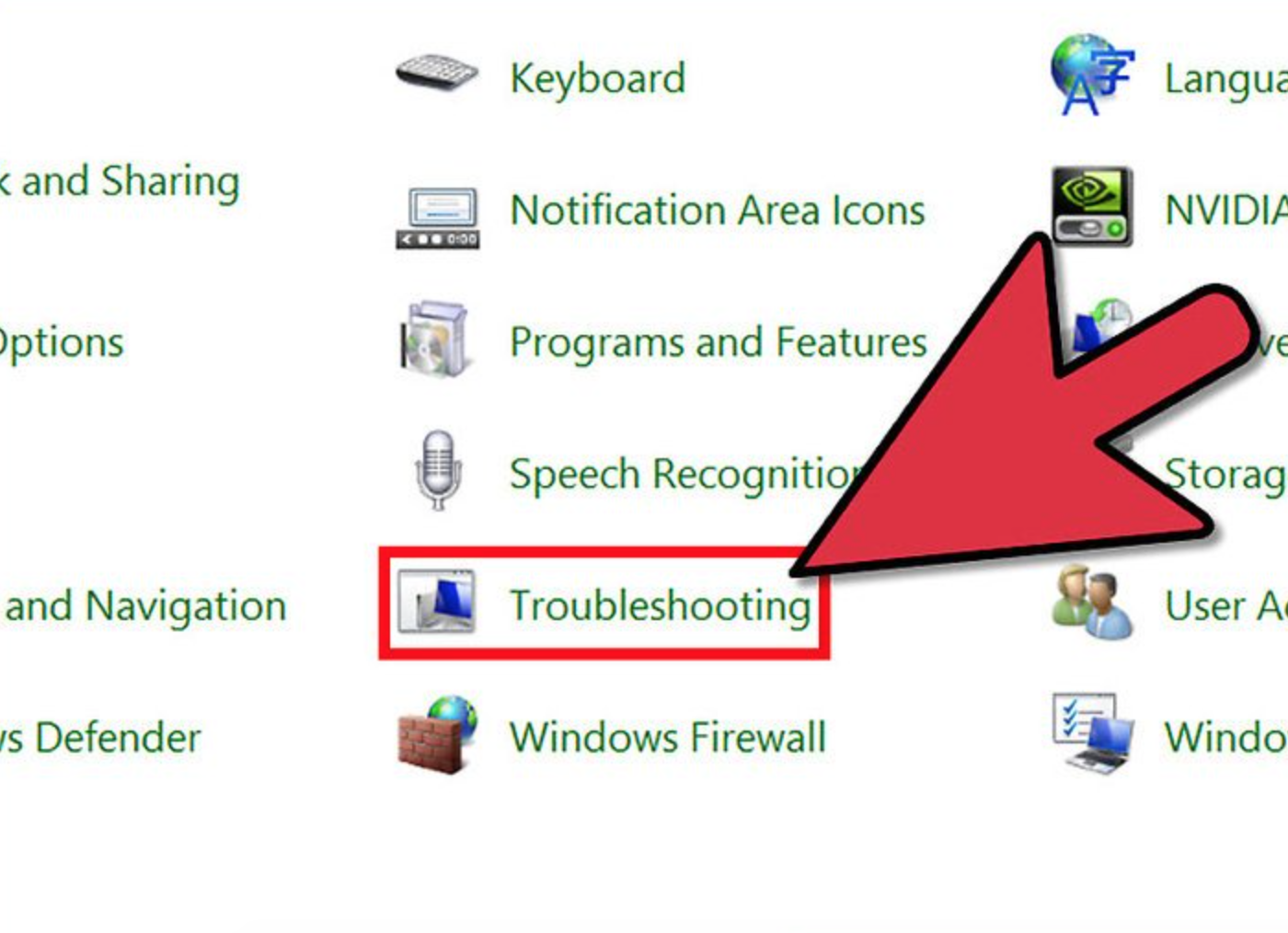
Step 2. Apply repairs automatically. After entering «Troubleshooting» section, you can find «Advanced» option in the lower left-hand side of the window and click it and you can see «Run as administrator». Then make sure you have taken a tick before «Apply repairs automatically».
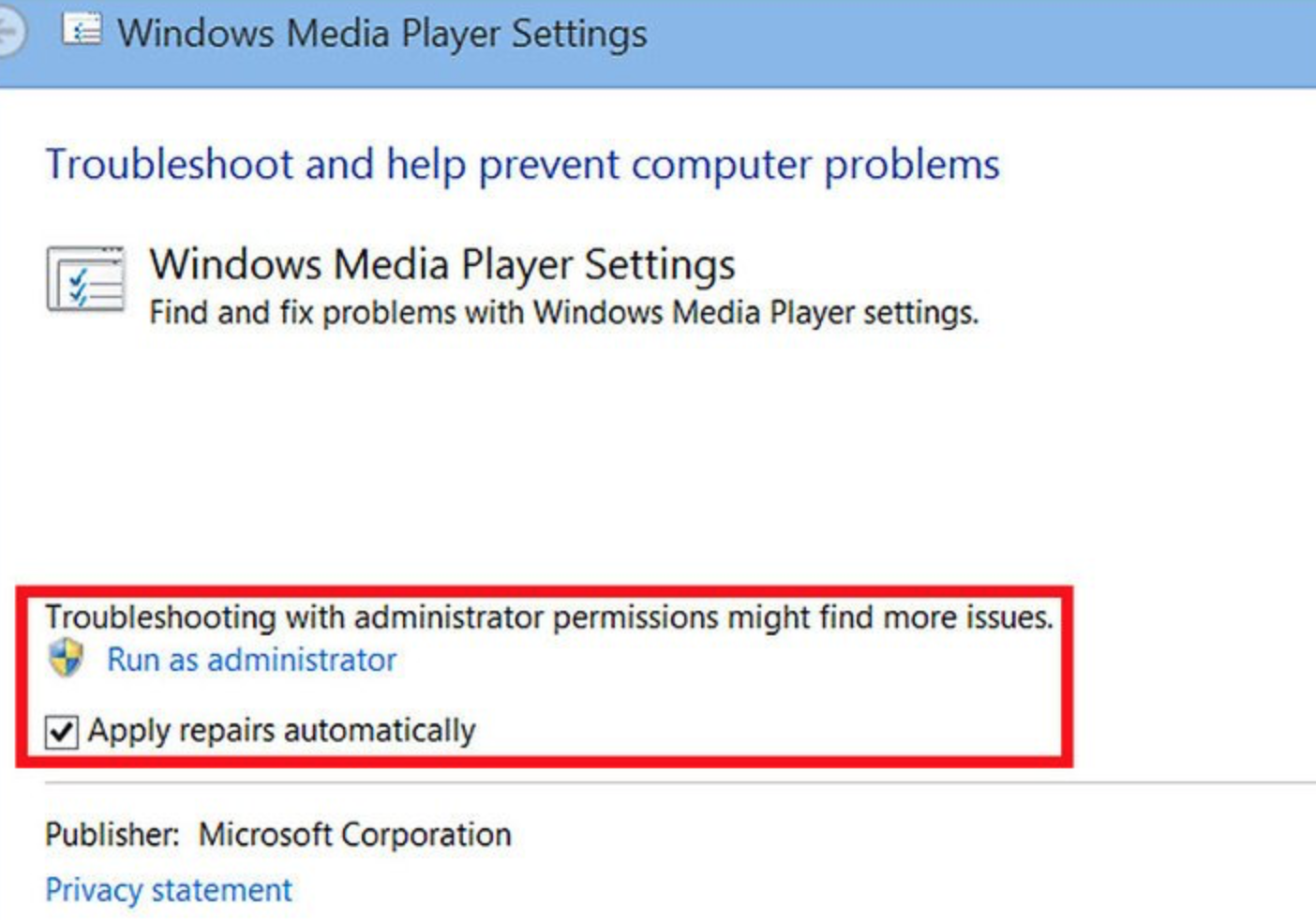
Step 3. Reset to the Windows Media Player settings. Click «Next» and the troubleshooter will begin to scan the WMP settings. After it is done, a pop-up window «Reset default Windows Media Player settings» will appear. Click «Apple this fix» to begin resetting to the default Windows Media Player.
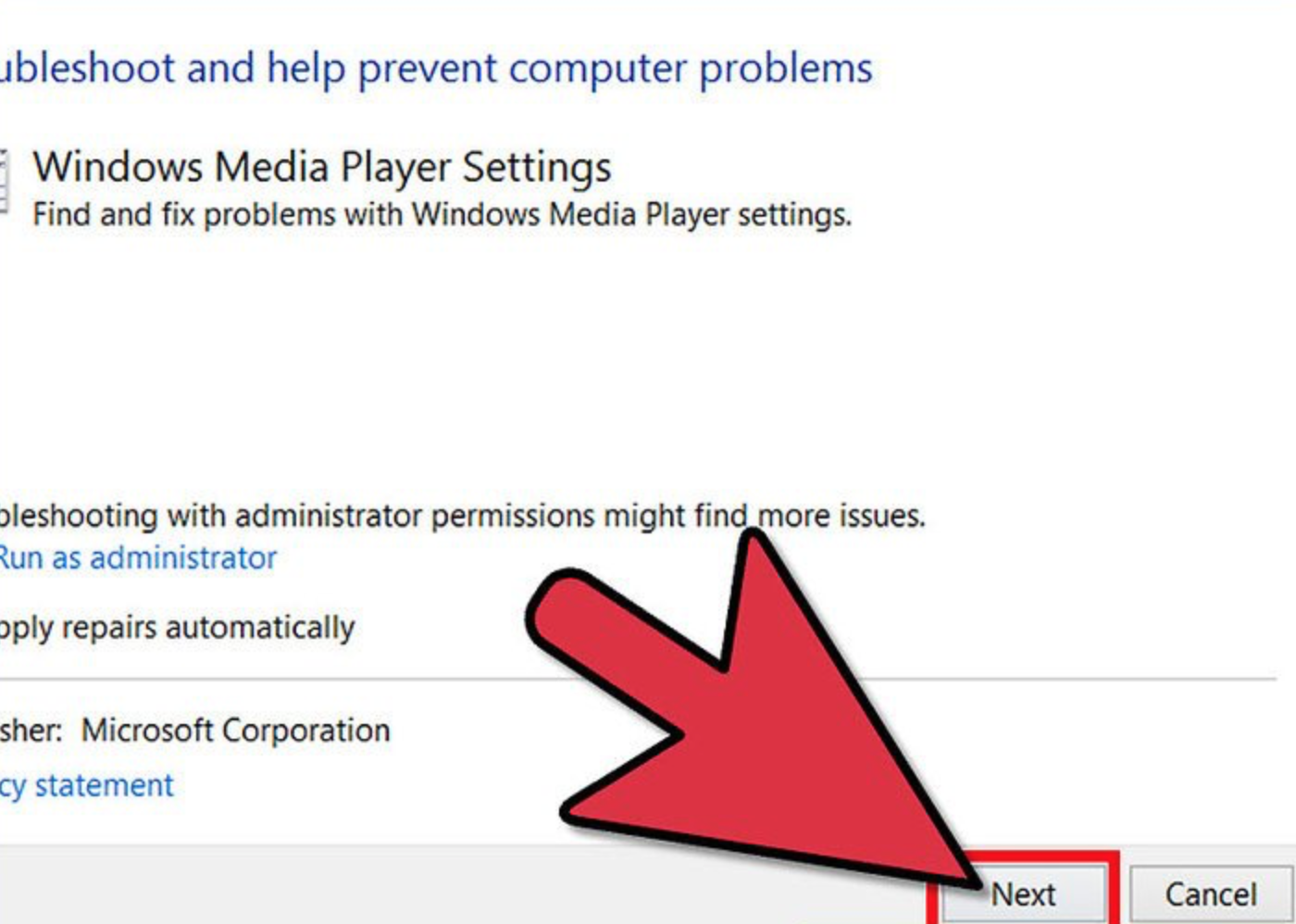
Part 3: Using WMP alternative —- Leawo Blu-ray Player
By referring to above solutions, you must have a general idea on how to restore Windows Media Player. It is not difficult to restore Windows Media Player. But on the other hand, why not choosing another media player at hand as the WMP alternative. Well, here I will strongly recommend Leawo Blu-ray Player for your first choice. As a 100% free and 6-in-1 media player software, Leawo Blu-ray Player contains all media playback solutions you need for your leisure entertainment.
Leawo Free Blu-ray Player
☉ 100% free movie player for Mac users to play Ultra HD 4K, 1080P and 720P video for free.
☉ Free Blu-ray disc player to play 4K Blu-ray disc and 1080P Blu-ray disc, regardless of disc protection and region code.
☉ Support multiple audio decoding systems like Dolby, DTS, AAC, TrueHD, DTS-HD, etc.
☉ Adjust subtitles, video and audio during media playback.
With advanced image and audio processing technology, Leawo Blu-ray Player provides you extraordinary movie playback and cinema-like experience plus a function of playing Blu-ray across region. Furthermore, within Leawo Blu-ray Player, you could obtain the personalized settings according to your preference and all the settings could be done automatically. In the following, I will list the detailed tutorial.
Step 1. Download Leawo Blu-ray Player and install it.
Step 2. Enter the main interface and load the file on the computer by clicking the «Open File» button on the home interface or drag the file directly into the main panel. And then you can see it on the player.
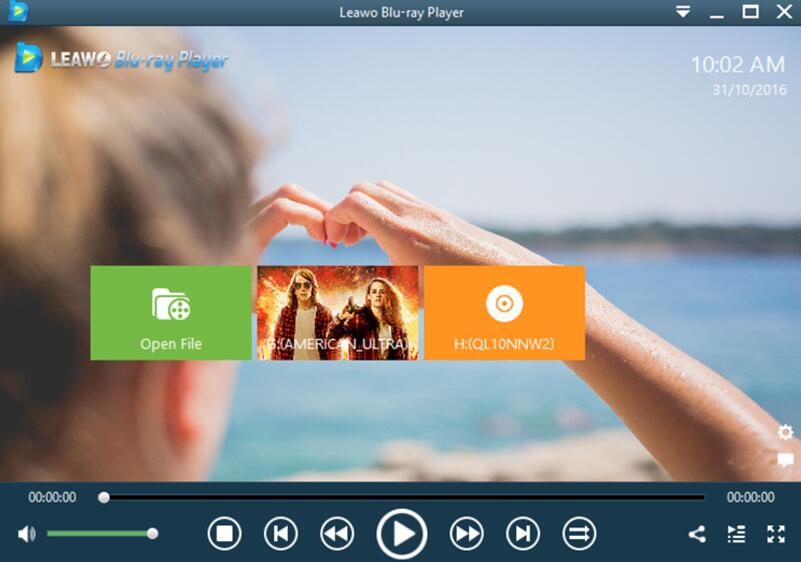
Step 3. Set video and audio parameters. After loading the file, it will be played automatically. During the playback, you can move mouse to the title area. Then you could see 4 icons. Click the second icon and the third icon in the title area to set video parameters and audio parameters respectively. The editing features of Leawo Blu-ray Player could allow you to obtain a customized video and will give you more special watching experience.
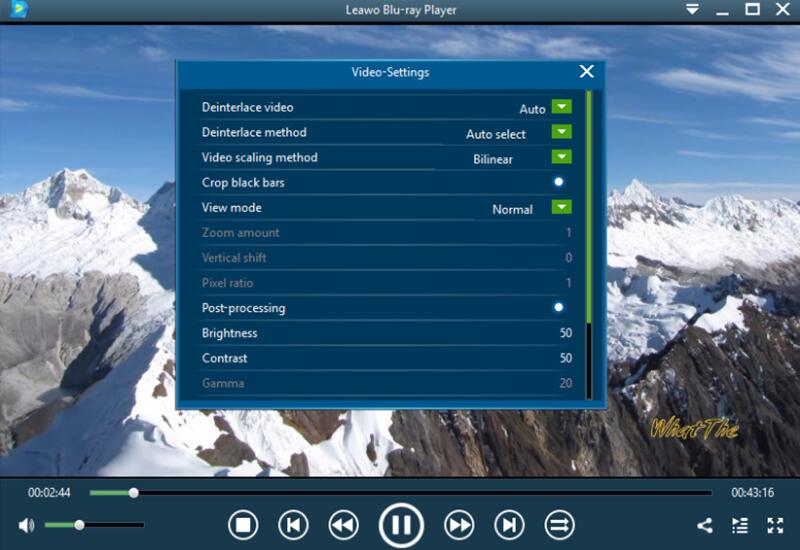
Conclusion
It is not difficult to restore Windows Media Player. You can refer to the above steps and you can solve the problem on how to restore Windows Media Player successfully. Besides, you can have another WMP alternative —- Leawo Blu-ray Player which can provide more wonderful movie watching experience for you.
Any 3rd-party product names, trademarks, logos and images occasionally mentioned on this site belong to their owners. These might include but not be limited to YouTube, Apple, Amazon, Adobe, Netflix, etc. Leawo Software is independent of all of these property owners.
Загрузить PDF
Загрузить PDF
Windows Media Player (WMP) – это цифровой медиаплеер, разработанный Microsoft для воспроизведения аудио и видео файлов и просмотра изображений на компьютере под управлением операционной системы Windows. Если у вас возникли проблемы с Windows Media Player на компьютере под управлением Windows 7, вам придется переустановить его.
-
-
В строке поиска панели управления введите «компоненты» (без кавычек) и нажмите «Включение и отключение компонентов Windows».
-
-
-
-
-
Реклама
-
-
В строке поиска введите «компоненты» (без кавычек) и нажмите «Включение и отключение компонентов Windows».
-
-
-
Реклама
-
-
-
В списке программ найдите и выделите Windows Media Player, а затем нажмите «Удалить».
-
Реклама
-
-
-
-
Дважды щелкните по скачанному файлу и нажмите «Выполнить», чтобы начать установку.
-
Нажмите «Подтвердить», чтобы подтвердить подлинность вашей копии Windows XP.
- По завершении процесса подтверждения примите условия лицензионного соглашения.
-
-
- Не используйте компьютер во время установки программы. По завершении установки выберите либо «Быстрая настройка» (чтобы принять параметры конфигурации по умолчанию), либо «Пользовательская настройка» (чтобы настроить Windows Media Player самостоятельно).
-
Нажмите «Готово» и Windows Media Player откроется и автоматически импортирует мультимедийные файлы, хранящиеся на компьютере.
Реклама
Советы
- Вы не можете переустановить Media Player, если ваша копия операционной системы Windows не является подлинной.
- При первом запуске Windows Media Player он автоматически находит и импортирует мультимедийные файлы, хранящиеся на компьютере.
Реклама
Об этой статье
Эту страницу просматривали 53 209 раз.
Была ли эта статья полезной?
Sometimes when people are messing around with the settings in different programs, those programs may no longer work correctly. Today a lot of people are interested in music and music players, and one of the most popular on PCs is Windows…
Method 1 of 2:
Resetting to Default Settings
-
Open Windows Media Player Troubleshooting. Click the Start Menu and then Control Panel. From here, select ‘System and Security,’ ‘Action Center,’ and then ‘Troubleshooting’ near the bottom left of the window.
- In the Troubleshooting window, click ‘Programs’ at the top of the page then ‘Windows Media Player Settings,’ which should be third from the bottom of the page.
-
Run as Administrator. A new window will appear. In the lower left-hand side of the window is the ‘Advanced’ option in blue letters. Click this, and in the window that appears, make sure the box is checked to the left of ‘Apply repairs automatically’ before clicking ‘Run as administrator.’ The current window will close and reopen using the new permissions.
- Make sure that you have the proper permission to perform this action. You may be prompted for a username and password to continue on.
-
Reset to the default Windows Media Player settings. Click ‘Next’ on the troubleshooter window, and the troubleshooter should begin scanning the WMP settings. Once this finishes, it should say ‘Reset default Windows Media Player settings’ at the top of the page, and ‘Apply this fix’ under it. Click the latter to continue.
- The steps above should reset all of the settings in WMP. After completing these steps open WMP and see if your issue has been resolved. If not continue with the next method.
Method 2 of 2:
Resetting by Disabling then Enabling WMP
-
Open Windows Features. Click the Start menu then ‘Control Panel.’ Select ‘Programs’ and click ‘Turn Windows features on or off’ under the top ‘Programs and Features’ subheading. It should be highlighted in blue.
-
Disable WMP. There should be a little box that pops up in the middle of the page. It may take a moment to load, but once it does, it should be a list of Windows features that can be enabled or disabled. Scroll through and click the little + next to ‘Media Features’ to expand the list. After it expands, uncheck the box next to Windows Media Player, then click ‘OK.’
- There may be a little box that pops up after unchecking the box next to WMP. This box is telling you that disabling this feature may affect different features on the computer. For example, Windows Media Center depends on WMP being enabled. This will not damage the computer, but simply disable this other feature. Hit ‘OK’ on this pop-up to continue to the next step.
-
Restart your computer. After clicking ‘Yes’ and ‘OK’ on the two boxes, there may be one more window showing that the feature is being disabled. Wait for this to finish, and click ‘Restart Now’ on the little window that pops up to restart the PC.
-
Open Windows Features again. Once the PC restarts and you login, open the Windows Features window again. (Start >> Control Panel >> Programs >> Turn Windows features on or off).
-
Enable WMP. Scroll down to ‘Media Features’ again, and hit the + on the left to expand the options. Check the box next to Windows Media Player. This may also automatically check the box next to Windows Media Center as well.
- Click ‘OK.’ and a small box may appear for a minute while the feature is being enabled; wait until this finishes.
-
Restart your computer. Once the small loading box is finished, it should automatically disappear. Restart the PC again (Start >> Shutdown). Once the PC restarts, Windows Media Player will be enabled again and its settings reset to default.
5 stars4 stars3 stars2 stars1 star4.1 ★ | 9 Vote
You should read it
- How to Reinstall Windows Media Player
- Windows Media Center ‘level’ as you like
- Summary of shortcuts in Windows Media Player
- How to download and install Windows Media Player 12 on Windows 10
- 5 alternatives to Windows Media Center in Windows 10
- How to Take a Snapshot of a Video Running in Windows Media Player
- 22 shortcuts to VLC for Windows and Mac
- How to Open WMV Files on a Mac
- How to Download Windows Media Center
- Set up VLC Media Player as the default multimedia player on Windows 10
- Bring 7 old Windows features back to Windows 10
- Advanced tricks use VLC Media Player










































