Как разместить нужное окно поверх остальных окон
Неважно, копируете ли вы текст или смотрите видео — нужное окно всегда будет сверху.
Когда работаешь с несколькими окнами, часто нужно разместить одно поверх другого. Когда необходимое окно скрывается под ворохом других, это несколько раздражает.
Большинство дистрибутивов Linux предоставляют встроенную возможность размещать окна поверх или под остальными. В Windows или macOS это можно делать сторонними средствами.
Для Windows
4t Tray Minimizer
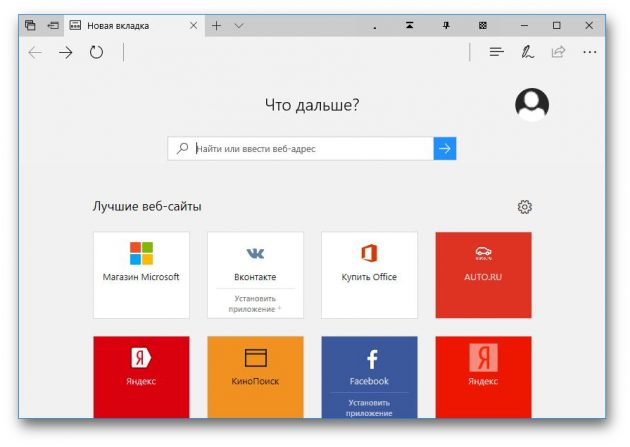
Очень полезное приложение для тех, кто работает со множеством окон. Умеет не только прятать окна в трей, как следует из названия, но и помещать нужные окна над остальными, делать окна полупрозрачными и сворачивать содержимое в заголовок. На все эти действия можно назначить свои горячие клавиши.
4t Tray Minimizer можно использовать бесплатно. За некоторые дополнительные функции нужно заплатить 19,95 доллара.
Загрузить 4t Tray Minimizer →
DeskPins
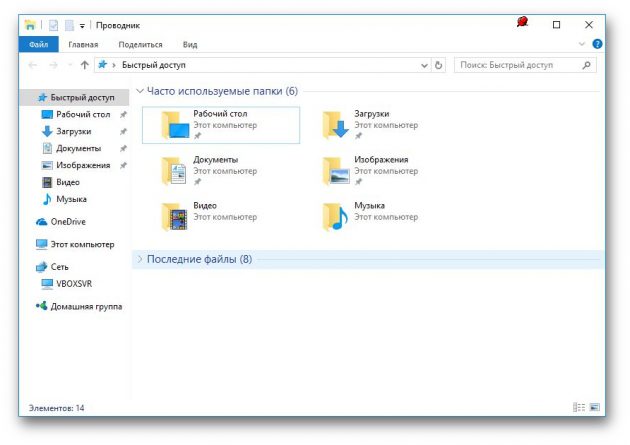
Очень простое приложение, с помощью которого можно «приколоть» нужное окно поверх прочих. Щёлкните по значку приложения в трее, затем перенесите появившийся значок булавки к заголовку окна.
Загрузить DeskPins →
TurboTop
Эта утилита ещё меньше и проще. После установки в трее появляется значок, клик по которому выводит меню с названиями открытых окон. Выбрав в этом меню окно, вы поместите его над остальными. Щёлкните по названию окна снова, чтобы вернуть его в обычное состояние.
Загрузить TurboTop →
AquaSnap
AquaSnap имеет множество функций, в том числе и размещение окон поверх прочих. Возьмите нужное окно за заголовок, «потрясите» его, и оно будет размещено поверх прочих. В меню настроек можно выбрать прозрачность закреплённого окна.
Помимо этого, AquaSnap может настраивать режимы развёртывания и растягивания окон, «прилипание» окон к краям экрана и ещё много чего. Приложение бесплатно. За расширенную версию с возможностью групповой настройки окон придётся заплатить 18 долларов.
Загрузить AquaSnap →
Для macOS
Afloat
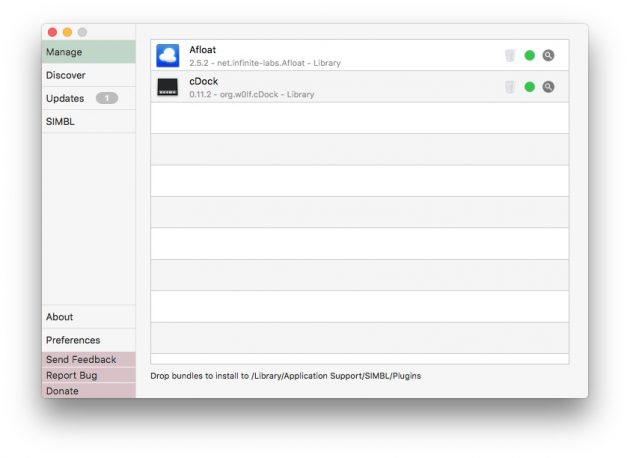
Это плагин для приложения mySIMBL, который может настраивать прозрачность окон Mac и закреплять нужные окна поверх прочих. Чтобы установить его, сначала загрузите и установите mySIMBL.
Чтобы утилита mySIMBL работала корректно, нужно отключить System Integrity Protection вашего Mac.
- Перезагрузите Mac. Прежде чем появится логотип Apple, нажмите и удерживайте Command + R.
- Система перейдёт в Recovery Mode. Выберите «Утилиты», затем «Терминал».
- Введите команду:
csrutil disable
- Перезагрузите Mac снова.
Затем загрузите Afloat в архиве .ZIP, выбрав Clone or download на странице загрузки. Откройте архив и перетащите из папки bundle файл afloat.bundle в окно приложения.
Теперь в меню Windows вашего Mac появятся новые пункты:
Afloat совместим с большинством приложений.
Если вы почему-то больше не хотите использовать mySIMBL, можно включить System Integrity Protection. Для этого снова зайдите в Recovery Mode и введите в «Терминале»:
csrutil enable
Встроенные средства
Многие приложения, например медиапроигрыватели, могут отображать своё окно поверх прочих без посторонней помощи.
- VLC: выберите меню «Видео», затем «Поверх всех окон».
- iTunes: зайдите в настройки iTunes, переключитесь на вкладку «Дополнения» и включите опцию «Отображать мини-плеер поверх прочих окон». Затем выберите меню «Окно» и переключитесь в режим мини-плеера.
- Windows Media Player: щёлкните «Упорядочить», войдите в «Параметры», выберите вкладку «Проигрыватель» и включите «Отображать проигрыватель поверх остальных окон».
- AIMP: щёлкните значок с изображением булавки в заголовке плеера.
- Pidgin: откройте список модулей в меню «Средства». В модуле «Настройки Pidgin для Windows» активируйте опцию «Список контактов поверх других окон».
- MPC: выберите «Всегда наверху» в меню «Вид».
Так можно легко разместить самые нужные окна над остальными. А может быть, вы знаете способы поизящнее?
-
вопрос в названии темы — можно ли так сделать — если да, как?покопался в меню — не нашёл такого пункта.
-
Ответ на сообщение WMP и проигрывание музыки/фильмов поверх всех окон пользователя Волька ибн Алёша
Используйте гаджет, если операционка позволяет.
-
Ответ на сообщение WMP и проигрывание музыки/фильмов поверх всех окон пользователя Волька ибн Алёша
На панели WMP есть пункт «Сервис».
Далее «параметры-проигрыватель-«Отображать проигрыватель поверх остальных окон»
-
Ответ на сообщение WMP и проигрывание музыки/фильмов поверх всех окон пользователя Волька ибн Алёша
Во, нашёл для семёрки
Перейти в форум
8.7. Настраиваем Windows Media Player «под себя»
8.7. Настраиваем Windows Media Player «под себя»
Несмотря на то, что предложенные по умолчанию настройки, как правило, являются оптимальными для большинства пользователей (особенно новичков), нередко возникает необходимость их изменить. К тому же перед тем как приступить к эксплуатации любого программного продукта, в том числе и Windows Media Player, рекомендуется просмотреть и, при необходимости – отредактировать параметры настройки, дабы «адаптировать» программу к своим требованиям.
Для перехода в режим настройки проигрывателя предназначена команда главного меню Сервис ? Параметры . При ее активизации на экране отображается окно, которое показано на рис. 8.10.
Рис. 8.10. Настройка Windows Media Player
Как видно на данном рисунке, окно настройки включает в себя несколько вкладок: Проигрыватель , Копировать музыку , Устройства , Быстродействие , Библиотека мультимедиа , Типы файлов , Сеть , и др. На них в зависимости от назначения и функциональности сгруппированы однотипные параметры. В этой книге мы рассмотрим наиболее востребованные из них.
8.7.1. Настройка общих параметров
Настройка общих параметров работы Windows Media Player осуществляется на вкладке Проигрыватель (см. рис. 8.10).
С помощью параметра Проверка обновлений осуществляется выбор подходящего режима проверки обновлений Windows Media Player. Установленное значение определяет период времени между обновлениями – раз в день , раз в неделю или раз в месяц .
Нередко бывает так, что видео-файл не воспроизводится по причине отсутствия в данном компьютере необходимого для него кодека. Вы можете включить режим, при котором в подобных ситуациях нужный кодек будет автоматически загружаться из Интернета – для этого нужно установить флажок Автоматически загружать кодеки .
Если данный режим отключен, то кодек будет загружаться лишь после утвердительного ответа на выдаваемый программой запрос. По умолчанию флажок Автоматически загружать кодеки установлен .
Если установлен флажок Запускать проигрыватель с узла Media Guide , то при запуске проигрывателя в панели задач будет открыт раздел Путеводитель Media Guide (при условии наличия подключения к Интернету). Если этот флажок снят (или действующее подключение к Интернету отсутствует), то будет открываться раздел Воспроизведение (см. рис. 8.1).
В режиме обложки отображать поверх всех окон – если этот флажок установлен, то окно Windows Media Player, функционирующее в режиме обложки, всегда будет отображаться на первом плане (т. е. поверх окон других приложений). Если же установлен флажок В режиме обложки отображать закрепленное окно , то в режиме обложки справа внизу экрана будет отображаться небольшое закрепленное окно (об этом мы уже говорили выше).
При установленном флажке Разрешить отображение заставки при воспроизведении процесс воспроизведения мультимедийных файлов будет сопровождаться заставкой в соответствии с настройками экрана. Отметим, что при воспроизведении видео-файлов включение данного режима не имеет смысла.
Добавлять музыкальные файлы в библиотеку при воспроизведении – при установленном данном флажке воспроизводимые файлы будут автоматически добавляться в библиотеку мультимедиа. В данном случае становится доступным флажок Включать файлы со съемного носителя и из общей сетевой папки ; если он установлен, то в библиотеку мультимедиа будут также автоматически добавляться файлы, воспроизводимые не только с жесткого диска, но и со съемных носителей, а также из сетевой папки.
8.7.2. Настройка параметров копирования
Настройка параметров копирования осуществляется на вкладке Копировать музыку , содержимое которой показано на 8.11.
Рис. 8.11. Настройка параметров копирования
В поле Папка для копирования музыки отображается путь к каталогу, в который будут копироваться музыкальные файлы в режиме Копировать с компакт-диска . Чтобы изменить значение этого параметра, нажмите кнопку Изменить – при этом отобразится окно Обзор папок , в котором по обычным правилам Windows нужно выбрать требуемый путь. Под кнопкой Имя файла можно произвести настройку формата имени музыкального файла. Необходимые действия выполняются в окне, которое отображается при нажатии данной кнопки (рис. 8.12).
Рис. 8.12. Настройка формата имени файла
В частности, путем установки соответствующих флажков вы можете указать сведения, включаемые в имя файла ( Номер дорожки , Исполнитель и др.), а также в раскрывающемся списке выбрать тип разделителя между ними. С помощью кнопок Вверх и Вниз определяется порядок расположения элементов имени файла. Например, можно задать следующие форматы имени музыкального файла: 01-Песня-Исполнитель. WMA , или Исполнитель_Альбом_Песня_01.WMA , и т. д. (в данном случае 01 – это номер дорожки).
В поле Формат файла (см. рис. 8.11) содержится список форматов музыкальных файлов, в которых могут копироваться дорожки с компакт-диска.
Если установлен флажок Музыка с защитой от копирования , то воспроизведение лицензированных музыкальных произведений, скопированных на данный компьютер с компакт-диска в формате Windows Media, будет невозможно на других компьютерах. Этот механизм разработан для недопущения нарушений авторских прав исполнителей и борьбы с нелегальным распространением музыкальных произведений.
C помощью ползунка Качество копирования музыки вы можете указать оптимальную степень сжатия музыкальных файлов при их копировании в формате Windows Media с компакт-диска на компьютер. Чем сильнее сжат музыкальный файл, тем меньше места на жестком диске он требует, но при этом соответственно ухудшается качество звучания.
8.7.3. Настройка используемых для воспроизведения и копирования устройств
Как известно, воспроизведение и копирование файлов невозможно без применения соответствующих устройств: CD– или DVD-привода, динамиков или наушников, и т. п. Настройка параметров используемых устройств производится на вкладке Устройства , содержимое которой показано на рис. 8.13.
Рис. 8.13. Настройка параметров устройств
На данной вкладке в поле Устройства отображается список используемых устройств (CD– или DVD-приводов, переносных устройств и т. д.), подключенных к компьютеру. Чтобы перейти к просмотру и редактированию параметров какого-либо устройства, нужно выделить его курсором и нажать кнопку Свойства .
Кнопка Обновить предназначена для обновления списка устройств – при нажатии на нее компьютер выполняет поиск новых устройств.
8.7.4. Настройка параметров быстродействия
Настройка быстродействия Windows Media Player производится на вкладке Быстродействие , которая показана на рис. 8.14.
Рис. 8.14. Настройка параметров быстродействия
С помощью переключателя Скорость подключения вы можете указать оптимальную скорость модема (подключения к Интернету). При установленном значении Определить скорость подключения (рекомендуется) Windows Media Player автоматически определяет текущую скорость соединения (данный режим предлагается по умолчанию). Если же выбрано значение Скорость подключения составляет , то открывается для редактирования поле, в котором из раскрывающегося списка выбирается подходящая скорость модема.
Положение переключателя Сетевая буферизация определяет необходимый способ буферизации. Возможные значения:
• Буферизация по умолчанию (рекомендуется) – в данном случае будут использоваться параметры настройки сетевой буферизации, установленные по умолчанию;
• Буфер для… сек. – при выборе данного значения в открывшемся поле следует с помощью кнопок счетчика либо с клавиатуры указать требуемое время буферизации в секундах. При этом следует учитывать, что максимально возможное значение – 60 секунд.
Ползунок Ускорение видео рекомендуется установить в положение Полное (это значение используется по умолчанию). Другие положения данного ползунка следует использовать только при наличии неполадок при воспроизведении.
С помощью кнопки Дополнительно осуществляется переход в режим настройки дополнительных параметров ускорения видео. При нажатии на данную кнопку на экране открывается окно, в котором выполняется настройка ускорения цифрового видео, настройка микширования и др. Значения параметров данного окна, используемые по умолчанию, зависят от положения ползунка Ускорение видео .
8.7.5. Настройка параметров библиотеки мультимедиа
О том, что представляет собой библиотека мультимедиа в программе Windows Media Player и для чего она нужна, мы уже говорили выше. Однако этот элемент проигрывателя можно настраивать – для этого предназначена вкладка Библиотека мультимедиа (рис. 8.15).
Рис. 8.15. Вкладка Библиотека мультимедиа
Если на данной вкладке установлен флажок Добавлять приобретенную музыку в мою библиотеку , то загруженные из Интернета мультимедийные файлы автоматически помещаются в библиотеку мультимедиа. По умолчанию этот параметр включен.
Также вы можете включить настройку, при которой удаляемые из библиотеки мультимедиа объекты будут автоматически удаляться и с компьютера – для этого нужно установить флажок Удалять элемент с компьютера при удалении из библиотеки мультимедиа .
8.7.6. Настройка зрительных образов
Выше мы уже рассказывали, что в Windows Media Player реализована возможность использования зрительных образов при воспроизведении музыкальных файлов. В режиме настройки программы на вкладке Подключаемые модули (рис. 8.16) вы можете добавлять, изменять или удалять зрительные образы.
Рис. 8.16. Настройка зрительных образов
Здесь в поле Категория нужно щелчком мыши выделить позицию Зрительные образы – в результате справа отобразится перечень имеющихся в программе коллекций зрительных образов. В информационном поле, находящимся сразу под этим списком, отображается краткое описание коллекции зрительного образа, на котором в списке установлен курсор.
Добавить в список новый зрительный образ или коллекцию можно с помощью кнопки Добавить . Путь к файлу зрительного образа (коллекции) указывается в окне, которое отображается при нажатии данной кнопки.
Чтобы удалить из списка зрительный образ или коллекцию, необходимо выделить соответствующую позицию курсором и нажать кнопку Удалить . Помните, что удалять можно лишь те зрительные образы и коллекции, которые были созданы с помощью кнопки Добавить . В противном случае кнопка Удалить недоступна.
Переход в режим редактирования свойств текущего зрительного образа (коллекции) осуществляется с помощью кнопки Свойства . При нажатии на данную кнопку на экране отображается окно Свойства , в котором из соответствующих раскрывающихся списков выбираются размер экрана и размер буфера вне экрана. При выборе требуемого размера экрана следует учитывать, что растягивание изображения на полный экран в некоторых случаях может привести к искажениям данного изображения. При выборе требуемого размера буфера вне экрана нужно иметь в виду, что чем больше буфер экрана, тем больше ресурсов компьютера требуется для качественного воспроизведения изображения. А вообще – без особой необходимости изменять эти параметры не стоит.
8.7.7. Выбор типов файлов, открываемых проигрывателем по умолчанию
Вы можете самостоятельно определить мультимедийные файлы, которые по умолчанию будут открываться (т. е. при запуске двойным щелчком мыши) проигрывателем Windows Media Player. Для этого нужно открыть вкладку Типы файлов (рис. 8.17).
Рис. 8.17. Выбор типов файлов
На данной вкладке в поле Типы файлов отображается список типов мультимедийных файлов, а под ним – информационное поле Описание , в котором приводится краткое описание типа файла, на котором в списке установлен курсор.
Для выбора требуемого типа файла отметьте его флажком. По умолчанию некоторые установленные флажки затемнены – это говорит о том, что Windows Media Player сможет воспроизводить только часть файлов данного формата. Чтобы предоставить проигрывателю полный доступ к данным файлам, следует щелкнуть мышью на данном флажке – в результате он примет обычный вид.
При нажатии на кнопку Выбрать все в данном списке будут выбраны все типы файлов.
8.7.8. Настройка работы в сети
Если вы предполагаете эксплуатировать проигрыватель в локальной сети, можете просмотреть и, при необходимости – отредактировать содержимое вкладки Сеть (рис. 8.18). Здесь определяются параметры протоколов и прокси-сервера, которые будут использованы проигрывателем при приеме мультимедийных файлов.
Рис. 8.18. Настройка параметров сети
В выделенной области Протоколы путем установки соответствующих флажков указываются интернет-протоколы, которые будут применяться для получения потокового мультимедиа. По умолчанию установлены все флажки: Многоадресный , UDP , TCP и НТТР . При установке флажка Порты в расположенном правее поле для получения данных указывается порт, через который направляется потоковое содержимое. Применение данного режима имеет смысл только при использовании протокола UDP , поэтому если флажок UDP снят, параметр Порты для получения данных становится недоступным. В выделенной области Настройка прокси-сервера определяются параметры взаимодействия каждого протокола с прокси-сервером. При нажатии кнопки Настройка на экран выводится окно Настройка протокола , в котором выполняется настройка прокси-сервера для текущего протокола. Настройки, установленные в данном окне по умолчанию, зависят от выбранного протокола. Например, для протокола НТТР в данном окне установлен режим Настройки прокси-сервера обозревателя веб-страниц , при котором для доступа к Интернету проигрыватель использует те же настройки, что и интернет-обозреватель.
Данный текст является ознакомительным фрагментом.
Источник
Windows Media Player – один из самых популярных мультимедийных проигрывателей, который предлагает функции воспроизведения видео и аудиофайлов на компьютере. Но что делать, если вы хотите, чтобы плеер всегда оставался на верху, поверх всех окон? В этой статье мы расскажем, как легко достичь этой функциональности.
Использование плагинов

Существует несколько способов сделать Windows Media Player поверх всех окон. Один из них – использование плагинов, которые предлагают дополнительные функции и настройки для проигрывателя. Некоторые из этих плагинов позволяют настроить проигрыватель таким образом, чтобы он всегда оставался на верху. Например, плагин «Always on Top» гарантирует, что плеер будет виден на экране даже при открытии других приложений.
Чтобы установить плагин, следуйте этим шагам:
- Сначала откройте свой браузер и найдите плагин «Always on Top» для Windows Media Player.
- Скачайте плагин на свой компьютер.
- Запустите установщик плагина и следуйте инструкциям на экране.
- После завершения установки перезапустите Windows Media Player.
- Теперь вы можете настроить проигрыватель таким образом, чтобы он всегда оставался поверх всех окон.
Использование настроек проигрывателя
Если вы не хотите использовать плагины, вы можете настроить Windows Media Player самостоятельно. Вот, что вам нужно сделать:
- Откройте Windows Media Player на вашем компьютере.
- Нажмите на вкладку «Инструменты» в верхней части окна.
- В выпадающем меню выберите «Параметры».
- В открывшемся окне нажмите на вкладку «Интерфейс».
- Поставьте галочку возле «Поверх всех окон».
- Нажмите на кнопку «ОК», чтобы сохранить настройки.
Итог

Теперь вы знаете, как сделать Windows Media Player поверх всех окон. Вы можете использовать плагины, такие как «Always on Top», или настроить проигрыватель с помощью встроенных функций. Оба метода просты в использовании и позволяют наслаждаться мультимедийным контентом, не отвлекаясь на другие приложения.
Не важно, выберете вы плагин или настройки проигрывателя – главное, что теперь вы сможете наслаждаться просмотром видео и прослушиванием музыки, не пропуская ни одной секунды контента.
Как Windows Media Player сделать поверх всех окон
Windows Media Player – один из самых популярных мультимедийных проигрывателей, который используется для воспроизведения аудио и видео на компьютере. Но вы знали, что можно сделать его поверх всех окон? В этой статье я поделюсь с вами несколькими способами, как достичь этого.
1. Использование функций Windows Media Player
Первый способ – использование возможностей самого Windows Media Player. Для этого нужно:
- Открыть Windows Media Player.
- В верхней части окна нажать на кнопку «Вид».
- В выпадающем меню выбрать пункт «Увеличенный режим».
- После этого Windows Media Player останется поверх всех окон даже при переключении между приложениями.
2. Использование сторонних программ

Второй способ – использование сторонних программ, которые позволяют делать окна поверх других окон. Одной из таких программ является «Always On Top». С помощью этой программы можно легко сделать окно Windows Media Player поверх всех окон. Для этого нужно:
- Скачать и установить программу «Always On Top».
- Запустить Windows Media Player.
- Открыть «Always On Top».
- В появившемся окне выбрать Windows Media Player в списке открытых программ.
- Нажать на кнопку «Поверх всех окон».
3. Работа с реестром
Третий способ – изменение реестра Windows. Этот способ требует более тщательного и аккуратного подхода, поэтому перед его использованием рекомендуется создать резервную копию реестра. Действуйте на свой страх и риск. Чтобы сделать Windows Media Player поверх всех окон, необходимо выполнить следующие шаги:
- Нажмите комбинацию клавиш «Win + R», чтобы открыть «Выполнить».
- Введите «regedit» и нажмите «OK», чтобы открыть редактор реестра.
- Перейдите к следующему пути: «HKEY_CURRENT_USER\Software\Microsoft\MediaPlayer\Preferences».
- Щелкните правой кнопкой мыши на свободном месте в правой части окна и выберите «Создать» -> «Новый» -> «DWORD-значение (32 бита)».
- Назовите созданное значение «StayOnTop».
- Дважды щелкните на «StayOnTop» и установите его значение как «1».
- Перезапустите компьютер.
Итог

Теперь вы знаете несколько способов, как сделать Windows Media Player поверх всех окон. Вы можете воспользоваться функциями самого проигрывателя, использовать сторонние программы или изменить реестр Windows. Выберите подходящий для вас способ и наслаждайтесь просмотром своих любимых фильмов и прослушиванием музыки, чтобы удовольствие от них было еще больше!
Как windows media player сделать поверх всех окон
Windows Media Player — один из наиболее популярных медиаплееров, который широко используется для просмотра и прослушивания различных медиафайлов. Однако, по умолчанию, окно плеера всегда отображается в пределах рабочего стола, что может быть неудобно, если вы хотите иметь постоянный доступ к проигрываемому контенту. В этой статье я расскажу, как настроить Windows Media Player таким образом, чтобы его окно всегда оставалось поверх всех окон, позволяя вам удобно работать с другими приложениями.
1. Настройка поверхности плеера

Первым шагом для достижения желаемого результата является настройка поверхности плеера. Вам потребуется открыть Windows Media Player и выбрать «Параметры» в меню «Инструменты». Затем перейдите на вкладку «Плеер» и найдите опцию «Окно всегда поверх других окон». Установите этот флажок и сохраните изменения.
Теперь, когда вы запустите Windows Media Player, его окно будет автоматически открываться поверх всех остальных окон на вашем компьютере. Это облегчит использование плеера и позволит вам быстро получить доступ к необходимым функциям и контенту.
2. Использование горячих клавиш
Другим способом управления Windows Media Player поверх других окон является использование горячих клавиш. В Windows Media Player предусмотрены некоторые комбинации клавиш, которые позволяют управлять плеером, не отвлекаясь от работы с другими приложениями.
Например, комбинация клавиш «Ctrl + P» позволяет поставить на паузу текущее воспроизведение, а «Ctrl + S» — остановить его. Комбинация «Ctrl + N» открывает новый плейлист, а «Ctrl + O» — открывает файл. Используйте эти горячие клавиши для быстрого управления плеером и проигрываемым контентом.
3. Использование сторонних приложений
Если вам требуется более продвинутые функции для управления Windows Media Player и его поведением, вы можете обратить внимание на сторонние приложения. Некоторые из них предлагают расширенные возможности настройки окна плеера, а также дополнительные функции для удобного управления медиаконтентом.
Например, приложение «Always On Top» позволяет установить окно Windows Media Player поверх всех окон и автоматически делает его видимым при запуске. Еще одним примером является «DeskPins», которое позволяет закрепить окно Windows Media Player на рабочем столе, чтобы оно всегда оставалось видимым, даже при активности других программ.
Итог
Заставить Windows Media Player оставаться поверх всех окон — это просто сделать настройку в самом плеере. Вы также можете использовать горячие клавиши для удобного управления плеером, не отвлекаясь от работы с другими приложениями, или обратить внимание на сторонние программы, которые предлагают расширенные функции для обеспечения удобства использования.

Неисправимые любители музыки и видео, наконец, смогут наслаждаться своими любимыми медиафайлами, не беспокоясь о том, что плеер скрывается за другими окнами. Удобство использования, быстрый доступ и мгновенное управление — все это делает Windows Media Player незаменимым инструментом для любителей медиаконтента.

Виндовс Медиаплеер является одной из самых популярных программ для воспроизведения аудио и видео на компьютере. Однако, по умолчанию он не всегда включен в режим поверх всех окон. В данной статье мы рассмотрим несколько способов, как сделать Виндовс Медиаплеер всегда на переднем плане.
Способ 1: Использование системного трея

Первый способ, который мы рассмотрим, заключается в использовании системного трея Виндовс. В отличие от других программ, Виндовс Медиаплеер имеет функцию, которая позволяет его минимизировать в системный трей. Чтобы включить данную функцию, откройте Виндовс Медиаплеер и перейдите в «Параметры» через меню «Инструменты». В разделе «Плеер» найдите опцию «Держать плеер на переднем плане» и поставьте галочку рядом с ней. После этого, когда вы свернете Медиаплеер, он будет отображаться в системном трее и будет доступен поверх всех окон при нажатии на его значок.
Способ 2: Использование сторонних программ
Если встроенные функции Виндовс Медиаплеера не удовлетворяют ваши требования, вы также можете воспользоваться сторонними программами. На рынке существует множество программ, которые позволяют сделать любое окно поверх всех других окон. Одной из таких программ является «Always On Top», которая бесплатна и имеет простой интерфейс. Чтобы воспользоваться данной программой, достаточно просто установить ее и запустить. После этого откройте Виндовс Медиаплеер и выберите опцию «Always On Top» в контекстном меню. Плеер будет переведен в режим поверх всех окон и будет всегда на переднем плане.
Способ 3: Использование горячих клавиш
Еще один способ сделать Виндовс Медиаплеер поверх всех окон — это использование горячих клавиш. Для этого достаточно настроить комбинацию клавиш, которая будет переводить плеер в режим поверх всех окон. Чтобы это сделать, откройте Виндовс Медиаплеер и перейдите в «Параметры» через меню «Инструменты». Затем перейдите в раздел «Проигрыватель» и найдите опцию «Горячие клавиши». В этом разделе вы сможете установить комбинацию клавиш, которая будет активировать режим «Always On Top». После настройки горячей клавиши, вы сможете активировать режим «Always On Top» в любой момент с помощью данной комбинации клавиш.
Итог
Таким образом, сделать Виндовс Медиаплеер поверх всех окон можно несколькими способами. Вы можете воспользоваться встроенной функцией Виндовс Медиаплеера, использовать сторонние программы или настроить горячие клавиши. Каждый из этих способов имеет свои преимущества и недостатки, поэтому выбор зависит от ваших личных предпочтений. Однако, независимо от выбранного способа, вы сможете насладиться просмотром аудио и видео контента в Медиаплеере, не отвлекаясь на другие окна на вашем компьютере.
Как сделать Windows Media Player поверх всех окон

Windows Media Player — один из самых популярных медиаплееров, который входит в состав операционной системы Windows. Он предоставляет возможность воспроизведения музыки и видео, а также работает с графическими файлами. В этой статье я расскажу вам, как сделать Windows Media Player поверх всех окон на вашем компьютере.
Шаг 1: Проверьте настройки
Перед тем, как делать Windows Media Player поверх всех окон, вам необходимо убедиться, что у вас включена соответствующая опция. Вот как это сделать:
- Откройте Windows Media Player.
- Щелкните правой кнопкой мыши в любой области панели инструментов.
- Выберите «Средства» в контекстном меню.
- Перейдите во вкладку «Воспроизведение».
- Убедитесь, что опция «Включить всегда поверх остальных окон» отмечена галочкой.

Если эта опция уже включена, переходите к следующему шагу.
Шаг 2: Используйте Always on Top программу
Если вы не нашли нужной опции в настройках Windows Media Player, вы можете воспользоваться сторонней программой, такой как Always on Top. Этот инструмент позволяет делать любое окно поверх всех остальных. Вот как ее использовать:
- Загрузите Always on Top программу с официального сайта разработчика.
- Установите и запустите программу.
- Откройте Windows Media Player.
- Кликните на иконку Always on Top в системном трее.
- Теперь Windows Media Player будет отображаться поверх всех окон.
Итог
Теперь вы знаете, как сделать Windows Media Player поверх всех окон на вашем компьютере. Вы можете воспользоваться встроенной опцией в самом медиаплеере или установить стороннюю программу Always on Top. Независимо от выбранного способа, вы сможете наслаждаться просмотром видео или прослушиванием музыки, не беспокоясь о том, что окна других программ будут загораживать ваш медиаплеер.
Windows Media Player — незаменимый инструмент для всех, кто любит музыку и видео. С помощью простых настроек и сторонних программ вы можете сделать его еще более удобным и функциональным. Теперь ничто не помешает вам наслаждаться любимыми медиафайлами на полный экран, хватайте попкорн и наслаждайтесь!
Как сделать Windows Media Player поверх всех окон
Проигрывание видео или аудио файлов на компьютере — одно из самых популярных развлечений в наши дни. Windows Media Player является одним из самых популярных программных проигрывателей, предоставляющих широкий спектр возможностей для наслаждения контентом. Однако, многие пользователи сталкиваются с проблемой того, что окна других приложений перекрывают окно проигрывателя, что не всегда удобно.
В этой статье мы рассмотрим несколько простых и эффективных способов сделать Windows Media Player поверх всех окон, чтобы вы могли наслаждаться своими любимыми фильмами и музыкой без лишних преград.
Использование встроенных функций Windows Media Player
- Откройте Windows Media Player на вашем компьютере.
- В меню «Инструменты» выберите «Параметры».
- На вкладке «Плеер» найдите опцию «Воспроизведение в режиме поверх всех остальных окон» и отметьте ее галочкой.
- Нажмите «ОК», чтобы сохранить настройки.
Теперь ваш Windows Media Player будет воспроизводить контент поверх всех окон. Однако, имейте в виду, что в некоторых случаях это может вызвать проблемы с взаимодействием с другими приложениями.
Использование сторонних программ

Если вы не нашли нужной опции в настройках Windows Media Player или хотите более гибкий и продвинутый способ управления окном проигрывателя, вы можете воспользоваться сторонними программами. Одним из таких программ является «Always on Top».
- Загрузите и установите программу «Always on Top» на свой компьютер.
- Запустите программу.
- Откройте Windows Media Player и начните воспроизведение контента.
- В окне «Always on Top» найдите название проигрывателя в списке доступных окон и выберите его.

Теперь ваш Windows Media Player всегда будет поверх всех других окон. Это может быть полезно, если вы хотите, чтобы проигрыватель был всегда видимым, даже когда вы работаете с другими приложениями.
Итог
В данной статье мы рассмотрели два простых и эффективных способа сделать Windows Media Player поверх всех окон. Вы можете воспользоваться встроенными функциями проигрывателя или воспользоваться сторонними программами для более гибкого управления окном проигрывателя. Независимо от выбранного способа, вы сможете наслаждаться своими любимыми видео и аудио файлами, не отвлекаясь на другие приложения. Попробуйте эти методы сегодня и улучшите свой опыт использования Windows Media Player.
