Полный экран при запуске Windows Media Player 12
Любой, кто смотрит видео с помощью медиаплеера, часто знает эту маленькую проблему.
Медиаплеер запускается в слишком маленьком окне.
Видео можно просматривать только в полном размере в полноэкранном режиме.
Если вы хотите увидеть полноэкранный режим сразу после запуска медиаплеера, вы можете сделать следующее:
Запустите Media Player> щелкните правой кнопкой мыши на верхней панели окна> Расширения> настройки видео.
Теперь в новом окне Настройки масштабирования видео . Выберите
Лучший способ настроить размер плеера — здесь 200 процентов .
Теперь закройте медиаплеер и снова откройте его.
Теперь видео должно запускаться в полноэкранном режиме.
| прозрачность: | Эта статья может содержать партнерские ссылки. Они ведут непосредственно к провайдеру. Если через него совершается покупка, мы получаем комиссию. Никаких дополнительных затрат для вас не потребуется! Эти ссылки помогают нам рефинансировать работу win-tipps-tweaks.de. |
___________________________________________________
Этот совет взят с сайта www.win-tipps-tweaks.de.
© Авторские права Майкл Хилле
предупреждение:
Неправильное использование редактора реестра или его подсказок может вызвать серьезные системные проблемы, которые могут потребовать переустановки операционной системы. Вы вносите изменения в файлы реестра и пользуетесь советами на свой страх и риск.
You can start Windows Media Player 12 unfortunately, only with a little Trick in full screen. In addition, this mode is not a real fullscreen, because in the options there is no function that allows this directly. Instead, you have to go a detour via a Fake-Fullscreen mode.
Windows Media Player Start in the Fake-Fullscreen
Microsoft offers in contrast to Player Alternatives such as VLC there is no Option to record directly in full-screen mode to start. Thus, you have to give, unfortunately, with an alternative way satisfied.
- You start any Video with Windows Media Player and then on the picture, right-click.
- Then select under «Video» and select «Fit Player to Video» and «200%» (see Screenshot).
- Your Videos are now always started in the largest possible window mode. This is unfortunately the only option Microsoft offers. Theoretically, it is possible to start Videos directly in fullscreen via command line, however, you can’t automate the process in this way.
- You can of course still with the key combination «ALT + ENTER» in the right full-screen mode, should disturb you on the edge. Do you want a Player that immediately in the correct Fullscreen start, you should to VLC access.

Video options change
Tested under Windows 7 and Windows Media Player 12. If you want to know how you can use the Windows Media Player listen to the Radio can help you with this practice tip.
9,749 views
As a convenient tool to present business meetings, Windows Media Player doesn’t serve as a multimedia playback provider, but also can help you a lot in these business areas. More details about how to maximize the video on Windows Media Player would be showed accordingly. Please be patient and stop here for more references.
- Part 1: How to Make Windows Media Player Full Screen
- Part 2: Solve Windows Media Player Won’t Full Screen
- Part 3: Best Free Windows Media Player Alternative
- Part 4: How to Make Leawo Blu-ray Player Full Screen
- Part 5: Conclusion
Part 1: How to Make Windows Media Player Full Screen
If this is your first time to set the video showing in full screen in Windows Media Player, knowing the followings steps would be helpful. Before that, you should know that you can set the Windows Media Player maximized which could then get the video in full screen mode.
Step 1. Log into your computer. If possible, log in your administrator account and enter your own private panel.
Step 2. Click “Start” button on your Windows and enter the “Search” box. Then type “media player” to locate Windows Media Player. If you know where this media player locates, simply right click on Windows Media Player to choose “Properties”.
Step 3. Select “Maximized” from the drop-down menu of “Properties”. Finally click “Apply” option and then “OK” to change your update.
Once you have set the related parameters, next time, when you try to play a video on Windows Media Player, next time your video would be maximized to be full screen. As the alternative, you can also simply right click on the playback screen to choose “Full Screen”.
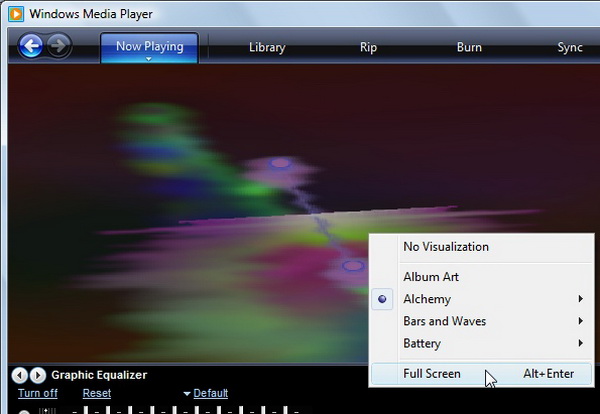
Part 2: Solve Windows Media Player Won’t Full Screen
Have you ever tried the above steps to set the video in full screen in Windows Media Player? If you have tried, you may try to complain that the solution showed above can’t solve the problem perfectly. For example, “After setting, my Windows Media Player still can’t go entirely to full screen. Once I try to use the oblique arrow or the drop-down windows to expand the screen to be full screen, it enlarges only, not be presented in full screen. ” Or, some users also reflected that “The Windows Media Player can set the video to full screen, but unfortunately the Windows Media Player crashed from time to time”. Anyway, if you have been confused by the problems, that means the problems of Windows Media Player won’t be full screen still exist. Next, you can try the following ways to fix the problems.
Solution 1. Update Windows Media Player to version 11
Most the users who have complained the Windows Media Player doesn’t stay full screen have adopted Windows Media Player 10. If possible, try to update Windows Media Player to version 11. Many users could easily resolve the Windows Media Player not full screen by updating the media player. But remember to update the Windows Media Player via official download route to avoid further virus.
Solution 2. Apply the settings of Windows Media Player
How to make Windows Media Player open in full screen in an efficient way? If you still can’t resolve the problem, try to apply the settings. First open Windows Media Player, and click “Tools” >> “Options” >> “Performance” tab where can show an advanced button. Under the advanced panel, you can see the option showing “Enable full-screen mode switch”. Untick the option and then click “OK” to apply the option. Finally, restart WMP for the changes to update the settings.
Solution 3. Update graphics card on your computer
To some extent, the Windows Media Player not full-screen issue is largely caused by the driver for your graphics card. If your driver installed on your system has contained some bugs or has been outdated, then your current driver system would not support all video modes. So, your video would not be expanded to full screen. You can click the “Windows” key and press “R” to call out the text box. Then type “devmgmt.msc” in the text box and click “Enter” key where you can see the “Device Manager”. Next, click the “+ ” icon next to the display adapters. Finally check the state of your graphics card. If necessary, update the graphics card.
Solution 4. Modify the Windows Registry
If the above solutions still don’t work, then you can try to modify the Windows Registry. What you need to do is to edit the registry entry. First, you can click “Windows” key and “R” to enter the regedit box. Then type the following text:
HKEY_CURRENT_USER\SOFTWARE\Microsoft\MediaPlayer\Preferences
And click “Edit” menu tab, in details, select “New” >> DWORD (32-bit) Value. Next, type “DXEM_UpdateFrequency” in the box for the new registry value. Finally, hit the “Enter/Return” key and click “OK” to save the change. Now, you can exit the registry editor and restart Windows Media Player again. Switch the video to full screen to see whether this method works or not.
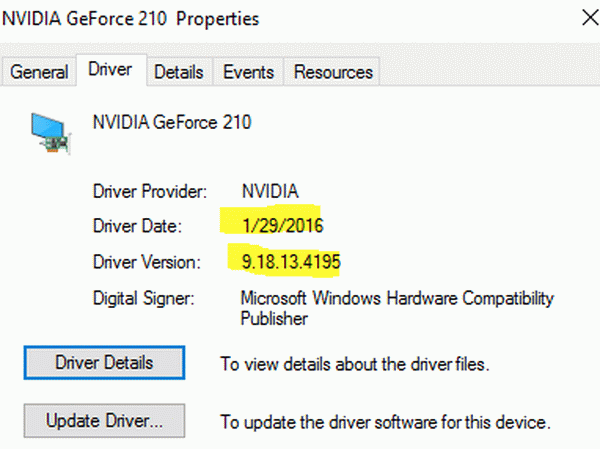
Part 3: Best Free Windows Media Player Alternative
Above all, the solutions can take you out of the problem. To be truthful, these solutions are much more complicated, especially for some beginner users. Actually, this is not an quite difficult problem. If you can accept other media players as the alternatives, the problem could be resolved easily. If you are searching for other free media players, I will strongly recommend Leawo Blu-ray Player as your best choice. As a 100% free and 6-in-1 media player software, Leawo Blu-ray Player contains all media playback solutions you need for your leisure entertainment, including 4K, Blu-ray, DVD, CD, HD (4K), MPEG, WMV and so on. With advanced image and audio processing technology, Leawo Blu-ray Player provides you extraordinary movie playback and cinema-like experience. Furthermore, within Leawo Blu-ray Player, you could obtain the personalized settings according to your preference and all the settings could be done automatically.
What’s worth mentioning is that, during playback, this Blu-ray playback software offers rich settings on video, audio and subtitles for better movie experience, like changing video and audio effect, selecting subtitle, adding external subtitle, etc. and also the screen ratio during the playback. Users can adjust their preferred settings based on their own preferences. You can even use this media player to convert Blu-ray DVD to MKV files with ease.
Leawo Free Blu-ray Player
☉ 100% free movie player for Windows & Mac users to play Ultra HD 4K, 1080P and 720P videos.
☉ Free Blu-ray/DVD player to play 4K disc, folder and ISO file, regardless of disc protection and region code.
☉ Support multiple audio decoding systems like Dolby, DTS, AAC, TrueHD, DTS-HD, etc.
☉ Adjust subtitles, video and audio during media playback.
☉ Serves as a powerful Blu-ray/DVD to MKV converter to convert Blu-ray/DVD disc, folder and ISO image to MKV with lossless quality and high speed.
Part 4: How to Make Leawo Blu-ray Player Full Screen
For your further references, I will list the tutorial steps on how to play videos on Leawo Blu-ray Player and how to make leawo Blu-ray Player full screen during the playback.
Step 1. Download Leawo Blu-ray Player and install it immediately on your computer.
Step 2. Load the video content. Open Leawo Blu-ray Player and enter the main interface to click “Add Video” option to import your target video to this media player. Once the video content has been loaded to the player, the player would immediately play it.
Step 3. On the playing panel, you can find the “Full screen” icon on the menu at the bottom of the player. Click this icon and the video would show in full screen immediately. Furthermore, you can also press the hot key “F11” to enter the full screen mode.
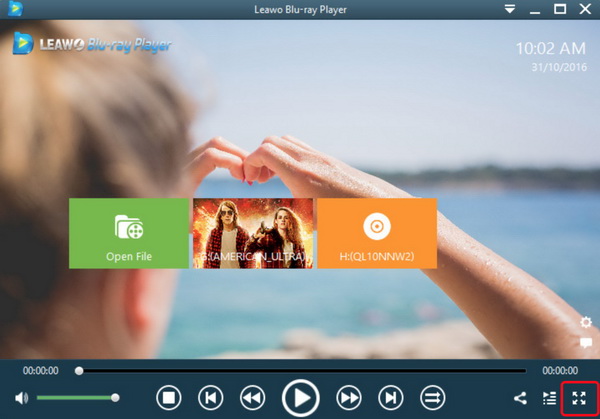
Step 4. Set viewing mode. After loading the movie, it will be played automatically. During the playback, you can move mouse to the title area. Then you could see 4 icons. Click the second icon in the title area to set video parameters . The editing features of Leawo Blu-ray Player could allow you to obtain a customized video and will give you more special watching experience.
Once you have entered the “Video-Settings” panel, you can find an option “View mode”. Under the “View mode” drop-down menu, you can be allowed to choose various view mode based on your own preferences.
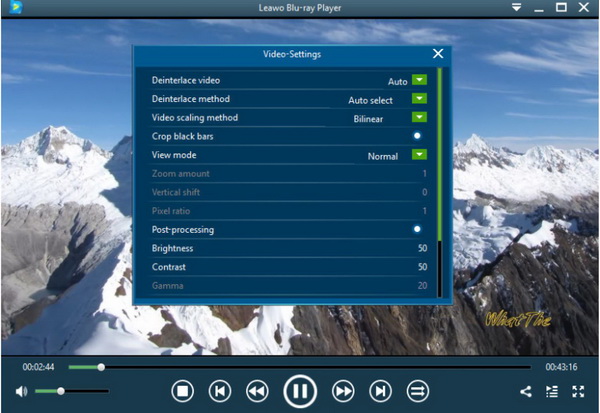
Part 5: Conclusion
How to make Windows Media Player full screen? This is actually an easy thing for Windows users. But if your hardware on your computer is not running properly, then some unfriendly issues may appear during the playback. In this article, we have discussed various solutions for the issues; you can try the above steps based on your own situations.
But another more efficient way to avoid the full screen issue is to try another media player as alternative, Leawo Blu-ray Player can be your best choice. What you only need to do is to press its shortcut key “F11” to view the video in full screen. By the way, its further setting panel would allow you to apply many other video display settings for your video.
Any 3rd-party product names, trademarks, logos and images occasionally mentioned on this site belong to their owners. These might include but not be limited to YouTube, Apple, Amazon, Adobe, Netflix, etc. Leawo Software is independent of all of these property owners.
Similar combinations for other applications
Todoist
Save and go to comments (Windows 10 only)
Task Quick Add
Alt + ⤶ Enter
PhpStorm
Show intention actions
General
Alt + ⤶ Enter
Xyplorer
Show Properties dialog of the focused item (AltGr + Return to avoid beep sound)
Other Shortcuts
Alt + ⤶ Enter
Open Rails 0.6.2
Full screen
Game control
Alt + ⤶ Enter
i3 (window manager)
Open new terminal
Basic shortcuts
Alt + ⤶ Enter
RStudio
Run current line/selection (retain cursor position)
Source
Alt + ⤶ Enter
Assetto Corsa
Toggle full screen / windowed mode
Undocumented shortcuts
Alt + ⤶ Enter
Google Chrome
Use this after typing a search term to open a new tab and perform a Google search
Address bar
Alt + ⤶ Enter
Jupyter Notebook
Run cell, insert below
Edit mode
Alt + ⤶ Enter
Siemens NX
Move clip to the right
View menu
Alt + ⤶ Enter
Tibia
Switch to fullscreen mode or back to windowed mode
Game Window
Alt + ⤶ Enter
Adobe Illustrator
Apply a value and copy object
Transform panel
Alt + ⤶ Enter
Autodesk Stingray
(in Test Level or Run Project mode) Test a level or project in full screen
Miscellaneous
Alt + ⤶ Enter
PyCharm 2018.2
Display intention actions (if any) for the code where the caret is currently located, or the selected GUI component in a form.
General
Alt + ⤶ Enter
DataQuest
Running code
Windows / Linux
Alt + ⤶ Enter
Atom (Windows)
(Source: Find And Replace) find-and-replace:find-all
All shortcuts
Alt + ⤶ Enter
Gravit Designer
Toggle fullscreen
View
Alt + ⤶ Enter
Adobe Lightroom Classic
Preview slide show
Working in the Slideshow module
Alt + ⤶ Enter
CorelDRAW Graphics Suite 2018
Properties
General
Alt + ⤶ Enter
jEdit
Expand fold containing caret one level only.
Folding and narrowing
Alt + ⤶ Enter
Metapad
Settings
Options
Alt + ⤶ Enter
Camtasia
Full screen
Camtasia Player
Alt + ⤶ Enter
Microsoft FrontPage
Display the properties of a selection.
Select text and graphics
Alt + ⤶ Enter
Chromebook and Chrome OS
(on address bar) Open the web page in a new tab
Tabs and windows
Alt + ⤶ Enter
Komodo Edit
Toolbox selection properties
General
Alt + ⤶ Enter
Microsoft Visual Studio 2017 (All shortcuts)
EditorContextMenus.CodeWindow.ExecuteInInteractive
Text Editor
Alt + ⤶ Enter
IntelliJ IDEA (Windows, Linux)
Show intention actions and quick-fixes
Editing
Alt + ⤶ Enter
Ditto
Open the Clip Properties Dialog
General
Alt + ⤶ Enter
Comodo IceDragon
Open Address in New Tab
Windows and Tabs
Alt + ⤶ Enter
Ardour
Move EP to playhead
Editing with Edit Point
Alt + ⤶ Enter
LibreOffice Calc
Fill a selected cell range with the formula that you entered on the Input line
General
Alt + ⤶ Enter
WinHex
Properties
File menu
Alt + ⤶ Enter
Mp3tag
File properties
General
Alt + ⤶ Enter
REAPER
File: Project settings…
Section: Main
Alt + ⤶ Enter
Tekla Structures 20
Properties
General
Alt + ⤶ Enter
LibreOffice Writer
Inserting a new paragraph directly before or after a section, or before a table.
General
Alt + ⤶ Enter
Google Sheets
Open hyperlink
Navigate spreadsheet
Alt + ⤶ Enter
Google Sheets (Android)
Open hyperlink
Navigating spreadsheet
Alt + ⤶ Enter
Maple
Evaluate and Display Inline (Document Mode)
2D Math
Alt + ⤶ Enter
Qt Creator
Trigger a refactoring action in this scope
Editing
Alt + ⤶ Enter
Midnight Commander
Copies selected filename in command line
Shell functions
Alt + ⤶ Enter
Multi Commander
Show file properties
File manager-specific
Alt + ⤶ Enter
WPS Office
Starts a new line in the same cell
General
Alt + ⤶ Enter
Freemind
Edit long node
Node editing commands
Alt + ⤶ Enter
Eclipse
Show and access file properties
Managing files and projects
Alt + ⤶ Enter
WinMerge
Go to current difference or select difference
Difference navigation and merging (normal mode)
Alt + ⤶ Enter
MediaMonkey
Play (selected track) Now — Alternate
General
Alt + ⤶ Enter
The Bat!
Folder properties
Working with the Folder Tree
Alt + ⤶ Enter
Visual Studio Code (Windows)
Select all occurences of Find match
Search and replace
Alt + ⤶ Enter
Visual Studio Code (Linux)
Select all occurences of Find match
Search and replace
Alt + ⤶ Enter
ACDSee
Opens or closes the Properties pane
General
Alt + ⤶ Enter
Microsoft Access 2016
Open or close the property sheet
Design view: Navigating
Alt + ⤶ Enter
Microsoft Internet Explorer 11
Open a search query in a new tab
Search
Alt + ⤶ Enter
Windows Movie Maker
Play video in full screen
Timeline
Alt + ⤶ Enter
Microsoft Excel 2016
starts a new line in the same cell
Other useful shortcut keys
Alt + ⤶ Enter
GOM Player
Full screen/restore
Window size
Alt + ⤶ Enter
Firefox Quantum
Open address in new tab
Windows and tabs
Alt + ⤶ Enter
PeaZip
Properties
While browsing an archive
Alt + ⤶ Enter
Everything
Display properties of the selected items
Result list
Alt + ⤶ Enter
Windows 3.1
Properties
Menu features
Alt + ⤶ Enter
Outlook 2016 and Outlook 2013
Show the properties for the selected item
Alt + ⤶ Enter
MusicBee
Play now
General
Alt + ⤶ Enter
WinSCP
Change properties of selected files
Selected files
Alt + ⤶ Enter
AIMP
Fullscreen visualization mode
Visualization
Alt + ⤶ Enter
DOSBox
Switch to full-screen (and back)
General
Alt + ⤶ Enter
Opera
Edit item properties
Focus
Alt + ⤶ Enter
Microsoft Movies and TV
Play full-screen
General
Alt + ⤶ Enter
Microsoft Photos App
View file info
General
Alt + ⤶ Enter
Android Studio
Project quick fix (show intention actions and quick fixes)
Writing code
Alt + ⤶ Enter
File Explorer
Open the Properties dialog box for the selected item
Miscellaneous
Alt + ⤶ Enter
Microsoft OneNote
Create another paragraph in the same cell in a table
Add items to a page
Alt + ⤶ Enter
Total Commander
Show file properties window
View
Alt + ⤶ Enter
DBeaver 6.0.3
Show properties of selected element
Database Navigator
Alt + ⤶ Enter
Pinnacle Studio 22
Play using full screen
Editor
Alt + ⤶ Enter
Распознавание голоса и речи на C#
UnmanagedCoder 05.05.2025
Интеграция голосового управления в приложения на C# стала намного доступнее благодаря развитию специализированных библиотек и API. При этом многие разработчики до сих пор считают голосовое управление. . .
Реализация своих итераторов в C++
NullReferenced 05.05.2025
Итераторы в C++ — это абстракция, которая связывает весь экосистему Стандартной Библиотеки Шаблонов (STL) в единое целое, позволяя алгоритмам работать с разнородными структурами данных без знания их. . .
Разработка собственного фреймворка для тестирования в C#
UnmanagedCoder 04.05.2025
C# довольно богат готовыми решениями – NUnit, xUnit, MSTest уже давно стали своеобразными динозаврами индустрии. Однако, как и любой динозавр, они не всегда могут протиснуться в узкие коридоры. . .
Распределенная трассировка в Java с помощью OpenTelemetry
Javaican 04.05.2025
Микросервисная архитектура стала краеугольным камнем современной разработки, но вместе с ней пришла и головная боль, знакомая многим — отслеживание прохождения запросов через лабиринт взаимосвязанных. . .
Шаблоны обнаружения сервисов в Kubernetes
Mr. Docker 04.05.2025
Современные Kubernetes-инфраструктуры сталкиваются с серьёзными вызовами. Развертывание в нескольких регионах и облаках одновременно, необходимость обеспечения низкой задержки для глобально. . .
Создаем SPA на C# и Blazor
stackOverflow 04.05.2025
Мир веб-разработки за последние десять лет претерпел коллосальные изменения. Переход от традиционных многостраничных сайтов к одностраничным приложениям (Single Page Applications, SPA) — это. . .
Реализация шаблонов проектирования GoF на C++
NullReferenced 04.05.2025
«Банда четырёх» (Gang of Four или GoF) — Эрих Гамма, Ричард Хелм, Ральф Джонсон и Джон Влиссидес — в 1994 году сформировали канон шаблонов, который выдержал проверку временем. И хотя C++ претерпел. . .
C# и сети: Сокеты, gRPC и SignalR
UnmanagedCoder 04.05.2025
Сетевые технологии не стоят на месте, а вместе с ними эволюционируют и инструменты разработки. В . NET появилось множество решений — от низкоуровневых сокетов, позволяющих управлять каждым байтом. . .
Создание микросервисов с Domain-Driven Design
ArchitectMsa 04.05.2025
Архитектура микросервисов за последние годы превратилась в мощный архитектурный подход, который позволяет разрабатывать гибкие, масштабируемые и устойчивые системы. А если добавить сюда ещё и. . .
Многопоточность в C++: Современные техники C++26
bytestream 04.05.2025
C++ долго жил по принципу «один поток — одна задача» — как старательный солдатик, выполняющий команды одну за другой. В то время, когда процессоры уже обзавелись несколькими ядрами, этот подход стал. . .
