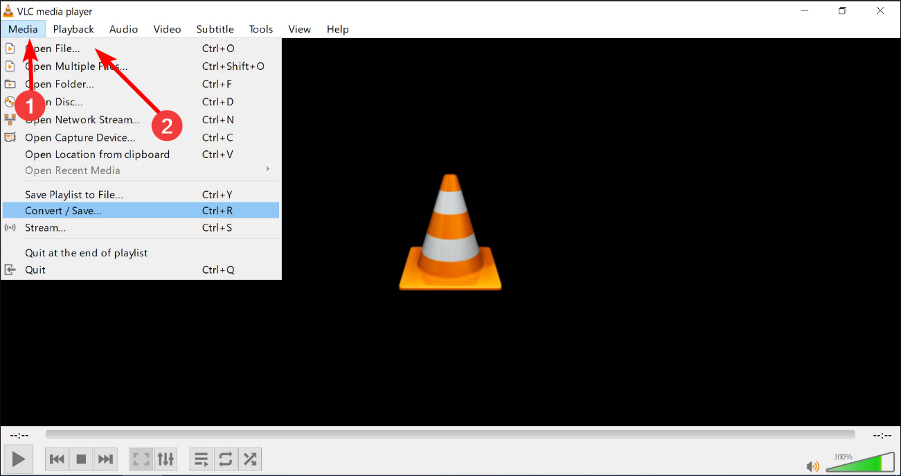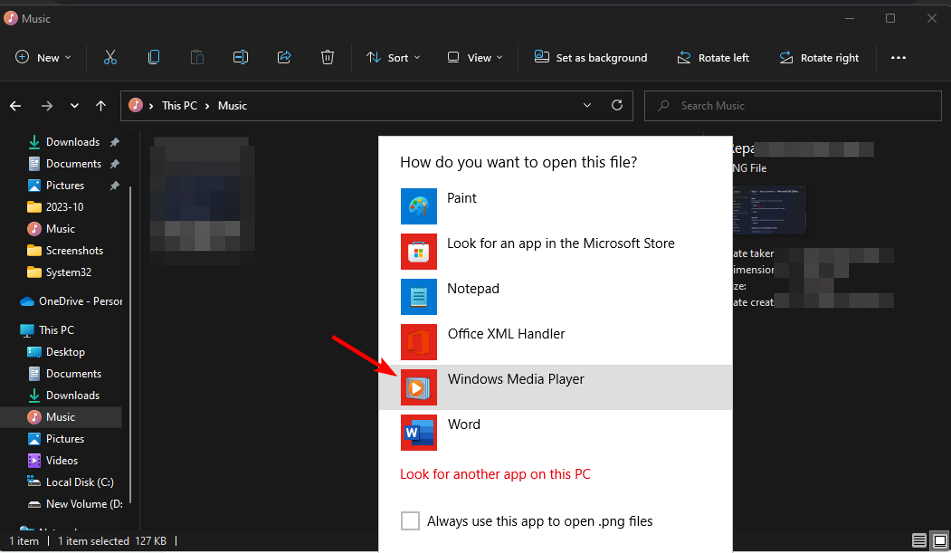Readers help support Windows Report. We may get a commission if you buy through our links.
Read our disclosure page to find out how can you help Windows Report sustain the editorial team. Read more
We’re used to MP3 being the default audio format in most audio files, but OPUS files are becoming common, hence the need to open them on your Windows devices. We show you just how easy it is.
What is the OPUS file format?
OPUS files are a type of audio file developed by the Internet Engineering Task Force (IETF). It is open-source and royalty-free and is designed to produce meager bit rates while still sounding good. These types of files are common in WhatsApp audio, podcasts, and video-conferencing apps like Skype.
How can I open an OPUS file on my Windows 11?
1. By using VLC player
- Launch your Microsoft Store and download VLC Media Player.
- Open the VLC media player app and select Media in the menu bar. A drop-down menu will appear where you can then click on Open file.
- Browse through your computer’s files for the OPUS file you want to play, select it, and click Open.
- The audio file will start playing.
You can also use the VLC Android version to open OPUS files on your Android device.
2. By using Windows Media Player
- Hit the Windows + E keys to open File Explorer.
- Locate the OPUS file from your folders or paste the location path on the address bar at the top.
- Right-click on the file and select Open with>Windows Media Player.
The OPUS file format does not work on every Windows version, so you may get the Windows Media Player cannot play this file error especially if it comes in an MP4 format. If it doesn’t open with yours, you can proceed with other ways listed below to open the file.
3. By using a third-party app
Although opening OPUS files using the proper application is best, you can try using other third-party programs.
With a handful of programs at your disposal, you can open the OPUS file format and view its media just as you would any other program. To use one of these applications, you will need to download and install it on your computer.
Android users can download the OPUS player & converter, which doubles as a media player and an audio converter.
- How to Delete Windows 11 Saved Passwords
- How to Enable and Adjust Bass Boost in Realtek Audio Console
- How to Disable Jack Detection from Realtek Audio Console
4. Convert the file
Another method is to convert your OPUS file into another format compatible with Windows, such as MP3 or WAV, before opening it in your preferred media player.
Once converted, we’ve lined up a few Windows 11 media players we think are worth a try. Unfortunately, converting audio files almost always results in a loss of quality. If the sound seems distorted or of lower quality, we have tips to boost your sound quality.
Further, if you’re not up to downloading software to your device because of space constraints or don’t want to tamper with the sound quality, you can turn to browser audio players. All you have to do is copy and paste the OPUS file, and it will start playing.
Is OPUS higher quality than MP3?
OPUS is a good alternative to MP3 for streaming music or other types of media files. It’s very efficient at delivering high-quality audio files at low bitrates.
This means you can store more music files, and it will take less time to download or stream songs encoded with the OPUS codec than other formats. You, therefore, get to save on your storage space without compromising your listening experience.
Another plus is its ability to adapt dynamically to any bandwidth with little to no sound distortion. The only downside is that not all devices support OPUS yet, and it doesn’t work well with other formats.
So there you have it. OPUS files can be handy, especially in cases where you need high-quality audio but don’t have enough space. At the end of the day, nothing is standing between you and being able to open your OPUS files.
Have you interacted with the OPUS file format? How easy or difficult was it to play it on your device? Share with us your experience below.
Claire Moraa
Windows Software Expert
Claire has a knack for solving problems and improving the quality of life for those around her. She’s driven by rationality, curiosity, and simplicity, and always eager to learn more about Microsoft’s products.
With a background in teaching and reviewing, she breaks down complex topics into easily understandable articles, focusing mostly on Windows 11, errors, and software.
What is the OPUS audio format?
OPUS is a lossy audio compression format developed by the Xiph.Org Foundation (https://en.wikipedia.org/wiki/Opus_(audio_format)). It is designed as an alternative to other popular compressed audio formats like MP3 and AAC.
Unlike many audio codecs, OPUS is completely open source and royalty free. The reference implementation is available under the BSD license.
OPUS offers a combination of low latency and high quality audio across a wide range of bitrates. It can dynamically adapt to network conditions and available bandwidth in real-time during encoding and decoding.
Benefits of using OPUS files
Opus offers many benefits compared to other audio codecs like MP3 and AAC.
One of the key advantages is that Opus can provide comparable or even better audio quality than MP3 or AAC at lower bitrates. This allows for smaller file sizes while maintaining excellent fidelity, which is ideal for streaming and storage.
Opus was designed with low latency in mind, making it suitable for applications like videoconferencing and online gaming where lag needs to be minimized. The codec can adjust the complexity of the encoding process to optimize between latency and quality.
Additionally, Opus is an open standard that anyone can implement without paying royalties or licensing fees. This has helped drive adoption amongst major players like YouTube, Skype, WhatsApp and more. The royalty-free nature gives Opus a competitive edge over other proprietary formats.
Playing OPUS Files on Desktop
OPUS files can be played on desktop computers using media players that support the OPUS audio codec. Some of the most popular options include:
VLC Media Player
VLC media player is a free, open source, cross-platform multimedia player that can play OPUS files out of the box without needing to install any additional codecs. VLC supports playback of OPUS audio on Windows, Mac, Linux, Android, iOS and other platforms.
To play an OPUS file in VLC, simply open the application, go to Media > Open File, select the OPUS file and it will begin playing. VLC provides high quality audio playback and extra features like audio effects and equalizer presets.
According to this WikiHow article, “Right-click the Opus file in Finder or File Explorer and select ‘Open with > VLC’ to play Opus files easily with VLC media player.”
foobar2000
foobar2000 is a lightweight, customizable, open source audio player for Windows that supports OPUS playback with an additional decoder component. The free foo_input_opus add-on can be installed to enable fooobar2000 to open and play OPUS files.
foobar2000 is popular with audio enthusiasts for its high quality audio, small system footprint, and vast library management capabilities. With the opus decoder it becomes a fully capable OPUS media player.
Windows Media Player
Windows Media Player doesn’t natively support OPUS playback, but it can be enhanced to play OPUS with an additional codec pack like the K-Lite Codec Pack. This will install the required codecs and renderers to allow Windows Media Player to recognize, load and play OPUS files.
The K-Lite Codec pack is a free collection of codecs and related tools for playing various audio and video formats in Windows, including OPUS support.
Playing OPUS on mobile
OPUS has become widely supported on mobile devices in recent years. On Android, native OPUS playback was added in Android 4.1 Jelly Bean and later versions. This means OPUS files can be played directly in apps like Google Play Music without any extra software.
For iOS devices, Apple added support for the OPUS codec in iOS 11 and later. This allows playback in apps like Apple Music. However, for earlier versions of iOS, third-party apps like Opus Player can enable OPUS playback.
There are also many third party apps on Android and iOS that support OPUS, like Neutron Music Player and Poweramp. These apps may offer additional playback features like playlists, equalizers, and metadata support.
Streaming OPUS online
OPUS audio files can be streamed directly in modern web browsers using WebRTC technology. WebRTC supports the OPUS codec for real-time communications in the browser without plugins. This makes it easy to stream OPUS files online.
YouTube also supports OPUS audio in WebM containers for streaming. The audio quality on YouTube can be excellent with OPUS files. There are JavaScript libraries like OpusPlayer.js that make it easy to stream OPUS files directly in the browser with just a few lines of code.
Overall, the adoption of OPUS and WebRTC makes streaming OPUS audiosimple and provides a great listening experience for users.
Converting to OPUS
The OPUS audio format is considered a lossy format, meaning audio quality is reduced when converting to OPUS in order to achieve a smaller file size. When converting an existing lossy audio file like MP3 or AAC to OPUS, there will be further loss of quality since you are converting from one lossy format to another.
For best results, it is recommended to convert original lossless audio sources like WAV, FLAC, or ALAC to OPUS. This avoids generational loss as the lossless audio is converted straight to the lossy OPUS format. Services like Convertio and Online Audio Converter allow converting various lossless formats to OPUS online.
When starting with a lossy source like MP3, the degradation in quality may not be noticeable, especially at higher bitrates. But for archival purposes and repeated encoding, converting from original lossless sources is ideal.
OPUS Encoding Options
When encoding audio into the OPUS format, there are several key settings to consider that affect the compression, quality, and latency tradeoffs:
Bitrate – OPUS supports constant and variable bitrate encoding from 6 kbit/s to 510 kbit/s. Higher bitrates allow for better quality audio but result in larger file sizes. The Opus Recommended Settings page provides guidance on optimal bitrate ranges for different use cases.
Complexity – The Opus encoder has 10 levels of complexity, with 10 being the highest quality. Higher complexity allows the encoder to spend more time analyzing and compressing the audio to achieve better quality, at the expense of slower encoding speed. The default complexity is 10.
Frame size – OPUS allows encoding audio in frames ranging from 2.5ms to 60ms. Smaller frames reduce coding delay and latency but limit the encoder’s ability to compress efficiently. Larger frames improve compression ratio but increase latency. The common settings are 20ms for low latency applications like video conferencing, and 60ms for efficient compression in music streaming.
There are always tradeoffs involved in lossy audio encoding. Higher bitrates, complexity and frame sizes will achieve better audio quality and compression efficiency at the cost of slower encoding and higher latency. The optimal settings depend on the specific application’s requirements.
Tagging and metadata
OPUS files support the same metadata tags as the Ogg container format used by audio codecs like Vorbis. This allows OPUS files to include title, artist, album, track number, and other common tags to organize and identify audio files. The open source TagLib library and tools like Foobar2000 provide full support for viewing and editing metadata in OPUS files on Windows, Mac, Linux, and other desktop platforms.
Since OPUS uses the same tag metadata schema as Ogg Vorbis, any software that handles Ogg files should also work for managing tags in OPUS audio. The metadata is stored in the same way within the OPUS file container. This provides consistency across different audio formats for organizing music libraries and audio collections using standard tags.
For developers working with OPUS programmatically, metadata can be accessed and modified in OPUS files using TagLib or by parsing the Ogg container data directly. Overall, adding rich metadata is straightforward with OPUS due to building on existing standards.
Alternatives to OPUS
While OPUS is a popular and efficient audio codec, there are several alternatives that serve similar purposes:
Ogg Vorbis
Ogg Vorbis is an open source audio compression format that offers compressed audio files without requiring patent licenses. It was developed as an alternative to proprietary formats like MP3 and AAC. Ogg Vorbis achieves compression comparable to other formats while maintaining higher fidelity and being completely free to use. However, adoption and device support have lagged behind more established formats.
AAC
Advanced Audio Coding (AAC) is the audio compression format used by Apple’s iTunes store and is widely supported across mobile devices, streaming services, and media players. AAC typically achieves better compression efficiency than MP3 while preserving audio quality. However, it is a proprietary format that requires licensing fees for encoders and decoders.
MP3
MP3 is the most widely adopted digital audio format and enjoys nearly universal device support. It revolutionized music piracy in the late 1990s. While not the most efficient codec, it achieves reasonably good compression while preserving audio quality. However, MP3 suffers from certain limitations, especially at lower bitrates.
Overall, while formats like Ogg Vorbis, AAC, and MP3 serve as common alternatives, OPUS offers a combination of being free to use, highly efficient, and providing excellent audio quality across a range of bitrates. However, OPUS lacks the widespread adoption that older formats benefit from.
The future of OPUS adoption
While the Opus audio format offers advantages over MP3 and AAC in terms of audio quality and flexibility, its adoption still lags behind these more established formats. However, there are signs that Opus adoption is steadily growing, especially among certain use cases.
One of the main drivers of Opus adoption has been its inclusion in WebRTC for web-based voice and video chat applications. As noted in this Wowza article, the Opus codec was designed to handle the varying connection speeds and packet loss common in VoIP and live streaming. With WebRTC’s rising popularity, services like Google Meet, Microsoft Teams, and Discord are exposing more users to Opus-encoded audio.
However, Opus faces challenges breaking into the music industry and displacing entrenched formats like MP3 and AAC, which have had over 20 years to build an ecosystem of hardware support, streaming services, and consumer familiarity. According to Wikipedia, Opus adoption is following a similar gradual growth trajectory as MP3 and AAC, which took years to fully displace CDs and earlier codecs. So while Opus offers advanced audio coding, it may take more time to reach critical mass.
Windows Media Player in Windows 11 fails to play Opus audio track of AV1 files when MP4 container (ISO base media file format) is used.
The Opus audio track is played when the container is MKV (Matroska).
The standard plans to use AV1 with MKV and AV1 (This is the format used by YouTube) : https://en.wikipedia.org/wiki/AV1#Supported_container_formats
PC used: Windows Media Player 12.0 + Windows 11 21H2 with AV1 video extension installed.
Sample MP4 video file: https://lafibre.info/videos/test/202008_fortnite_1984_24fps_1080p_av1.mp4
- Video track: AV1 1080p
- Audio track: Opus
In recent years, audio coding has undergone significant advancements, and one of the most renowned codecs is the Opus codec. It offers unmatched audio quality and versatility, making it a popular choice among developers and users alike. Whether you’re streaming music, engaging in VoIP conversations, or creating applications that require high-quality audio, understanding how to install the Opus codec on Windows 11 will enhance your audio experience significantly.
In this comprehensive guide, we will explore the Opus codec, look at different methods of installation on Windows 11, and provide troubleshooting tips if you encounter any obstacles along the way.
What is Opus Codec?
Before diving into the installation process, let us take a moment to understand what the Opus codec is. Opus is a versatile audio codec that is particularly useful for both voice and music streaming. It was standardized by the Internet Engineering Task Force (IETF) as RFC 6716 and combines features of several audio codecs, primarily CELT (for low-latency audio) and SILK (for speech transmission).
Key Features of Opus Codec:
- High Quality: The Opus codec supports bitrates from 6 kbps to 510 kbps, allowing for superior audio quality at variable bit rates.
- Low Latency: It offers lower latency than many other codecs, making it ideal for real-time communications such as video conferencing and online gaming.
- Wide Range: Opus can handle a wide range of audio applications, making it suitable for a range of use cases from telephony to music streaming.
- Adaptive Bitrate: It dynamically adapts the bitrate based on network conditions, streaming quality, and content type.
Now that we’ve established what the Opus codec is, let’s move on to installing it on Windows 11.
Installing Opus Codec on Windows 11
Method 1: Using the Microsoft Store
One of the simplest ways to install the Opus codec on Windows 11 is by using applications available on the Microsoft Store. Several media players and audio applications support Opus natively or through plug-ins. Follow these steps to install a media player that can play Opus files:
-
Open the Microsoft Store: Click on the “Microsoft Store” icon in your taskbar or search for it using the Start Menu.
-
Search for a Media Player: In the search bar, type the name of a media player known to support Opus codec, such as “VLC Media Player” or “Foobar2000.”
-
Install the App: Click on the app in the search results, and then click the “Install” button. Wait for the installation to complete.
-
Launch the App: Once installed, open the application, and you’ll be able to play Opus files without needing additional codec packs.
Method 2: Using a Codec Pack
If you’re looking for a comprehensive solution that enables various formats, installing a codec pack is an efficient route. K-Lite Codec Pack is one highly regarded option that includes support for the Opus codec along with many others.
Steps to Install K-Lite Codec Pack:
-
Download K-Lite Codec Pack:
- Visit the official K-Lite Codec Pack website and choose the version you want. The “Standard” version is often sufficient, but you can opt for the “Full” version for additional features.
-
Run the Installer:
- Find the downloaded setup file and double-click it to run the installer.
-
Choose Installation Type:
- You will be prompted to choose between several installation types, such as “Easy” and “Advanced.” For most users, the “Easy” option is recommended.
-
Select Components:
- The installer will present you with a list of codec options. Ensure that the Opus codec is selected. You may also choose additional codecs that you might find necessary.
-
Configure Settings:
- Follow through with the installation wizard, making additional configuration settings as prompted. You can keep the default settings if unsure.
-
Complete Installation:
- Once you complete the steps, click on «Finish» to close the installer. Your system now has the Opus codec installed and ready to use.
Method 3: Using FFmpeg
For more advanced users or developers, FFmpeg offers a powerful solution for handling audio and video files, including those encoded with Opus. It’s a command-line tool that works on all major operating systems, including Windows 11.
Steps to Install FFmpeg:
-
Download FFmpeg:
- Go to the FFmpeg official website and download the latest build for Windows. You can choose a static build, which doesn’t require installation.
-
Extract the Files:
- After downloading the zip file, extract it using built-in tools or third-party software such as WinZip or 7-Zip.
-
Set Environment Variables:
- To make FFmpeg accessible from the command line, you need to set the environment variables.
- Click on the Start Menu, type “Environment Variables,” and select “Edit the system environment variables.”
- In the System Properties window, click the “Environment Variables…” button.
- Under “System variables,” find and select the “Path” variable, then click “Edit…”.
- Click “New” and add the path to the
bindirectory of the extracted FFmpeg folder (for example,C:ffmpegbin). - Click “OK” to close all dialogs.
- To make FFmpeg accessible from the command line, you need to set the environment variables.
-
Verify Installation:
- Open Command Prompt and type
ffmpeg -version. If installed correctly, you will see the current FFmpeg version and configuration.
- Open Command Prompt and type
-
Using FFmpeg to Encode/Decode Opus Audio:
- With FFmpeg, you can easily use command-line instructions to convert or manipulate audio files. To encode a file to Opus format:
ffmpeg -i input.wav -c:a libopus output.opus
- With FFmpeg, you can easily use command-line instructions to convert or manipulate audio files. To encode a file to Opus format:
Using Opus Codec
Now that you have the Opus codec installed, you can start utilizing it in various applications. Desktop applications, streaming platforms, and even web applications can benefit from Opus support.
Playing Opus Files
With a media player like VLC or any other supporting software, you can simply open Opus files and play them seamlessly.
- Open VLC: Launch your VLC media player.
- Open File: Click on “Media” > “Open File”.
- Select Your File: Navigate to the Opus file you want to play and double-click it to start listening.
Encoding/Decoding Opus Files
Using FFmpeg, as outlined earlier, you can encode various audio formats into Opus. With this ability, you can quickly convert audio files to be suitable for various applications, whether it’s for streaming or storing.
Quality Configuration
When using Opus, you can also adjust quality settings. If you are using FFmpeg to convert files, consider the following command syntax to specify bitrate:
ffmpeg -i input.wav -c:a libopus -b:a 128k output.opusThis command sets the bitrate to 128 kbps, which is often a sweet spot for many users. Adjust the bitrate according to the quality you require.
Troubleshooting Common Issues
Despite the straightforward installation process, you may encounter some issues using the Opus codec. Here are common problems and their solutions.
Issue 1: No Sound When Playing Opus Files
- Check Media Players: Ensure your media player supports Opus. If it does not, switching to VLC or installing a codec pack is recommended.
- Update Drivers: Sometimes, outdated audio drivers can cause playback issues. Ensure that your audio drivers are up to date via the Device Manager.
Issue 2: FFmpeg Commands Not Recognized
- Check PATH Settings: Make sure you have set the environment variables correctly, as mentioned in the installation steps.
- Use Command Prompt: Ensure you are inputting your commands in the Command Prompt, which is accessible via the Start Menu.
Issue 3: Poor Audio Quality
- Bitrate Configuration: Ensure that you specify an adequate bitrate when encoding files. Lower bitrates can result in poorer audio quality.
Conclusion
Installing the Opus codec on Windows 11 opens up a wide range of possibilities for audio applications, from media playback to development tasks. By following the methods outlined in this guide, whether via a media player, codec pack, or FFmpeg, you can effectively enable Opus support on your system.
Furthermore, with troubleshooting tips at hand, any minor issues you encounter can be resolved with ease. Embrace the power of Opus codec and elevate your audio experiences on Windows 11 today!