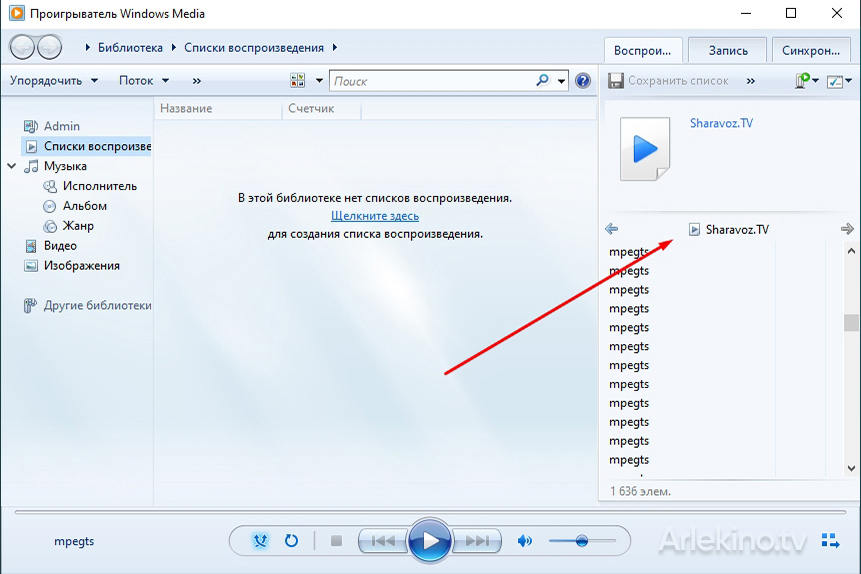Applies ToWindows 10
Поддержка Windows 10 прекратится в октябре 2025 г.
После 14 октября 2025 г. корпорация Майкрософт больше не будет предоставлять бесплатные обновления программного обеспечения из Центра обновления Windows, техническую помощь и исправления безопасности для Windows 10. Ваш компьютер по-прежнему будет работать, но мы рекомендуем перейти на Windows 11.
Подробнее
Разработано любителей средств массовой информации для любителей средств массовой информации. Медиаплеер Windows 12, доступных в рамках Windows 10, воспроизводит больше музыки и видео, чем когда-либо. Организуйте коллекцию цифровых мультимедиа, синхронизируйте файлы мультимедиа с переносимым устройством, покупайте в Интернете цифровое медиа-содержимое и многое другое с помощью Медиаплеер Windows 12.
|
Операционная система |
Версия проигрывателя |
Способы получения |
|---|---|---|
|
Windows 10 |
Проигрыватель Windows Media 12 |
Входит в состав чистых установок Windows 10. В некоторых выпусках Windows 10 он входит в качестве дополнительной функции, которую можно включить. Для этого нажмите кнопку Пуск, а затем выберите Параметры > Приложения > Приложения и компоненты > Управление дополнительными компонентами > Добавить компонент > Проигрыватель Windows Media и выберите Установить. Включение Медиаплеер Windows Воспроизведение DVD не поддерживается. |
Более удобные режимы воспроизведения
Режим текущего списка воспроизведения — это воплощение минимализма: в нем отображаются только необходимые элементы управления, поэтому ничто не мешает вам воспринимать музыку или видео. Новый эскиз панели задач (с элементами управления воспроизведением) делает предварительный просмотр более простым и увлекательным.
Больше мультимедиа на всех ваших устройствах
Проигрыватель Windows Media 12 поддерживает многие распространенные аудио- и видеоформаты. Синхронизируйте музыку, видео и фотографии или передавайте медиафайлы на другие устройства, чтобы наслаждаться своей библиотекой и дома, и в дороге.
Чтобы вручную устранить неполадки или обновить установку Медиаплеер Windows, попробуйте выполнить следующие действия:
-
Нажмите кнопку Пуск , введите функции в поиске, а затем выберите Включить или отключить функции Windows.
-
Разверните Компоненты для работы с мультимедиа и проверьте, установлен ли флажок Проигрыватель Windows Media. Если это так, снимите флажок.
-
Нажмите кнопку ОК , а затем перезагрузите компьютер. Это приведет к удалению текущей версии проигрывателя Windows Media.
-
После перезапуска компьютера повторите шаг 1.
-
Разверните Компоненты для работы с мультимедиа и установите флажок Проигрыватель Windows Media.
-
Нажмите кнопку ОК , а затем перезагрузите компьютер. Это приведет к переустановке последней версии проигрывателя Windows Media в вашей системе (чаще всего это проигрыватель Windows Media 12 с некоторыми исключениями).
Устранение неполадок Медиаплеер Windows
Если проигрыватель Windows Media перестал работать правильно после обновления из Центра обновления Windows, убедитесь, что проблема вызвана обновлением с помощью средства восстановления системы. Для этого выполните указанные ниже действия.
-
Выберите Пуск и введите восстановление системы в поиске.
-
Выберите Создание точки восстановления, а затем в области Свойства системы выберите Восстановление системы.
-
Следуйте указаниям, чтобы выбрать точку восстановления перед набором обновлений, которые, как кажется, привели к возникновению проблемы. Затем выполните восстановление системы. (Это может занять некоторое время.)
-
После восстановления более ранней конфигурации системы проверьте, работает ли проигрыватель Windows Media правильно.
Для использования расширенных возможностей видео, таких как 4K, можно попробовать приложение «Кино и ТВ (Майкрософт)». Чтобы скачать приложение бесплатно в Microsoft Store, перейдите в раздел Кино и ТВ и выберите Скачать.
Нужна дополнительная помощь?
Нужны дополнительные параметры?
Изучите преимущества подписки, просмотрите учебные курсы, узнайте, как защитить свое устройство и т. д.

Image Credit:
Jupiterimages/Pixland/Getty Images
Windows Media Player is a Microsoft Software application that is usually bundled with the Windows operating system. It allows you to play digital video, music and view images in most formats. It also allows you to transfer media files from compact disc to your hard drive or from your hard drive to other forms of media.
Select the Settings you Wish to Change
Open Windows Media Player and select «Options» from the «Tools» pull-down menu. A dialog box will open. The options dialog box will present you with twelve tabbed settings categories including Player, Rip Music, Devices, Burn, Performance, Library, Plug-ins, Privacy, Security, File Types, DVD and Network. Each category offers different settings that you can adjust.
Adjusting Your Settings
Choosing your settings will depend on your primary purpose for using Windows Media Player. Using the factory presets will provide a good user experience in general, but you can get much more out of the program by tailoring the settings to your specific needs.
Some of the more general settings categories include Player, Performance and Devices. Using these tabs, you can define the frequency of automatic updates, set the display options for your player, identify the hardware devices installed on your computer that can interact with Media Player and define the connection speed, buffering and video acceleration you desire.
The Privacy, Security and File Types tabs allow you to control how Media Player accesses your files. Privacy settings include allowing Microsoft to collect data on your usage of the program so they can make improvements and your file history settings. The Security tab controls what types of scripts and content your media player will run without prompting you for permission and the File Types tab allows you to set Media Player as the default program to run a variety of file types.
There are also a series of more function specific settings. Under the Burn tab, you can determine the burn speed, auto eject, volume leveling and the bit rate your files are burned at. The Rip Music tab allows you to define where the files will be saved to, the format of the new music file and the audio quality.
Windows Media Player is a versatile program that offers a wide range of customization options. In just minutes you can easily modify your settings to fit your specific needs.
Настройка мультимедийного проигрывателя Windows Media
Мультимедийный проигрыватель Windows Media входит в комплект поставки операционной системы Windows. С системой Windows 7 поставляется проигрыватель версии Windows Media 12.0. В данном разделе мы расскажем о том, как выполняется его настройка, поскольку многие пользователи, хоть и умеют воспроизводить на нем мультимедийный файлы, не знают, как правильно выполняется настройка программы – а ведь от этого в определяющей степени зависит удобство ее эксплуатации.
Для перехода в режим настройки параметров Windows Media выполните команду Сервис ? Параметры, которая находится в главном меню программы. В результате откроется окно, изображенное на рис. 2.26.

Рис. 2.26. Настройка проигрывателя, вкладка Параметры
Как видно на рисунке, окно настройки Windows Media состоит из нескольких вкладок. На этих вкладках собраны однотипные, сходные по назначению и функциональности параметры. Далее мы рассмотрим те из них, которые являются наиболее востребованными у большинства пользователей.
При открытии окна настройки по умолчанию отображается содержимое вкладки Проигрыватель, которая показана на рис. 2.26. На данной вкладке с помощью переключателя Проверка обновлений выбирается периодичность автоматической проверки обновлений для проигрывателя в Интернете. По умолчанию переключатель установлен в положение раз в неделю, но при желании вы можете разрешить ему делать это раз в день или раз в месяц.
В области настроек Настройка проигрывателя содержатся параметры общего характера. Если установлен флажок Отображать проигрыватель поверх остальных окон, то при наличии одновременно нескольких открытых окон разных приложений окно Windows Media будет отображаться на первом плане, поверх всех остальных окон. Это бывает полезно, когда другие программы работают в фоновом режиме.
Возможности Windows Media предусматривают использование зрительных образов. В данном случае зрительный образ – это движущееся в такт воспроизводимому аудиофайлу изображение. Кстати, для загрузки зрительных образом предназначена команда главного меню Сервис ? Загрузить ? Зрительные образы. Однако можно сделать и так, что на время воспроизведения аудиофайла на экране будет демонстрироваться не зрительный образ, а экранная заставка, которая автоматически запускается при отсутствии активности пользователя в течение определенного времени. Для включения данного режима установите флажок Разрешить отображение заставки при воспроизведении.
В программе реализована возможность автоматического добавления воспроизводимых файлов в библиотеку, для использования их в дальнейшем. Чтобы при воспроизведении в библиотеку автоматически добавлялись файлы, находящиеся на компьютере, установите флажок Добавлять воспроизводимые локальные файлы мультимедиа в библиотеку, а для добавления в библиотеку файлов, воспроизводимых из Интернета, установите флажок Добавлять воспроизводимые удаленные файлы мультимедиа в библиотеку.
Если на вкладке Проигрыватель установлен флажок Разрешить автоматически скрывать элементы управления воспроизведением, то в процессе воспроизведения мультимедийных файлов при отсутствии активности пользователя элементы управления воспроизведением (перемотка, регулятор громкости, пауза и др.) будут автоматически скрываться. Наличие этого параметра обусловлено тем, что иногда при воспроизведении видеофайлов эти элементы мешают просматривать то, что отображается в окне проигрывателя. Элементы управления вновь появятся на экране при первом проявлении активности (попросту говоря, чтобы вернуть их на экран, просто шевельните мышью).
В проигрывателе Windows Media реализована возможность копирования аудиофайлов с компакт – диска на жесткий диск компьютера, причем в процессе копирования можно переконвертировать эти файлы в другой формат. Настройка параметров копирования осуществляется на вкладке Копирование музыки с компакт – диска, содержимое которой показано на рис. 2.27.

Рис. 2.27. Настройка копирования аудиофайлов с диска
Здесь в области настроек Папка для копирования музыки с компакт – диска указывается каталог на локальном диске, в который должны копироваться музыкальные файлы. По умолчанию для этого предлагается папка C: UsersИмя пользователяMusic, но вы можете выбрать и другой каталог. Для этого нажмите расположенную справа кнопку Изменить, затем в открывшемся окне щелчком мыши выберите требуемый каталог и нажмите кнопку ОК.
С помощью параметра Имя файла можно создать шаблон, на основании которого копируемым файлам будут по умолчанию присваиваться имена. При нажатии кнопки отображается окно, которое показано на рис. 2.28.

Рис. 2.28. Создание шаблона имени файла
В данном окне нужно флажками отметить сведения, которые должны быть включены в имя файла. По умолчанию предлагается использовать для этого порядковый номер дорожки и заголовок музыкального произведения. С помощью кнопок Вверх и Вниз вы можете изменять порядок следования элементов имени. В поле Разделитель из раскрывающегося списка выбирается разделитель между элементами имени.
В нижней части окна в поле Предварительный просмотр отображается образец того, как будет выглядеть имя музыкальных файлов при текущих настройках. Выполненные настройки имени вступают в силу после нажатия в данном окне кнопки ОК.
В поле Формат (см. рис. 2.27) из раскрывающегося списка выбирается формат, в котором необходимо скопировать файлы. Возможен выбор одного из перечисленных ниже вариантов.
• WMA. Этот формат одним из самых распространенных, его предлагается использовать по умолчанию.
• WMA Pro. Данный формат также является очень популярным. Он имеет довольно широкое применение: от получения многоканального звука с высоким качеством звучания для систем объемного звука до эффективного сжатия звука на низкой скорости для переносных устройств. Отметим, что данный формат совместим не со всеми устройствами.
• WMA (переменная скорость потока). С помощью этого формата можно уменьшить объем получаемого файла, но при этом требуется больше времени на его копирование с носителя.
• WMA без потери данных. Использование данного формата позволяет получить наилучшее качество звука, но при этом увеличивается размер файла.
• MP3. Этот формат появился раньше, чем WMA, он совместим с большинством мультимедийных устройств.
• WAV (без потерь). Использование данного формата приводит к существенному увеличению размера файла (файлы не сжимаются).
Учтите, что выполненные настройки формата будут применены файлам, которые будут копироваться в будущем. Иначе говоря, средствами Windows Media нельзя изменить формат уже скопированных с диска файлов. Если вы не можете определить, какой именно формат вам подходит лучше всего, можно сохранить файлы в разных форматах и с различными параметрами качества, а затем прослушать получившиеся записи.
Параметр Качество звука предназначен для настройки соотношения качества звучания и степени сжатия файлов при их копировании. Перетащите мышью ползунок в то положение, при котором будет обеспечено оптимальное соотношение качества звучания и размера файла. Если вы затрудняетесь определить, какое значение данного параметра следует использовать, можно сохранить звуковые дорожки в разных форматах и с различными скоростями, а затем прослушать получившиеся записи.
ПРИМЕЧАНИЕ
Если в поле Формат выбран формат без потери качества (например, WMA без потери данных или WAV без потерь), то изменить качество воспроизведения с помощью ползунка невозможно.
Если установлен флажок Копировать компакт – диски автоматически, то копирование аудиофайлов на локальный диск начнется автоматически сразу после вставки диска в привод. Если установлен флажок Извлекать компакт – диски после копирования, то по завершении копирования привод для дисков будет открываться автоматически для извлечения диска или его смены. Эти два параметра удобно использовать совместно, когда необходимо выполнить копирование файлов с нескольких дисков.
На вкладке Библиотека, содержимое которой показано на рис. 2.29, настраиваются некоторые параметры использования библиотеки.

Рис. 2.29. Настройка проигрывателя, вкладка Библиотека
Напомним, что библиотекой называется элемент проигрывателя Windows Media, который помогает пользователю работать с мультимедийными файлами, хранящимися на компьютере. С помощью библиотеки вы можете быстро и легко отыскивать и воспроизводить мультимедийные файлы, а также выбирать содержимое для записи на компакт – диски или выполнять синхронизацию с портативным устройством.
Если в настройках библиотеки установлен флажок Удалять файлы с компьютера при удалении из библиотеки, то при удалении любого файла из библиотеки он будет автоматически удален и с локального диска. При снятом данном флажке удаленный из библиотеки файл сохраняется на локальном диске. По умолчанию данный параметр включен.
Возможности программы предусматривают автоматическое проигрывание фрагмента записи при наведении указателя мыши на заголовок соответствующего мультимедийного файла (дорожки). Чтобы использовать данную возможность, установите на вкладке Библиотека флажок Автоматически проигрывать фрагмент композиции при наведении курсора на заголовок дорожки.
Все изменения параметров настройки проигрывателя независимо от того, на какой вкладке они были выполнены, вступают в силу только после нажатия кнопки ОК либо Применить. С помощью кнопки Отмена осуществляется выход из режима настройки без сохранения выполненных изменений. Все эти кнопки доступны на всех вкладках данного окна.
Данный текст является ознакомительным фрагментом.
Читайте также
Проигрыватель Windows Media
Проигрыватель Windows Media
Выход новой версии Windows отмечается появлением новой версии мультимедийного проигрывателя Windows Media. В версии Windows Vista используется Проигрыватель Windows Media версии 11 (рис. 8.7). Он представляет собой универсальный проигрыватель для воспроизведения аудиои
Проигрыватель Windows Media 11
Проигрыватель Windows Media 11
В данном разделе мы приступаем к рассмотрению популярнейшей программы – Проигрывателя Windows Media, с помощью которого вы сможете превратить свой компьютер в настоящий развлекательный центр. Проигрыватель Windows Media позволяет прослушивать звуковые
Windows Media Center
Windows Media Center
До сих пор мы говорили о встроенных средствах Windows Vista, предназначенных для работы с мультимедийным содержимым определенного типа. В данном разделе вы познакомитесь с программой Windows Media Center, позволяющей не только работать с изображениями, музыкой и видео,
Проигрыватель Windows Media
Проигрыватель Windows Media
Проигрыватель Windows Media предназначен для воспроизведения мультимедийных файлов: видео, музыка и др. Часть настроек проигрывателя доступна через реестр. Рассмотрим некоторые из них.Установка обложкиПроигрыватель Windows Media может менять свою обложку
Добавляем Windows Media Center в меню автозапуска в Windows 7
Добавляем Windows Media Center в меню автозапуска в Windows 7
В Windows 7 меню автозапуска не предоставляет возможности воспроизведения мультимедиа в Windows Media Center. Вы не найдете такого пункта и в настройках параметров автозапуска в панели
Windows Media Player и Windows Media Center
Windows Media Player и Windows Media Center
Если когда-то знакомство с компьютером для нас начиналось с картинок, то теперь требования у неофитов куда выше – подавай им музыку и фильмы, да побольше, да покачественнее! Немудрено, что некогда скромный «универсальный проигрыватель»,
Подключение и настройка мультимедийного оборудования
Подключение и настройка мультимедийного оборудования
Итак, мы приобрели наушники, микрофон и Web-камеру — это и есть наше мультимедийное оборудование. Подключается оно к компьютеру следующим образом:? наушники нужно подключить к зеленому разъему звуковой платы
Windows Media Player
Windows Media Player
Изменение заголовка в Windows Media Player
Для изменения заголовка в Windows Media Player откройте или создайте раздел HKEY_CURRENT_USERSoftwarePoliciesMicrosoftWindowsMediaPlayer с строковым параметром TitleBar, содержащим ваш
Управление Windows Media 10
Управление Windows Media 10
Если у вас установлена другая версия проигрывателя, то после инсталляции Windows Media 10 все настройки предыдущей версии автоматически перейдут к новой. После щелчка мышью на кнопке Библиотека, расположенной на Панели задач, станут доступны все списки,
6.2. Музыка и кино силами Проигрывателя Windows Media 11
6.2. Музыка и кино силами Проигрывателя Windows Media 11
Любой современный компьютер… ладно, почти любой современный компьютер оснащен звуковой платой, значит, в принципе, на нем можно слушать музыку. Что еще для этого нужно?• Колонки или наушники, которые можно подключить к
Проигрыватель Windows Media
Проигрыватель Windows Media
Для воспроизведения мультимедийных файлов вполне может хватить встроенной в Windows программы Проигрыватель Windows Media.Преимущества данного проигрывателя:• не требует установки и настройки, так как он уже установлен вместе с операционной системой;•
Windows Media Center
Windows Media Center
Существует возможность запрета доступа к оболочке Windows Media Center (файл ehshell.exe из каталога %systemroot%ehome). Для этого достаточно параметру REG_DWORD-типа MediaCenter присвоить значение 1. Параметр расположен в ветви реестра HKEY_CURRENT_USERSoftwarePoliciesMicrosoftWindowsMediaCenter.Ниже приведен текст
Музыка и кино силами Проигрывателя Windows Media 11
Музыка и кино силами Проигрывателя Windows Media 11
Любой современный компьютер оснащен звуковой платой, значит, в принципе, на нем можно слушать музыку. Что еще для этого нужно?• Колонки или наушники, которые можно подключить к звуковой плате. • Музыкальные файлы.• Программа,
Решение проблем при работе Проигрывателя Windows Media
Решение проблем при работе Проигрывателя Windows Media
Звук не воспроизводится, звук тихий или с искажениями
Запустите воспроизведение любой композиции и выполните следующие действия.? Проверьте положение регулятора громкости и кнопки выключения в области управления
Обложки проигрывателя Windows Media
Обложки проигрывателя Windows Media
Думается нам, что рано или поздно вам надоест одно и то же окошко проигрывателя. В таком случае вы можете легким движением мышки изменить его внешний вид, т. е. обложку Для этого щелкните на кнопке Выбор обложки на панели задач и в раскрывшемся
Windows Media Player was once the default media player included in Windows. However, Microsoft is no longer updating WMP; and the Groove Music and Movies & TV apps have replaced it as the media player defaults in Windows 10. Nevertheless, Windows Media Player is still in Windows 10, albeit without DVD playback support. This is how you can customize Windows Media Player 12.
Customizing the Windows Media Player Skins
Skins are one of the best ways you can customize Windows Media Player. They’ll transform the Now Playing mode in Windows Media Player with an entirely new theme. You can add a variety of new skins to the software from this page. Click Download under a skin listed there to save it to Windows.
Next, open the folder you saved the skin to and click the skin’s file. Then press the Yes > View Now buttons to open Windows Media Player. It will open with the new skin that you downloaded as shown in the snapshot below.
To open a list of skins in Windows Media Player, you can click View > Skin Chooser. That will open a list of the skins you’ve added to the software as below. You can select a skin there and then click Apply Skin to open it in the Now Playing mode. Alternatively, select a skin there and press the X button to delete it.
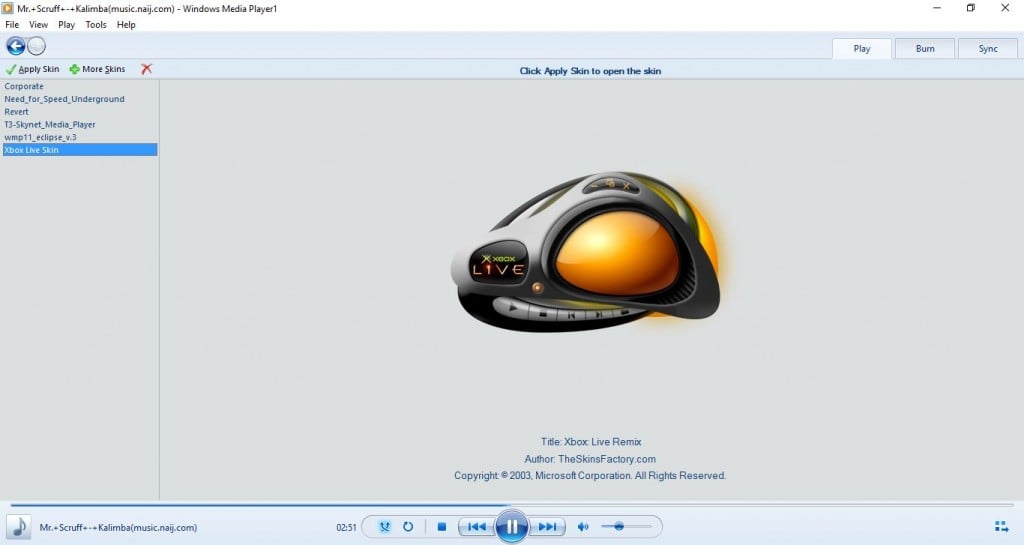
Adding New Visualizations to Windows Media Player
Unlike Groove Music, Windows Media Player has visualizations in the Now Playing mode. You can select alternative visualizations by right-clicking them in the Now Playing mode and then selecting Visualizations to open the submenu shown below. Note that not all WMP skins support visualizations.
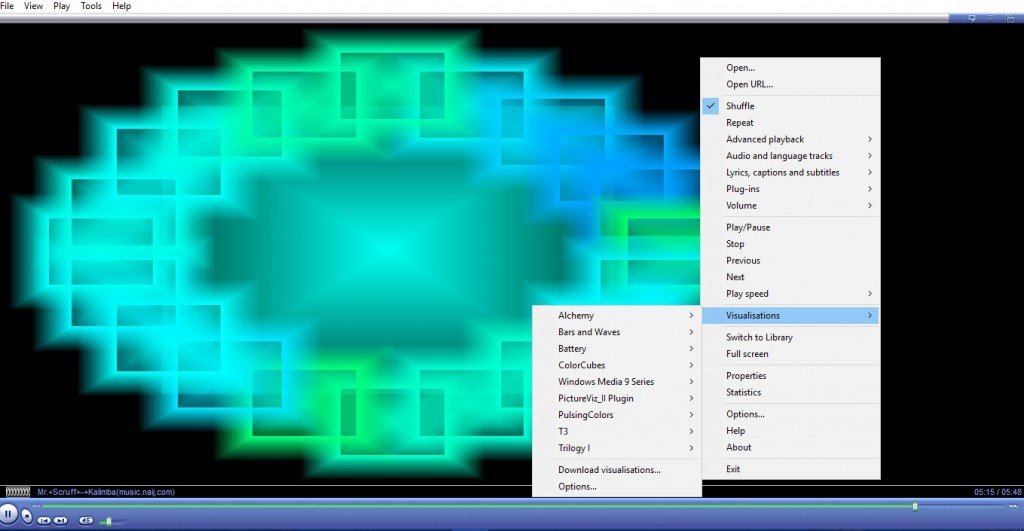
You can add some new visualizations to the software from the “Visualizations for Windows Media Player” page. Click Download under a visualization to save it to a folder. Then open the folder and click the visualization file to add it to WMP. You should find it listed on the Visualizations submenu.
Customize the Windows Media Player Navigation Pane
On the left of the WMP library window there’s a navigation pane with which you can browse through your media with. You can customize that navigation pane by right-clicking Album and selecting Customize navigation pane. That will open the window in the image below.
Now you can add more navigation categories to the left of the library from this window. For example, under Pictures you could select Tags, Date taken and Rating. Click OK to apply the new settings, and the library pane will include those categories as below. To quickly revert back to the original settings, press the Restore Defaults button on the Customize Navigation Pane window.
Customizing the Windows Media Player with Plug-ins
There are a few plug-ins you can add to Windows Media Player. One of those is Windows Media Player Plus that includes some extra options to further customize the software with. Open this page and press Download now to save the Media Player Plus setup wizard to Windows 10. Run through the setup wizard to add the plug-in to WMP.
When you’ve done that, open Windows Media Player (enter ‘Windows Media Player’ in Cortana search box to find it). The Windows Media Player Plus! Settings window in the snapshots below will then open. That includes a number of settings to customize WMP with.
First, you can make a few customizations to the Windows Media Player library by selecting Library on the left. That will open the three check box options shown in the snapshot directly below.
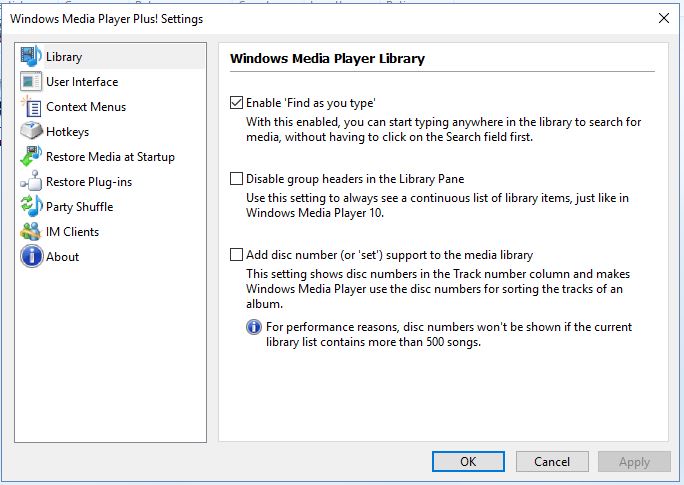
The Enable ‘Find as you type’ and Disable group headers in the Library Pane options might already be selected. If so, you can deselect those settings to further customize the library. If the Disable group headers option isn’t selected, the Music list includes album group titles as below. If you don’t select the Enable ‘Find as you type’ setting, typing anywhere in the library isn’t going to search for media.
You can customize the hotkeys, or keyboard shortcuts, in Windows Media Player by selecting Hotkeys to open the options directly below. Click the Enable global hotkeys check box there, and then select a hotkey to modify from the list. Then you can select four Keys check boxes and enter a key in the text box to change the keyboard shortcut keys to something else.

Alternatively, add an entirely new hotkey to WMP by pressing the Add button. Choose an action for the hotkey from the Action drop-down menu. Then you can set up a keyboard shortcut for it with the check boxes and text box below the drop-down menu. Click Apply and OK to apply any new hotkey settings. Note that as they’re global hotkeys, you can still use them when Windows Media Player isn’t the active, selected window.
Add New Backgrounds to the Windows Media Player Library
Windows Media Player doesn’t include any options to customize its library backgrounds. However, you can still customize those backgrounds with the WMP 12 Library Background Changer software. Open this website page and click Download WMP12 Library Background Changer to save its Zip to Windows 10. Open the Zip and press Extract all in File Explorer to set up an extracted folder for it. Then you can open the program’s window below (with Windows Media Player closed).

Now you can add a custom wallpaper to the WMP library background. Press Replace and then choose a wallpaper image to add to the background. Then close the WMP12 Library Background Changer window and open Windows Media Player. The library will include the new background as shown below.

Alternatively, you could select to add the desktop wallpaper to Windows Media Player library. Press the Replace with Wallpaper button to select the wallpaper on desktop. Close the software’s window as before and run Windows Media Player, which will now have the same background as your desktop. Press the Restore button on the WMP12 Library Background Changer window to restore the defaults settings.
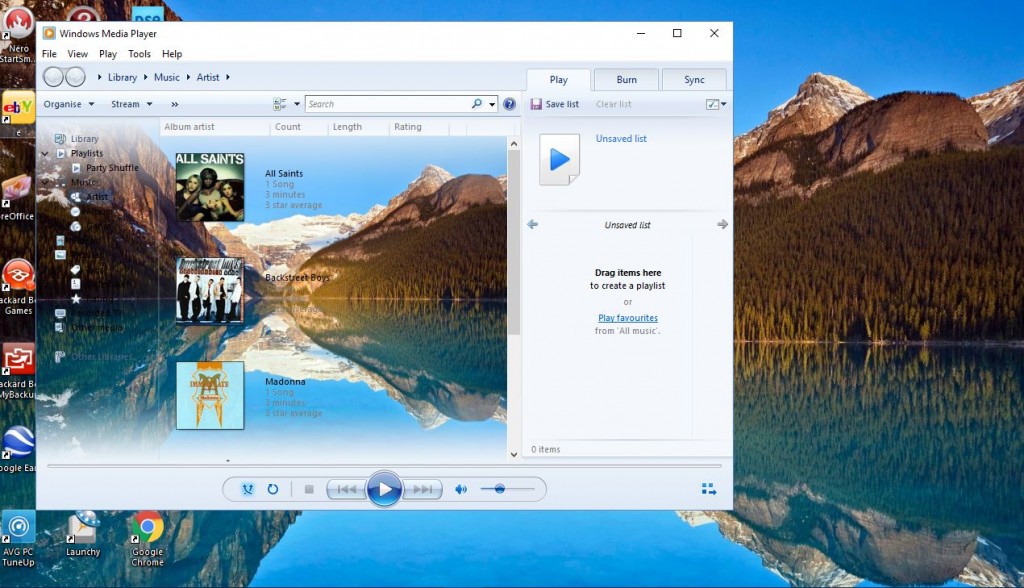
Now you can customize Windows Media Player with skins, plug-ins and the WMP12 Library Background Changer software. Windows Media Player has more customization options and settings than the new media apps in Windows 10. So it’s a better media player than Groove Music and Movies & TV at the moment.
Как смотреть IPTV с помощью Windows Media Player
Windows Media Player – стандартный проигрыватель звуковых и видеофайлов для операционных систем семейства Windows. Версии Windows Media Player были также выпущены для Mac OS, Mac OS X и Solaris, но развитие этих версий с тех пор было прекращено
Как настроить IPTV и смотреть потоки IPTV на компьютере с помощью Windows Media Player Windows Media Player
Настройка IPTV в Windows Media Player
1. Скачайте и сохраните wpl файл. После чего откройте его с помощью Windows Media Player. В списках воспроизведения переключайте каналы.