Сталкивались ли вы при просмотре видео, когда внезапно пропал звук? Эта проблема возникает по разным причинам, но одно можно сказать наверняка: это распространенная проблема, которая может испортить нам впечатления от просмотра. Но не бойтесь, потому что мы предоставим вам пошаговое руководство по исправлению и устранению неполадок. MP4 нет звука в проигрывателе Windows Media, Adobe Premiere и OBS Recording. Итак, если вы столкнулись с этой проблемой прямо сейчас, прочитайте пост, чтобы облегчить эту проблему.

Часть 1. Причины, почему в MP4 нет звука
Есть несколько причин, по которым в MP4 нет звука, особенно в различных медиаплеерах, таких как Windows Media Player, запись OBS и Adobe Premiere. Ниже приведены причины, по которым вам следует проверить.
Настройки громкости
Самая простая, но часто упускаемая из виду причина — настройки громкости на устройстве или медиаплеере. Пользователи могут игнорировать эту базовую конфигурацию, что приводит к путанице при ожидании воспроизведения звука.
Проблемы с аудиокодеком
Несовместимость возникает, когда медиаплеер не поддерживает определенный аудиокодек, встроенный в файл MP4. Аудиокодеки кодируют и декодируют цифровые аудиосигналы; без соответствующего кодека проигрыватель не может правильно интерпретировать и воспроизводить звуковые данные, поэтому в MP4 нет проблем со звуком.
Поврежденный или поврежденный файл
В файлах MP4 может отсутствовать звук из-за повреждения или повреждения. Это может быть результатом неполной загрузки, ошибок во время передачи файлов или проблем в файловой системе. Такое повреждение нарушает согласованный поток аудиоданных, что приводит к ошибкам воспроизведения звука.
Проблемы с аудиодрайвером
Устаревшие или неисправные аудиодрайверы создают технические препятствия для воспроизведения звука. Проблемы совместимости между этими драйверами и медиаплеером могут привести к прерыванию обработки и передачи аудиосигналов, что приведет к отсутствию звука в файлах MP4.
Проблемы с оборудованием
Физические или технические проблемы с аппаратными компонентами, такими как динамики, наушники или звуковая карта, могут привести к сбоям в работе звука. Неисправности этих устройств затрудняют передачу и воспроизведение аудиосигналов, что влияет на общее качество звука.
Вот оно. Отсутствие звука в MP4 не могло произойти только по определенной или одной причине, но независимо от этих причин вы узнаете, как решить эту проблему в следующей части.
Часть 2. 3 решения, как исправить отсутствие звука
Вот общее руководство о том, как исправить отсутствие звука в MP4 в проигрывателе Windows Media, записи OBS и Adobe Premiere.
Проверьте настройки звука на вашем устройстве
Одна из причин, по которой в MP4 нет звука, заключается в том, что на устройстве настройки звука отключена громкость. Чтобы это исправить, выполните следующие действия.
Шаг 1. Перейдите на панель задач, щелкните правой кнопкой мыши по Объем значок и выберите значок Настройка громкости.
Шаг 2. Что касается звуковой системы, Горка до 100 громкости.
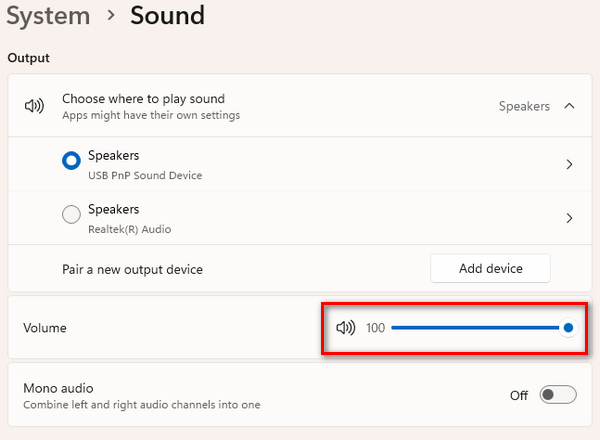
Шаг 3. Если возникла проблема со звуком, прокрутите вниз, перейдите в раздел «Дополнительно» и устраните неполадку, нажав значок Устройства вывода. Тем временем нажмите кнопку Устройство ввода для устранения проблемы, связанной с аудиовходом.
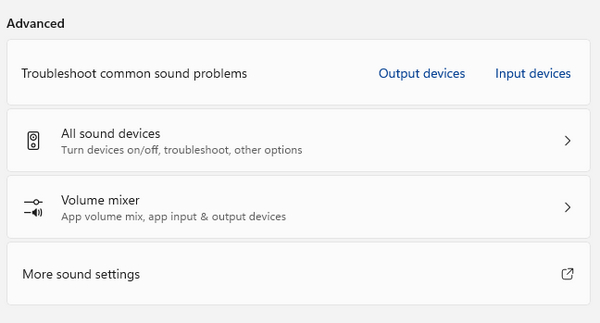
Если ни один из ваших медиаплееров по-прежнему не воспроизводит звук, перейдите к следующему руководству.
Обновите аудиодрайвер
Аудиодрайверы играют решающую роль в воспроизведении звука любого медиаплеера на нашем устройстве. Устаревший аудиоплеер может стать причиной несовместимости или технических препятствий, как обсуждалось выше. Итак, чтобы обновить аудиоплеер, следуйте простому руководству ниже.
Шаг 1. Сначала зайдите в Windows и введите «Диспетчер устройств». После этого нажмите «Открыть».
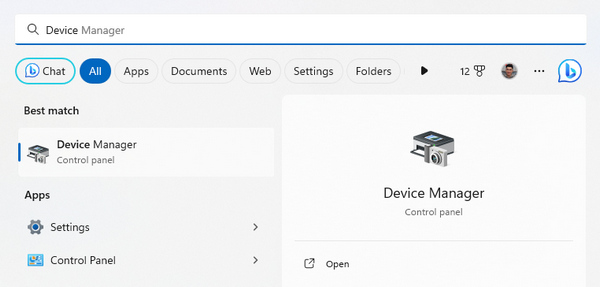
Шаг 2. Щелкните правой кнопкой мыши Звук, видео, а также Игровые контроллеры, выберите установленный аудиодрайвер и нажмите Обновить драйвер. Он будет автоматически искать обновления.
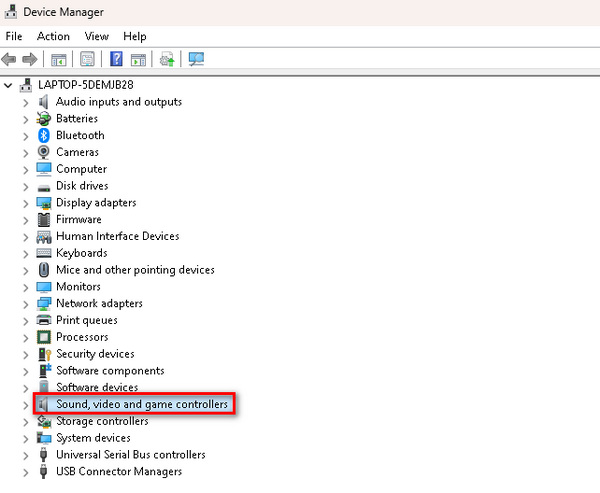
Вы можете установить новый аудиодрайвер, если проблема не исчезнет после его обновления. Кроме того, это решение также работает, когда ваш видео не воспроизводится.
Восстановите видео MP4 с помощью инструмента восстановления видео.
Если обновление аудиодрайвера и проверка настроек громкости не помогли устранить проблему со звуком. Следующее решение — исправить само видео MP4. В большинстве случаев в MP4 отсутствует звук, когда видео повреждено из-за неполной загрузки или потери данных. Таким образом, использование инструмента восстановления видео, такого как FVC Video Repair, может помочь решить проблему.
Ремонт видео ФЖК — мощная программа, исправляющая сломанное или поврежденное видео. В этом случае использование этого инструмента может решить проблему со звуком в файле MP4. Его можно будет воспроизводить на любом медиаплеере, например Windows Media Player, OBS Recording и Adobe Premiere. Чтобы решить эту проблему, выполните следующие действия.
Шаг 1. Первый, Скачать FVC Video Repair на их официальном сайте и Установить Это.
Шаг 2. Затем добавьте MP4 без звука, щелкнув значок Красный Плюс кнопка. Также нажмите кнопку Синий Плюс Кнопка, чтобы добавить образец файла MP4.
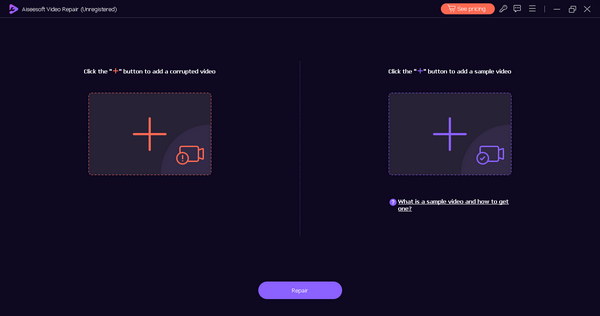
Шаг 3. Теперь нажмите на Ремонт кнопка.
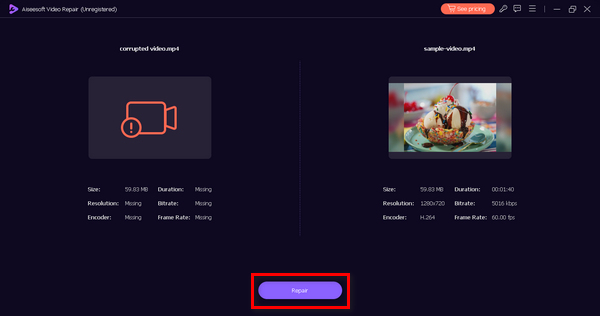
Шаг 4. Наконец, проверьте, успешно ли восстановлен файл, проверив звук и услышав, есть ли звук, щелкнув значок Предварительный просмотр кнопка.
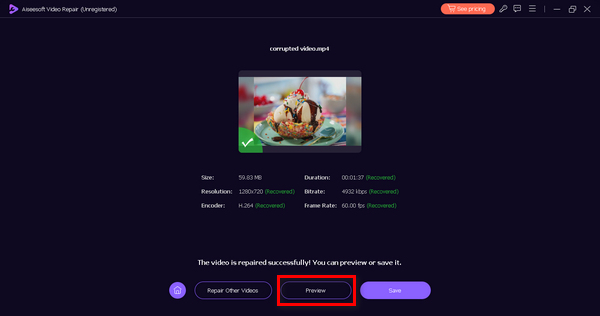
Шаг 5. Когда все будет готово, оно будет автоматически сохранено, и когда это будет сделано, используйте нужный медиаплеер для воспроизведения видео и проверьте, исправлен ли звук.
FVC Video Repair действительно отличный инструмент. Он не только исправляет отображение видео, но также может исправлять ошибки звука, такие как отсутствие звука в MP4 при записи OBS, проигрывателе Windows Media и Adobe Premiere. видео черный экран, и больше.
Часть 3. Часто задаваемые вопросы о том, почему в MP4 нет звука
Как определить, что в видео MP4 отсутствует звуковая дорожка?
Вы можете проверить отсутствие звуковой дорожки в видео MP4 с помощью программного обеспечения медиаплеера. Просто воспроизведите видео и найдите индикаторы звука, такие как индикаторы громкости или значки отключения звука. Кроме того, щелчок правой кнопкой мыши по файлу и проверка его свойств могут предоставить информацию о наличии звуковых дорожек.
Можете ли вы добавить дополнительную звуковую дорожку в проигрыватель Windows Media?
Проигрыватель Windows Media в своей базовой форме не предоставляет прямых возможностей для добавления дополнительных звуковых дорожек к существующему видео. Чтобы включить дополнительный звук, вам может потребоваться использовать стороннее программное обеспечение для редактирования видео, которое поддерживает вставку звуковых дорожек, или рассмотреть возможность использования более продвинутых медиаплееров, предлагающих эту функцию.
Сколько звуковых дорожек можно закодировать в видео MP4?
Количество звуковых дорожек, которые можно закодировать в видео MP4, зависит от используемого кодека и характеристик. Как правило, формат MP4 поддерживает несколько звуковых дорожек. Расширенные кодеки, такие как AAC, позволяют использовать различные каналы, облегчая включение нескольких звуковых дорожек в один файл MP4.
Могут ли поврежденные звуковые дорожки вызвать проблемы со звуком MP4?
Да. Поврежденные звуковые дорожки могут привести к проблемам со звуком в файлах MP4. Если звуковая дорожка в MP4 повреждена или неполна, это может привести к бесшумному воспроизведению или искажению звука. Обеспечение целостности звуковых дорожек имеет решающее значение для безупречного звучания.
Можете ли вы извлечь и заменить звуковую дорожку из существующего видео MP4?
Да. Можно извлечь и заменить звуковую дорожку в существующем видео MP4. Различные программные инструменты для редактирования видео позволяют пользователям отделять звуковые дорожки от видеофайлов, заменять их новым звуком, а затем синхронизировать измененный звук с видеоконтентом. Расширенные приложения для редактирования видео предоставляют более широкий спектр возможностей манипулирования звуком.
Вывод
Хотя существуют различные причины, почему В MP4 нет звука, также важно отметить, что есть способы это исправить. К счастью, существует универсальный инструмент для восстановления видео, который также может исправить проблемы со звуком в видео, независимо от того, используете ли вы проигрыватель Windows Media, запись OBS или Adobe Premiere. Используйте FVC Video Repair прямо сейчас и восстановите прерванный просмотр.
- 1
- 2
- 3
- 4
- 5
Превосходно
Рейтинг: 4.9/5 (на основе 402 голосов)
Больше чтения
- Как исправить код ошибки видео 224003: ваше полное руководство по исправлению
Узнайте, как устранить неполадку, связанную с невозможностью воспроизведения видео с кодом ошибки 224003, и решить эту проблему, чтобы обеспечить удобство работы пользователя. Возвращайтесь в путь вместе с нашим гидом!
- Топ-7 бесплатных инструментов для восстановления видео: восстановите поврежденные видео
Откройте для себя 7 лучших бесплатных онлайн-восстановлений видео, которые помогут исправить поврежденные или поврежденные видеофайлы. Оживите свои драгоценные воспоминания с помощью этих лучших инструментов для восстановления видео.
- Быстрые решения для исправления ошибки «Невозможно воспроизвести видео» 150
Вы когда-нибудь сталкивались с неприятной невозможностью воспроизвести видео с ошибкой 150 во время просмотра видео? Не волнуйтесь, мы рассказали вам, как это исправить.
4 способа быстро исправить проблемы с отсутствием звука и тишиной в MP4
Несомненно, это неприятно, когда вы тратите много времени на загрузку файла MP4 и обнаруживаете, что в этом видео MP4 вообще нет звуковой дорожки. В настоящее время, пожалуйста, не спешите удалять видео в формате MP4, ведь вы потратили много времени на его загрузку, потому что эта статья может помочь вам быстро решить эту распространенную проблему и вернуть объемное звучание вашего видео. Любитель кино, видеоредактор или просто тот, кто любит смотреть видео, это подробное руководство предоставит вам информацию, необходимую для устранения неполадок и устранения проблем со звуком в ваших файлах MP4.
Почему в вашем файле MP4 нет звука?
Причины отсутствия звука в файлах MP4 могут быть разными. Вам необходимо быстро найти правильный способ устранения сбоя, при котором возникает проблема, путем устранения возможных факторов, чтобы как можно скорее вернуть ваши файлы MP4 в нормальное состояние. В этом разделе представлены несколько возможных причин, которые помогут вам легко исправить проблемы со звуком в MP4:
1. Ошибка кодека
Распространенной причиной отсутствия звука в файлах MP4 является отсутствие или неисправность аудиокодека. Кодеки необходимы для декодирования аудио- и видеопотоков в медиафайле, что можно просто понимать как правильное воспроизведение видеоконтента. Если в файле MP4 используется аудиокодек, который не поддерживается вашим медиаплеером, это может привести к потере звука в вашем видео.
В файлах MP4 обычно используются аудиокодеки, такие как WMA, LPCM, DTS-HD, MP3, AAC, AC-3 или Opus. В этой ситуации звук не будет работать, даже если вы можете извлекать аудио из файлов MP4. Использование правильных кодеков может быть очень полезно для устранения проблем со звуком в MP4.
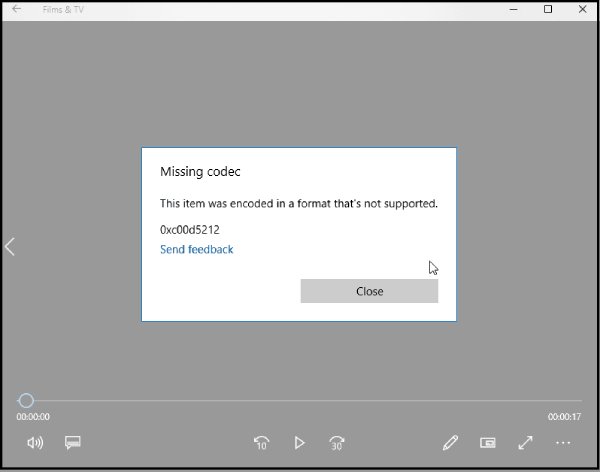
2. Поврежденный файл
Другой причиной отсутствия звука в файлах MP4 является повреждение самого файла. Файлы MP4 могут быть повреждены из-за различных факторов, таких как сбой программного обеспечения, неполная загрузка или неожиданное завершение работы системы. Повреждение файла может привести к потере или смещению аудиоданных, что приведет к отсутствию звука во время воспроизведения. В этом случае вам необходимо изменить исходный файл напрямую, чтобы устранить проблемы со звуком в MP4.
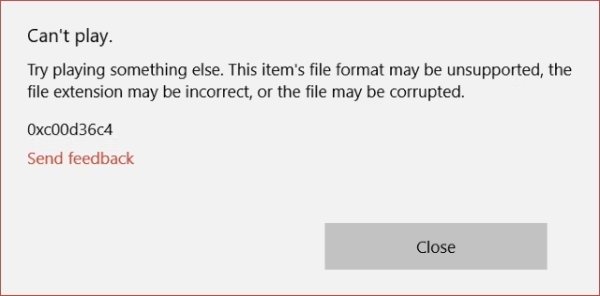
3. Ошибка игрока
Неисправный медиаплеер также может привести к неправильному воспроизведению звука в файлах MP4 во время воспроизведения. Если медиаплеер поврежден, у него могут возникнуть трудности с декодированием аудиопотока файла MP4, что приведет к отсутствию вывода звука. Имея это в виду, если вы хотите исправить проблемы со звуком в MP4, попробуйте отладить или переустановить медиаплеер или обновить аудиокодек — оба варианта являются возможными решениями этой проблемы.
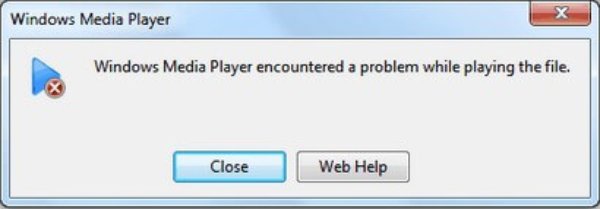
Общие решения для устранения отсутствия звука в MP4
Когда дело доходит до устранения проблемы со звуком в MP4, можно попробовать несколько быстрых решений. С помощью этих нескольких быстрых и простых методов вы можете решить большинство проблем, связанных со звуком MP4. Преимущество этих методов в том, что их можно выполнить непосредственно на вашем компьютере так же, как и ваша система. Конечно, эти решения способны решить только относительно распространенные и простые проблемы, поэтому, если вам нужно применить более специализированный подход, чтобы исправить видео MP4, не воспроизводящее звук, из-за некоторых сложных проблем, вы можете просто прочитать следующий раздел. Вот три простых решения:
1. Проверьте аудиокодеки
Шаг 1.Запустите проигрыватель Windows Media, нажмите кнопки «Alt» и «H», чтобы вызвать «раздел справки». Нажмите кнопку «О проигрывателе Windows Media».
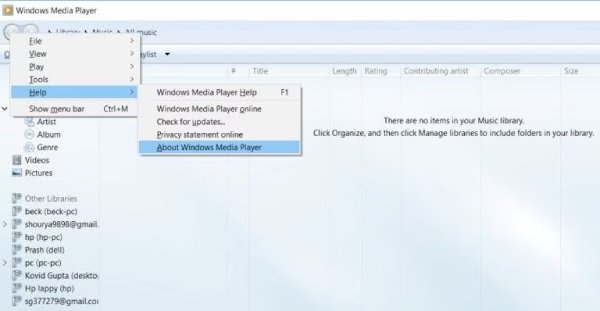
Шаг 2.Нажмите кнопку «Информация о технической поддержке» во всплывающем окне.
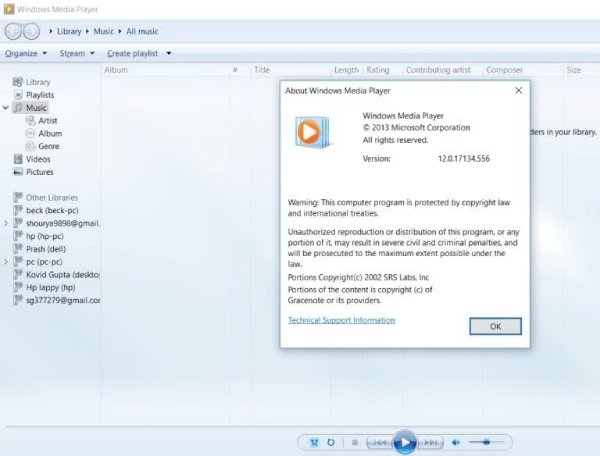
Шаг 3.Теперь в новом окне вы можете проверить аудиокодеки ваших файлов MP4. Просто найдите и установите то, чего не хватает, чтобы исправить проблемы со звуком в MP4.
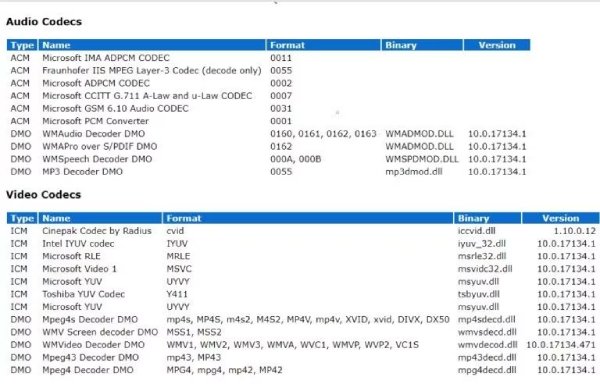
2. Конвертировать формат MP4
Шаг 1.Запустите программное обеспечение, такое как VLC Media Player, и нажмите кнопку «Медиа», а затем кнопку «Конвертировать/Сохранить».
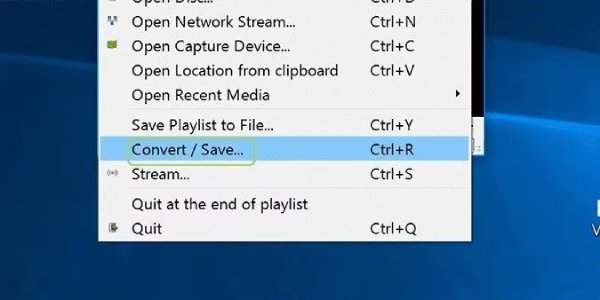
Шаг 2.Найдите файл MP4, в котором нет звука. Затем нажмите, чтобы выбрать файл. Нажмите кнопку «Конвертировать», чтобы продолжить.
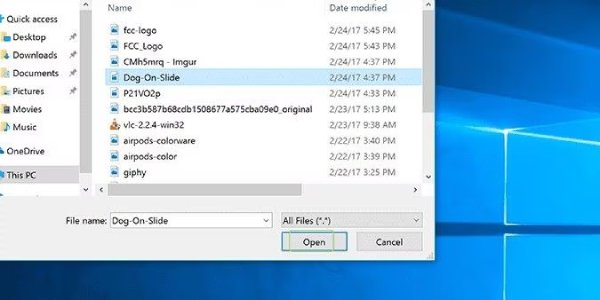
Шаг 3.Выберите желаемый выходной формат и сохраните файл (например, конвертация MP4 в WAV). Этот новый файл должен представлять собой обычное видео без проблем со звуком.
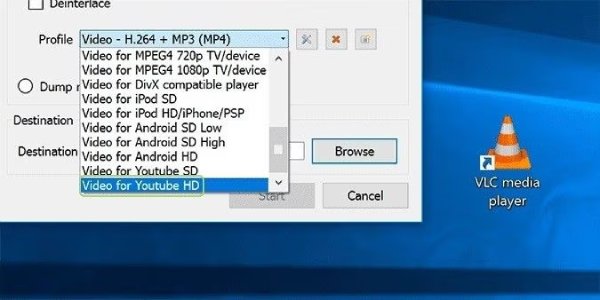
3. Попробуйте другого игрока
Конечно, прямая замена плеера также является более простым вариантом решения проблемы отсутствия звука в MP4. Потому что более мощные проигрыватели, как правило, имеют более мощные функции декодирования и поддерживают более широкие функции воспроизведения видео. Но для большинства людей выбор подходящего игрока – относительно многогранный вопрос, который необходимо учитывать. Если вам нужна эта статья, вы можете порекомендовать PotPlayer, VLC Media Player. Эти проигрыватели относительно универсальны и просты. Видеоплеер MP4 использовать.
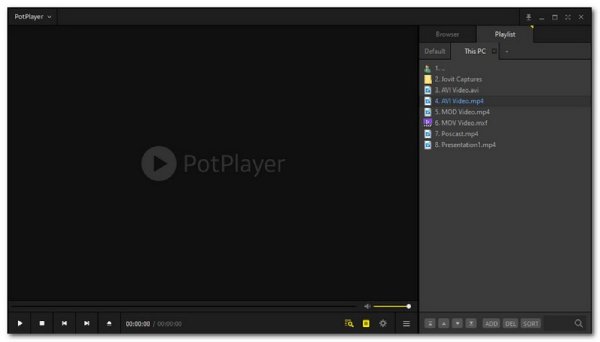
У MP4 все еще нет проблем со звуком? Попробуйте этот идеальный инструмент
Если вы считаете, что процедура устранения возможных причин одна за другой, чтобы определить, как правильно исправить проблему отсутствия звука в видео MP4, может показаться утомительной и сложной, то, возможно, вы можете попробовать Ремонт видео AnyRec чтобы помочь вам раз и навсегда исправить файлы MP4. Он может не только быстро исправить проблемы со звуком MP4, но и сделать ваши файлы MP4 более выразительными, чем когда-либо, с помощью встроенной системы редактирования.
Ремонт видео AnyRec
Исправьте проблемы со звуком в MP4 без устранения возможных причин.
Поддержка других форматов файлов, помимо MP4, таких как AVI, MKV, 3GP и т. д.
Функция предварительного просмотра, чтобы увидеть, вернулось ли звучание файлов MP4 в нужное русло.
Без проблем восстанавливайте относительно большие видеофайлы всего за несколько секунд.
Шаг 1.Нажмите кнопку «Добавить файлы», чтобы добавить как поврежденный файл MP4, так и образец файла, который работает нормально.
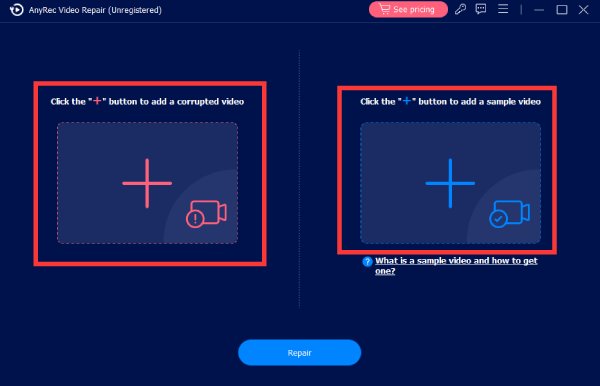
Шаг 2.После добавления файлов просто нажмите кнопку «Восстановить», ожидая, пока инструмент автоматически исправит проблемы со звуком в MP4.
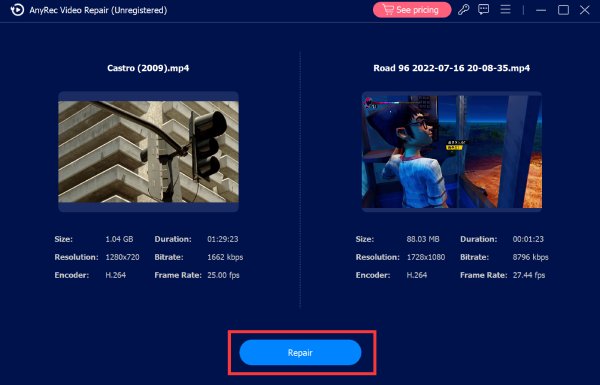
Шаг 3.Теперь вы можете нажать кнопку «Предварительный просмотр», чтобы проверить проблему со звуком. Или нажмите кнопку «Сохранить», чтобы сохранить восстановленный файл MP4.
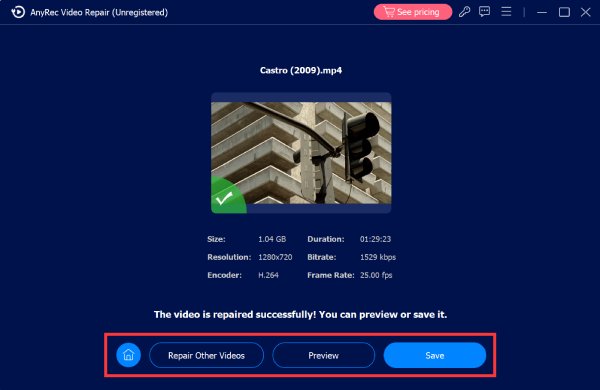
FAQs
-
Почему он работает с другими видео, но не имеет звука в моем файле MP4?
Если звук работает в других видео, но не в вашем файле MP4, это может указывать на то, что файл MP4 поврежден или использует аудиокодек, который не поддерживается вашим медиаплеером.
-
Могу ли я исправить и предотвратить проблему отсутствия звука в файлах MP4 в будущем?
Да. Просто загружайте видео из надежных источников, обновляйте медиаплеер и аудиокодеки и не прерывайте загрузку или передачу видео.
-
Почему в середине видео MP4 пропадает звук?
Эта проблема может быть связана с временным сбоем в файле или медиаплеере. Попробуйте перезапустить видео или использовать другой проигрыватель, чтобы проверить, сохраняется ли проблема.
Заключение
Теперь вы освоили множество различных способов исправить видео MP4 без звука. Понимая основные причины проблемы, такие как отсутствие или неисправность аудиокодеков, повреждение файлов или проблемы с медиаплеером, вы можете предпринять необходимые шаги для устранения проблемы. Если вам нужно обновить медиаплеер, установить необходимый аудиокодек или восстановить поврежденный файл MP4, существуют решения. Если вам нужно более профессиональное решение, вы можете рассмотреть возможность загрузки Ремонт видео AnyRec чтобы легко исправить отсутствие звука при воспроизведении видео MP4 и снова насладиться захватывающим просмотром.
Статьи по Теме
Windows media player is a versatile multimedia player that supports a various audio & video file format. However, at times while playing videos in a media player, you may eventually face an issue where your Windows media player only plays video and no audio. It may happen due to various reasons. However, the Windows media player no sound issue can be easily fixed by applying the fixes mentioned in this post.
In this troubleshooting guide, we have shared 5 best solutions to fix no audio in Windows media player. So, if you are currently facing this issue, continue reading this post till the end.
Let’s get started…….!
To fix corrupted, choppy, pixelated, jerky or grainy videos, we recommend this tool:
This software will repair flickery, stuttery, jerky, unplayable videos and supports all popular video formats. Now repair your corrupt and broken videos in 3 easy steps:
- Try this Video Repair Tool rated Great on Pcmag.com.
- Click Add File to add the video you want to repair.
- Select Repair to start the repair process and save the repaired video on the desired location after the repair is done.
Quick Navigation:
-
Common Causes of Windows Media Player No Sound Issue
-
How To Fix Windows Media Player No Sound Issue?
-
How To Fix Corrupt Video Files Using Video Repair Tool?
-
FAQs [Frequently Asked Questions]
Common Causes of Windows Media Player No Sound Issue
These are some of the common factors that can cause the “no audio in Windows media player” issue. Let’s have a look at them:
- Volume has been muted in the Windows media player.
- Due to outdated audio drivers or audio codec issues
- The video file might be corrupted.
- Incorrect audio output settings.
- The video file is not supported by the media player.
- Hardware issues with speakers or headphones.
Once you identify the root causes behind Windows media player no sound issue, you can easily solve this problem by applying the below-mentioned fixes.
If you are experiencing the Windows media player no audio issue, keep trying out the methods mentioned below:
- #1: Check If You Have Muted Sound
- #2: Update The Audio Driver
- #3: Check the Audio Settings On your System
- #4: Codec & Plugin Issues
- #5: Run Windows Troubleshooter
- #6: Reinstall The Windows Media Player (WMP)
- #7: Check The Compatibility Issue
#1: Check If You Have Muted Sound
At times, it happens that you muted the sound of your video unknowingly or mistakenly that often resulted to Windows Media Player no sound Windows 11 issue.
Follow the below steps to ensure that the audio is not muted.
For Windows Media Player:
- Open the Windows Media Player.
- Then, look for the Speaker icon on the bottom right corner of the player interface.
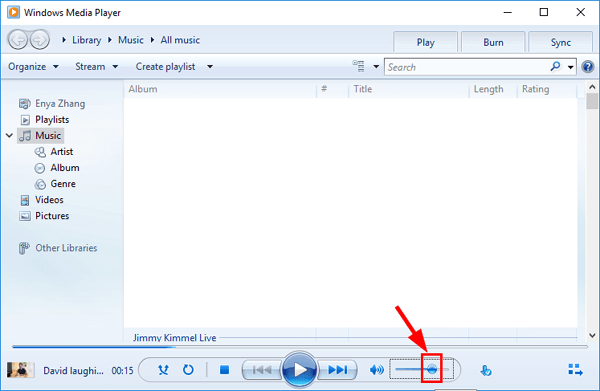
- From here, you can check if the sound is muted or not.
- Click on the speaker icon to unmute the audio.
For Windows System:
- On the Windows taskbar, click on the Speaker.
- If there is a cross (X) sign near the speaker icon, that means the sound is zero.
- To unmute the sound, click on the speaker icon and adjust the volume slider.
For Volume Mixer:
- Right-click on the speaker icon from the taskbar.
- Then, choose the Open Volume mixer option from a pop-up menu.
- Make sure that the volume level of the Windows media player is not set to zero or not muted. If muted, then you can adjust the audio setting manually.
#2: Update The Audio Driver
Windows Media Player no audio MP4 often occurs due to the outdated audio drivers. Therefore, you’ll need to make sure that your audio drivers are updated.
If not, then follow the below steps to update the audio drivers:
- Right-click on the Start menu and choose Device Manager from a quick menu.
- After this, scroll down to locate the Sound, Video & Game Controllers.

- At this time, double-click on the audio driver & choose the Driver tab from a pop-up menu.
- Now, complete the process by tapping on the Update Driver.
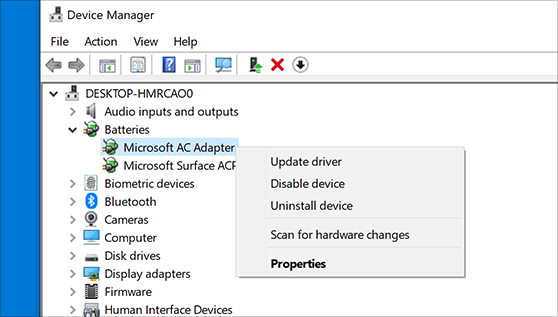
Also Read – [Fixed] Windows Media Player Server Execution Failed Windows 11/10
#3: Check The Audio Settings On Your System
It may happen that your system’s settings haven’t been configured correctly to play the video with sound. This is why, you are facing no sound Windows media player issue. To identify this, you need to follow the below steps:
Step 1: Go to the taskbar and right-click on a Sound icon.
Step 2: Select the Sounds from the displayed options.
Step 3: When a Sound properties window pops up then go to the Playback tab.
Step 4: At this time, check if there’s a green check icon on the Speakers. If so, it simply means that your sound system is working.

Step 5: Next, if Speakers entry doesn’t have a green check icon then you need to choose it & click on the Set Default option.
Step 6: Make a click on Properties then go to the Advanced tab.
Step 7: Choose the different trial rate & bit depth.
Step 8: Now, click on the Test button, and check if you can play your MP4 video with sound in the Windows Media Player.
Step 9: Lastly, click on the OK button to save the modification you have made.
#4: Codec & Plugin Issues
MP4 video files rely on different codes to work correctly. And, codecs allows the videos to communicate with the media player easily. Thus, to repair Windows Media Player no sound issue, it is suggested to download & install supported codec pack on your PC. To do this, follow these steps in (WMP) Windows Media Player:
Step 1: Open the Windows Media Player then go to the Tools menu > Options.
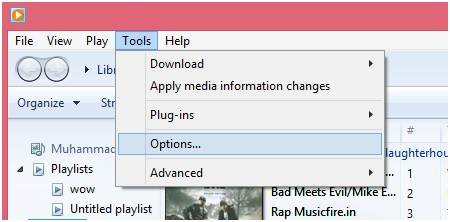
Step 2: Next, click on the Player tab. Then, select Download codecs automatically check box & click OK.
Step 3: Now, try to play your MP4 file again.
#5: Run Windows Troubleshooter
Windows has built-in troubleshooters that can automatically detect and fix audio playback issues.
Follow the below steps to know how to do so:
- On Windows system, open Settings by pressing Win + I keys.
- Click on “Update & Security” then > “Troubleshoot” option.
- Select the option “Playing Audio” and click on “Run the troubleshooter“.
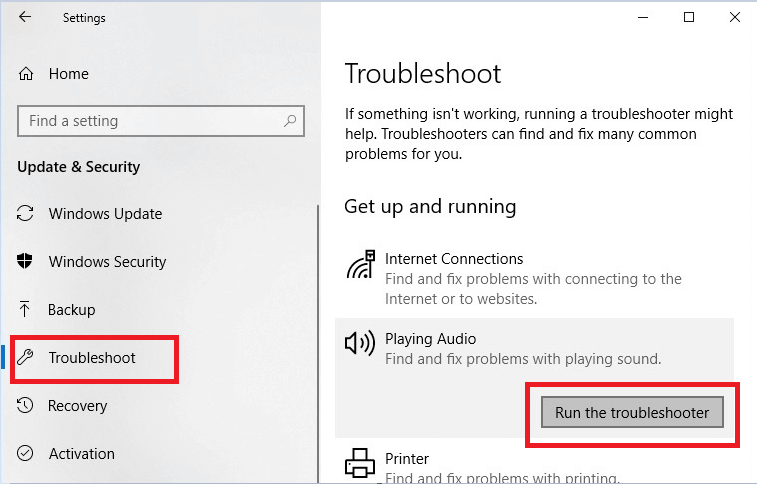
- That’s it! Now, follow the prompts to complete the troubleshooting process.
#6: Reinstall The Windows Media Player (WMP)
Even after trying the above ways if you’re still not able to troubleshoot Windows Media Player no sound MP4 issue, then you can try to reinstall the WMP. Many times, reinstalling the media player can solve the errors and bugs instantly.
To do so, just follow the below instructions:
- Go to Control Panel > Programs > Programs and Features.
- Next, choose the Turn Windows features on or off option from the left pane.
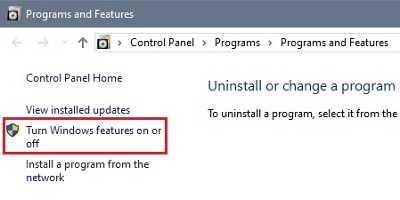
- Then, scroll down & expand the Media Features
- After that, expand the Windows Media Player check box & tap on OK.
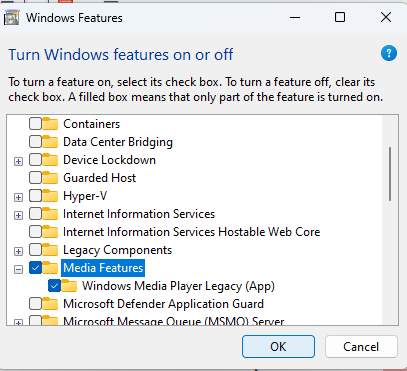
- Reboot your device. The WMP would be uninstalled.
- Now, repeat step 1.
- Click on Turn Windows features on or off >> Media Features >> Windows Media Player check box then make a tap on OK.
- At last, restart the device. The Windows Media Player (WMP) would now be reinstalled.
#7: Check The Compatibility Issue
It is possible that the video file you’re trying to play is not supported by the Windows media player. This is why, you are facing “no audio in Windows media player but works in VLC” issue.
If this is the case, then you can try the Windows media player alternatives such as – VLC Media Player, PotPlayer, or KMPlayer to play your video file.
Also, you may try converting the video file format to any compatible format which is supported by WMP.
Also Read –Fixed- MP4 File Not Playing in Windows Media Player
How To Fix Corrupt Video Files Using Video Repair Tool?
After trying the above fixes, if you find your video file is corrupted then you can use the professional Video Repair Tool to repair corrupt video files. Not only fixes video file corruption but also repairs damaged, broken, or inaccessible video files.
Apart from this, it can also deal with other sorts of video corruption issues such as – choppy or jerky videos, grainy, blurry, truncated, audio-video out-of-sync, black screen, no sound, and other video problems.
And the best thing about this tool is that it has an ability to repair all video file formats such as – WMV, MP4, MKV, AVI, MOV, F4V, FLV, M4V, MPEG, AVCHD, FLV, MTS, and more. This program is available for both the Windows and Mac operating systems.
You can simply download and install this software on your PC from the below-given buttons and solve the Windows media player no sound issue easily.
* Free version of this program only previews repaired videos.
Follow the below guidelines to know how to use this tool:
Step 1: Download, install and launch Video Repair software on your system. Click on ‘Add Files‘ to add corrupted video files.

Step 2: Click on ‘Repair‘ button to begin the repairing process. This start repairing your added video files one by one.

Step 3: You can click on ‘Preview‘, in order to preview the repaired video file within the software and click on ‘Save Repaired Files‘ button to save the repaired videos at desired location.

FAQs [Frequently Asked Questions]:
How Do I Get Sound On Windows Media Player?
To get sound on your Windows media player, you can apply any of the below-mentioned tricks:
- Unmute sound in Windows media player.
- Updating the audio drivers
- Correct the audio output settings
- Fixing audio codecs or plugin issues.
- Running audio troubleshooter on Windows.
Why Is There No Sound On My Media?
While playing your favorite videos in Windows Media Player, if you are not able to hear the audio, it might be due to muted sound, outdated drivers, incorrect audio settings or codec issues.
How Do I Enable Windows Sound?
Follow the below steps to know how to enable and disable playback (or output) devices on Windows.
- Right-click on the Sound icon from the Windows taskbar.
- Then, choose Open sound settings > Manage sound devices.
- Here, you need to select the devices you want to enable or disable.
Conclusion
Windows Media Player no sound is a common issue that you may eventually face while trying to play your MP4 videos or movies in WMP.
However, the solutions mentioned above will surely going to help you out from this situation. So, you must try each & every methods given in this post according to your situation and need.
So, all the very best to you….!
Reference – https://answers.microsoft.com/en-us/windows/forum/all/windows-media-player-doesnt-play-sound/ba0f14a6-0c26-4ca6-95e0-5f455d4d7c85
https://answers.microsoft.com/en-us/windows/forum/all/no-sound-on-windows-and-windows-media-player/cc17307a-dde0-461f-9be1-1a0af877a566

Taposhi is an expert technical writer with 5+ years of experience. Her in-depth knowledge about data recovery and fascination to explore new DIY tools & technologies have helped many. She has a great interest in photography and loves to share photography tips and tricks with others.
Почему видео MP4 не воспроизводятся в Windows Media Player 12? Хотя MP4 является одним из самых популярных видеоформатов, вы все равно будете получать уведомления о том, что эти файлы не поддерживаются проигрывателем Windows Media. Это потому, что проигрыватель Windows Media не поддерживает некоторые кодеки MP4. Есть два способа исправить Windows Media Player, который не воспроизводит файлы MP4. Что ж, вы можете установить кодек mp4 для проигрывателя Windows Media или использовать альтернативу проигрывателю Windows Media для воспроизведения MP4. Независимо от того, какой из них вы выберете, вы можете получить подробные инструкции по успешному воспроизведению видео MP4 на вашем компьютере с Windows.

СОДЕРЖИМОЕ СТРАНИЦЫ
- Часть 1: Как воспроизводить файлы MP4 с помощью Windows Media Player 12
- Часть 2: Альтернатива Windows Media Player для воспроизведения MP4
- Часть 3: Часто задаваемые вопросы о воспроизведении MP4 в проигрывателе Windows Media
Часть 1: Как воспроизводить файлы MP4 с помощью Windows Media Player 12
Если вы не установите правильный кодек MP4 проигрывателя Windows Media или кодеки проигрывателя Windows Media по умолчанию устарели, вы не сможете правильно воспроизводить файлы .mp4 с помощью проигрывателя Windows Media. Будет много разных типов проигрывателей Windows Media, которые не воспроизводят проблемы с MP4.
- Не удается воспроизвести MP4 с помощью проигрывателя Windows Media.
- Нет звука при воспроизведении MP4 с помощью проигрывателя Windows Media.
- Аудио и видео не синхронизированы в проигрывателе Windows Media MP4.
Что делать, если вы получили уведомление Для воспроизведения этого файла требуется кодек? Не беспокойся об этом. Вы можете установить видеокодеки MP4 для проигрывателя Windows Media, как показано в следующих абзацах.
Шаг 1: В диалоговом окне «Проигрыватель Windows Media MP4 не воспроизводится» щелкните значок Веб-справка вариант.
Шаг 2: В новом Справка по сообщению об ошибке проигрывателя Windows Media щелкните гиперссылку ниже и перейдите на веб-сайт WMplugin.
Шаг 3: Найдите и загрузите установочный пакет кодека MP4.
Шаг 4: После завершения процесса установки кодека WMP MP4 проигрыватель Windows Media автоматически перезапускается. Теперь вы можете получить проигрыватель Windows Media Player 12 MP4.
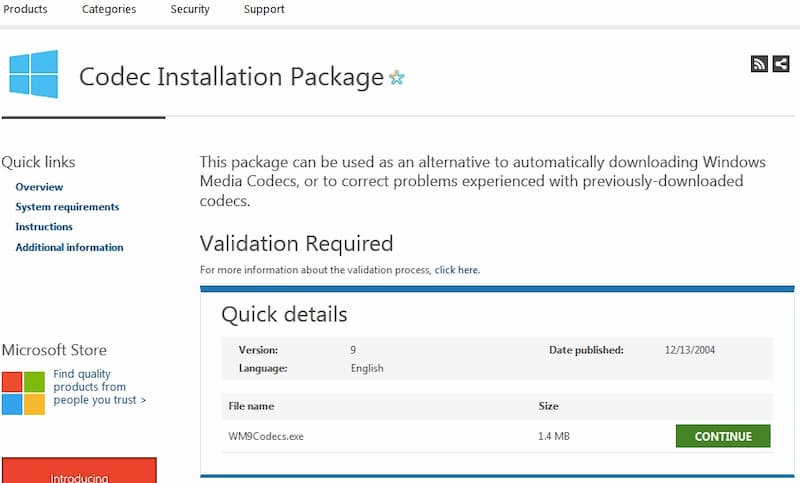
Часть 2: файл MP4 не воспроизводится? Используйте альтернативу проигрывателю Windows Media
К сожалению, даже если вы установили кодек Windows Media Player MP4, проблема с WMP, не воспроизводящим MP4, все еще существует. Проигрыватель Windows Media изначально не поддерживает воспроизведение файлов .mp4. Если вы хотите улучшить качество просмотра видео, вы можете использовать Видмор Игрок в качестве альтернативного программного обеспечения для проигрывателя Windows Media. Поддерживаются почти все распространенные видео и аудио форматы. Вы всегда можете получить воспроизведение видео и аудио без потерь.
- Воспроизведение всех неподдерживаемых форматов Windows Media Player без потери качества.
- Получить 4K UHD и воспроизведение видео 1080p / 720 HD без кодеков.
- Будьте оснащены передовыми технологиями декодирования звука.
- Настройте эффекты изображения и сделайте быстрые снимки с помощью простых параметров.
Шаг 1: Бесплатно загрузите, установите и запустите Vidmore Player на вашем компьютере с Windows.

Шаг 2: Щелкните Открыть файл в основном интерфейсе. Добавьте видео MP4 и нажмите открыто двигаться дальше. Разверните верх видео а также Аудио списки для настройки видео и аудио эффектов.

Шаг 3: Вы можете использовать нижнюю панель инструментов, чтобы приостановить, возобновить и остановить воспроизведение MP4 с помощью альтернативы Windows Media Player.

Часть 3: Часто задаваемые вопросы о воспроизведении MP4 в проигрывателе Windows Media
Почему не удается воспроизвести MP4 с помощью проигрывателя Windows Media?
Только Windows Media Player 12 поддерживает воспроизведение видео в формате MP4. Если вы используете Windows Media Player 11/10/9/7 или более ранней версии, кодек MP4 для Windows Media Player отсутствует. Вместо недоступного пакета кодеков Media Player вы можете использовать Vidmore Player для плавного воспроизведения файла MP4 в Windows и Mac.
Как воспроизводить файлы MP4 в Windows 10?
Найдите и откройте Проводник от Начало меню. Щелкните правой кнопкой мыши видео MP4, выберите Открыть с из контекстного меню. Вы можете выбрать Windows Media Player или Альтернативы Windows Media Player чтобы получить воспроизведение видео MP4.
Какие типы файлов поддерживает Windows Media Player 12?
Вы можете воспроизводить ASF, WMA, WMV, WM, AVI, WAV, CDA, M4A, M4V, MP4, MP4V, 3G2, 3GPS, 3GP, 3GPP и даже DVD /Blu-ray с проигрывателем Windows Media. Имейте в виду, что вам необходимо установить новые пакеты кодеков для воспроизведения Windows Media Player 12.
В общем, вы можете установить кодек Windows Media Player MP4 для успешного воспроизведения файлов MP4 в Windows 10/8/7. Если вы используете Windows Media Player 11 и более ранние версии, вам лучше использовать Vidmore Player в качестве программного обеспечения для видеоплеера MP4. Просто скачайте программу бесплатно и попробуйте прямо сейчас.
Поскольку видеоредакторы стали более доступными и удобными для новичков, сегодня видео используются не только для просмотра, но также для редактирования и личного производства. Из-за этого видео без звука стало неприятной проблемой для пользователей, которые хотят наслаждаться фильмами или редактировать свои записи. К счастью, видео без звука можно решить несколькими способами. В этой статье мы рассмотрим три простых в использовании решения, которые могут исправить MP4 без звука ошибки с подробными руководствами, которые помогут нашим читателям следить за ними и учиться их использовать.
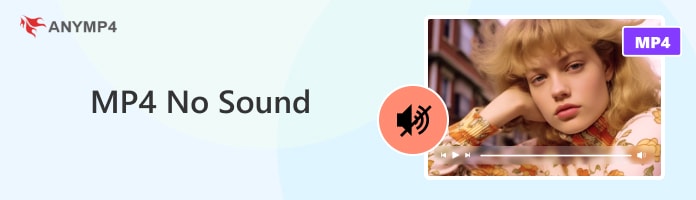
- Часть 1. Что вызывает проблемы со звуком в MP4
- Часть 2. Как исправить MP4 без звука
- Часть 3. Часто задаваемые вопросы о MP4 без звука
Часть 1. Что вызывает проблемы со звуком в MP4
Прежде чем перейти к решениям, давайте сначала обсудим распространенные причины отсутствия звука в видео, сохраненных в формате MP4. Поскольку видеоплееры и программное обеспечение для редактирования видео — это разные инструменты, мы продемонстрируем общие причины каждой платформы в двух отдельных частях.
В видеоплеерах (Windows Media Player, VLC и т. д.)
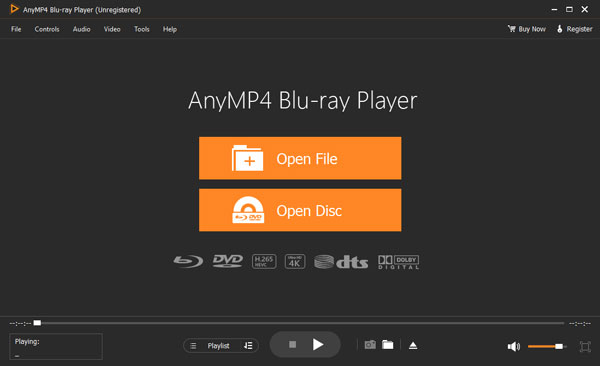
Поскольку видеоплееры представляют собой платформы, используемые для просмотра видео, эти инструменты, не имеющие звука при использовании по прямому назначению, немедленно вызовут проблемы у их пользователей. К счастью, определить распространенные причины отсутствия звука в MP4 в проигрывателе Windows Media, VLC и других мультимедийных проигрывателях не сложно. Наиболее распространенные причины воспроизведения MP4 на медиаплеерах без звука могут быть связаны с воспроизводимым файлом, настройками звука медиаплеера, программным или аппаратным обеспечением компьютера. Это также причина использования медиаплееров, таких как Windows Media Player, Видео VLC не воспроизводится.
Во-первых, ошибка, связанная с файлом, из-за которой в нем отсутствует звук, возможно, является самой сложной, поскольку видеофайлы без звука имеют высокую вероятность повреждения или ошибок кодека. Кроме того, настройки звука используемого вами медиаплеера также могут привести к отсутствию звука в файлах в нем. Это сложно исправить, поскольку настройки различаются на разных платформах. Наконец, проблема также может быть вызвана проблемой в вашем компьютере, будь то аппаратное или программное обеспечение. Если вы хорошо разбираетесь в компьютерах, это вообще не будет проблемой, поскольку вы сможете определить проблему самостоятельно. Однако не все пользователи компьютеров хорошо разбираются в своих инструментах.
О программном обеспечении для редактирования видео (Movie Maker, Adobe Premiere, AnyMP4 Video Editor)
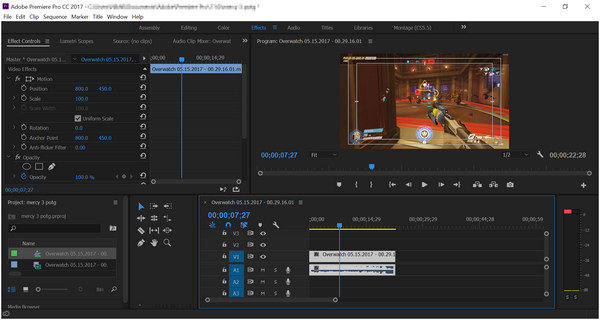
Если вы используете видео для редактирования или производства, файл без звука может вызвать проблему, которая приведет к задержке процесса редактирования, который вы выполняете. К счастью, импортированные в программное обеспечение для редактирования видео без звука могут быть вызваны самой платформой редактирования, и вам нужно только найти правильные настройки, чтобы снова включить звук.
Проблемы с отсутствием звука в MP4 Adobe Premiere можно устранить, открыв набор настроек, перейдя на вкладку воспроизведения, а затем настроив используемое аудиоустройство. С другой стороны, отсутствие звука в Windows Movie Maker в формате MP4 может быть вызвано проблемами форматирования. Это может быть связано с проблемами кодирования или битрейта.
Теперь, когда мы обсудили распространенные причины отсутствия звука в формате MP4 как в видеоплеерах, так и в видеоредакторах, мы можем перейти к решениям, которые могут легко решить эту проблему.
Часть 2. Как исправить MP4 без звука
Ремонт видео AnyMP4
Как следует из названия, Ремонт видео AnyMP4 это специальный инструмент, который можно использовать для исправления распространенных ошибок, возникающих в видеофайлах. Поскольку отсутствие звука является распространенной проблемой, эта проблема будет легкой прогулкой для этого инструмента, который мы выделим как первое решение для исправления MP4 без звука.
Программа AnyMP4 Video Repair, разработанная для решения как распространенных, так и сложных проблем с повреждением видео, включает в себя подходящие инструменты для решения проблем с воспроизведением видео. Помимо возможности исправлять видео без звука, этот инструмент также можно использовать для исправления сбойных видео, кодов ошибок воспроизведения, видео, которые невозможно воспроизвести, повреждения видеофайлов и черных экранов.
Помимо возможности исправлять все эти ошибки, программа может обрабатывать видео в форматах MP4, MOV, 3GP и других видеоформатах. Кроме того, видеоклипы, снятые на нескольких устройствах, таких как смартфоны, дроны, видеокамеры, видеорегистраторы, а также загруженные видеоклипы могут быть обработаны в кратчайшие сроки.
Загрузите программное обеспечение сейчас и узнайте, как его использовать, следуя нашему краткому руководству ниже:
1.После установки откройте AnyMP4 Video Repair и импортируйте поврежденное видео, которое вы хотите восстановить, нажав на значок Оранжевая коробка. Затем добавьте образец видео, нажав на значок Синяя коробка. Программа будет использовать импортированный вами образец видео в качестве образца.
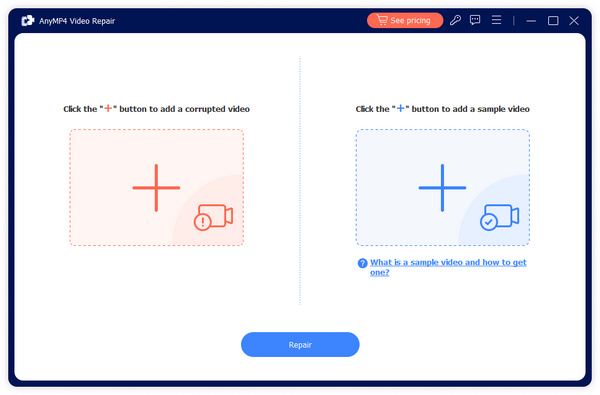
2.После загрузки видеороликов, необходимых для процесса ремонта, нажмите кнопку Ремонт для запуска.
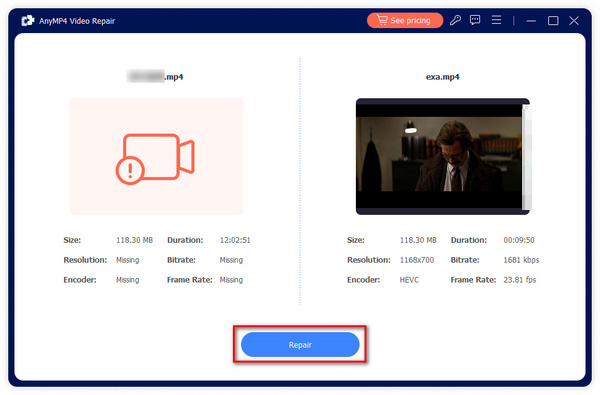
3.Подождите, пока процесс восстановления завершится, а затем нажмите Сохранено экспортировать видео с фиксированным звуком на свой компьютер. Вы также можете сначала просмотреть его, чтобы дважды проверить процесс восстановления.
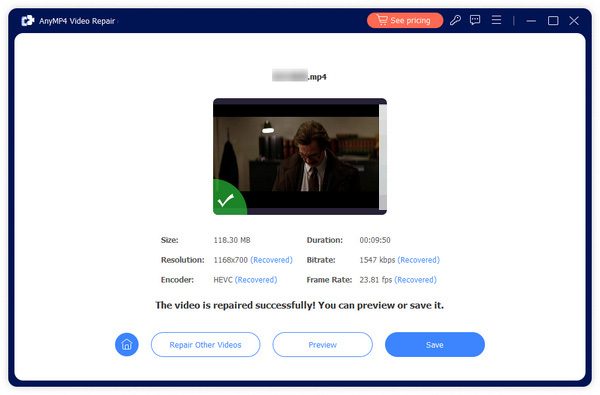
Выполнив эти три простых шага, вы теперь можете легко исправить видео, которые хотите посмотреть или использовать в качестве ресурса для редактирования. После обработки файлов MP4 без звука с помощью AnyMP4 Video Repair файлы теперь доступны и могут использоваться для любых целей.
Обновите аудио драйверы
Кроме того, вы также можете обновить аудиодрайверы вашего компьютера, чтобы убедиться, что программное обеспечение вашего устройства полностью функционально. Чтобы узнать, как это сделать, перейдите к нашему руководству ниже.
1.Откройте свой компьютер Диспетчер устройств. Щелкните правой кнопкой мыши значок Windows на экране и выберите «Диспетчер устройств» в списке.
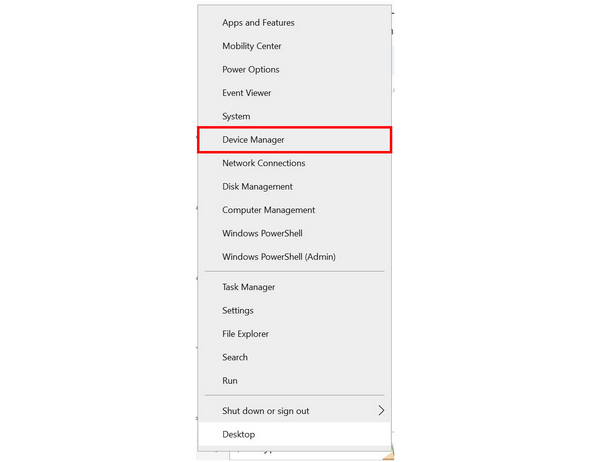
2.Найдите Звуковые, видео и игровые контроллеры вкладку в списке, а затем дважды щелкните по ней.
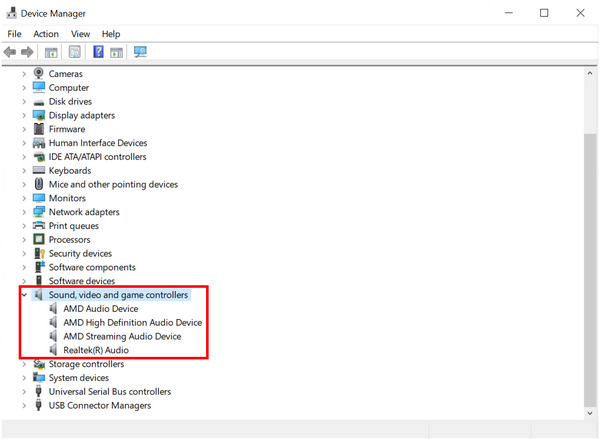
3.Под списком щелкните правой кнопкой мыши аудиодрайвер, который вы часто используете, и выберите Обновить драйвер, Нажмите Автоматический поиск драйверов в следующем окне.
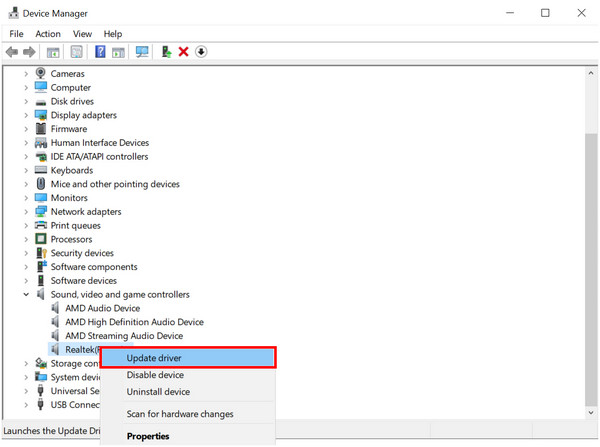
После обновления аудиодрайвера проверьте MP4 без звука на выбранном вами видеоплеере. Если проблема не была устранена, хорошим шагом может быть использование программного обеспечения для восстановления видео, такого как первое решение, которое мы ранее предлагали.
Проверьте микшер громкости
Если в вашем видеоплеере или программном обеспечении для редактирования видео нет звука, первым делом проверьте микшер громкости, поскольку звук в используемом вами программном обеспечении может быть отключен, а с файлом MP4 вообще проблем не возникнет.
Чтобы проверить микшер громкости, выполните следующие действия:
1.Щелкните правой кнопкой мыши значок динамика в самой правой части панели задач.
2.Выберите опцию «Открыть микшер громкости».
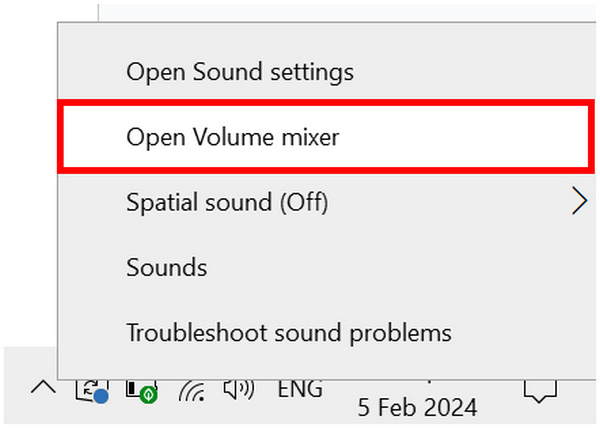
3.Проверьте, включена ли громкость вашего видеоплеера или видеоредактора.
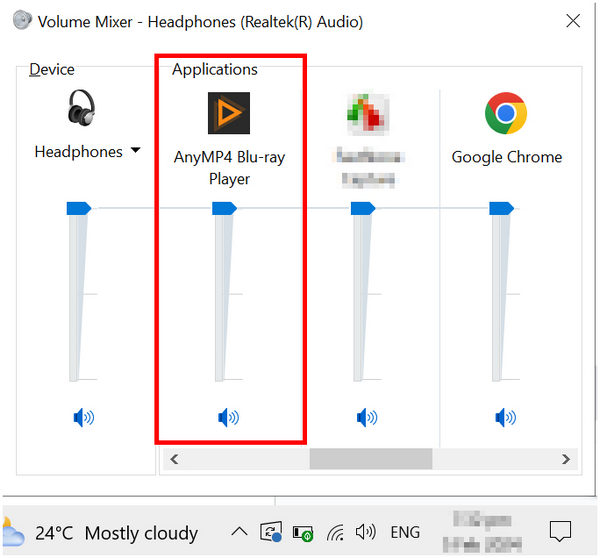
Иногда микшер громкости может сработать и привести к отключению звука случайных программ на вашем компьютере. Имея это в виду, дважды проверьте его, если у вас есть проблемы со звуком, — это разумный шаг. Это тоже одно из решений Звук iPhone не воспроизводится на видео.
Часть 3. Часто задаваемые вопросы о том, как исправить сбой видео
Как определить, что в видео MP4 отсутствует звуковая дорожка?
Если в вашем видео MP4 нет звука. Звуковая дорожка — это часть видео, закодированная на ней звуком. Если в вашем видео нет звука, значит, его звуковая дорожка отсутствует.
Почему в загруженном мной видео нет звука?
Возможно, ваш видеофайл поврежден. К счастью, это можно исправить с помощью инструментов восстановления видео. Лучший инструмент для использования — AnyMP4 Video Repair.
Какой аудиокодек для MP4?
MP3 — лучший аудиокодек для MP4. Это связано с тем, что MP3 является наиболее широко поддерживаемым аудиоформатом. Однако существуют и другие аудиокодеки для MP4, такие как AAC, AC3, ALS и другие.
Трудно ли исправить MP4 без звука?
Нет это не так. Исправить MP4 без звука легко. Вы можете просто использовать инструменты восстановления видео, такие как AnyMP4 Video Repair, или обновить аудиодрайверы, чтобы исправить это.
Какой инструмент лучше всего исправить MP4 без звука?
AnyMP4 Video Repair — лучший инструмент для устранения проблем со звуком в MP4. Вы также можете использовать этот инструмент для решения других распространенных проблем с видео. Программа также проста в использовании: для проведения процесса восстановления требуется всего три шага.
Заключение
Теперь, когда мы обсудили распространенные причины и способы устранения ошибок MP4 no sound, предотвратить их возникновение станет проще. Однако на случай повторения проблемы теперь у вас есть инструмент, который можно использовать для ее решения.
Поделитесь этой статьей в Интернете, чтобы помочь другим пользователям справиться с проблемами MP4.
