I’m sure you’ve definitely come across MKV files when you download your favorite videos or movies from the Internet.
Playing the MKV files with a media player is easy, but it can be quite frustrating to find that there is no sound in
the MKV files when we’re about to enjoy the video. So what can we do when this happens? Don’t worry, this is exactly
what this post is going to talk: Why the MKV files don’t have sound when played in Windows and how to fix MKV no
audio problem.

Part 1. About MKV
Although the MKV file is not unfamiliar to most people, with common sense that it is a kind of video having high
quality, actually, it is more than that. Technically speaking, the MKV file is the multimedia container format that
can store multimedia contents like audio, video or picture, and subtitles within one single file.
Some people might wonder: do MKV files have audio?
Yes. Of course! A standard MKV file usually contains audio, video, and subtitle in a single file. So don’t doubt it
when there is no sound when you play an MKV file. There must be something wrong.
Other MKV file-related questions, especially with Windows, include: Can Windows 10 play MKV files?
Can Windows Media Player play MKV files?
Well, in the past, we have to install a third-party player app to play MKV files on PC, because the default player
doesn’t support MKV files. But the good news is, now in Windows 10, the new version of Windows Media Player is able
to play MKV files without any extensions or third-party players.
It has become more convenient to play MKV files within the default media player app, while there are still many bugs
and problems that have to be solved sometimes due to the immaturity of that function in Windows. One of the most
frequently reported problems is the sound issue – there is no audio when playing MKV in Windows.
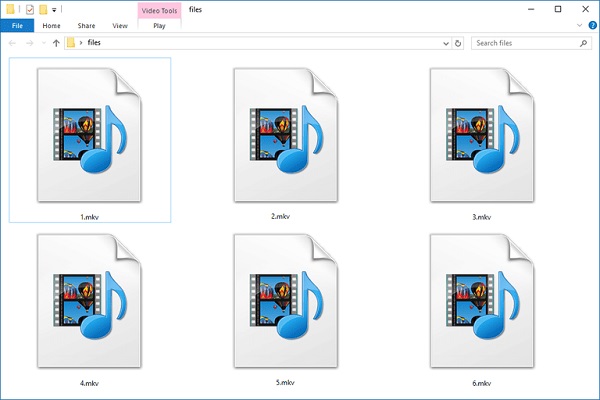
Part 2. Why Is MKV Audio Not Working?
Since MKV is the container format that combines both video and audio files, the audio missing can be a serious issue.
No one wants to watch a video without sound effects. As far as observed, there are 5 possible reasons for the MKV
file’s no audio problem.
1. Movies & TV app is not compatible with DTS audio
Most MKV files use the DTS audio format, so if you are playing MKV with Movies & TV app on PC, there could be no
sound because Movies & TV app does not support the DTS audio. That’s the first reason why you may encounter the
problem that MKV files have no sound.
2. MKV Codec problem
Codec is a kind of computer program which is responsible for encoding or decoding a digital data stream or signal of
a multimedia file. The codecs are usually processed automatically within the MKV file when it is played. But some
mistakes or problems in the codec package can make the MKV file cannot be played normally. And the MKV no audio
issue is one of the results caused by the codec problem.
3. MKV files are corrupted
Another situation can be corrupted files. Some MKV files are originally corrupted but we have no idea about that
until we’ve downloaded them to the computer and opened them.
The corrupted MKV files usually have problems like no sound, one part missing, or not able to be played at all.
4. MKV conversion issue
Some users might convert the video file into MKV format on their own with various converting programs. However, it is
possible that the video file is damaged during the converting process due to different converting tools’ operation
and effect. Thus it comes out an MKV file with no sound.
5. Problematic media player
Similar to the corrupted MKV files, if the media player app itself has something wrong, the MKV files cannot be
played normally. Open another MKV file or other formats of a video to see if it can be played normally, in order to
check whether the media player you are using is compatible with the MKV format or not, and whether the player app is
installed completely or not.
Part 3. Five Solutions to Fix MKV Files with No Sound
Since we’ve figured out some possible reasons, it will be easier to find a corresponding solution to fix the problem.
Solution 1. Convert MKV to MP4
FonePaw Video
Converter Ultimate
(opens new window) is a well-rounded multimedia program that
allows you to convert video files to any formats you want and even edit the video on your own.
Free Download Buy with 20% off Free Download Buy with 20% off
If you find the MKV file has no sound, you can try to convert it to MP4 format which is the most compatible video
format in all media player apps:
Step 1: Input the MKV file
- Download, install, and launch FonePaw Video Converter Ultimate.
- Click on «Add Files» at the upper left corner to import the MKV file you are going to convert.
Or, you can drag the media file directly into the converter.

Step 2: Set the output format
- On the right side of the video, you can set the output video information, including the file name, audio track,
and subtitles. In the rightmost area, you will see a little icon, click on it and you can change the output
format. - Choose «MP4» and select the different video size as you like. The higher the resolution, the
higher the video quality.
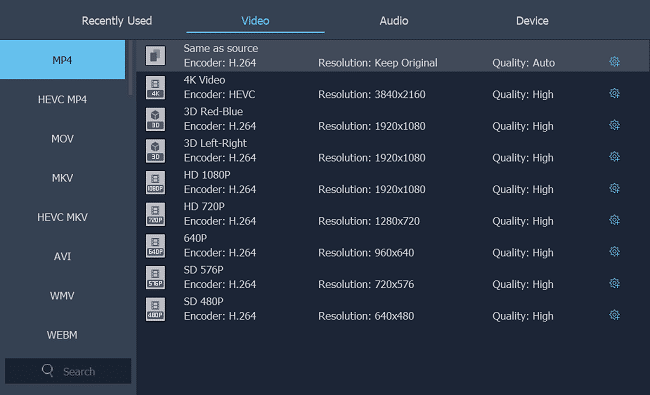
Step 3: Choose the path to save and start converting
- In the «Save to» section, click on «Browse» to select the location you’d like
to save the MP4 file. - Click the «Convert all» button at the bottom right corner to start the conversion process.
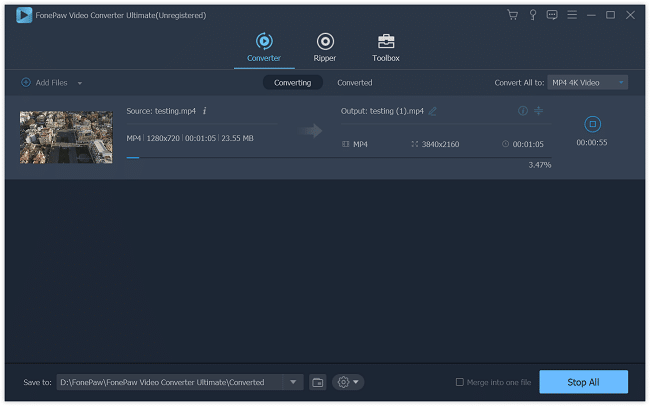
When it is finished, just open the folder you’ve chosen and enjoyed the video in its new MP4 format!
Solution 2. Play MKV with a Third-party Media Player
Although in the new Windows 10, users are free to play the MKV files directly in the default Windows Media Player,
sometimes it still has some problems and the file cannot be played well.
Try to install a third-party media player, like VLC media player, and play the MKV file again to see if it has sound
now.
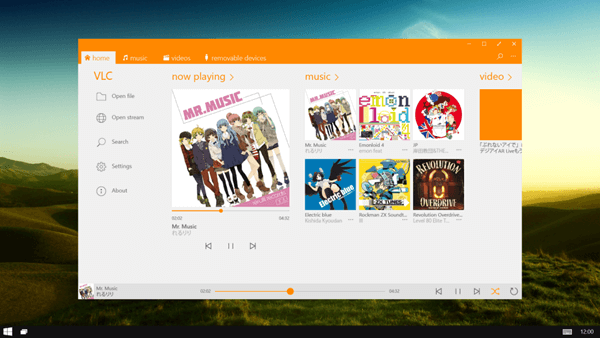
Solution 3. Install K-Lite Codec Pack
K-Lite Codec Pack is one of the most popular and high-quality codec packages that can help users play the MKV files
normally by encoding or decoding the video file properly. Download and install the package and then play the MKV
file again.
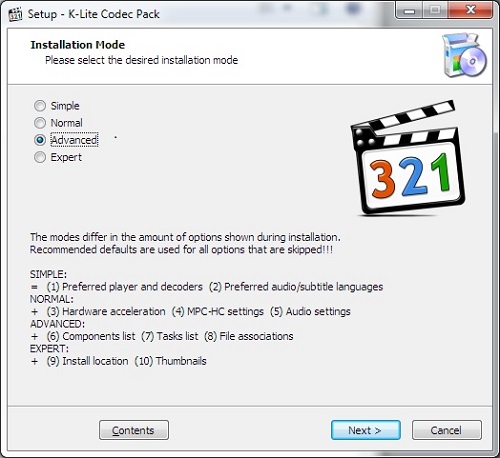
Solution 4. Re-download MKV Files
One of the possible reasons for the audio missing MKV files is the corrupted files. Since this problem is caused by
the file source, find another more reliable and safer download website and re-download the MKV files again.
Solution 5. Run Windows’ Troubleshooter for Playing Audio
Many new features have been added in Windows 10, and one of them is the built-in audio troubleshooter tool which can
help users fix the sound issue, which can also fix MKV with no sound.
Step 1. Open Settings.
Step 2. In the section of «Update & Security» choose «Troubleshoot».
Step 3. Locate «Get up and running» and click on «Playing audio» to activate the troubleshooter.
Step 4. After the system finishes the fixing process, play the MKV file again to see whether the
sound is back.
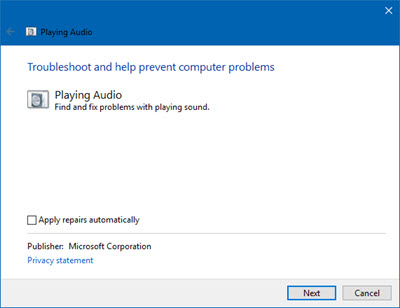
Have you solved the no sound issue in the MKV files with the solutions mentioned above? Let us know in the comments
if any problem with the MKV file still troubles you.
Вопрос: Нет Звука в MKV Файлах
«Почему в моем MKV-файле нет звука? Я проигрывал это видео в формате mkv на моем ноутбуке, и иногда возникало случайное искажение звука, иногда аудио просто не воспроизводится. Я даже пробовал разные плееры, но безрезультатно. Это так раздражает! Кто-нибудь знает, в чем проблема со звуком в MKV файлах? Пожалуйста, помогите!»
Если вы когда-либо оказывались в ситуации, что играет mkv без звука, это может заставить вас чувствовать, что вы смотрите немое кино. Но не волнуйтесь. Вы не одиноки с проблемой отсутствия звука в MKV. Многие люди сталкивались с той же проблемой. Однако хорошая новость заключается в том, что есть несколько быстрых и простых решений, которые вы можете попробовать, чтобы устранить эту ошибку. В этой статье мы расскажем вам о 6 наиболее эффективных способах устранения проблемы «нет звука в MKV-файле». Так что возьмите свои попкорн, устройтесь поудобнее, и давайте вернем вашим фильмам голос!
Часть 1: Почему Моё Видео Воспроизводится Рывками?
Существует несколько факторов, которые могут вызвать проблему «нет звука в MKV», и некоторые из них мы упомянули ниже:
- MKV Аудио Не Поддерживается — Если ваш медиаплеер не поддерживает аудиокодек MKV, вы не услышите звука. Поэтому вам потребуется установить пакет кодеков, поддерживаемый вашим медиаплеером.
- Поврежденные Медиа — Если ваш MKV видеофайл поврежден, это также может привести к отсутствию звука. Попробуйте восстановить видео с помощью программного обеспечения для ремонта файлов.
- Устаревший Медиаплеер — Устаревший медиаплеер также может быть причиной проблемы отсутствия звука, так как он не поддерживает аудиокодек, используемый в вашем MKV видео.
- Устаревшие Аудиодрайверы — Еще одной возможной причиной проблемы отсутствия звука могут быть устаревшие аудиодрайверы. Если ваши аудиодрайверы устарели или отсутствуют, вы не сможете слышать звук из вашего MKV виде
Часть 2. Как исправить проблему отсутствия звука в файлах MKV
Теперь, когда мы изучили возможные причины проблемы «MKV-файл не звучит», давайте рассмотрим несколько эффективных способов ее устранения, чтобы снова запустить звук.
Устранение 1. Проверьте настройки звука
Если в вашем MKV-файле нет звука, первое, что вы можете сделать, — это проверить настройки звука в медиаплеере. Ниже приведены шаги по изменению настроек звука:
- Откройте медиаплеер и перейдите к настройкам звука. Проверьте, выключен ли звук или уменьшена громкость. Также установите аудиовыход на нужное устройство, например, на колонки или наушники.
- Если в медиаплеере установлены аудиофильтры или эквалайзеры, они могут быть причиной отсутствия звука. Либо отключите их, либо настройте.
- Наконец, перезапустите медиаплеер и попробуйте воспроизвести файл MKV.
Исправление 2. Обновите аудиодрайверы
Если проверка настроек звука не устранила ошибку “Аудио файла MKV не работает”, обновите аудиодрайверы, так как они могут быть устаревшими.
- Откройте меню «Пуск». Выберите «Диспетчер устройств». Расширьте опцию «Звуковые, видео и игровые устройства».
-
Щелкните правой кнопкой мыши по аудиоустройству. Затем выберите «Обновить драйвер».
-
Выберите «Автоматический поиск обновленных драйверов» для автоматической загрузки и установки последних аудиодрайверов.
Решение 3. Установка K-Lite Codec Pack
Если у вас все еще остается ошибка «нет звука в MKV Windows 10», это может быть связано с проблемой кодека. Поэтому установите K-Lite Codec Pack. Это гарантирует, что на вашем компьютере будут установлены подходящие аудиокодеки для воспроизведения MKV-видео со звуком. Вот шаги по загрузке и установке K-Lite Codec Pack:
- Посетите веб-сайт K-Lite Codec Pack и загрузите «Стандартный пакет».
-
Когда файлы exe будут загружены, запустите установщик и выберите «Обычный режим». Примите предпочтения и нажмите «Далее».
- На окне «Дополнительные задачи и параметры» нажмите «Далее». На окне конфигурации «MPC-HC» снова нажмите «Далее». Затем выберите опцию «Аппаратное ускорение» рядом с методом декодирования.
-
Выберите язык по умолчанию и аудиоопции в окне «Предпочтительный язык». Нажмите «Далее». Затем, в окне «Аудиоконфигурация», снова нажмите «Далее» и откажитесь от установки дополнительного программного обеспечения.
-
Нажмите «Установить» и перезагрузите компьютер.
Попробуйте снова воспроизвести MKV-файл и посмотрите, решена ли проблема со звуком.
Решение 4. Ремонт MKV Файла без Звука
сли ничто другое не помогло, ошибка «нет звука в MKV-файле» может быть вызвана повреждением файла. В таком случае ни одно решение не сработает, и вы можете рассмотреть возможность использования 4DDiG File Repair. Это мощный инструмент для ремонта файлов, предназначенный для восстановления различных видеоформатов, включая MKV, без звука. Вот как он может помочь вам справиться с проблемой поврежденных видео:
- Способен ремонтировать широкий спектр видеоформатов, включая MKV, MP4, WMV, MOV и многие другие.
- Он может исправить различные проблемы, такие как поврежденные, испорченные, нечеткие, зернистые и рывковые видео.
- Совместим с всеми типами носителей данных, такими как жесткие диски, USB, SD-карты и цифровые камеры.
- Поддерживает пакетный ремонт нескольких видеоформатов одновременно, экономя ваше время и усилия.
- Имеет быструю скорость ремонта и высокую степень успешности, гарантируя быстрое и эффективное восстановление ваших видео.
Вот шаги, которые вы можете выполнить, чтобы исправить проблему отсутствия звука в MKV-файлах с помощью 4DDiG File Repair.
-
Установите и запустите инструмент 4DDiG File Repair на вашем ПК. Нажмите кнопку «Старт» в разделе «Исправление Ошибок Видео».
-
Нажмите «Добавить Видео», чтобы загрузить поврежденные MKV-видео без звука.
-
Нажмите кнопку «Начать Ремонт» в верхнем правом углу.
-
После ремонта MKV-видеофайлов нажмите кнопку «Экспортировать Все», чтобы сохранить их на вашем ПК./p>
Решение 5. Конвертация MKV Файла в MP4
Если у вас все еще возникают проблемы с ошибкой «звук в MKV не работает», проблема может быть не в повреждении файла, а в формате видео. Попробуйте конвертировать MKV-файл в MP4 через медиаплеер VLC. Вот шаги:
-
Откройте плеер VLC и нажмите на вкладку «Медиа». Затем выберите «Преобразовать/Сохранить» из выпадающего меню.
-
Нажмите «Добавить», чтобы добавить MKV-файл, который вы хотите конвертировать в MP4.
-
Снова выберите «Преобразовать/Сохранить», и в разделе «Настройки» выберите «MP4» как формат выходного видео. Выберите папку назначения и нажмите «Старт», чтобы начать процесс конвертации.
Решение 6. Попробуйте Другой Медиаплеер
Если у вас все еще возникают проблемы с воспроизведением звука в MKV-видео, ваш медиаплеер может не поддерживать этот формат. В этом случае попробуйте другие медиаплееры, такие как Windows Media Player, KMPlayer, VLC Player или PotPlayer.
Часть 3. Лучшие Практики для Избежания Проблемы Отсутствия Звука в MKV Файлах
Чтобы избежать распространенной проблемы отсутствия звука в MKV-файлах, следование некоторым лучшим практикам может быть чрезвычайно полезным. Вот список лучших профилактических мер, которым следует следовать:
- Загружайте MKV-файлы только из надежных источников.
- Регулярно обновляйте аудиодрайверы.
- Убедитесь, что аудиокодеки, используемые в вашем MKV-файле, совместимы с вашим медиаплеером.
- Убедитесь, что ваш компьютер соответствует минимальным требованиям для воспроизведения MKV-файлов.
- Проверьте, правильно ли настроены аудионастройки в вашем медиаплеере.
- Установите надежный антивирус для предотвращения повреждения MKV-файлов.
- Установите ИБП или защиту от перенапряжений, чтобы защитить ваш компьютер от скачков напряжения.
Заключение:
Проблема воспроизведения mkv без звука может быть раздражающим, но это проблема, которую можно решить. Мы рассмотрели различные методы устранения неполадок в нашем посте. Попробуйте каждый метод, начиная с проверки аудионастроек, обновления аудиодрайверов, установки аудиокодеков, конвертации формата файла и использования альтернативных медиаплееров, пока один из них не сработает. Однако, если проблема сохраняется из-за повреждения файла, настоятельно рекомендуется использовать 4DDiG File Repair за его способность исправлять поврежденные MKV видеофайлы и восстанавливать звук. Благодаря своей сверхбыстрой скорости ремонта и высокой эффективности, это лучшее решение для ремонта поврежденных MKV видеофайлов.
Александр Кокин (старший редактор)
Александр Кокин, главный редактор 4DDiG, занимается предоставлением наилучших решений для проблем, связанных с Windows и Mac, включая восстановление данных, ремонт, исправление ошибок.
Readers help support Windows Report. We may get a commission if you buy through our links.
Read our disclosure page to find out how can you help Windows Report sustain the editorial team. Read more
Windows 10 brought many improvements ranging from security to multimedia enhancement.
Regarding the multimedia improvements, it is worth mentioning that Windows 10 now offers support for .mkv file format, but some users are reporting that there’s no sound with .mkv files on their computers.
Few months before the release of Windows 10, it was announced that Windows 10 will natively support .mkv and .flac files, and this was great news for all multimedia fans.
Few months before the release of Windows 10, it was announced that Windows 10 will natively support .mkv and .flac files, and this was great news for all multimedia fans.
So, here’s what you need to know about this file format and how you can fix sound issues.
- Convert .mkv files to MP4
- Switch to a third-party media player
- Run Windows 10 troubleshooter
How can I solve sound problems with MKV files in Windows 10?
1. Convert .mkv files to MP4
If the issue persists even when using a third-party media player, this could indicate that there’s something wrong with the .mkv file itself. Converting it into an MP4 file could help you fix this problem.
You can use VLC to complete this task. This versatile media player can also convert Matroska files into MP4 files.
Simply launch VLC and click on the Media menu. Select Convert/ Save and upload the problematic file to VLC.
Now, you need to select the video format to use, specify the destination folder, and launch the process.
2. Switch to a third-party media player
As we mentioned, movies and TV apps don’t have support for DTS audio, so the only solution is to wait for an official update from Microsoft.
Because this might take a while, depending on how high this issue is on their list of priorities, you can always switch to a third-party media player.
MKV files are generally supported by universal media players. The benefit of switching to third-party software is also that they have more features than the built-in player.
Some players let you save media files to the cloud so you can access them regardless of device or location. On top of that, they have advanced subtitle libraries and audio settings and support 4K and ultra HD playback.
3. Run Windows 10 Troubleshooter
Windows 10 also features a dedicated audio troubleshooter that could help you get back sound on .mkv files.
- Go to Settings select Update & Security.
- Next, click on Troubleshooter.
- Go to Get up and running and select Playing audio.
- Lastly, press on Run the troubleshooter.

Check if the problem persists.
That’s all if you have any other Windows 10-related issues you can check for the solution in our Windows 10 Fix section.
Ivan Jenic
Windows Hardware Expert
Passionate about all elements related to Windows and combined with his innate curiosity, Ivan has delved deep into understanding this operating system, with a specialization in drivers and driver troubleshooting.
When he’s not tackling diverse driver-related problems, Ivan enjoys watching good movies and spending time hiking with his family and friends.
Просмотров 4,232
Довольно раздражает, что вы можете получить доступ только к картинкам во время просмотра фильма. Вы, возможно, перепробовали много методов, чтобы выяснить причины проблем. Но ничего не работает. Вы когда-нибудь были озадачены этой проблемой? Если ответ положительный, то это руководство, указанное ниже, будет вам полезно. В этой статье мы собираемся обсудить тему, связанную с файлами MKV, у которых нет звука на ваших медиаплеерах. Чтобы предложить вам больше решений, мы далее выясним причины, а затем дадим соответствующие решения.
- Часть 1: Почему в файлах MKV иногда нет звука
- Часть 2: Как исправить отсутствие звука, только видео при воспроизведении MKV
- Часть 3: 3 лучших альтернативы проигрывателю MKV
- Часть 4: Заключение
Почему в цифровых видеофайлах иногда нет звука? Особенно при загрузке слишком больших видеофайлов такие проблемы случаются чаще, например, с файлами MKV. По сравнению с другими форматами мультимедиа, файлы MKV сложнее в представлении идеальных аудио- и видеоэффектов. Почему? Прежде чем выяснять причины, вам нужно четко понимать, что такое файлы MKV. Matroska Multimedia Container — это открытый стандартный бесплатный контейнер и формат файла. Это формат пакета мультимедиа, который может вмещать неограниченное количество видео-, аудио-, фото- или субтитровых дорожек в одном файле. Таким образом, это не сжатый формат, а файл контейнера мультимедиа, определенный Matroska. Цель состоит в том, чтобы сохранить общий мультимедийный контент, такой как фильмы и телешоу, в качестве единого формата. Концептуально Matroska похож на другие контейнеры, такие как AVI, MP4 или ASF (Advanced Streaming Format), но он полностью открыт в технических процедурах и содержит в своей реализации много программного обеспечения с открытым исходным кодом. Зная концепцию формата MKV, можно выделить следующие причины отсутствия звука в файлах MKV.
1. Несовместимо с текущим приложением. Иногда, если вы использовали какое-то специальное приложение на своем компьютере, например, приложение Movie & TV, то возможно, что аудиоформат MKV несовместим с этим приложением. Как вы знаете, MKV использует аудиоформат DTS, который не поддерживается приложением Movie & TV.
2. Отсутствие кодека MKV. Если в вашем текущем медиаплеере отсутствует кодек MKV, то файлы MKV могут не иметь звука. Кодек используется для кодирования и декодирования цифрового потока мультимедийного файла. Если в вашем медиаплеере на ПК нет такого пакета кодеков, файлы MKV не будут воспроизводиться правильно.
3. Поврежденные или поврежденные файлы MKV. Это очень распространенная причина, которая приводит к проблеме отсутствия звука в файлах MKV. Если вы когда-то загрузили файлы MKV из Интернета и, к сожалению, файлы изначально были повреждены, то файл будет воспроизводиться в неправильном порядке.
4. Проблема конвертации. Ваши текущие файлы MKV конвертированы из других цифровых видеоформатов, таких как MPEG? Если ответ положительный, то вам следует обратить внимание на проблему конвертации. В процессе конвертации видео часть качества исходного видео была повреждена или потеряна, что привело к получению файла MKV без звука.
5. Проблема с медиаплеером. Наконец, попробуйте открыть файлы MKV на другом медиаплеере. Если проблема с отсутствием звука в файле MKV не возникнет на другом медиаплеере, вполне возможно, что причина проблемы отсутствия звука кроется в медиаплеере. Теперь пришло время сменить его на другой альтернативный медиаплеер.
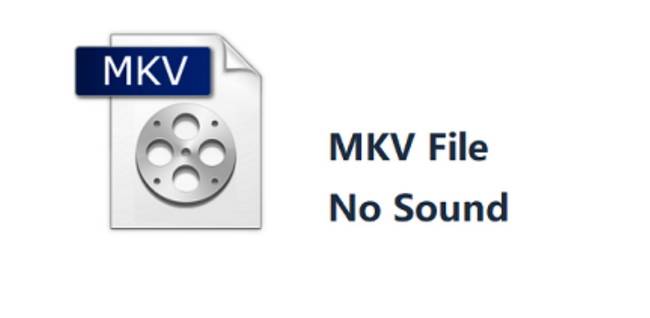
Часть 2: Как исправить отсутствие звука, только видео при воспроизведении MKV
Поскольку все возможные причины были рассмотрены, теперь вам нужно сосредоточиться на предоставлении соответствующих решений. Ссылаясь на следующие методы, вы можете легко исправить проблему с неработающим аудиофайлом MKV.
1. Повторно загрузите файлы MKV. Первый шаг, который вам следует выполнить, — это проверить, являются ли все воспроизводимые вами файлы MKV полными и безопасными. Если вы не уверены, попробуйте повторно загрузить файлы MKV с другого, более надежного сайта.
2. Установите кодек MKV для вашего медиаплеера. Без кодека MKV медиаплеер не будет воспроизводить файлы MKV правильно. Если ваш медиаплеер не содержит кодек MKV, самое срочное, что вам нужно сделать, это немедленно загрузить кодек MKV. Среди различных кодеков MKV, K-Lite Codec Pack — это тот, на который вы можете сослаться. Как один из самых популярных и полных пакетов кодеков, он может предоставить почти все аудио- и видеокодеки. Загрузите его с веб-сайта, а затем распакуйте пакет, чтобы установить его на свой ПК, следуя инструкциям.
3. Запустите «Устранение неполадок» Windows. Если вы не уверены, какая часть пошла не так, просто обратитесь за помощью к «Устранению неполадок» в Windows, который может помочь пользователям исправить связанные проблемы с файлами MKV, такие как проблемы со звуком. Войдите в панель «Параметры» Windows и под опцией «Обновление и безопасность» вы можете найти «Устранение неполадок». Затем найдите опции «Запуск» и «Воспроизведение звука». Затем система немедленно начнет исправлять проблему отсутствия звука в видео MKV.
4. Конвертируйте MKV в другой видеоформат. Если видео MKV не имеет звука на вашем текущем медиаплеере, вы можете попробовать другой метод решения проблемы. То есть конвертировать формат MKV в другой видеоформат, который более совместим с вашим текущим медиаплеером, например MP4 и т. д. Если эта проблема все еще не устранена, попробуйте другое решение по одному.
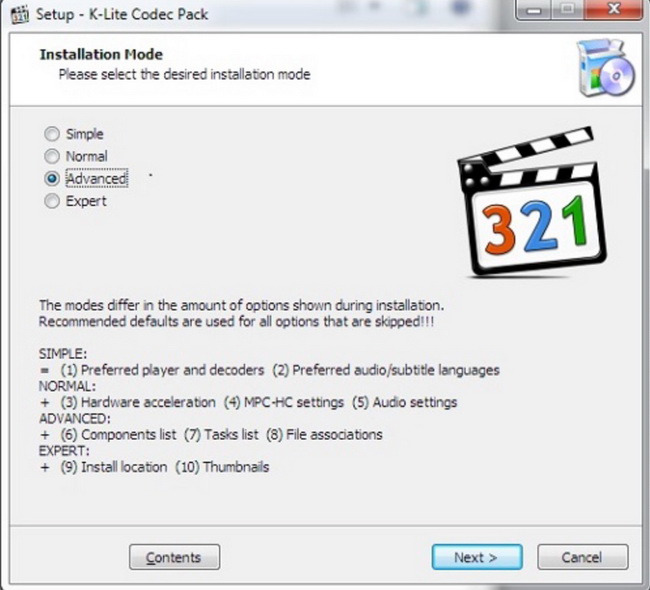
Часть 3: 3 лучших альтернативы проигрывателю MKV
Помимо вышеперечисленных решений, выбор другого медиаплеера будет более удобным и простым способом устранения проблемы отсутствия звука. Для ваших дальнейших ссылок, следующие 3 альтернативы MKV-плеера могут быть вашими отличными выборами.
Количество 1 Leawo Blu-ray Player
Прежде всего, Leawo Blu-ray Player может быть на вершине моего списка рекомендаций для вас. Это 100% бесплатное и 6-в-1 программное обеспечение медиаплеера, которое способно предоставить вам решения для воспроизведения мультимедиа, необходимые для вашего досуга и развлечений, включая DVD, Blu-ray, CD, HD (4K), ISO-файл с AVI, MPEG, WMV, ASF, FLV, MKV/MKA, M2T-файлами и другими популярными поддерживаемыми форматами. Вы можете легко получить изображение с потерями качества для 4K видео, стерео аудио наслаждение. Это также мощный DVD-плеер без региона и проигрыватель Blu-ray с ориентированным на пользователя управлением воспроизведением. Если вы предпочитаете получить некоторые бонусные функции или индивидуальный просмотр, Leawo Blu-ray Player всегда у вас под рукой, включая удобный менеджер питания, настраиваемый скин, поддержку различных языков, моментальные снимки экрана, виртуальный пульт дистанционного управления и т. д.
Количество 2 AnyMP4 Blu-ray Player
AnyMP4 Blu-ray Player может стать еще одним достойным выбором, на который можно положиться. Этот медиаплеер может легко позволить вам воспроизводить все виды физических дисков и различные цифровые видеофайлы, включая MKV, MPEG, AVI, FLV и так далее. В этом медиаплеере содержится множество аудио- и видеокодеков, так что он может воспроизводить видео очень плавно. Что ж, он идеально совместим с Windows 7/8/8.1/10/Vista/XP. Как медиаплеер с быстрой скоростью загрузки, AnyMP4 может позволить пользователям выбирать предпочтительную звуковую дорожку и субтитры с помощью простых шагов. Если вы предпочитаете более продвинутые функции, это вполне вам подойдет. Однако, если вы новичок, то этот плеер может оказаться для вас сложным.
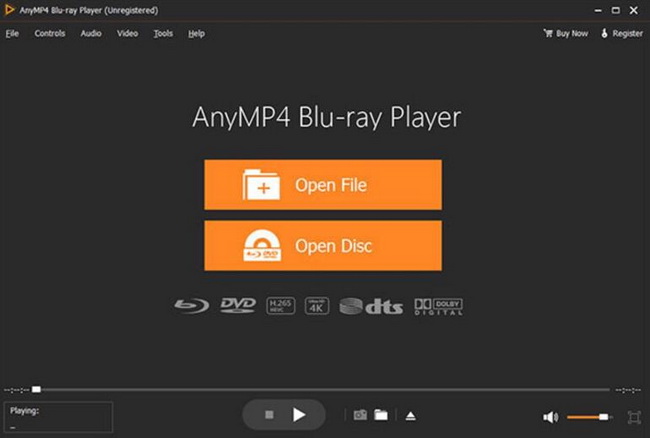
№ 3 Игрок 5K
Независимо от того, работаете ли вы в операционной системе Windows или Mac OX, 5K Player может быть отличным для вашего дальнейшего использования. Этот медиаплеер предназначен для воспроизведения всех видов HD-видео, включая 4k, HD Blu-ray, DVD, а также других распространенных цифровых видео, включая MKV, WMV, AVI, HD MP4 и т. д. Благодаря плавному просмотру 5K Player может обеспечить поддержку видео и улучшить цветовые характеристики видео, стабилизируя их. Его также можно использовать в качестве Blu-ray-плеер с возможностью масштабирования до 4K. Помимо основных функций и возможностей воспроизведения, этот медиаплеер может использоваться как инструмент для демонстрации специальных аудио- и видеоэффектов.
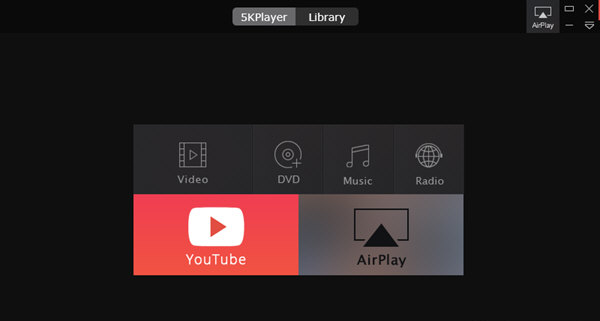
Часть 4: Заключение
Как исправить проблему отсутствия звука только видео при воспроизведении MKV? С этим можно легко справиться, обратившись к приведенной выше информации. В общем, чтобы решить проблему более эффективным способом, первое, что вам нужно сделать, это проверить медиаплеер и файлы MKV. Если вы обнаружили, что файлы MKV были повреждены или испорчены, или медиаплеер не работает должным образом из-за отсутствия необходимого обновления, прекратите ссылаться на другие решения, исправьте их немедленно. Далее, оставьте немного времени для проверки видеокодека. Убедитесь, что кодек MKV установлен в используемом вами медиаплеере. В качестве альтернативы вы можете попробовать использовать Leawo Blu-ray Player или другие медиаплееры вместо того, чтобы воспроизвести файлы MKV еще раз. Если файлы MKV могут быть воспроизведены правильно, вы также можете установить соответствующие параметры в соответствии с вашими потребностями с помощью Leawo Блю-рей проигрыватель.
Любые названия продуктов третьих лиц, товарные знаки, логотипы и изображения, иногда упоминаемые на этом сайте, принадлежат их владельцам. Они могут включать, но не ограничиваться YouTube, Apple, Amazon, Adobe, Netflix и т. д. Leawo Программное обеспечение не зависит от всех этих владельцев собственности.
Загрузите кодек MKV для Windows Media Player 12, чтобы получить воспроизведение MKV
Можно ли воспроизводить файлы MKV напрямую в проигрывателе Windows Media? Что ж, ответ — нет. Windows Media Player — это не ваш MKV-плеер. Если вы хотите воспроизводить файлы MKV в Windows 10, вам необходимо получить кодек MKV для проигрывателя Windows Media. Это ключевой момент для воспроизведения видео в Windows Media Player MKV. Конечно, вы можете конвертировать MKV в формат Windows Media Player или использовать видеоплеер MKV для воспроизведения видео MKV. Просто прочтите и получите 3 простых способа воспроизведения файлов MKV на вашем компьютере с Windows.
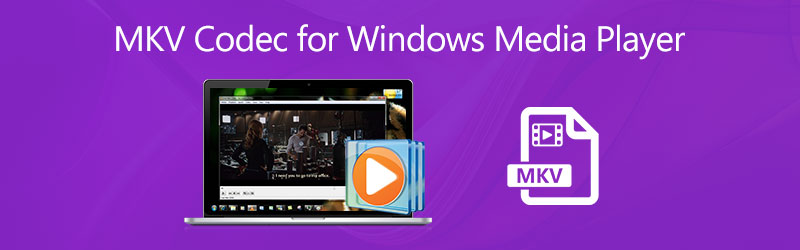
СОДЕРЖИМОЕ СТРАНИЦЫ
- Часть 1. Установка кодека MKV для проигрывателя Windows Media
- Часть 2: преобразование MKV в поддерживаемые форматы WMP
- Часть 3: Альтернатива Windows Media Player
- Часть 4: Часто задаваемые вопросы о кодеке MKV для проигрывателя Windows Media
Когда вы сталкиваетесь с проблемой отсутствия воспроизведения файла MKV, вам необходимо проверить, установлен ли кодек MKV или нет. Если нет, выполните установку пакета кодеков проигрывателя Windows Media, чтобы решить проблему.
Шаг 1: Щелкните правой кнопкой мыши видео MKV. Откройте его с помощью проигрывателя Windows Media.
Шаг 2: Вы получите уведомление Проигрыватель Windows Media не может воспроизвести файл. Щелкните значок Веб-справка вариант.
Шаг 3: В Справка по сообщению об ошибке проигрывателя Windows Media найдите и щелкните ссылку кодека под Кодек отсутствует.
Шаг 4: Скопируйте и вставьте http://shark007.net/ в поисковую систему. Вы можете получить плагин Windows Media Player MKV.
Шаг 5: После загрузки пакета кодеков MKV для проигрывателя Windows Media щелкните Бегать или Установить для завершения процесса установки WMP MKV.
Шаг 6: Теперь вы можете повторно открывать файлы MKV с помощью проигрывателя Windows Media в Windows 10 и более ранних версиях.
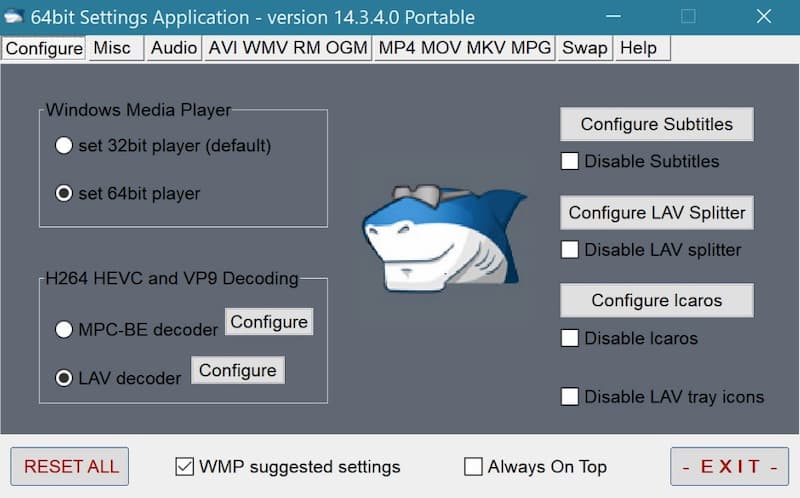
Часть 2: преобразование MKV в форматы, поддерживаемые проигрывателем Windows Media
Если вы настаиваете на использовании Windows Media Player в качестве видеоплеера по умолчанию, вы можете использовать Видео конвертер Vidmore чтобы исправить проблему несовместимости WMP MKV. Поддерживаемые форматы проигрывателя Windows Media включают WMV, 3GP, MPEG-4 и т. Д. Таким образом, вы можете преобразовать MKV для воспроизведения проигрывателя Windows Media здесь.
Видео конвертер Vidmore
- Конвертируйте видео MKV в формат Windows Media Player без потери качества.
- Широкая поддержка 200+ медиаформатов и 100+ пресетов для всех популярных устройств.
- Извращать высокое качество видео при минимальном размере файла.
- Поддержка пакетного преобразования видео MKV со скоростью в 50 раз быстрее.
Шаг 1: Запустите Vidmore Video Player после установки. Нажмите Добавить файлы и импортируйте ваше видео MKV.

Шаг 2: Щелкните Формат в правой части вашего видео MKV. Выберите предустановку в качестве альтернативы кодеку MKV для проигрывателя Windows Media Player.

Шаг 3: Если вы хотите изменить путь вывода, разверните Сохранить в список в нижней части видео конвертера MKV. Наконец, нажмите Конвертировать все для преобразования файлов MKV в Windows Media Player.

Часть 3: Воспроизведение MKV с помощью альтернативы Windows Media Player
Или вы можете получить лучший опыт воспроизведения MKV с Видмор Игрок. Плеер MKV совместим для воспроизведения всех типов видеоформатов, а также видео 4K UHD и 1080p / 720 HD. Кроме того, вы можете получить DVD без потерь и Воспроизведение Blu-ray видео в рамках программы.
- Воспроизведение видео в форматах WMV, MKV, AVI, MPEG, MTS, MXF и других видеоформатах без потерь.
- Сделайте быстрый снимок экрана с помощью значка моментального снимка или сочетания клавиш.
- Воспользуйтесь безупречным воспроизведением DVD и Blu-ray с высоким качеством изображения.
- Нет кодека для воспроизведения видео и аудио.
Шаг 1: Бесплатно скачайте, установите и запустите Vidmore Player.

Шаг 2: Щелкните Открыть файл для просмотра и импорта вашего видео MKV.

Шаг 3: Щелкните открыто для воспроизведения видео MKV без проигрывателя Windows Media.

Часть 4: Часто задаваемые вопросы о кодеке MKV для проигрывателя Windows Media
Какой кодек MKV для Windows Media Player 12 скачать?
Чтобы получить поддержку кодека MKV для Windows Media Player 12, вы можете загрузить CCCP (Combined Community Codec Pack), Matroska Pack Full и Media Player Codec Pack.
Есть ли бесплатная альтернатива проигрывателю Windows Media для воспроизведения MKV?
Да. Вы можете использовать VLC Media Player, KMPlayer, DivX Player, GOM Player и другие Альтернативы Windows Media Player для воспроизведения файлов MKV. Нет необходимости устанавливать дополнительный кодек MKV для проигрывателя Windows Media.
Почему в проигрывателе Windows Media нет звука с MKV?
Это потому, что ваш файл MKV поврежден. Вы можете использовать альтернативный видеоплеер WMP, чтобы открыть файлы MKV и попробовать.
Вот и все, чтобы загрузить кодек MKV для Windows Media Player 12. Вы также можете использовать конвертер и проигрыватель MKV для успешного воспроизведения файлов MKV. Теперь вы можете воспроизводить видео в формате .mkv напрямую на компьютере с Windows 10/8/7. Если вы все еще сталкиваетесь с проблемой отсутствия воспроизведения MKV, вы можете связаться с нами.
