Windows Media Player 12 (WMP12) is the next version of Windows Media Player software that comes bundled with Windows 7, the next version of Windows operating system from Microsoft. WMP 12 features additional built-in codecs and lots of graphical user interface (GUI) improvement, which makes WMP12 more elegant. With the redesign, some common controls and settings in WMP has also been repositioned.
For example, the enhacements setting in Windows Media Player 12 such as crossfading and auto volume leveling, graphic equalizer, play speed settings, quiet mode, SRS WOW effects, video settings and Dolby Digital settings have been removed menu and preference in WMP12 Library view, and only available hidden in Now Playing view or Skin mode.
So, in order to access Windows Media Player Enhancements configuration, user has to switch to WMP 12 Now Playing mode or Skin view. To do so, follow the step-by-step guide.
Switch to WMP12 Now Playing or Skin View
In Windows Media Player 12 Library view, click on Switch to Now Playing shortcut icon to instantly change to Now Playing view.
Alternatively, press Alt key to display the menu bar, and then go to View menu, and click on Now Playing or Skin to switch to Now Playing or Skin view respectively. For keyboard shortcut, press Ctrl+2 to switch to Skin view, or Ctrl+3 to switch to Now Playing mode.
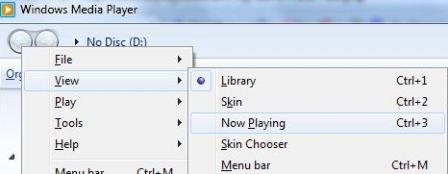
How to Access Graphic Equalizer, SRS WOW Effects, Crossfading and Auto Volume Leveling, Play Speed Settings, Quiet Mode, Video Settings and Dolby Digital Settings
Press Alt key to display the menu bar, and then go to View menu to select Enhancements in the pull down menu. The following enhancement options can be found:
Crossfading and auto volume leveling
Graphic equalizer
Play speed settings
Quiet mode
SRS WOW effects
Video settings
Dolby Digital settings
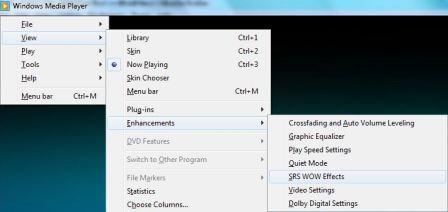
An alternative method to display Enhancements menu in WMP12 is to click on Show List on the top right corner to display the playlist, and then click on the button on the end of the Playlist pane, and then go to Enhancements menu item to display all options available.
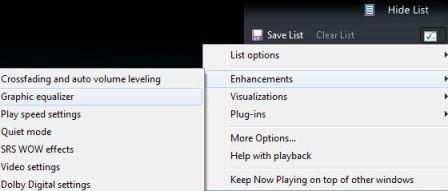
Содержание
- ROTOROTOR
- Настройка и использование компонентов Windows 7
- Смотрите также!
- Эквалайзер для Windows 7 — где найти и как настроить
- Эквалайзер в программе драйвера
- Эквалайзер в программе Windows Media Player
- Windows media player как включить эквалайзер
ROTOROTOR
Настройка и использование компонентов Windows 7
Скачать инструкцию по эквалайзеру для WMP12 с изображениями более высокого качества.
Смотрите также!
Эквалайзер в Windows Media Player 12 в Windows 7.
Эквалайзер в WMP 12 очень хорошо спрятан. Для того чтобы его найти необходимо вначале привести WMP к заданному виду. Ниже дана инструкция с изображениями, которая даёт возможность найти эквалайзер в Медиа Плеере.
1. Запускаем Media Player.
2. Если в верхней части нет строки меню (Файл, Вид, Воспроизведение и т.д.), тогда включаем его нажатием клавиш на клавиатуре Ctrl+M.
3. Выбераем меню «Вид». (см. рис.)
4. В выпавшем меню Вид выбираем пункт «Выбор обложки». (см. рис.)
5. Попав в окно выбора обложек плеера, необходимо выбрать обложку «Revert». Выбор осуществляется двойным щелчком мыши. (см. рис.)
6. Выбрав обложку «Revert» мы получим новый, более компактный вид плеера. Внизу справа в нём есть кнопка эквалайзера. На рисунке ниже показан плеер с выбранной обложкой Revert, курсор на рисунке указывает на кнопку эквалайзера. Эту кнопку необходимо нажать.
7. Нажав кнопку получили эквалайзер. См. рисунок ниже.
Чтобы закрыть эквалайзер просто щёлкните крестик в его верхнем правом углу. Для того чтобы вернуться из обложки Revert обратно в обзор библиотеки шёлкните кнопку «Вернуться к библиотеке». (См. рис.)
Эквалайзер для Windows 7 — где найти и как настроить
Многие любят слушать музыку громко, а те у кого нет соседей за спиной делают это еще и в любое время, но как бывает грустно, если «в минуты настроения» не удается настроить звук так, как тебе хочется и все потому, что не известно где найти эквалайзер в windows 7.
Некоторые думают, что для windows 7 есть специальный гаджет или виджет эквалайзера, в котором можно настроить звучание низких и высоких звуков и возможно такой гаджет и есть, но смысл пользоваться гаджетами, если такая возможность есть в программах windows 7 и в драйверах звука, например в том же realtek.
Эквалайзер в программе драйвера
Если на вашем рабочем столе нет нигде значка программы которая была установлена вместе с драйвером, то возможно у Вас драйвер установлен вместе с операционной системой и его стоит поискать и установить.
Так же Вы можете нажать на «Пуск / Все программы» и найти значок программы Вашего драйвера.
В вашем случае это может быть другая программа, но только в том случае если Вы сами устанавливали драйвер, а не система.
Открыв программу мы видим, что здесь можно включить расширенный режим, потому, что в упрощенном представлении нам предлагают лишь изменить уровень звука.
Теперь мы можем перейти на закладку эквалайзера, чтобы внести там свои изменения.
Поскольку не все из нас обладают абсолютным слухом, то я бы не советовал пользоваться этими настройками, прежде всего потому, что то, что хорошо звучит во время воспроизведения песни, будет плохо звучать во время воспроизведения фильма.
Данный эквалайзер считаю бесполезным, по той причине, что гораздо проще настраивать все в проигрывателе Windows Media Player — его не жалко.
Открыв проигрыватель, достаточно кликнуть правой кнопкой мыши и в контекстном меню выбрать «Дополнительные возможности / Графический эквалайзер».
В самом графическом эквалайзере можно выбрать готовые настройки, либо свои, либо совсем выключить его.
Итак, мы узнали, где найти эквалайзер в windows 7 и теперь можем воспользоваться описанными выше способами, либо поискать в других проигрывателях те же самые настройки.
И хотя многим бы хотелось иметь системный эквалайзер, но таких эквалайзеров нет по той причине, что их очень сложно настроить «по уму» и не для всех случаев эти настройки будут в тему.
Windows Media Player 12 предназначен для репликации многих функций,которые вы видите на физической домашней стереосистеме или кинотеатре, в комплекте с миксером, эквалайзером и другими настройки аудио устройства.Программное обеспечение – эквивалент множества кнопок и ползунков ,которые вы видите на высококачественном стерео оборудовании и называется playback enhancements – улучшенное воспроизведение в Windows Media Player 12 , и он даже проще, чем его физические аналоги. С помощью встроенного в Windows Media Player 12, усовершенствование воспроизведения , можно настроить и оптимизировать аудио и видео на лету, чтобы наилучшим образом удовлетворить вашу ситуацию, акустическую систему и вкусы.
В этом уроке мы рассмотрим, как использовать все преимущества улучшение воспроизведения в Windows Media Player 12, а также объясню немного о том, как работает программа усовершенствование воспроизведения . Чтобы получить доступ к программе усовершенствование воспроизведения , вы должны быть зайти в “Now Playing Mode – В настоящее время идет режим” . Нажмите на иконку в правом нижнем углу библиотеки проигрывателя , чтобы перейти к “Now Playing Mode – В настоящее время идет режим“ .
Затем щелкните правой кнопкой мыши в любом месте окна “Now Playing Mode – В настоящее время идет режим” и выберите Enhancements — Улучшения , чтобы увидеть список доступных улучшений воспроизведения.
Откройте окно Enhancements – Улучшения , нажав любой из вариантов в раскрывающемся меню справа.
Улучшение объема и как его использовать
Windows Media Player 12 имеет встроенные функции, которые помогают уменьшить различия между громкими и тихими звуками, как между песнями ,то есть нормализация. Это позволяет обойти раздражение с очень тихой песней и раздражающе громкой песней, которая является обычным явлением при прослушивании плейлиста и состоит из треков вытащенных из разных альбомов и закодированных с различными параметрами. Например, попробуйте проиграть песню Neil Young с 1972 года и любую песню с 2002 года, и вы услышите то, о чём я говорю.
Ваша оценка, безусловно, зависит от этого усовершенствования воспроизведения в зависимости от оборудования и других факторов, но это достойный шаг на пути получения всех Ваших мелодий на (относительно) равных условиях. Есть две области, которые содержат следующие возможности: “Плавный переход и автоматическое выравнивание объема” в автоматическом режиме . Ниже рассмотрим все возможные настройки расширения объема для Windows Media Player 12.
- Crossfading – Плавный переход — в окне Выравнивание объемов на плавный и авто нажмите кнопку “Turn on Crossfading – Включить плавный” , чтобы Windows Media Player 12 постепенно исчезал из песни в конце и затем на следующей песне из плейлиста, переместите ползунок влево сокращая тем самым перекрытие между песнями. Переместите ползунок вправо, чтобы удлинить перекрытия. (От себя лично: мне не особенно нравится эта функция, поскольку она исчезает из песни до их естественного проигрывания, то есть вы можете что-то упустить итак, если вы хотите, чтобы услышать песни в качестве качественной музыки ,пропустите эту возможность.).
- Auto volume leveling – Автоматическое выравнивание объемов — в окне “Плавный переход и автоматическое выравнивание объема” нажмите кнопку ” Turn on Auto volume leveling – Включить Автоматическое выравнивание объемов” , чтобы Windows Media Player 12 автоматически регулировал уровень громкости между песнями, чтобы сделать их более похожими. Windows Media Player 12, делает это на основе анализа песни во время воспроизведения, а затем добавляет автоматическое выравнивание объемов информации после того, как песня проиграется до конца (так что вы не услышите эффекта, пока в следующий раз вы не будете проигрывать песню).
На боковой панели,можно отметить выравнивание Автоматической регулировки громкости ,которое работает только с Windows Media Audio (WMA) и MP3-файлами, которые содержат выравнивание объема. Это значение добавляется во время кодирования, но вы также можете добавить его в то время ,когда добавляете песни в библиотеку проигрывателя . Для этого перейдите к Player Library – Б иблиотеке проигрывателя и выберите Tools – Инструменты и выберите Options — Параметры . На вкладке Library — Библиотека , проверьте ‘Add volume leveling information values for new files – Добавить значения выравнивания объема информации для новых файлов в “Медиа-параметры библиотеки ” и нажмите кнопку Apply – Применить и нажмите OK . Все последующие файлы WMA и MP3 добавленные в Library – Библиотеку будут автоматически иметь значение объема выравнивания добавленного к ним.
Тихий режим — аналогичен особенности “Авто выравнивание объема “ и является скрытым режим ом , который имеет свое собственное окно. В автоматическом режиме , все изменения объема внутри трека (а не между двумя треками). Это может быть удобно, если вы не совсем привыкли к громкой динамической музыке Pixies и Nirvana (А если серьезно, человек, получит звучание с помощью программы. Это 90-е годы!). Функциональность автоматического режима достаточно проста. Вы можете включить или выключить его, нажав на текст в верхнем левом углу и изменив между «средним значением” и “большим значением” переключателем ниже.
Есть один нюанс: ваши песни должны быть закодированы с помощью Windows Media Audio 9 или Windows Media Audio 10 без потерь или профессиональных кодеков для того, чтобы можно было работать в автоматическом режиме . Без потерь в Проводнике Windows , Windows Media Audio файлы будут выглядеть как .WMA файлы.
Bass Boost, эквалайзер и другое формирование звука
Windows Media Player 12 также имеет много особенностей, которые имитирующие продюсера в студии и различные ползунки для воздействия со стерео системой. Это может существенно изменить динамику песни, которую вы проиграете в целях оптимизации воспроизведения в зависимости от жанра, размера динамиков и других переменных. В этом разделе мы рассмотрим каждую из этих функций поочередно .
- Графический эквалайзер — в настоящее время, мы все знакомы с тем, что делает графический эквалайзер – EQ . В Windows Media Player 12 работает графический эквалайзер , как вы того ожидаете, что позволяет настроить различные звуковые частоты, а также выбрать несколько пресетов. Если вы не знаете, что вы делаете, вам лучше всего выбрать заданные по умолчанию настройки в зависимости от типа музыки, которую вы слушаете. Нажмите на текст в верхнем правом углу со стрелкой рядом с ним (скорее всего,в первую очередь читать по умолчанию ), чтобы увидеть список пресетов. Эти установки будут делать все возможное для оптимизации частоты в зависимости от жанра (например, Rock повышает максимумы и минимумы для вокала, барабана, бас и гитарной музыки во время речи ,сосредотачиваясь на средних частотах при ослаблении в конце трека, что бы шипения S – звучали как живые). Как вы увидите, ползунки автоматически переключаются на месте при выборе стиля.
Кроме того, вы можете использовать пользовательские настройки и перемещать ползунки сами. Предварительно будут автоматические настройки,к Пользовательским настройкам перейдёт , как только вы начнете возиться с ползунками.
Существуют три способа для перемещения ползунка:
- Перемещение ползунков самостоятельно — только один ползунок будет двигаться, когда вы перетащите его вверх или вниз.
- Перемещение вместе в свободной группе — перемещение одного слайдера приведет к тому что, ползунки с обеих сторон также двигаются вверх или вниз, чтобы создать волновую форму. Свободные группы настроек делают дуги более кривыми.
- Перемещение вместе в плотную группу — перемещение одного слайдера приведет к тому что, ползунки с обеих сторон также двигаются вверх или вниз, чтобы создать более постепенные волны. Тесная группа установок создает менее драматичные дуги. На скриншоте я использую жесткий режим. Обратите внимание, что волна, созданная вокруг ползунков перемещается.
Вы можете перемещать ползунки вокруг, в реальном времени, чтобы выяснить, где лучше звучит музыка. Если вы действительно сделали беспорядок , нажмите кнопку Reset – С брос , чтобы поставить всё на свои места.
Примечание: если есть объемные количества в настройках эквалайзера (большинство из которых направлено на запись и воспроизведение), нет «лучшего» эквалайзера, особенно когда вы различаете фактор в аппаратных средствах и в вашем вкусе.
- Эффекты SRS Wow — они позволяют повысить низкие частоты (басы) и стерео звучание (например, панорамирование между левым и правым каналами). Варианты здесь довольно простые. Переместите ползунок TruBass влево, чтобы уменьшить низкочастотный эффект и двигайте его вправо, чтобы повысить низкочастотные звуки. Переместите ползунок Эффект WOW влево, чтобы уменьшить стерео звучание и переместите его вправо, чтобы увеличить его. Это расширение создает более “объемный звуковой” эффект. Наконец, вы можете оптимизировать SRS Wow для вашего типа акустической системы, нажав на текст в верхнем левом углу со стрелкой рядом с ним. Выберите один из динамиков, наушников или большие динамики. Вы можете улучшить низкочастотное и стерео звучание, включив эффекты SRS WOW.
Единственная проблема с эффектом SRS WOW является то, что он не может быть применён для воспроизведения DVD.
- Настройки Dolby Digital – это настройки похожи на настройки акустической системы в SRS Wow эффектом. Тем не менее, эти параметры влияют только на Dolby Digital контент (например, многие DVD имеют звук Dolby Digital, такие как сиквелы Star Wars). В этом меню вы можете выбрать одну из трех настроек:
- Нормальные — уменьшает весь спектр Dolby Digital для тихого воспроизведения .
- Ночь — стимулирует диалог , в то время как другие звуки приглушены . Хорошо подходит для ноутбуков.
- Театр — увеличивает динамический диапазон звука,делая более резкие различия между мягкими и громкими звуками и более полное звучание. Хорошо подходит для систем домашнего кинотеатра.
- Выберите опцию, чтобы активировать её. Нажмите кнопку Reset– Сброс , чтобы вернуть настройки к нормальному состоянию.
Другие улучшения воспроизведения для аудио и видео .
Кроме того, Windows Media Player 12 позволяет изменять скорость воспроизведения аудио и видео файлов, а также настроить цвета и масштабирование видео. В этом разделе я покажу вам, как использовать эти возможности.
- Настройки скорость воспроизведения – настройка скорости воспроизведения позволяют найти определенную часть в песне или видео, или просто замедлить файл для более глубокого анализа или ускорить для комического эффекта (иначе зачем бы вы это делали?). Есть несколько способов сделать это.
- Вы можете быстро перейти вперед к файлу, нажав и удерживая кнопку Next – Следующая , начинается перемотка песни. Отпустите кнопку возврата к нормальному воспроизведению.
Перемотка файла, нажав и удерживая кнопку Previous – Предыдущая , пока песня не начнет перемотку. Отпустите её для возобновления нормального воспроизведения. ( Примечание: Перемотка относится только к видео-файлам).
Изменить скорость воспроизведения,Вы можете в меню Enhancements – Улучшения . Слайдер начинает работать на уровне 1,0, что является нормальным воспроизведением. Перемещение ползунка до 0,5 проигрывает с половинной скоростью. Переход к отрицательным числам — проигрывает файл в обратном направлении. Перемещение ползунка к ряду более 1,0 скоростью воспроизведения. Проверьте кнопку Snap slider to common speeds — Привязка ползунка к общей скорости , для быстрого выбора скоростей до половины скорости, с удвоенной скоростью, и т.д. Вы также можете выбрать общую скорость, нажав медленно, нормально и быстро в верхнем левом углу. Кроме того, вы можете заранее или позже перемотать назад на один кадр в тот момент,когда нажимаете на стрелки в нижней части. Это относится только к поддерживаемым файлам видео.
Настройки видео — наконец, Windows Media Player 12 также позволяет настроить цвет, яркость, контрастность, насыщенность и зум во время воспроизведения видео. Перетащите ползунок влево или вправо для настройки параметров. Для этих функций, одна картинка стоит тысячи слов – проверьте демонстрацию этих настроек от Microsoft, настройки видео на Microsoft.com.
Есть также несколько пояснений к параметру зум , которые можно просмотреть, нажав на текст в верхнем левом углу. Также можно быстро увеличить до 50%, нажав Alt-1, 100%, нажав Alt-2 и 200%, нажав ALT-3.
Кроме того, можно щелкнуть правой кнопкой мыши в окне Now Playing – Сейчас идёт , во время воспроизведения и выбрать видео зум.
Заключение
Как видите, Windows Media Player 12 не только универсальный проигрыватель для всех видов аудио и видео файлов, но также полнофункциональный усилитель воспроизведения. Я рекомендую вам повозиться с различными настройками и узнать,как звучит лучше для уха с вашими настройками. Помните: Вы всегда можете нажать Reset – Сброс , для возврата к нормальному состоянию, так что терять нечего.
На чтение 2 мин Просмотров 2к. Обновлено 20.04.2021
Если вы когда-нибудь задумывались, как получить графический эквалайзер на Windows Media Player 12 с компьютером под управлением Windows 10 или 8.1 для увеличения басов, Trubass и других настроек звука, прочтите приведенное ниже руководство. Вы могли заметить, что графический эквалайзер (EQ) недоступен в представлении по умолчанию в проигрывателе Windows Media (WMP) 12. Мы можем вернуть его, изменив вид.
10-полосный эквалайзер прост в использовании и может значительно улучшить качество звука. Это становится удобным при воспроизведении музыки с низким качеством звука / записи. Например с низкими басами и высокими частотами. Встроенный эквалайзер WMP 12 можно использовать для максимального повышения качества звука и повышения эффективности динамика или наушников. Конечно, если вы используете другие медиаплееры (у которых есть приятный интерфейс, скины, настройки эквалайзера, такие как WinAmp), эти шаги вам не нужны.
1) Как упоминалось ранее, вид WMP 12 по умолчанию не отображает эквалайзер. После открытия медиаплеера или во время воспроизведения музыки нажмите «Переключиться на» Сейчас играет»», как показано ниже.

2) Щелкните правой кнопкой мыши пустое место и наведите указатель мыши на «Улучшения», затем выберите «Графический эквалайзер».

3) Эквалайзер откроется в отдельном окне. Убедитесь, что он включен, чтобы активировать контроллеры. Здесь вы можете поиграть с качеством вывода, если вы знакомы с проигрывателями Windows Media, в них есть некоторые предварительно созданные настройки эквалайзера. Вы можете выбрать их из раскрывающейся кнопки «Пользовательский».

4) Чтобы увеличить басы в проигрывателе Windows 10 Media, вам нужно увеличить частоту на 31 Гц. Кнопка «Сброс» сбросит все изменения, которые вы сделали в эквалайзере. Кроме того, вы можете полностью отключить его, если вам не нравится улучшенный вывод звука. Вы можете сохранить свои индивидуальные настройки эквалайзера в зависимости от ваших требований и динамиков / наушников, чтобы их можно было быстро применить в следующий раз.
5) Чтобы увеличить Trubass, нам нужно получить «эффекты SRS Wow», аналогичные этому шагу ( Щелкните правой кнопкой мыши-> Улучшения-> Эффекты SRS WOW ).

Убедитесь, что он включен. Выберите подходящее устройство вывода звука и настройте Trubass в соответствии с вашими потребностями.
Это способ вернуть эквалайзер в Windows Media Player 12 с Windows 10 или более ранними версиями. Поскольку в нем есть эта функция, нам не нужно устанавливать сторонние mp3 / музыкальные плееры. Надеюсь, это руководство окажется полезным, если да, оставляйте комментарии ниже.
Приветствую!
Общеизвестно, что восприятие звука человеком весьма индивидуально. И если для одних воспроизводимый компьютером звук может показаться верхом совершенства, то другим может резать слух.
Несомненно, результат во многом зависит и от качества подключенных к компьютеру колонок или в целом акустической системы. Однако даже если вы обладаете весьма скромными компьютерными колонками или наушниками, то звук всё равно можно улучшить, если воспользоваться эквалайзером в Виндовс.
О настройке и использовании эквалайзера и пойдёт речь в данном материале.
Содержание:
- Включение и настройка системного эквалайзера
- Включаем эквалайзер в музыкальном проигрывателе
- Задействуем эквалайзер, который идёт с драйверами на звуковую карту
- Заключение
Включение и настройка системного эквалайзера
В Windows имеется системный эквалайзер, изменение параметров которого отражается на воспроизведении всех звуков – будь то системные уведомления, или, к примеру, звуковое сопровождение какой-либо запущенной игры.
Для его открытия и настройки необходимо сделать следующее:

Навести курсор мышки на кнопку Пуск, после чего кликнуть правой клавишей мышки. В появившемся контекстном меню необходимо будет выбрать пункт Панель управления.
Необходимо отметить, что в Windows 7 для открытия панели управления необходимо открыть само меню Пуск, и уже там отыскать и кликнуть по одноимённому пункту.

В открывшемся системном окне Панель управления проследуйте по пути и откройте конечный пункт Оборудование и звук -> Звук.

Будет открыто системное окно Звук. Во вкладке Воспроизведение совершите двойной клик мышкой по пункту Динамики.

В дополнительном отобразившемся окне свойств Динамики перейдите во вкладку Улучшения. Там поставьте галочку у пункта Эквалайзер, а в нижней части выберите либо предустановленный вариант звуковых настроек эквалайзера, либо нажав по кнопке с тремя точками, отрегулируйте частотный диапазон звука по собственному вкусу.
Также вы можете установить галочку у пункта Тонкомпенсация, это позволит слегка поднять низкие частоты, усилив тем самым басы.
Настроив эквалайзер, нажмите кнопку OK для закрытия окна и сохранения настроек.
На сегодняшний день даже самый простой видеоаудио проигрыватель имеет в своём составе встроенный эквалайзер, благодаря чему вы можете быстро отрегулировать частотный диапазон воспроизводимого аудио или звуковой дорожки видео материала.
Естественно, изначально встроенный в систему Проигрыватель Windows Media также имеет свой собственный эквалайзер.
Для открытия эквалайзера в проигрываете Windows Media необходимо сделать следующее:

В процессе воспроизведения аудио или видео, необходимо кликнуть правой клавишей мышки на окне программы, а после в контекстном меню навести мышку на пункт Дополнительные возможности и кликнуть по подпункту Графический эквалайзер.
В результате будет открыто небольшое окно, в котором будет представлен десятиполосный эквалайзер.
В нём вы сможете выбрать как заранее заготовленный профиль звучания, так и гибко настроить свой. Данные настройки отобразятся только на воспроизведении аудио в самом проигрываете, и никак не затронут звук, который воспроизводится из других источников в операционной системе.
Задействуем эквалайзер, который идёт с драйверами на звуковую карту
В заключении нельзя не рассказать об эквалайзере, который идёт в комплекте к звуковой карте. Если вы пользуетесь встроенной звуковой картой, то с 80% вероятностью это будет аудиочип производства Realtek.

При установке драйверов на него, в комплекте также ставится и Диспетчер Realtek HD. При клике по его иконке в трее, откроется окно, в котором вы сможете настроить как эквалайзер, так и применить другие звуковые эффекты.
Настройки звучания будут распространяться абсолютно на весь звук, что воспроизводится на компьютере.
Заключение
В материале мы рассмотрели возможность включения и настройки эквалайзера как в операционной системе, так и отдельном проигрывателе. Выберите наиболее удобное для вас решение из приведённого перечня и осуществите настройку звука под ваши личные предпочтения.
Если у вас остались вопросы, то немедля изложите их в комментариях.
172
172 people found this article helpful
Windows Media Player 12 Equalizer: Presets and Custom Settings
The EQ tool customizes the sound of your digital music
What to Know
- To enable equalizer, select Switch to Now Playing in lower-right corner of Windows Media Player 12.
- Next, right-click anywhere in Now playing screen > hover over Enhancements > Graphic Equalizer > Turn on.
- To use equalizer presets, select the Custom or Default down-arrow to view presets menu > select a preset.
This article explains how to enable the Windows Media Player 12 equalizer and use the presets. Additional information covers how to create custom equalizer profiles.
How to Enable the Windows Media Player 12 Equalizer
The graphic equalizer (EQ) tool is an option built into Windows Media Player 12. Use it when you want to enhance or reduce sound at a particular frequency. The 10-band graphic equalizer allows you to calibrate bass, mid-range, and treble frequencies to your liking, or to compensate for the sound system you’re using.
By default, the equalizer feature is disabled. To activate it, open the Windows Media Player 12 app and follow these steps:
-
Select Switch to Now Playing in the lower right corner of WMP 12.
-
Right-click anywhere on the Now Playing screen (except the menu) and hover over Enhancements.
-
In the menu, select Graphic Equalizer.
-
The graphic equalizer opens in a separate window.
-
Select Turn on in the upper-left corner of the window, if the equalizer is not already activated.
How to Use Equalizer Presets in Windows Media Player 12
Windows Media Player 12 has a selection of built-in EQ presets. This may be all you need to enhance or adjust the playback of your music. Most of the presets are designed to go with a particular genre. You’ll see presets for different types of music, including Acoustic, Jazz, Techno, Dance, and more.
To select a built-in EQ preset, do the following:
-
Select the Custom or Default down-arrow to view a list of presets.
-
Choose any of the presets to adjust the equalizer settings. The 10-band graphic equalizer will instantly change once a preset is chosen. Try several until you find one that suits your tastes.
How to Create a Custom Equalizer Profile in Windows Media Player 12
If you can’t seem to get the right sound with the built-in presets, tweak the settings to create a custom setting.
-
Select the Custom down-arrow to view the presets menu.
-
Select Custom at the bottom of the presets menu.
-
Press Ctrl+1 to switch to Library view.
-
Play the song you want to enhance.
-
Press Ctrl+3 to switch back to the Now Playing screen and the equalizer.
-
Choose how you want the equalizer sliders to move. The options are:
- Independent sliders: Each slider moves on its own and doesn’t affect the other sliders.
- Loose-linked sliders: As you move each slider, other sliders move with it, but loosely.
- Tight-linked sliders: As you adjust a slider, others shift with it, but tighter than in a loose slider group.
-
Drag each slider up or down until you get the sound you want.
-
If you need to start again, select Reset to set all EQ sliders back to zero.
Thanks for letting us know!
Get the Latest Tech News Delivered Every Day
Subscribe
172
172 people found this article helpful
Windows Media Player 12 Equalizer: Presets and Custom Settings
The EQ tool customizes the sound of your digital music
What to Know
- To enable equalizer, select Switch to Now Playing in lower-right corner of Windows Media Player 12.
- Next, right-click anywhere in Now playing screen > hover over Enhancements > Graphic Equalizer > Turn on.
- To use equalizer presets, select the Custom or Default down-arrow to view presets menu > select a preset.
This article explains how to enable the Windows Media Player 12 equalizer and use the presets. Additional information covers how to create custom equalizer profiles.
How to Enable the Windows Media Player 12 Equalizer
The graphic equalizer (EQ) tool is an option built into Windows Media Player 12. Use it when you want to enhance or reduce sound at a particular frequency. The 10-band graphic equalizer allows you to calibrate bass, mid-range, and treble frequencies to your liking, or to compensate for the sound system you’re using.
By default, the equalizer feature is disabled. To activate it, open the Windows Media Player 12 app and follow these steps:
-
Select Switch to Now Playing in the lower right corner of WMP 12.
-
Right-click anywhere on the Now Playing screen (except the menu) and hover over Enhancements.
-
In the menu, select Graphic Equalizer.
-
The graphic equalizer opens in a separate window.
-
Select Turn on in the upper-left corner of the window, if the equalizer is not already activated.
How to Use Equalizer Presets in Windows Media Player 12
Windows Media Player 12 has a selection of built-in EQ presets. This may be all you need to enhance or adjust the playback of your music. Most of the presets are designed to go with a particular genre. You’ll see presets for different types of music, including Acoustic, Jazz, Techno, Dance, and more.
To select a built-in EQ preset, do the following:
-
Select the Custom or Default down-arrow to view a list of presets.
-
Choose any of the presets to adjust the equalizer settings. The 10-band graphic equalizer will instantly change once a preset is chosen. Try several until you find one that suits your tastes.
How to Create a Custom Equalizer Profile in Windows Media Player 12
If you can’t seem to get the right sound with the built-in presets, tweak the settings to create a custom setting.
-
Select the Custom down-arrow to view the presets menu.
-
Select Custom at the bottom of the presets menu.
-
Press Ctrl+1 to switch to Library view.
-
Play the song you want to enhance.
-
Press Ctrl+3 to switch back to the Now Playing screen and the equalizer.
-
Choose how you want the equalizer sliders to move. The options are:
- Independent sliders: Each slider moves on its own and doesn’t affect the other sliders.
- Loose-linked sliders: As you move each slider, other sliders move with it, but loosely.
- Tight-linked sliders: As you adjust a slider, others shift with it, but tighter than in a loose slider group.
-
Drag each slider up or down until you get the sound you want.
-
If you need to start again, select Reset to set all EQ sliders back to zero.
Thanks for letting us know!
Get the Latest Tech News Delivered Every Day
Subscribe
Windows Media Player 12 (WMP 12) включает функции, позволяющие изменять воспроизведение звуковых дорожек. Они включают перекрестное затухание, выравнивание громкости и скорость воспроизведения. Вы можете использовать предустановки в графическом эквалайзере WMP 12, чтобы изменить тон вашей музыки, или вы можете создать свои собственные настройки, чтобы получить желаемый звук.
Инструмент графического эквалайзера (EQ) — это опция, встроенная в WMP 12. Используйте его, когда вы хотите улучшить или уменьшить звук на определенной частоте. 10-полосный графический эквалайзер позволяет вам откалибровать низкие, средние и высокие частоты по своему вкусу или компенсировать звуковую систему, которую вы используете.
По умолчанию эта функция отключена. Чтобы активировать его, откройте приложение Windows Media Player 12 и выполните следующие действия:
-
Выбрать Перейти к «Сейчас играет» в правом нижнем углу WMP 12.
-
Щелкните правой кнопкой мыши в любом месте Сейчас играет экран (кроме меню) и наведите курсор на Улучшения.
-
В меню выберите Графический эквалайзер.
-
Графический эквалайзер открывается в отдельном окне.
-
Выбрать включать в верхнем левом углу окна, если эквалайзер еще не активирован.
Как использовать предустановки эквалайзера в проигрывателе Windows Media
Windows Media Player 12 имеет набор встроенных предустановок эквалайзера. Это может быть все, что вам нужно для улучшения или настройки воспроизведения музыки. Большинство предустановок предназначены для определенного жанра. Вы увидите предустановки для разных типов музыки, включая акустическую, джаз, техно, танцевальную и другие.
Чтобы выбрать предустановку встроенного эквалайзера, сделайте следующее:
-
Выберите стрелкой вниз ссылка, чтобы открыть список предустановок эквалайзера.
-
Выберите любую из предустановок, чтобы отрегулировать настройки эквалайзера. 10-полосный графический эквалайзер мгновенно изменится после выбора предустановки. Попробуйте несколько, пока не найдете тот, который вам подходит.
Как создать собственный профиль эквалайзера в проигрывателе Windows Media
Если вам кажется, что вы не можете получить правильный звук с помощью встроенных предустановок, измените настройки, чтобы создать собственный параметр.
-
Выберите стрелкой вниз ссылка на меню предустановок.
-
Выбрать На заказ внизу меню предустановок.
-
Press Ctrl + 1 переключиться на Библиотека Посмотреть.
-
Включите песню, которую хотите улучшить.
-
Press Ctrl + 3 вернуться к Сейчас играет экран и эквалайзер.
-
Выберите способ перемещения ползунков эквалайзера. Возможные варианты:
- Самостоятельно: Каждый ползунок перемещается сам по себе и не влияет на другие.
- Свободная группа: Когда вы перемещаете каждый ползунок, другие регулируются вместе с ним, но свободно.
- Плотная группа: Когда вы регулируете ползунок, другие перемещаются вместе с ним, но сильнее, чем в свободной группе.
-
Перетащите каждый ползунок вверх или вниз, пока не получите нужный звук.
-
Если вам нужно начать заново, выберите Сбросить для установки всех ползунков эквалайзера на ноль.
Настройка эквалайзера в стандартном проигрывателе Windows Media Player практически ничем не отличается от настройки других проигрывателей. Данный плеер имеет как режим ручной конфигурации, так и подборку оптимальных настроек для разных музыкальных жанров.

Вам понадобится
- — программа Windows Media Player.
Инструкция
Нажмите в верхней части окна проигрывателя Windows Media отображение эквалайзера. В случае если вы умеете настраивать эквалайзер, сделайте это вручную при помощи специальной панели справа. Если же вы настраиваете графический эквалайзер первый раз, воспользуйтесь стандартной настройкой, которую можно загрузить в выпадающем меню соответственно музыке, которую вы слушаете чаще всего – джаз, блюз, фолк, хип-хоп и так далее.
Также вы можете заранее скачать некоторые настройки эквалайзера из интернета на специальных сайтах. В данном случае конфигурация выполняется вручную, но все значения для регуляторов прописываются в инструкции. Для изменения настроек баланса звучания отрегулируйте указатель с соответствующим названием.
Чтобы сориентироваться с подходящими для вашего случая настройками, внимательно прочтите подробную конфигурацию вашей модели акустической системы. Иногда, несмотря на то, что настройка эквалайзера одна, звучание бывает разным из-за различий диапазона воспроизводимых колонками частот. Также все может еще зависеть и от варианта оцифровки видеозаписи – здесь достаточно много моментов, которые способны в той или иной мере отразиться на выборе вами оптимальной конфигурации.
Настраивая эквалайзер в Windows Media Player, не забудьте также, что звучание колонок или наушников в первую очередь регулируется настройками звуковой карты. Для этого откройте утилиту, отвечающую за ее настройки. Обычно она находится в панели управления вашим компьютером или в некоторых случаях бывает свернута в трей на панели задач в правом нижнем углу.
Найдите меню «Эквалайзер» и отключите его в том случае, если хотите, чтобы воспроизведение регулировалось только при помощи настроек Windows Media Player.
Полезный совет
Подбирайте настройку с учетом особенностей акустической системы.
Источники:
- как настроить windows media player
Войти на сайт
или
Забыли пароль?
Еще не зарегистрированы?
This site is protected by reCAPTCHA and the Google Privacy Policy and Terms of Service apply.
Ноя
1
2014
Многие любят слушать музыку громко, а те у кого нет соседей за спиной делают это еще и в любое время, но как бывает грустно, если «в минуты настроения» не удается настроить звук так, как тебе хочется и все потому, что не известно где найти эквалайзер в windows 7.
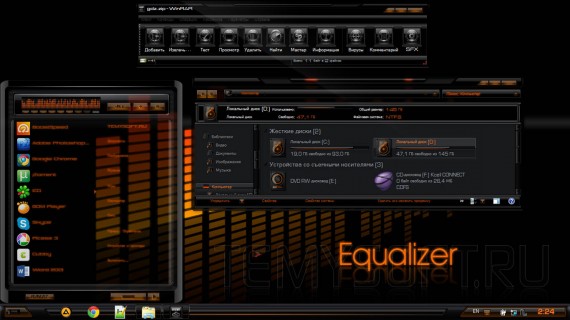
Некоторые думают, что для windows 7 есть специальный гаджет или виджет эквалайзера, в котором можно настроить звучание низких и высоких звуков и возможно такой гаджет и есть, но смысл пользоваться гаджетами, если такая возможность есть в программах windows 7 и в драйверах звука, например в том же realtek.
Эквалайзер в программе драйвера
Если на вашем рабочем столе нет нигде значка программы которая была установлена вместе с драйвером, то возможно у Вас драйвер установлен вместе с операционной системой и его стоит поискать и установить.
Так же Вы можете нажать на «Пуск / Все программы» и найти значок программы Вашего драйвера.
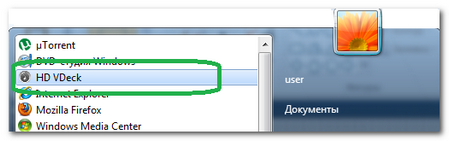
В вашем случае это может быть другая программа, но только в том случае если Вы сами устанавливали драйвер, а не система.
Открыв программу мы видим, что здесь можно включить расширенный режим, потому, что в упрощенном представлении нам предлагают лишь изменить уровень звука.
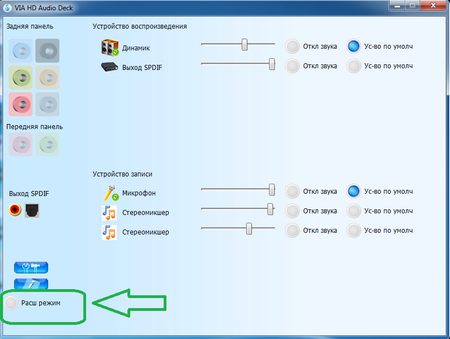
Теперь мы можем перейти на закладку эквалайзера, чтобы внести там свои изменения.
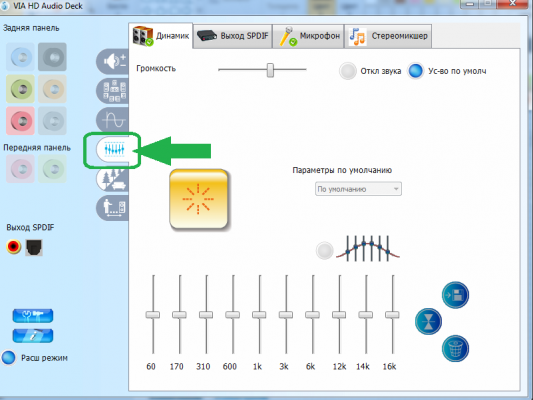
Поскольку не все из нас обладают абсолютным слухом, то я бы не советовал пользоваться этими настройками, прежде всего потому, что то, что хорошо звучит во время воспроизведения песни, будет плохо звучать во время воспроизведения фильма.
Данный эквалайзер считаю бесполезным, по той причине, что гораздо проще настраивать все в проигрывателе Windows Media Player — его не жалко.
Эквалайзер в программе Windows Media Player
Открыв проигрыватель, достаточно кликнуть правой кнопкой мыши и в контекстном меню выбрать «Дополнительные возможности / Графический эквалайзер».
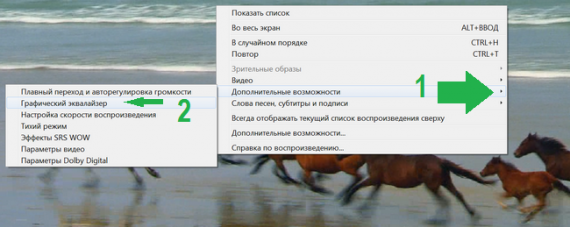
В самом графическом эквалайзере можно выбрать готовые настройки, либо свои, либо совсем выключить его.
Итак, мы узнали, где найти эквалайзер в windows 7 и теперь можем воспользоваться описанными выше способами, либо поискать в других проигрывателях те же самые настройки.
И хотя многим бы хотелось иметь системный эквалайзер, но таких эквалайзеров нет по той причине, что их очень сложно настроить «по уму» и не для всех случаев эти настройки будут в тему.
Эквалайзер в Windows – где и как настроить звук
Приветствую!
Общеизвестно, что восприятие звука человеком весьма индивидуально. И если для одних воспроизводимый компьютером звук может показаться верхом совершенства, то другим может резать слух.
Несомненно, результат во многом зависит и от качества подключенных к компьютеру колонок или в целом акустической системы. Однако даже если вы обладаете весьма скромными компьютерными колонками или наушниками, то звук всё равно можно улучшить, если воспользоваться эквалайзером в Виндовс.
О настройке и использовании эквалайзера и пойдёт речь в данном материале.
Содержание:
Включение и настройка системного эквалайзера
В Windows имеется системный эквалайзер, изменение параметров которого отражается на воспроизведении всех звуков – будь то системные уведомления, или, к примеру, звуковое сопровождение какой-либо запущенной игры.
Для его открытия и настройки необходимо сделать следующее:

Навести курсор мышки на кнопку Пуск, после чего кликнуть правой клавишей мышки. В появившемся контекстном меню необходимо будет выбрать пункт Панель управления.
Необходимо отметить, что в Windows 7 для открытия панели управления необходимо открыть само меню Пуск, и уже там отыскать и кликнуть по одноимённому пункту.

В открывшемся системном окне Панель управления проследуйте по пути и откройте конечный пункт Оборудование и звук -> Звук.

Будет открыто системное окно Звук. Во вкладке Воспроизведение совершите двойной клик мышкой по пункту Динамики.

В дополнительном отобразившемся окне свойств Динамики перейдите во вкладку Улучшения. Там поставьте галочку у пункта Эквалайзер, а в нижней части выберите либо предустановленный вариант звуковых настроек эквалайзера, либо нажав по кнопке с тремя точками, отрегулируйте частотный диапазон звука по собственному вкусу.
Также вы можете установить галочку у пункта Тонкомпенсация, это позволит слегка поднять низкие частоты, усилив тем самым басы.
Настроив эквалайзер, нажмите кнопку OK для закрытия окна и сохранения настроек.
Включаем эквалайзер в музыкальном проигрывателе
На сегодняшний день даже самый простой видео\аудио проигрыватель имеет в своём составе встроенный эквалайзер, благодаря чему вы можете быстро отрегулировать частотный диапазон воспроизводимого аудио или звуковой дорожки видео материала.
Естественно, изначально встроенный в систему Проигрыватель Windows Media также имеет свой собственный эквалайзер.
Для открытия эквалайзера в проигрываете Windows Media необходимо сделать следующее:

В процессе воспроизведения аудио или видео, необходимо кликнуть правой клавишей мышки на окне программы, а после в контекстном меню навести мышку на пункт Дополнительные возможности и кликнуть по подпункту Графический эквалайзер.
В результате будет открыто небольшое окно, в котором будет представлен десятиполосный эквалайзер.
В нём вы сможете выбрать как заранее заготовленный профиль звучания, так и гибко настроить свой. Данные настройки отобразятся только на воспроизведении аудио в самом проигрываете, и никак не затронут звук, который воспроизводится из других источников в операционной системе.
Задействуем эквалайзер, который идёт с драйверами на звуковую карту
В заключении нельзя не рассказать об эквалайзере, который идёт в комплекте к звуковой карте. Если вы пользуетесь встроенной звуковой картой, то с 80% вероятностью это будет аудиочип производства Realtek.

При установке драйверов на него, в комплекте также ставится и Диспетчер Realtek HD. При клике по его иконке в трее, откроется окно, в котором вы сможете настроить как эквалайзер, так и применить другие звуковые эффекты.
Настройки звучания будут распространяться абсолютно на весь звук, что воспроизводится на компьютере.
Заключение
В материале мы рассмотрели возможность включения и настройки эквалайзера как в операционной системе, так и отдельном проигрывателе. Выберите наиболее удобное для вас решение из приведённого перечня и осуществите настройку звука под ваши личные предпочтения.
Если у вас остались вопросы, то немедля изложите их в комментариях.
В свою очередь, Вы тоже можете нам очень помочь.
Просто поделитесь статьей в социальных сетях и мессенджерах с друзьями.
Поделившись результатами труда автора, вы окажете неоценимую помощь как ему самому, так и сайту в целом. Спасибо!
Источник
Эквалайзер для Windows 7 — где найти и как настроить
Многие любят слушать музыку громко, а те у кого нет соседей за спиной делают это еще и в любое время, но как бывает грустно, если «в минуты настроения» не удается настроить звук так, как тебе хочется и все потому, что не известно где найти эквалайзер в windows 7.
Некоторые думают, что для windows 7 есть специальный гаджет или виджет эквалайзера, в котором можно настроить звучание низких и высоких звуков и возможно такой гаджет и есть, но смысл пользоваться гаджетами, если такая возможность есть в программах windows 7 и в драйверах звука, например в том же realtek.
Эквалайзер в программе драйвера
Если на вашем рабочем столе нет нигде значка программы которая была установлена вместе с драйвером, то возможно у Вас драйвер установлен вместе с операционной системой и его стоит поискать и установить.
Так же Вы можете нажать на «Пуск / Все программы» и найти значок программы Вашего драйвера.
В вашем случае это может быть другая программа, но только в том случае если Вы сами устанавливали драйвер, а не система.
Открыв программу мы видим, что здесь можно включить расширенный режим, потому, что в упрощенном представлении нам предлагают лишь изменить уровень звука.
Теперь мы можем перейти на закладку эквалайзера, чтобы внести там свои изменения.
Поскольку не все из нас обладают абсолютным слухом, то я бы не советовал пользоваться этими настройками, прежде всего потому, что то, что хорошо звучит во время воспроизведения песни, будет плохо звучать во время воспроизведения фильма.
Данный эквалайзер считаю бесполезным, по той причине, что гораздо проще настраивать все в проигрывателе Windows Media Player — его не жалко.
Эквалайзер в программе Windows Media Player
Открыв проигрыватель, достаточно кликнуть правой кнопкой мыши и в контекстном меню выбрать «Дополнительные возможности / Графический эквалайзер».
В самом графическом эквалайзере можно выбрать готовые настройки, либо свои, либо совсем выключить его.
Итак, мы узнали, где найти эквалайзер в windows 7 и теперь можем воспользоваться описанными выше способами, либо поискать в других проигрывателях те же самые настройки.
И хотя многим бы хотелось иметь системный эквалайзер, но таких эквалайзеров нет по той причине, что их очень сложно настроить «по уму» и не для всех случаев эти настройки будут в тему.
Источник
Где найти эквалайзер для windows 7
Где найти эквалайзер для windows 7
Не удается настроить звук так, как хочется и все потому, что не известно где найти эквалайзер в windows 7?
Некоторые думают, что для windows 7 есть специальный гаджет, или виджет эквалайзера, в котором можно настроить звучание низких и высоких звуков.
Действительно, такая возможность, как эквалайзер, есть в любой операционной системе, в специальных программах, плеерах и в драйверах звука, — например в том же realtek.
Эквалайзер в диспетчере звуковой карты
Если на вашем рабочем столе, нет нигде значка программы которая была установлена вместе с драйвером, то Вы можете нажать на «Пуск / Все программы» и найти значок программы Вашего драйвера.
Программа драйвера HD VDeck
Открыв программу мы видим, что здесь можно включить расширенный режим, потому, что в упрощенном представлении, нам предлагают лишь изменить уровень звука.
Включаем расширенный режим
Теперь мы можем перейти на закладку эквалайзера, чтобы внести там свои изменения.
Переходим на закладку где находится эквалайзер
Эквалайзер в программе Windows Media Player
Открыв проигрыватель, достаточно кликнуть правой кнопкой мыши и в контекстном меню выбрать «Дополнительные возможности / Графический эквалайзер».
Графический эквалайзер windows media player
В самом графическом эквалайзере можно выбрать готовые настройки, либо свои, либо совсем выключить его.
Готовые настройки эквалайзера
Hear: программа-эквалайзер
Двигаем ползунки эквалайзера
Выводы
Итак, мы узнали, где найти эквалайзер в windows 7 и теперь можем воспользоваться описанными выше способами, либо поискать в других проигрывателях те же самые настройки.
Все возникшие вопросы, пожелания и отзывы пишите в комментарии.
Автор: Титов Сергей.
Комментарии (33)
блииин, как класно, что я наконец нашел эквалайзер в этой долбаной семерке, раньше была Xp, а купил компьютер с windows 7 на четыре ядра и теперь настраиваю звук. Будет класно поиграть со звучанием 5.1. ))))) спасибо за советы.
А что делать тем у кого звуковая карта НЕ Realtec? У меня даже этой надписи(Realtec) нет в панели управления. И не надо мне писать про эквалайзеры в плеерах. Мне надо настроить звучание в играх, а не в мультимедийных программах. Что мне делать. Как настроить звук?
Михаил, звук настраивается в самой игре и в эквалайзере драйвера.
Если у Вас нет эквалайзера, попробуйте установить драйвер с диска, чтобы установить все компоненты драйвера — не в реалтеке дело, например может быть значок AvRack.
Вообще дерьмо какое-то эта семёрка, немогу найти эквалайзер. музыку пожалуй на старом компьютере буду слушать…… Делаю всё как советуют выше. Пуск и пр. Да окно появилось . Но после нажатия на кнопку «расширенный режим». Но почявляется полупустое окно голубого фона с 3 бесполезными ресунками гнёзд аудио карты. И ниодной кнопки. Бред какой-то. Неужеле нельзя сделать всё как раньше….
Вова ты наитупейший идиот, поставь 98 винду и сиди слушай свою музыку, как раньше до конца жизни))))))))))) откуда вы такие только беретесь
нда-а-а-а, жаль что все таки виджета или гаджета такого тут не предложили))) а насчет пустых криков про заученные телодвижения и неудачный опыт из-за них то…. люди, Винда то переработанная, а вы все по старинке))) Мозги ON — и будет Вам счастье. Автору спс (хоть ничего нового он и не открыл) кому — то данная инфа будет нужной!
пятый,ты самый остроумный на планете.это даже как-то в медицине называется
Вы будете в полном шоке, когда осознаете что звуковая карта ESI U46 XL (стоимостью — [мат] денег) не несёт на борту своих драйверов ниодного эквалайзера! А что делать если очень хочется обработать звук полученный из VK.COM до выхода с этой звуковой карты? =)
BeLMeR, а эквалайзер проигрывателя? Я так понимаю звук загружается на пк?
Народ, а неужели нет просто утилиты, которая на ряду с установленными дровами будет делать эквализацию звука? Я вот ищу просто программный графический эквалайзер и реально вокруг только один фэйк и битые ссылки… в проигрывателе не вариант, ибо слушаю в онлайне. Кстати те примочки для обработки звука поставляемые с дровами как правило очень убогие и к сожалению крайне редко универсально становятся на любое железо. ИМХО должна быть какая то отдельная софтина. Если вдруг кто то её видел на бескрайних просторах интернета подскажите плиз место или хотя бы название!
BeLMeR, у меня именно эта звуковуха и есть. :))
Когда брал, тоже не мог подумать, что будут такие траблы, но системного эквалайзера действительно очень не хватает, так что тема открыта.
Здравствуйте Все!
Вот baxter 02.12.2012 # совершенно точно описал траблу. Я пользуюсь разными проигрывателями + он-лайновское вещание и как быть? Ибо эквалайзер моей звуковой VIA HD Audio — убогий. Бас не настроить.
[], а не статья.
У меня ESI Julia, эквалайзера в комплекте нет.
По ущербной логике афтора сей «статьи», мне надо выкинуть свою Жульку и поставит вместо нее лузерский Реалтек?
Сами слушайте, горе-эксперты.
Леша Собакин, Вы как-то быстро раздали всем роли, обозначили, кто и что имел по Вашему мнению ввиду и назначили виноватых. А потом похвалили себя.
Можно поинтересоваться, а что Вы вообще хотели?
Такое впечатление, что просто поругаться, потому, что если здесь нет решения Вашей проблемы, то возможно потому, что нет такого оборудования как у Вас.
Можете самостоятельно показать класс и предложить решение?
Я например видел как через магнитофоны подключают и на них настраивают на эквалайзере, но не знаю что это в реальности дает не могу сказать, стоит так делать или нет.
Так же и с Вашей картой, — кому-то статья про нее показалась бы оскорблением, потому, что не у всех Жулька и та же самая проблема, — нужен эквалайзер, а его не всегда удобно использовать или вообще нельзя использовать.
Доброго времени суток!
Выше я уже писал:
Здравствуйте Все!
Вот baxter 02.12.2012 # совершенно точно описал траблу. Я пользуюсь разными проигрывателями + он-лайновское вещание и как быть? Ибо эквалайзер моей звуковой VIA HD Audio — убогий. Бас не настроить.
Уважаемые пользователи я купил Asus xonar u3. Всё гуд!
Asus X55A+Asus xonar u3+Microlab Pro 2 — стены трясутся!
если у вас 7ка скачайте HD AUDIO CODEC DRIVER- REALTEK САЙТ realtek.com.tw удачи всем
у меня в драйвере на звук есть эквалайзер, но в нём отсутсвует ручная настройка, есть только предустановки и все.
то есть для тех кто в танке, и не понял ничего, объясняю: полностью отсутсвует та фигня в которой надо двигать ползунки вверх или вниз, её тупо нет, тупо её не сделали, типа чувак, юзай готовые варианты.
нашел программу под WIN7: Hear 1.1.0 ….весьма неплохо обрабатывает
baxter, случаем не вирус предлагали?
На многих ноутбуках в комплекте нет проги для настройки звука, и нужна программа эквалайзер через которую можно настроить звук на системе. Подскажите НАЗВАНИЕ проги!
на 7 realtek скачайте свежий драйвер, там не плохой эквалайзер, сам мучался с этим вопросом.
Сергей, Большое Спасибо! Всё гениальное-просто! Кто ищет, тот найдёт!
Что мне делать я не нашел во всех программах?
Фидан, возможно у Вас другой драйвер, попробуйте найти его центр управления, либо используйте программу о которой писали в комментарии 19.
все почти в этом обсуждении gbljhs. так и не смог ни найти программу! ни установить dll-ки которые из архивов или торрентов скачанных распаковвываются! а так уменя и в винампе есть эквалайзер! только ват он плюкает на низах! и верхи обметаллизирует! так что всем ,kz спасибо. буду собирать Агеевский из прошлого века на 140 уд8! раз в мире нет ПРОГРАММЫ отдельной для любых саундов!
а как настроить звук в интернете? открываю плейлист в том же контакте, а у меня все исполнители как гелевыми шарами надышались
Не нашёл, в чём проблема!
В трее на белом динамике правой кнопкой — «Устройства воспроизведения» — Динамики — Свойства — Улучшения — Эквалайзер — Настройка. Когда начинаете выбирать предустановленные заготовки, рядом появляется квадратик, типа «обзор». Жмакаете по нему и получаете 10 ползунков. Раздвигаете как привыкли и сохраняете заготовку под себя.
Удачи всем.
Vovan, проверил, квадратик с тремя точками увидел, эквалайзер там действительно есть.
Спасибо.
baxter 02.02.2013
нашел программу под WIN7: Hear 1.1.0 ….весьма неплохо обрабатывает
Спасибо БОЛЬШОЕ за предоставленное приложение, 100 лет его искал 😉
Источник

:max_bytes(150000):strip_icc()/WMP12_nowplaying-5c45321346e0fb0001baeebb.png)
:max_bytes(150000):strip_icc()/wmp_presets-5c4536a14cedfd0001633fd4.jpg)
:max_bytes(150000):strip_icc()/WMP_eq_sliders2-5c45429146e0fb00013f4f1b.jpg)