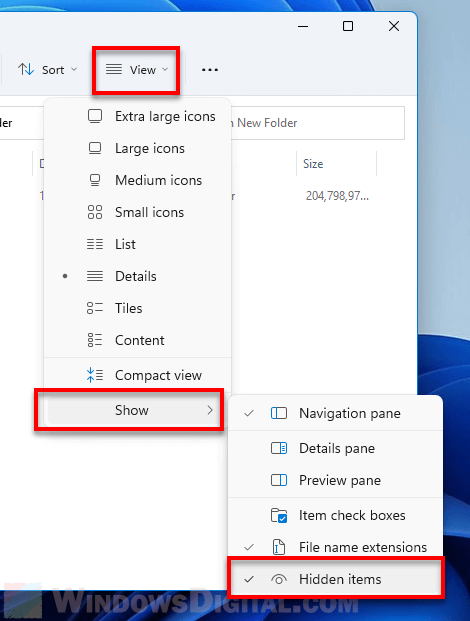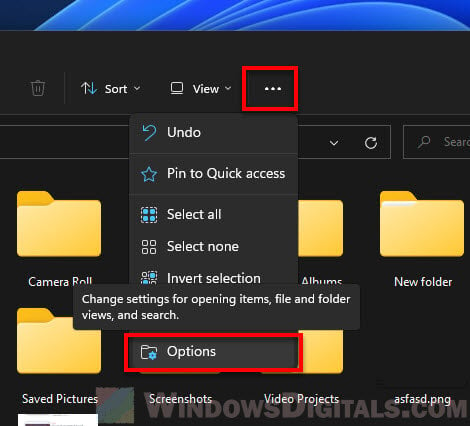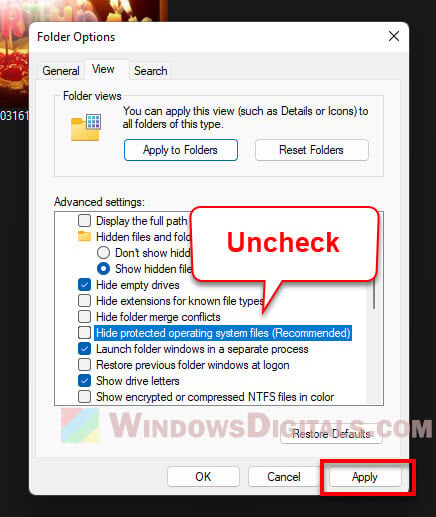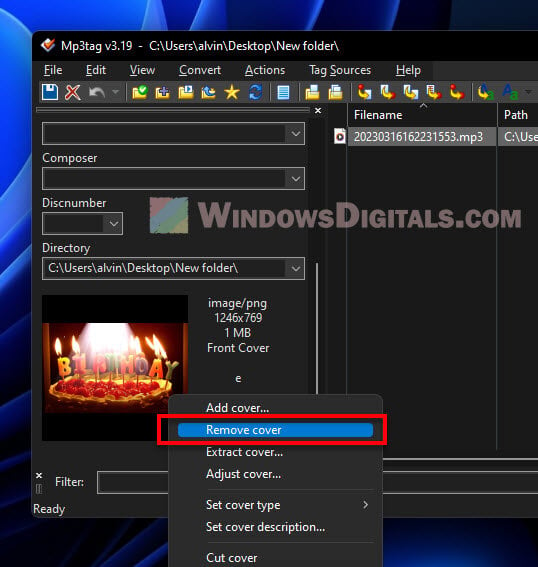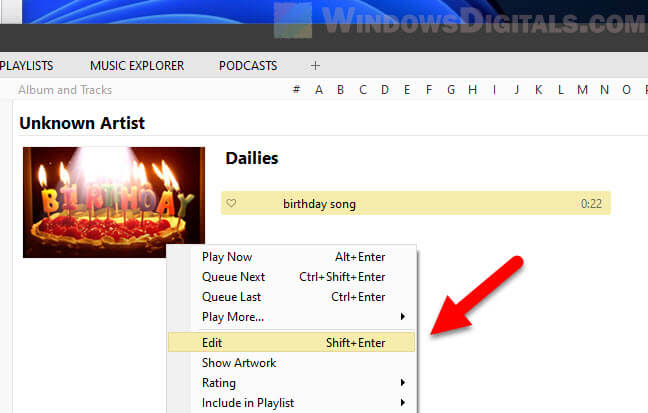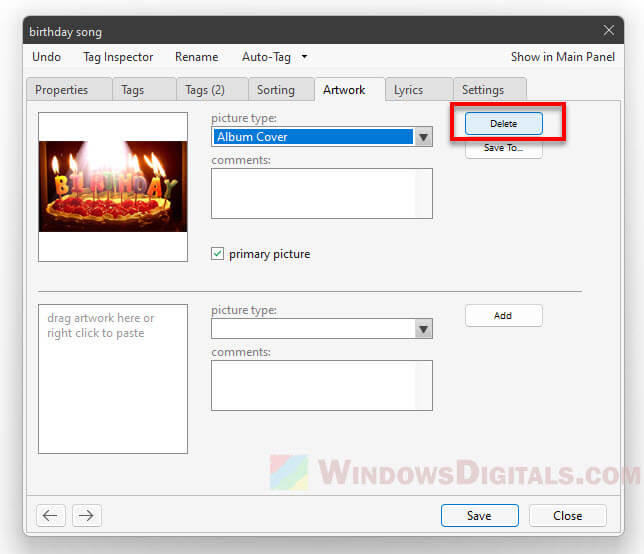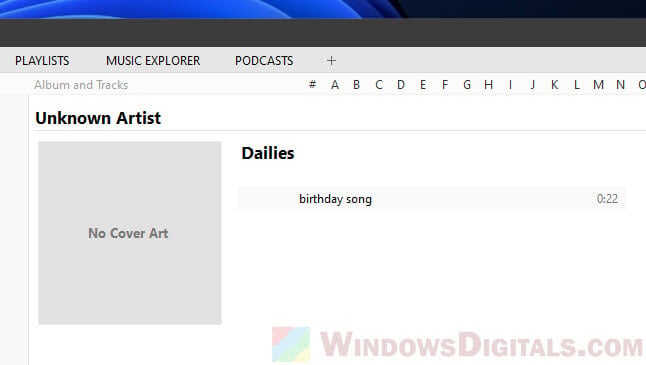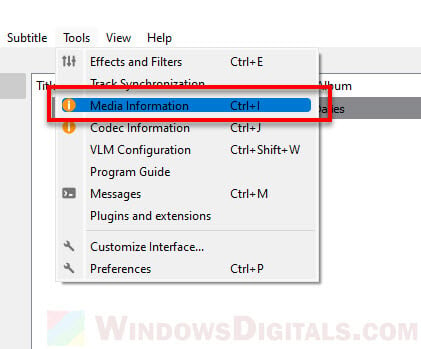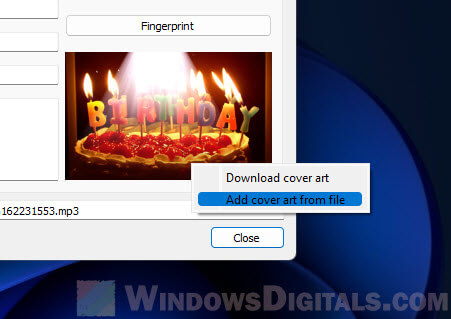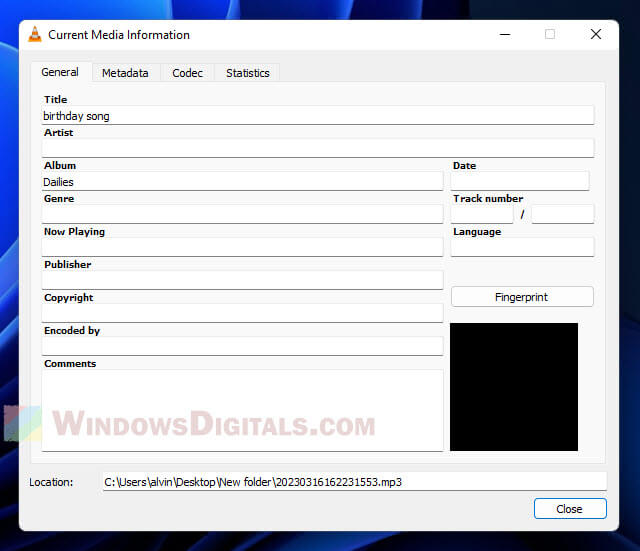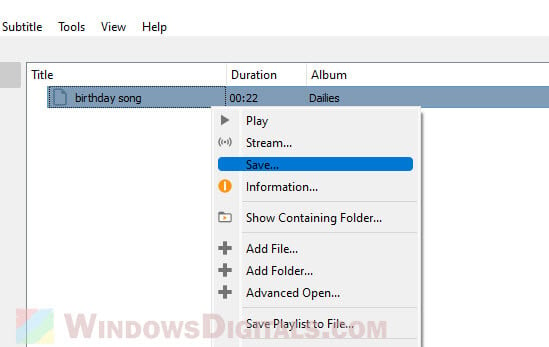The Windows Media Player complements your album cover will take care of itself. You can remove them again, you should not be according to your taste. We will show you how to do it.
The album art in Windows Media Player remove
Properly remove can. album cover in Windows Media Player However, you can delete a custom Cover.
- Open Windows Media Player and navigate to the desired song or Album. Alternatively, you can also start a Song directly via the Explorer.
- Now you need the Cover or just a white image. This must be either on your Computer or in the network. Either on the image file on your Computer or on the Cover in the Browser, right-click and select «Copy».
- Now, right-click in the Windows Media Player on the Cover of the song or album. Select the Option «album art change».
- The Cover will now be changed in the copied image. The Option should not be displayed, copy it again. It also supports only images in the Format BMP, GIF, JPEG, PNG, or TIFF.

Media Player: remove Cover
With iTunes you can by the way Cover to be completely removed. How you can use the Windows Media Player is a Audio-CD in MP3-Tracks transferred, we will show you in this practical tip.
Ever felt like cleaning up your music collection by getting rid of the album arts that are not your vibe or just looks out of place? Album art can often make your music collection stands out by adding a visual touch, but sometimes it can just mess things up or feel cluttered.
In this guide, we will show you how to quickly remove the album art from your MP3 files on Windows 11 or Windows 10. This guide will be useful whether you’re super into your musics, just enjoy a good jam now and then, or simply want to keep your music collection tidy.
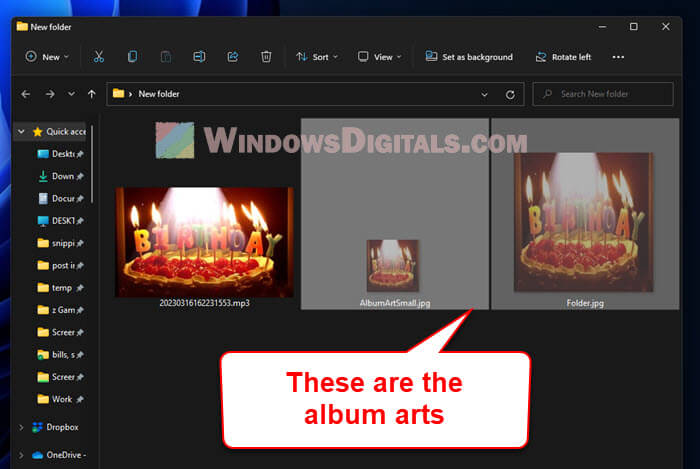
Why remove album art from MP3 files?
Though album art can spruce up your music collection, there are a few reasons you might want to ditch it:
- Make everything look tidy: Odd or low-quality album art can make your music collection look all over the place. Getting rid of album art can help everything look uniform.
- Personalize your collection: Taking out album art lets you put in your own favorite pictures or keep things simple with no pictures at all.
- Save some space: High-def album art can eat up a lot of storage, especially with lots of songs. Removing it can free up some of that precious space.
Removing album art with File Explorer in Windows 11 or 10
You can easily get rid of the album art from your MP3 files using only the Windows File Explorer, without the need for any extra software. This is preferable method if you don’t want to download more apps or just want to stick with what Windows has. Here’s how:
- Open Windows File Explorer and hit the “View” tab on the toolbar.
- Look for the “Show” section and make sure the “Hidden items” box is checked.
- Click the three dotted icon and select “Options” (or “Change folder and search options” in Win 10) from the menu.
- Switch to the “View” tab in the “Folder Options” window.
- Under “Advanced settings”, find “Hide protected operating system files (Recommended)” and uncheck it. When the warning pops up, click “Yes” to go ahead.
- Hit “Apply” then “OK” to save your changes and close the window.
- Head to the folder with the MP3 file(s) whose album art you want to remove.
- You’ll now see hidden files that share your MP3 files’ names but end with “.jpg”. These are the album art images.
- Right-click the “.jpg” file for the album art you’re ditching and choose “Delete”. Confirm the deletion if asked.
And just like that, your album art will be gone from the chosen MP3 file. Do the same for any other files you want to change. Once you’re done, it’s a good idea to re-enable the “Hide protected operating system files” box again so that you won’t accidentally delete any sensitive system file.
Removing album art with MP3tag
MP3tag is a very user-friendly tool for changing the metadata and album art in your MP3 files. It allows you to edit multiple files at once, which is great if you have a pretty big music collection. Follow the steps below to use MP3tag to remove album art from your MP3 files:
- Download MP3tag from the official site.
https://www.mp3tag.de/en/
- Open the app and go to the folder with your MP3 files.
- Pick the MP3 files you want to work on.
- Look at the bottom left of the window for the album art preview. Right-click it and choose “Remove cover”.
- Hit the “Save” button to keep your changes.
Your album art will then be gone from those MP3 files. Repeat these steps for any others you need to change. MP3tag also has other cool features like auto-renaming files, sharing tag info, and customizing how it looks. Feel free to also try other settings to better organize your music files.
Taking out album art with MusicBee
MusicBee’s a well-liked music player that lets you mess with your MP3’s metadata and album art too. It’s got an easy-to-use interface, so anyone can get the hang of it fast. Here’s how to use MusicBee for album art:
- Download MusicBee from its official site.
https://getmusicbee.com/
- Start up the app and either bring in your music library or go to where your MP3 files are.
- Select the MP3 files you want to edit.
- Right-click the chosen files and hit “Edit”.
- In the “Edit Tags” window, click the “Artwork” tab.
- Press the “Delete” button by the album art preview.
- Click “Save” to apply your changes.
Now the album art’s gone from those MP3 files. Do the same for any other files you want to tweak. With MusicBee, you also get neat features like auto-tagging, syncing with devices, and custom themes, making it a great all-rounder for music management.
Replacing album art in VLC Media Player
VLC Media Player can’t directly remove album art from an MP3, but you can swap the current art for a custom image. By using a small, blank image (like a tiny black square), you can pretty much make the album art disappear. Here’s how with VLC:
- Make a small blank image in a program like Microsoft Paint. Save it as a .jpg or .png file.
- Download and open VLC Media Player.
- Play the MP3 file(s) with the album art you want to change.
- Pause it, then click “Tools” and “Media Information”.
- In the “Media Information” window, hit the “General” tab.
- Right-click the current album art and pick “Add cover art from file”.
- Find and select the blank image you made. This replaces the old album art.
- Hit “Close” to leave the media info window.
- Right-click the MP3 in VLC and choose Save to keep your edited file.
There you go, your MP3 now sports a new, more subtle album art. Feel free to do this for any other files you want to change up.
Frequently asked questions
Will taking out album art mess with my MP3’s sound quality?
Nope, removing album art won’t affect how your MP3s sound. Album art is just extra info that doesn’t touch the audio bits.
Can I remove album art from lots of MP3s at once?
Yeah, with tools like MP3tag or MusicBee, you can pick several MP3s and get rid of the album art for all of them in one go.
After I remove the old album art, can I put in something new?
Sure can! You can slap on some new album art using any of the methods and tools we talked about in this guide.
Просмотров 12,400
«Ручное изменение обложки альбома в Windows Media Player 12, Windows 7 — как в Windows Media Player 12 редактировать обложку альбома для трека или редактировать тег? Я попробовал щелкнуть правой кнопкой мыши по обложке альбома и нажать «Найти информацию об альбоме». Я нашел правильную обложку и применил ее, но библиотека по-прежнему показывает старую, неправильную обложку альбома. Я даже сделал операцию «Параметры — Применить изменения информации о медиафайле». Она все еще неправильная. Могу ли я вручную войти и изменить каждую отдельную дорожку, если это необходимо? Почему это так сложно? Было бы разумно просто щелкнуть правой кнопкой мыши и выбрать вариант редактирования ID3tag».
В большинстве случаев, если вы загрузили или приобрели свои песни легально из Windows или других музыкальных магазинов, вы получите целевые песни с полными музыкальными тегами, такими как обложка альбома, исполнитель, жанр, альбом и т. д. Однако иногда вы можете импортировать песни, скопированные с компакт-диска или загруженные из неизвестных источников в проигрыватель Windows Media. И в этих случаях вам может потребоваться добавить обложки альбомов к своим песням.
И вы, возможно, уже знаете, что Windows Media Player 12 может использоваться для автоматического поиска правильной обложки для ваших музыкальных альбомов. Он делает это через Интернет и обычно является лучшим способом для тегирования вашей музыки. Однако, как упоминалось выше, Windows Media Player иногда может не добавлять обложку альбома к песням в Windows Media Player из-за редкого альбома. В таком случае вам нужно вручную добавить обложку альбома в музыкальную библиотеку Windows Media Player или обратиться к стороннему инструменту очистки музыкальной библиотеки.
В этом руководстве мы хотели бы познакомить вас с несколькими различными способами добавления обложек альбомов в проигрыватель Windows Media Player 12 и другие версии.
- Решение 1: Как автоматически получить обложку альбома с помощью Windows Media Player 12
- Решение 2: Как использовать «MetaServices» для добавления обложек альбомов в проигрыватель Windows Media
- Решение 3: Как вручную добавить обложку альбома в проигрыватель Windows Media
- Бонус: как автоматически добавлять обложки альбомов к локальной музыке с помощью Tunes Cleaner
Решение 1: Как автоматически получить обложку альбома с помощью Windows Media Player 12
Как упоминалось выше, Windows Media Player 12 может автоматически добавлять обложки альбомов к музыкальным файлам в Windows Media Player. Пользователям даже не нужно знать что-либо об альбоме. Эта функция весьма полезна, поскольку она извлекает правильное изображение для обложки альбома, которая до сих пор содержала неверную запись. Поэтому, если вы хотите добавить обложки альбомов в Windows Media Player, лучшим решением будет обновление до Windows Media Player 12.
Приведенные ниже шаги покажут вам, как заставить Windows Media Player 12 автоматически добавлять обложки альбомов в музыкальную библиотеку Windows Media Player:
1. Обновите проигрыватель Windows Media до версии 12.
2. Убедитесь, что вы добавили все песни в Windows Media Player и все песни отображаются в области Музыка Windows Media Player. Вы можете просмотреть все альбомы в категории Альбом.
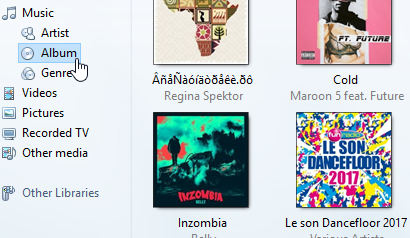
3. На пустом месте щелкните правой кнопкой мыши.
4. Выберите «Вид» в контекстном меню, затем выберите «Показать строку меню», чтобы сделать строку меню видимой над строкой маршрута.
5. Нажмите «Инструменты», а затем выберите «Параметры».
6. Перейдите на вкладку «Библиотека». Отметьте опцию «Получить дополнительную информацию из Интернета» и «Перезаписать всю информацию о мультимедиа» под ней. Отметив эти 2 опции, ваш Windows Media Player 12 автоматически обновит информацию о мультимедиа, включая альбом, обложку, исполнителя и т. д., для существующих песен в Windows Media Player.
После выполнения этих настроек ваш проигрыватель Windows Media сможет автоматически извлекать обложки альбомов и другие музыкальные теги для вашей музыкальной библиотеки в проигрывателе Windows Media, пока не встретится несколько редких альбомов или альбомов с очень старыми обложками для добавления.
Решение 2: Как использовать «MetaServices» для добавления обложек альбомов в проигрыватель Windows Media
Как упоминалось выше, хотя Windows Media Player 12 может автоматически добавлять обложки альбомов и другие музыкальные базы данных к песням в Windows Media Player, он может не работать, когда есть довольно старые или редкие альбомы. В таком случае вам придется обратиться либо к решению для ручного добавления обложек альбомов, либо к сторонним инструментам для организации музыки, чтобы добавить обложки альбомов. Здесь мы хотели бы в первую очередь познакомить вас с MetaServices.
Как следует из названия, MetaServices помогает вам легко организовать вашу музыкальную библиотеку, автоматически добавляя все метатеги. Как собственный веб-инструмент очистки метаданных, MetaServices может помочь вам легко извлечь метаданные музыкальных файлов, чтобы ваши метаданные альбомов оставались актуальными. Пока метаданные присутствуют здесь, обложки альбомов музыкальных файлов можно довольно легко изменить.
Ознакомьтесь с приведенными ниже шагами, чтобы узнать, как использовать инструмент MetaServices для добавления обложек альбомов в музыкальную библиотеку проигрывателя Windows Media:
1. Перейдите к пункту «Альбом» в разделе «Музыка».
2. Найдите альбом, обложку которого необходимо изменить, щелкните его правой кнопкой мыши и выберите Найти информацию об альбоме.
3. Найдите альбом в поле поиска, выберите соответствующий результат поиска и нажмите «Далее».
4. Убедитесь, что обложка альбома и ее детали верны, прежде чем вносить какие-либо изменения в альбом. Когда все будет в правильном порядке, нажмите Finish, чтобы сохранить изменения.
Если вам по-прежнему не удаётся добавить обложку альбома в музыкальную библиотеку проигрывателя Windows Media, вы можете прибегнуть к ручному решению — вручную добавить обложку альбома в песни проигрывателя Windows Media, как будет описано ниже.
Теперь вы можете вручную добавить обложку альбома в Windows Media Player, если вам не удалось добавить обложку альбома в Windows Media Player автоматически. Вы можете выполнить следующие шаги, чтобы узнать, как вручную добавить обложку альбома в Windows Media Player:
1. Щелкните вкладку меню «Библиотека» в верхней части главного экрана проигрывателя Windows Media.
2. На левой панели разверните раздел «Библиотека», чтобы просмотреть его содержимое.
3. Нажмите на категорию «Альбомы», чтобы увидеть список альбомов в вашей библиотеке.
4. Просматривайте альбомы, пока не увидите альбом с отсутствующей обложкой или обложкой, которую вы хотите заменить.
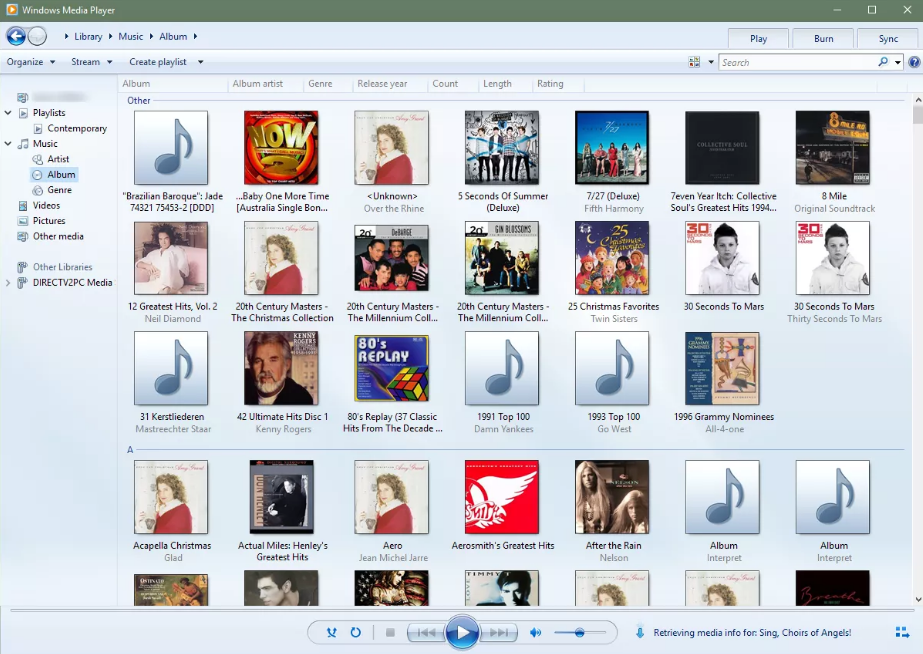
5. Подготовьте целевую обложку альбома для замены или добавления в качестве новой обложки альбома.
6. Скопируйте отсутствующую обложку альбома из интернета. Для этого найдите обложку альбома, щелкните правой кнопкой мыши по ней и выберите Копировать изображение.
7. Вернитесь в Проигрыватель Windows Media > Библиотека.
8. Щелкните правой кнопкой мыши область текущей обложки альбома и выберите «Вставить обложку альбома» в раскрывающемся меню, чтобы вставить новую обложку альбома в нужное место.

9. Убедитесь, что в поле вставлено правильное изображение.
Теперь вы успешно добавили или заменили обложку альбома в проигрывателе Windows Media вручную.
Бонус: как автоматически добавлять обложки альбомов к локальной музыке с помощью Tunes Cleaner
Добавление обложек альбомов вручную в Windows Media Player может занять много времени. Однако, если вы не можете позволить Windows Media Player 12 автоматически добавлять обложки альбомов или вам скучно вручную добавлять обложки альбомов в Windows Media Player, у вас все еще есть другой выбор — использовать Leawo Tunes Cleaner , профессиональный инструмент для очистки музыки, который может автоматически добавлять музыкальные теги в локальную музыкальную библиотеку в пакетном режиме. Более того, он также предоставляет возможность ручного редактирования для людей, чтобы редактировать и добавлять обложки альбомов в музыкальную библиотеку после автоматического совершенствования.
Скачайте и установите Leawo Tunes Cleaner на своем компьютере, а затем следуйте инструкциям ниже, чтобы подробно узнать, как автоматически и вручную добавлять обложки альбомов в музыкальную библиотеку проигрывателя Windows Media.
Шаг 1: сканирование музыкальной библиотеки проигрывателя Windows Media
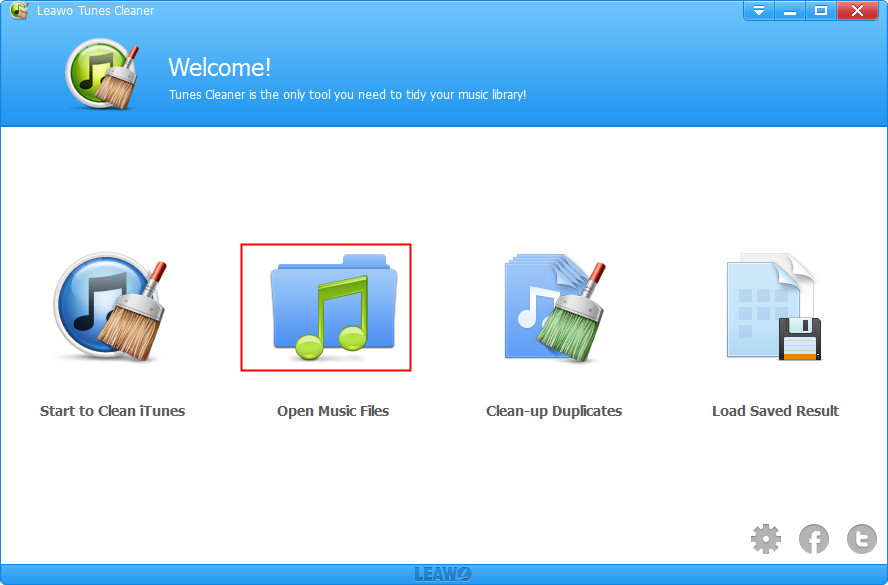
Запуск Leawo Tunes Cleaner и затем нажмите «Открыть музыкальные файлы». Затем выберите музыкальную папку, в которой хранятся ваши музыкальные файлы Windows Media Player. Leawo Tunes Cleaner затем начнется сканирование вашей музыкальной папки.
Шаг 2: Запустите автоматическое исправление музыкальной библиотеки Windows Media Player.
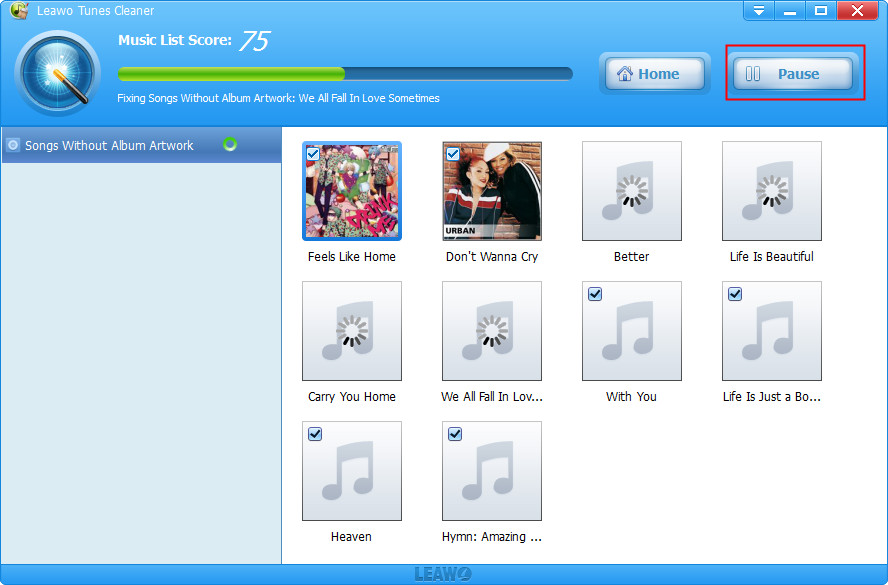
После сканирования, Leawo Tunes Cleaner отобразит все проблемные музыкальные файлы (без обложек альбомов, исполнителей и т. д.), а затем вам останется только нажать желтую кнопку «Исправить все», чтобы начать автоматическое исправление музыкальных файлов в проигрывателе Windows Media.
Шаг 3: Добавьте обложку альбома и другие музыкальные теги вручную
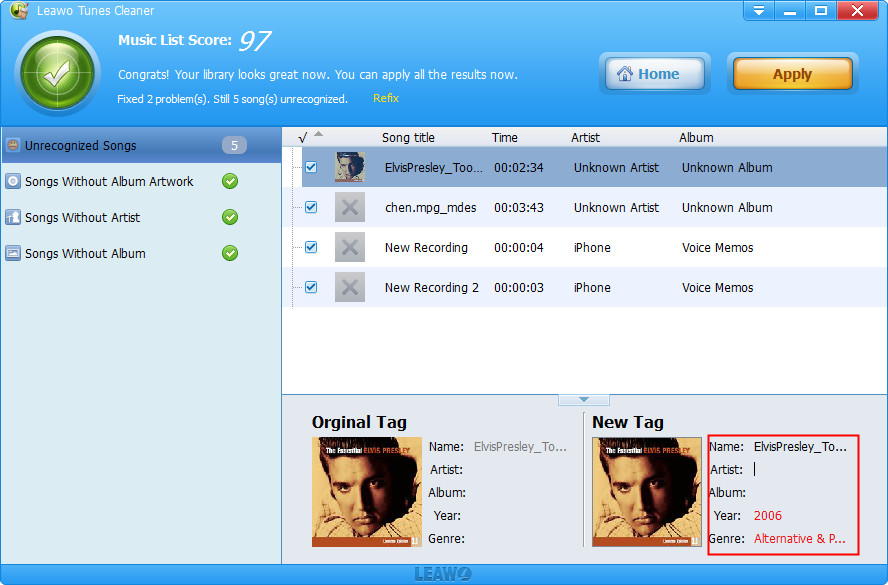
Если после автоматического исправления вы все еще видите какие-либо проблемные музыкальные файлы в разделе «Нераспознанные песни» на Leawo Tunes Cleaner, вы можете нажать на значок редактирования, чтобы вручную добавить обложку альбома, исполнителя, альбом, год, жанр и т. д.
После ручного исправления вы можете нажать желтую кнопку «Применить», чтобы применить исправления к вашей музыкальной библиотеке и сохранить исправления. На самом деле, помимо добавления музыкальных тегов в вашу локальную музыкальную библиотеку, Leawo Tunes Cleaner также может помочь вам очистить музыкальную библиотеку iTunes и удалить дубликаты песен в вашей музыкальной библиотеке, чтобы сделать ее чистой.
Все эти решения, указанные выше, могут помочь вам легко получить обложки альбомов в музыкальной библиотеке Windows Media Player. Windows Media Player 12 полностью бесплатен и эффективен, и другие решения также практичны. Стоит отметить, что вы можете очистить все свои музыкальные библиотеки с помощью Leawo Tunes Cleaner.
Примечание: Функция автоматического добавления музыкальных тегов Leawo Tunes Cleaner был прекращен. Вы могли использовать его для добавления или редактирования музыкальных тегов вручную.
Любые названия продуктов третьих лиц, товарные знаки, логотипы и изображения, иногда упоминаемые на этом сайте, принадлежат их владельцам. Они могут включать, но не ограничиваться YouTube, Apple, Amazon, Adobe, Netflix и т. д. Leawo Программное обеспечение не зависит от всех этих владельцев собственности.
|
Как удалить скин для Windows Media Player? |
|
adjmja Эндрю ID:108369 Регистрация: 30.04.2014 Страна: Российская Федерация Профиль на сайте 3 | 0 Воскресенье, 29.06.2014, 21:28 1 № 1 Хочу установить скин для Windows Media Player, но прежде чем установить, я хочу знать как его потом удалить.
|
|
axe17 Виталий ID:54261
Регистрация: 17.06.2013 Страна: Российская Федерация Профиль на сайте 343 | 64 Воскресенье, 29.06.2014, 22:00 2 № 2 adjmja, Глупый вопрос. А зачем его удалять потом, если можно просто применить стандартный? Злой модер. Не зли меня, и я не буду злиться!
|
|
Tornado Ярослав ID:1 Регистрация: 15.07.2011 Страна: Украина Профиль на сайте 1790 | 488 Понедельник, 30.06.2014, 00:00 3 № 3 adjmja, скины хранятся в C:\Program Files\Windows Media Player\Skins.
|
Вы когда-нибудь задумывались, как некоторые из ваших mp3-файлов отображаются со значком обложки альбома вместо стандартного значка mp3 при просмотре коллекции mp3 на жестком диске? Кроме того, изображение обложки появляется на фоне при воспроизведении файла mp3 с помощью Windows Media Player или любого другого музыкального проигрывателя?
Миниатюра изображения mp3-файлов, как видно в Windows Explorer.
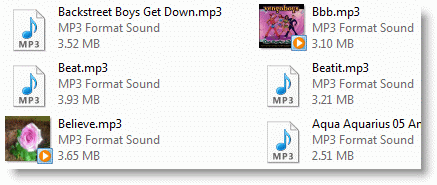
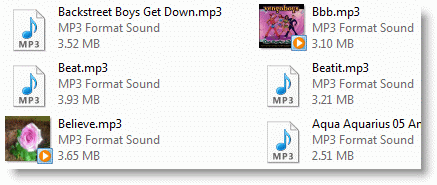
Эскизное изображение может быть получено из изображений обложек альбомов JPG (супер-скрытых) в этой папке или из изображений, встроенных в каждый mp3-файл. Если вам по какой-то причине необходимо удалить обложку / изображения альбома mp3, сначала настройте проводник Windows на отображение скрытых и защищенных файлов операционной системы. Используйте эти шаги:
Нажмите WinKey + R, чтобы запустить диалоговое окно «Выполнить». Введите управляющие папки и нажмите {ENTER}
Нажмите вкладку View
Включить показ скрытых файлов, папок и дисков
Снимите флажок Скрыть защищенные файлы операционной системы (рекомендуется)
Нажмите ОК.
Откройте папку, содержащую альбом mp3, и удалите изображения AlbumArt_ {GUID} _Large.jpg, AlbumArt_ {GUID} _Small.jpg и Folder.jpg.
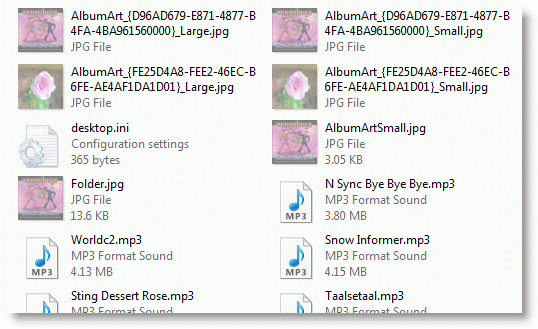
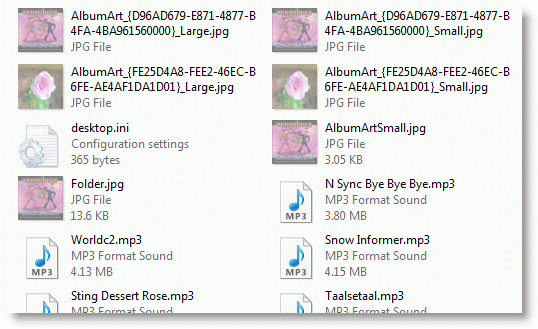
Обложка альбома все еще появляется?
Если обложка альбома по-прежнему отображается для mp3-файла или альбома, это может быть связано с изображениями, встроенными в mp3-файл, и вам необходим редактор тегов ID3 для их удаления. Есть несколько бесплатных продуктов; Я использовал Mp3tag.
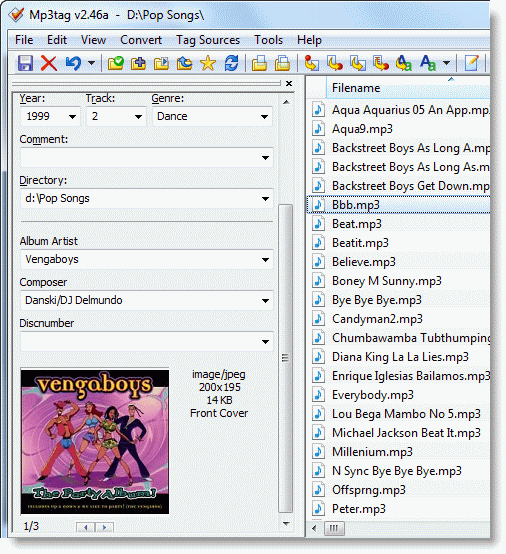
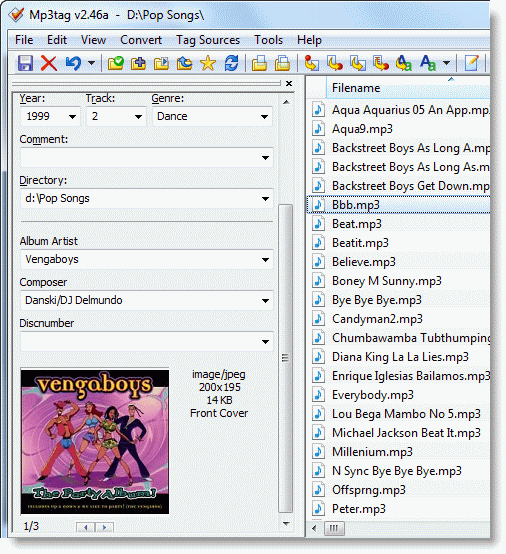
Найдите и найдите файл mp3. Щелкните правой кнопкой мыши по изображению и выберите «Удалить обложку». Сделайте это для каждого изображения.
Это должно удалить все изображения обложки альбома из mp3 файла.
Обратите внимание, что с помощью Mp3Tag вы также можете добавить дополнительные изображения обложек альбомов или изменить «тип изображения» (см. «Типы изображений» на ID3.org) для изображения, которое уже встроено в файл mp3. Вот доступные варианты.