Загрузить PDF
Загрузить PDF
В этой статье мы расскажем вам, как добавить или изменить обложку музыкального альбома в Groove и в Проигрывателе Windows Media (WMP). Имейте в виду, что в некоторых версиях Windows 10 Проигрывателя Windows Media нет. Чтобы отредактировать MP3-файлы так, чтобы их метаданные включали миниатюры обложек альбомов, воспользуйтесь редактором тегов MP3-файлов.
-
Откройте веб-браузер, в поисковике введите имя альбома и слова «обложка альбома» (например, «beatles обложка альбома»), найдите нужную обложку, щелкните по ней правой кнопкой мыши и в меню выберите «Сохранить».
- В некоторых веб-браузерах и/или поисковиках щелкните по вкладке «Картинки» вверху страницы, чтобы просмотреть обложки.
- Возможно, вам придется указать папку для загрузки обложки. В этом случае нажмите «Рабочий стол» на левой панели окна.
-
Нажмите на логотип Windows в нижнем левом углу экрана.
-
Начнется поиск проигрывателя Музыка Groove.
-
Это значок в виде компакт-диска в верхней части меню «Пуск». Откроется проигрыватель Музыка Groove.
-
Это вкладка в верхней левой части окна Groove. Откроется список ваших песен, которые добавлены в Groove.
- Если вы не видите эту опцию, сначала щелкните по значку «☰» в верхнем левом углу окна.
-
Она находится в верхней части окна Groove.
-
Нажмите на альбом, который вы хотите отредактировать.
- Обложки альбомов нельзя добавить к отдельным песням.
-
Это вкладка в верхней части страницы альбома. Откроется окно «Редактирование сведений об альбоме».
- Если песни не входят в альбом или он указан как «Неизвестный альбом», кнопка «Изменить сведения» отображаться не будет. Вместо этого щелкните правой кнопкой мыши по песне, нажмите «Изменить сведения», введите имя в строке «Название альбома», а затем нажмите «Сохранить».
-
Вы найдете ее в квадрате в верхнем левом углу окна «Редактирование сведений об альбоме». Откроется окно проводника.
- Если к альбому еще не добавлена обложка, квадрат будет пустым, а в нижнем левом углу окна отобразится значок в виде карандаша.
-
Нажмите на скачанную обложку или обложку, которая у вас уже была.
- Если в Проводнике открылась папка, в которой нет обложек, щелкните по нужной папке в левой части окна.
-
Эта кнопка находится в нижнем правом углу окна. Обложка будет добавлена к альбому.
-
Эта кнопка находится в нижней части окна «Редактирование сведений об альбоме».
Реклама
-
Как правило, Проигрыватель Window Media автоматически не обновляет обложки альбомов, если музыка не была куплена.
- Если вы не приобретали музыкальные композиции, которые входят в альбом, добавьте обложку вручную.
-
Это необходимо, чтобы Проигрыватель Windows Media искал обложки альбомов. Если вам удалось открыть любую веб-страницу, Проигрыватель Windows Media подключится к сетевой базе данных.
-
Нажмите на логотип Windows в левом нижнем углу экрана.
-
Сначала щелкните по строке поиска внизу меню «Пуск», если в ней нет курсора.
-
Этот синий значок в виде оранжево-белой кнопки воспроизведения расположен вверху меню «Пуск». Запустится Проигрыватель Windows Media.
-
Вы найдете эту вкладку в левом верхнем углу окна.
-
Вы найдете ее слева в окне.
-
Для этого прокрутите страницу вниз.
- Если у альбома нет обложки, возле него отобразится музыкальная нота на сером фоне.
-
Вы найдете ее слева от списка песен. Раскроется меню.
- Если у мыши нет правой кнопки, щелкните по правой стороне мыши или щелкните двумя пальцами.
- Если на компьютере есть трекпад (а не мышь), коснитесь его двумя пальцами или нажмите на правую нижнюю часть трекпада.
-
Вы найдете эту опцию в центре меню. Запустится поиск обложки в интернете; если обложка доступна, она будет добавлена к выбранному альбому.
- Если обложка не найдена, добавьте ее вручную.
- На поиск обложки уйдет несколько минут; возможно, после этого вам придется перезапустить Проигрыватель Windows Media.
Реклама
-
Откройте веб-браузер, в поисковике введите имя альбома и слова «обложка альбома» (например, «beatles обложка альбома»), найдите нужную обложку, щелкните по ней правой кнопкой мыши и в меню выберите «Сохранить».
- В некоторых веб-браузерах и/или поисковиках щелкните по вкладке «Картинки» вверху страницы, чтобы просмотреть обложки.
- Возможно, вам придется указать папку для загрузки обложки. В этом случае нажмите «Рабочий стол» на левой панели окна.
-
Откройте папку с обложкой (например, папку «Загрузки»), щелкните по обложке и нажмите Ctrl+C.
- Также можно щелкнуть правой кнопкой мыши по обложке и в меню нажать «Копировать».
-
Нажмите на логотип Windows в левом нижнем углу экрана.
-
Сначала щелкните по строке поиска внизу меню «Пуск», если в ней нет курсора.
-
Этот синий значок в виде оранжево-белой кнопки воспроизведения расположен вверху меню «Пуск». Запустится Проигрыватель Windows Media.
-
Вы найдете эту вкладку в левом верхнем углу окна.
-
Вы найдете ее слева в окне.
-
Для этого прокрутите страницу вниз.
- Если у альбома нет обложки, возле него отобразится музыкальная нота на сером фоне.
-
Вы найдете ее слева от списка песен. Раскроется меню.
-
Вы найдете эту опцию в центре меню. Обложка будет добавлена к выбранному альбому.
- Обновление обложки займет несколько секунд.
- Если опции «Вставить обложку альбома» нет, загрузите и скопируйте обложку меньшего размера.
Реклама
-
MP3Tag — это бесплатная программа, с помощью которой можно редактировать теги MP3-файлов, включая обложки. Чтобы скачать и установить MP3Tag, выполните следующие действия:
- перейдите на страницу https://www.mp3tag.de/en/download.html в веб-браузере компьютера;
- нажмите на ссылку «mp3tagv287asetup.exe» посередине страницы;
- дважды щелкните по установочному файлу MP3Tag;
- следуйте инструкциям на экране, чтобы установить MP3Tag.
-
Дважды щелкните по значку в виде ромба с галочкой.
-
MP3Tag автоматически просканирует компьютер на наличие MP3-файлов. Также можно просто перетащить нужные композиции в окно MP3Tag.
- Чтобы открыть песню в MP3Tag, щелкните по ней правой кнопкой мыши, а затем в меню выберите «Mp3tag».
-
В главном окне щелкните по имени песни, теги которой вы хотите отредактировать.
- Чтобы выбрать сразу несколько композиций, удерживайте Ctrl и щелкните по каждой нужной песне.
-
Она отобразится в виде квадрата в нижней левой части окна. Раскроется меню.
- Если у выбранной песни (песен) нет обложки, квадрат будет пустым.
- Если у мыши нет правой кнопки, щелкните по правой стороне мыши или щелкните двумя пальцами.
- Если на компьютере есть трекпад (а не мышь), коснитесь его двумя пальцами или нажмите на правую нижнюю часть трекпада.
-
Эта опция находится в верхней части меню. Текущая обложка будет удалена.
-
Щелкните правой кнопкой мыши по пустому квадрату, в котором находилась удаленная обложка. Раскроется меню.
-
Эта опция находится внизу меню. Откроется окно Проводника.
-
Откройте папку с нужным изображением, а затем щелкните по нему.
-
Эта кнопка находится в нижнем правом углу окна. Изображение будет добавлено к выбранной песне в качестве обложки.
-
Он выглядит как дискета и находится в верхнем левом углу окна. Отобразится сообщение о том, что данный MP3-файл будет использовать выбранную обложку.
Реклама
-
1
Уясните принцип работы этого метода. Чтобы обложка песни отображалась в разных медиаплеерах, например, в VLC, используйте онлайн-конвертер для добавления изображений к MP3-файлам.
- В некоторых медиаплеерах, таких как VLC, теги этого конвертера имеют преимущество перед другими тегами (например, Groove или MP3Tag).
-
Перейдите на страницу http://tagmp3.net/change-album-art.php в веб-браузере компьютера. Этот конвертер добавляет изображение в метаданные MP3-файла — это означает, что обложка композиции будет отображаться практически в любом медиаплеере.
- Если обложку добавить к песне с помощью конвертера TagMP3, попытка поменять обложку в любом другом редакторе тегов может провалиться.
-
Вы найдете эту кнопку посередине окна. Откроется окно Проводника.
-
Откройте папку с нужным MP3-файлом, а затем щелкните по нему.
- Чтобы отредактировать теги нескольких разных песен, удерживайте Ctrl и щелкните по каждой нужной композиции.
-
Эта кнопка находится в нижнем правом углу окна. Выбранные песни будут загружены на веб-сайт.
-
Вы найдете эту кнопку под текущем изображением обложки (или под пустым полем для фото) в разделе «Album Art» (Обложка альбома).
- Повторите этот и следующие два шага с каждым нужным MP3-файлом.
-
Откройте папку с изображением, которое вы хотите использовать в качестве обложки, а затем щелкните по изображению, чтобы выбрать его.
-
Эта кнопка находится в нижнем правом углу окна. Изображение будет добавлено в TagMP3, но оно не отобразится в окне предварительного просмотра обложки.
-
Прокрутите страницу вниз и нажмите «Done! Generate new mp3» (Готово! Создать новый MP3-файл).
-
Нажмите «Download File 1» (Загрузить файл 1), чтобы скачать созданный MP3-файл на компьютер.
- Обратите внимание, что в качестве имени файла выступает случайный набор букв и цифр; однако при воспроизведении MP3-файла в Проигрыватели Windows Media, iTunes, Groove и VLC будет отображаться правильная информация о песне.
- Если вы преобразовали сразу несколько файлов, нажмите «Загрузить файл 2» и так далее.
Реклама
Советы
- Описанные методы можно применить к Проигрывателю Windows Media в Windows 7.
Реклама
Предупреждения
- Проигрыватель Windows Media больше не поддерживается Microsoft, поэтому обновить обложку в сети получится не для каждого альбома.
Реклама
Об этой статье
Эту страницу просматривали 79 703 раза.
Была ли эта статья полезной?
Просмотров 12,400
«Ручное изменение обложки альбома в Windows Media Player 12, Windows 7 — как в Windows Media Player 12 редактировать обложку альбома для трека или редактировать тег? Я попробовал щелкнуть правой кнопкой мыши по обложке альбома и нажать «Найти информацию об альбоме». Я нашел правильную обложку и применил ее, но библиотека по-прежнему показывает старую, неправильную обложку альбома. Я даже сделал операцию «Параметры — Применить изменения информации о медиафайле». Она все еще неправильная. Могу ли я вручную войти и изменить каждую отдельную дорожку, если это необходимо? Почему это так сложно? Было бы разумно просто щелкнуть правой кнопкой мыши и выбрать вариант редактирования ID3tag».
В большинстве случаев, если вы загрузили или приобрели свои песни легально из Windows или других музыкальных магазинов, вы получите целевые песни с полными музыкальными тегами, такими как обложка альбома, исполнитель, жанр, альбом и т. д. Однако иногда вы можете импортировать песни, скопированные с компакт-диска или загруженные из неизвестных источников в проигрыватель Windows Media. И в этих случаях вам может потребоваться добавить обложки альбомов к своим песням.
И вы, возможно, уже знаете, что Windows Media Player 12 может использоваться для автоматического поиска правильной обложки для ваших музыкальных альбомов. Он делает это через Интернет и обычно является лучшим способом для тегирования вашей музыки. Однако, как упоминалось выше, Windows Media Player иногда может не добавлять обложку альбома к песням в Windows Media Player из-за редкого альбома. В таком случае вам нужно вручную добавить обложку альбома в музыкальную библиотеку Windows Media Player или обратиться к стороннему инструменту очистки музыкальной библиотеки.
В этом руководстве мы хотели бы познакомить вас с несколькими различными способами добавления обложек альбомов в проигрыватель Windows Media Player 12 и другие версии.
- Решение 1: Как автоматически получить обложку альбома с помощью Windows Media Player 12
- Решение 2: Как использовать «MetaServices» для добавления обложек альбомов в проигрыватель Windows Media
- Решение 3: Как вручную добавить обложку альбома в проигрыватель Windows Media
- Бонус: как автоматически добавлять обложки альбомов к локальной музыке с помощью Tunes Cleaner
Решение 1: Как автоматически получить обложку альбома с помощью Windows Media Player 12
Как упоминалось выше, Windows Media Player 12 может автоматически добавлять обложки альбомов к музыкальным файлам в Windows Media Player. Пользователям даже не нужно знать что-либо об альбоме. Эта функция весьма полезна, поскольку она извлекает правильное изображение для обложки альбома, которая до сих пор содержала неверную запись. Поэтому, если вы хотите добавить обложки альбомов в Windows Media Player, лучшим решением будет обновление до Windows Media Player 12.
Приведенные ниже шаги покажут вам, как заставить Windows Media Player 12 автоматически добавлять обложки альбомов в музыкальную библиотеку Windows Media Player:
1. Обновите проигрыватель Windows Media до версии 12.
2. Убедитесь, что вы добавили все песни в Windows Media Player и все песни отображаются в области Музыка Windows Media Player. Вы можете просмотреть все альбомы в категории Альбом.
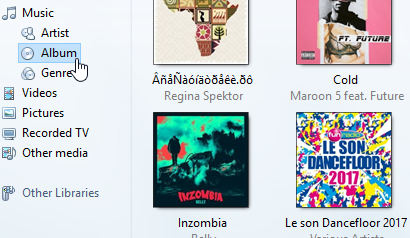
3. На пустом месте щелкните правой кнопкой мыши.
4. Выберите «Вид» в контекстном меню, затем выберите «Показать строку меню», чтобы сделать строку меню видимой над строкой маршрута.
5. Нажмите «Инструменты», а затем выберите «Параметры».
6. Перейдите на вкладку «Библиотека». Отметьте опцию «Получить дополнительную информацию из Интернета» и «Перезаписать всю информацию о мультимедиа» под ней. Отметив эти 2 опции, ваш Windows Media Player 12 автоматически обновит информацию о мультимедиа, включая альбом, обложку, исполнителя и т. д., для существующих песен в Windows Media Player.
После выполнения этих настроек ваш проигрыватель Windows Media сможет автоматически извлекать обложки альбомов и другие музыкальные теги для вашей музыкальной библиотеки в проигрывателе Windows Media, пока не встретится несколько редких альбомов или альбомов с очень старыми обложками для добавления.
Решение 2: Как использовать «MetaServices» для добавления обложек альбомов в проигрыватель Windows Media
Как упоминалось выше, хотя Windows Media Player 12 может автоматически добавлять обложки альбомов и другие музыкальные базы данных к песням в Windows Media Player, он может не работать, когда есть довольно старые или редкие альбомы. В таком случае вам придется обратиться либо к решению для ручного добавления обложек альбомов, либо к сторонним инструментам для организации музыки, чтобы добавить обложки альбомов. Здесь мы хотели бы в первую очередь познакомить вас с MetaServices.
Как следует из названия, MetaServices помогает вам легко организовать вашу музыкальную библиотеку, автоматически добавляя все метатеги. Как собственный веб-инструмент очистки метаданных, MetaServices может помочь вам легко извлечь метаданные музыкальных файлов, чтобы ваши метаданные альбомов оставались актуальными. Пока метаданные присутствуют здесь, обложки альбомов музыкальных файлов можно довольно легко изменить.
Ознакомьтесь с приведенными ниже шагами, чтобы узнать, как использовать инструмент MetaServices для добавления обложек альбомов в музыкальную библиотеку проигрывателя Windows Media:
1. Перейдите к пункту «Альбом» в разделе «Музыка».
2. Найдите альбом, обложку которого необходимо изменить, щелкните его правой кнопкой мыши и выберите Найти информацию об альбоме.
3. Найдите альбом в поле поиска, выберите соответствующий результат поиска и нажмите «Далее».
4. Убедитесь, что обложка альбома и ее детали верны, прежде чем вносить какие-либо изменения в альбом. Когда все будет в правильном порядке, нажмите Finish, чтобы сохранить изменения.
Если вам по-прежнему не удаётся добавить обложку альбома в музыкальную библиотеку проигрывателя Windows Media, вы можете прибегнуть к ручному решению — вручную добавить обложку альбома в песни проигрывателя Windows Media, как будет описано ниже.
Теперь вы можете вручную добавить обложку альбома в Windows Media Player, если вам не удалось добавить обложку альбома в Windows Media Player автоматически. Вы можете выполнить следующие шаги, чтобы узнать, как вручную добавить обложку альбома в Windows Media Player:
1. Щелкните вкладку меню «Библиотека» в верхней части главного экрана проигрывателя Windows Media.
2. На левой панели разверните раздел «Библиотека», чтобы просмотреть его содержимое.
3. Нажмите на категорию «Альбомы», чтобы увидеть список альбомов в вашей библиотеке.
4. Просматривайте альбомы, пока не увидите альбом с отсутствующей обложкой или обложкой, которую вы хотите заменить.
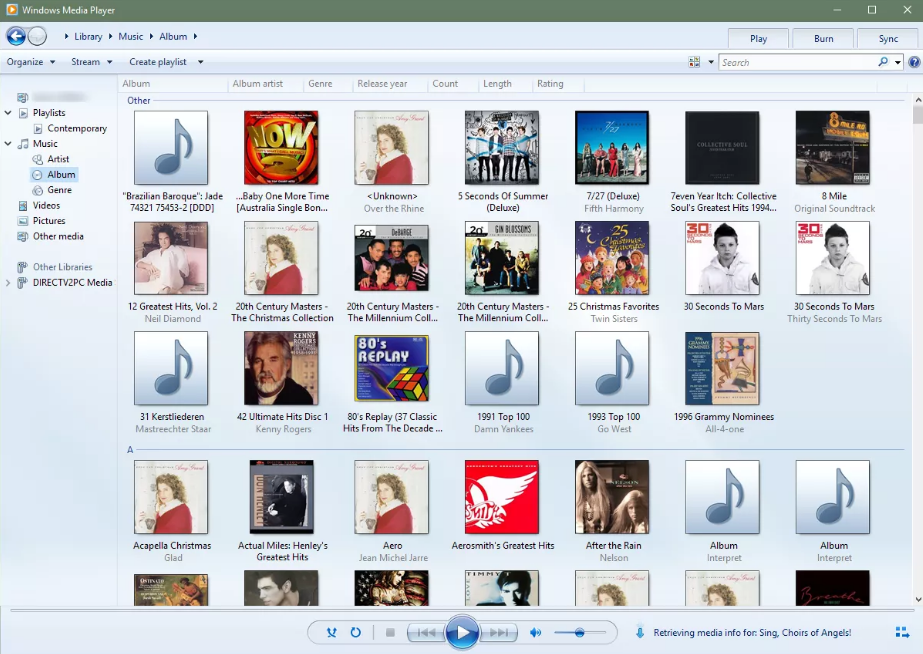
5. Подготовьте целевую обложку альбома для замены или добавления в качестве новой обложки альбома.
6. Скопируйте отсутствующую обложку альбома из интернета. Для этого найдите обложку альбома, щелкните правой кнопкой мыши по ней и выберите Копировать изображение.
7. Вернитесь в Проигрыватель Windows Media > Библиотека.
8. Щелкните правой кнопкой мыши область текущей обложки альбома и выберите «Вставить обложку альбома» в раскрывающемся меню, чтобы вставить новую обложку альбома в нужное место.

9. Убедитесь, что в поле вставлено правильное изображение.
Теперь вы успешно добавили или заменили обложку альбома в проигрывателе Windows Media вручную.
Бонус: как автоматически добавлять обложки альбомов к локальной музыке с помощью Tunes Cleaner
Добавление обложек альбомов вручную в Windows Media Player может занять много времени. Однако, если вы не можете позволить Windows Media Player 12 автоматически добавлять обложки альбомов или вам скучно вручную добавлять обложки альбомов в Windows Media Player, у вас все еще есть другой выбор — использовать Leawo Tunes Cleaner , профессиональный инструмент для очистки музыки, который может автоматически добавлять музыкальные теги в локальную музыкальную библиотеку в пакетном режиме. Более того, он также предоставляет возможность ручного редактирования для людей, чтобы редактировать и добавлять обложки альбомов в музыкальную библиотеку после автоматического совершенствования.
Скачайте и установите Leawo Tunes Cleaner на своем компьютере, а затем следуйте инструкциям ниже, чтобы подробно узнать, как автоматически и вручную добавлять обложки альбомов в музыкальную библиотеку проигрывателя Windows Media.
Шаг 1: сканирование музыкальной библиотеки проигрывателя Windows Media
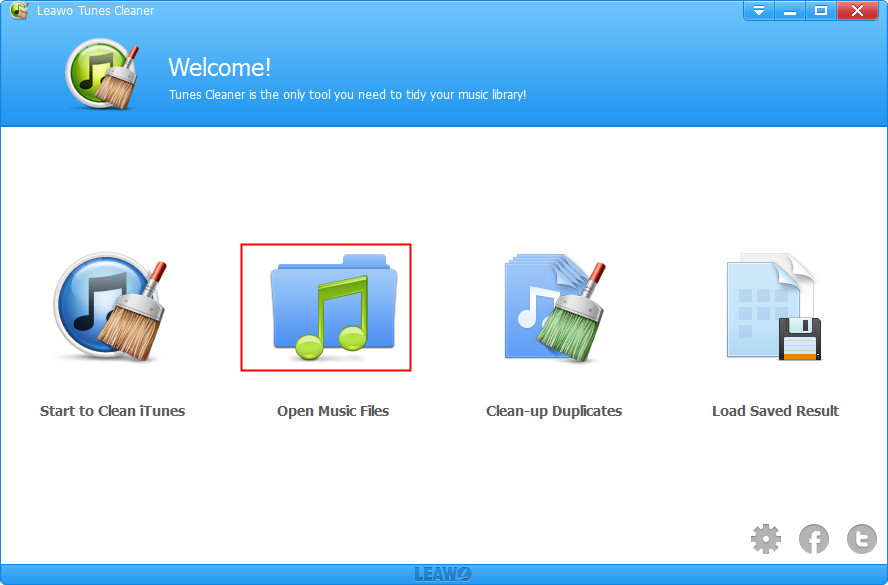
Запуск Leawo Tunes Cleaner и затем нажмите «Открыть музыкальные файлы». Затем выберите музыкальную папку, в которой хранятся ваши музыкальные файлы Windows Media Player. Leawo Tunes Cleaner затем начнется сканирование вашей музыкальной папки.
Шаг 2: Запустите автоматическое исправление музыкальной библиотеки Windows Media Player.
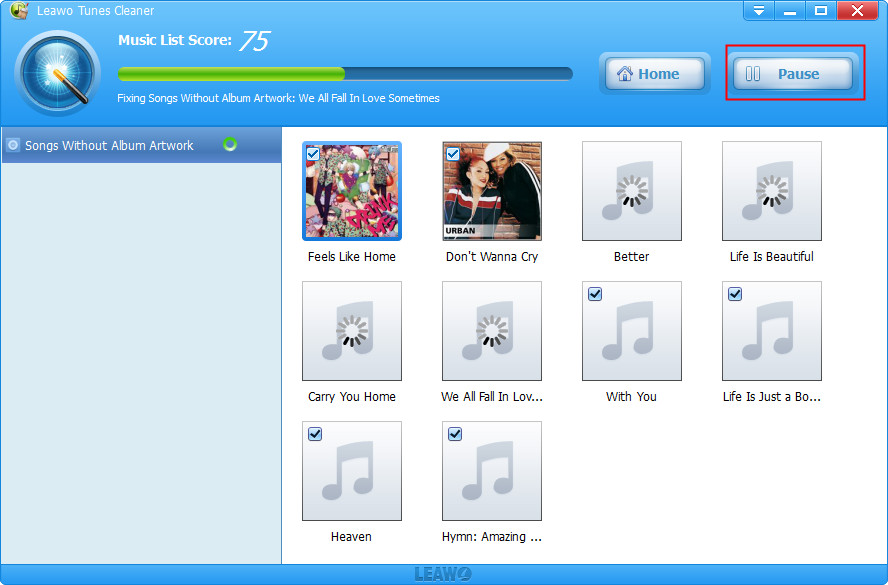
После сканирования, Leawo Tunes Cleaner отобразит все проблемные музыкальные файлы (без обложек альбомов, исполнителей и т. д.), а затем вам останется только нажать желтую кнопку «Исправить все», чтобы начать автоматическое исправление музыкальных файлов в проигрывателе Windows Media.
Шаг 3: Добавьте обложку альбома и другие музыкальные теги вручную
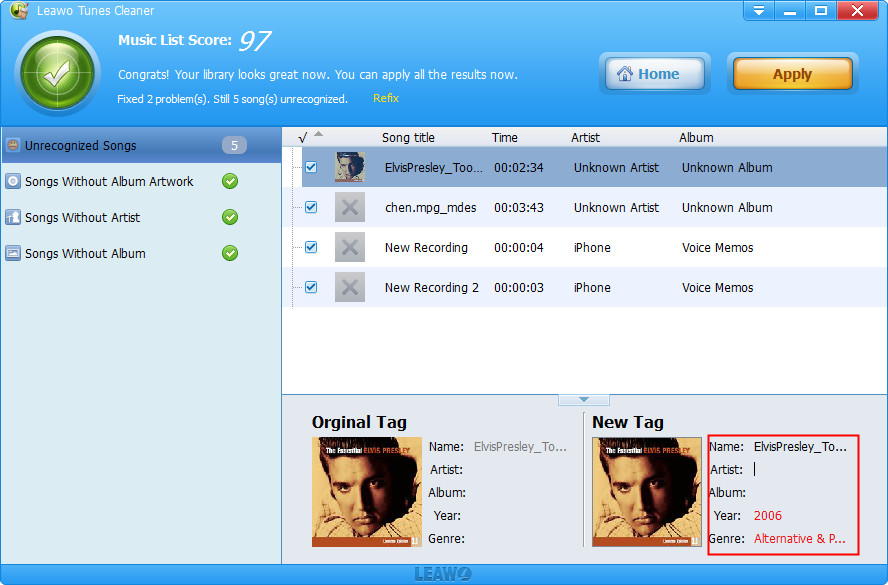
Если после автоматического исправления вы все еще видите какие-либо проблемные музыкальные файлы в разделе «Нераспознанные песни» на Leawo Tunes Cleaner, вы можете нажать на значок редактирования, чтобы вручную добавить обложку альбома, исполнителя, альбом, год, жанр и т. д.
После ручного исправления вы можете нажать желтую кнопку «Применить», чтобы применить исправления к вашей музыкальной библиотеке и сохранить исправления. На самом деле, помимо добавления музыкальных тегов в вашу локальную музыкальную библиотеку, Leawo Tunes Cleaner также может помочь вам очистить музыкальную библиотеку iTunes и удалить дубликаты песен в вашей музыкальной библиотеке, чтобы сделать ее чистой.
Все эти решения, указанные выше, могут помочь вам легко получить обложки альбомов в музыкальной библиотеке Windows Media Player. Windows Media Player 12 полностью бесплатен и эффективен, и другие решения также практичны. Стоит отметить, что вы можете очистить все свои музыкальные библиотеки с помощью Leawo Tunes Cleaner.
Примечание: Функция автоматического добавления музыкальных тегов Leawo Tunes Cleaner был прекращен. Вы могли использовать его для добавления или редактирования музыкальных тегов вручную.
Любые названия продуктов третьих лиц, товарные знаки, логотипы и изображения, иногда упоминаемые на этом сайте, принадлежат их владельцам. Они могут включать, но не ограничиваться YouTube, Apple, Amazon, Adobe, Netflix и т. д. Leawo Программное обеспечение не зависит от всех этих владельцев собственности.
Чаще всего, когда мы загружаем аудиофайлы через Интернет, особенно файлы MP3, мы можем столкнуться с безжизненной загрузкой музыки. Другими словами, трудно определить аудиофайл без метаданных, даже обложку альбома. Тем не менее, изображение можно изменить с помощью различных приложений.
Если вы хотите учиться как добавить альбом или обложку в файлы MP3, вы должны закончить чтение этого поста. Помимо представления некоторых приложений для Windows, Mac, iOS и Android, которые вы можете использовать для изменения обложки альбома, мы также предоставим шаги, которые вы можете выполнить, чтобы выполнить это. Итак, без дальнейших дискуссий, давайте начнем!
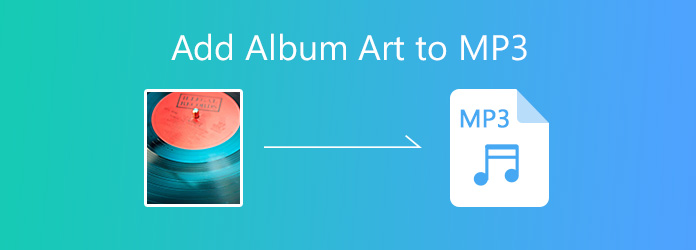
- Часть 1. Что такое обложка альбома MP3
- Часть 2. Как редактировать обложку альбома на Windows и Mac
- Часть 3. Как добавить альбом в MP3 онлайн
- Часть 4. Как добавить обложку альбома в MP3 на iPhone и Android
- Часть 5. Часто задаваемые вопросы об обложке альбома
Часть 1. Что такое обложка альбома MP3
Увидев обложку во время прослушивания музыки, слушатель почувствует себя более связанным с песней. Обложка альбома MP3 – это изображение, отображаемое на фоне воспроизводимого альбома или музыки. Во многих случаях разработчики музыки обычно выбирают изображения для обложек альбомов. И обложка альбома — одна из информация метаданных.
Многие артисты приложили немало усилий для своего кавера, что мы видим в основном в цифровых музыкальных сервисах. Большинство этих каверов так или иначе связаны с музыкой альбома; это имеет смысл для музыки значимым образом.
Часть 2. Как редактировать обложку альбома на Windows и Mac
Способ 1. Добавьте обложку альбома в файл MP3 в AnyMP4 Video Converter Ultimate.
AnyMP4 Video Converter Ultimate — это универсальная настольная программа с множеством мощных функций и функций, включая редактор медиа-метаданных. С ним вы можете добавить обложку альбома в MP3. Кроме того, вы также можете добавлять или редактировать некоторую необходимую информацию о метаданных, такую как название, исполнитель, альбом, композитор, жанр и т. д. Он поддерживает различные форматы аудио- и видеофайлов, такие как MP3, MP4, MOV, MKV, AVI и другие. . Проще говоря, работает не только в аудиофайле, но и в видеофайле.
Кроме того, AnyMP4 Video Converter Ultimate работает по-разному. Вы также можете использовать его для обрезки, разделения, объединения и т. д. вашего аудиофайла. Кроме того, также возможно преобразование ваших аудиофайлов в другой формат. Другими словами, эта невероятная программа просто необходима для редактирования медиафайлов.
1.В зависимости от операционной системы вашего компьютера нажмите кнопку Бесплатная загрузка Кнопка ниже. Скачав программу, установите ее в своей операционной системе и запустите позже.
2.Наведите курсор на папку программы Ящик для инструментов вкладка; вы найдете множество функций, предлагаемых AnyMP4 Video Converter Ultimate. Среди всех доступных функций выберите Редактор медиа-метаданных.
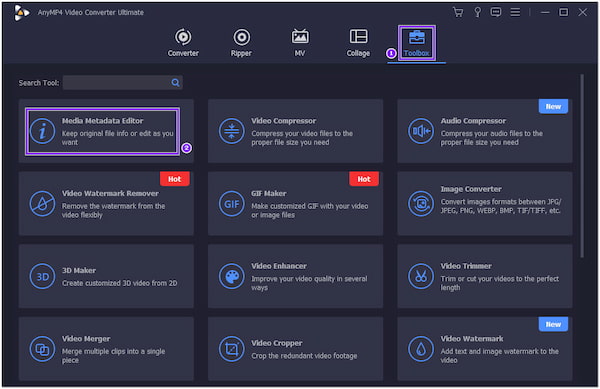
3.Затем на экране появится новое диалоговое окно, позволяющее добавить аудиофайл. Нажмите кнопку знака +, чтобы ввести аудиофайл в редактор метаданных. Выберите целевой аудиофайл из локальной папки, которая появится на вашем экране.
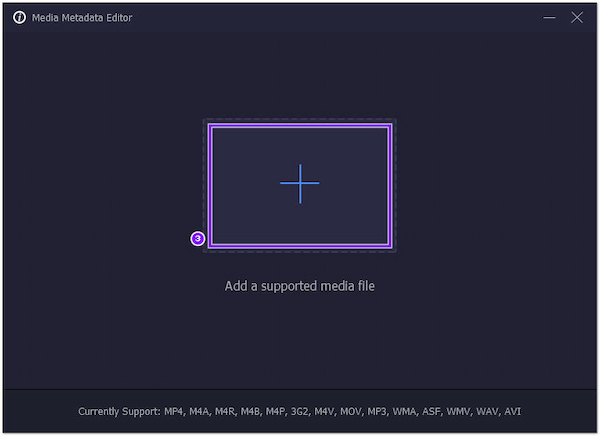
4.Вы можете добавить или изменить обложку альбома слева. Нажмите на + кнопку подписи и выберите нужную обложку из локальной папки.
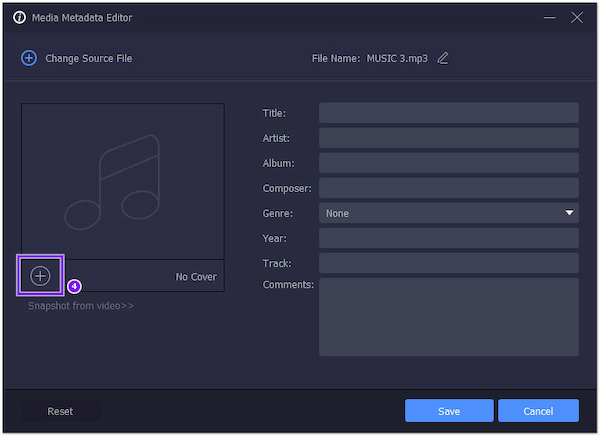
5.После добавления/изменения обложки альбома и изменения метаданных нажмите кнопку Сохранено кнопку, чтобы завершить изменения.
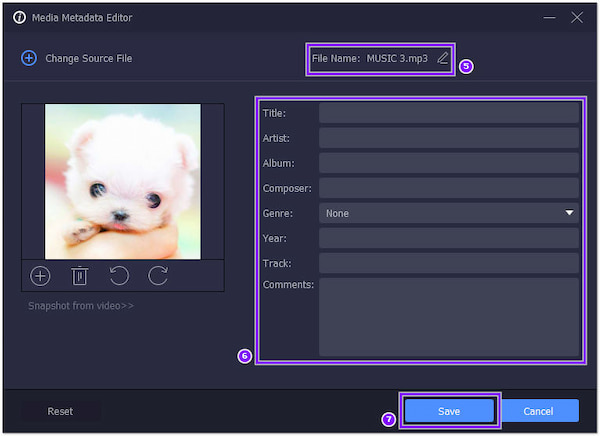
Помимо добавления или изменения обложки альбома ваших файлов MP3, AnyMP4 Video Converter Ultimate позволяет вам добавлять или редактировать информацию о метаданных вашего аудиофайла. Вы можете добавлять/редактировать имя файла, название, исполнителя, альбом, композитора, жанр, год, трек и комментарии. Введите нужную информацию в текстовое поле, щелкнув ее.
Кроме того, вы можете использовать его для работы в качестве редактор метаданных видео изменить миниатюру видео, изменить дату видео и т. д.
Способ 2. Добавьте обложку альбома в MP3 в iTunes.
У каждой песни или альбома, которые вы покупаете в iTunes Store, есть художественная обложка. iTunes позволяет добавлять обложки по вашему выбору к любой песне или альбому в вашей медиатеке. Вы можете добавлять различные типы неподвижных изображений, такие как JPEG, GIF, PNG, TIFF и Photoshop. Однако вам необходимо преобразовать формат файла WAV в другой формат, прежде чем добавлять обложку к песне или альбому.
1.Перейдите в приложение iTunes, выберите Музыка во всплывающем меню и нажмите кнопку Библиотека.
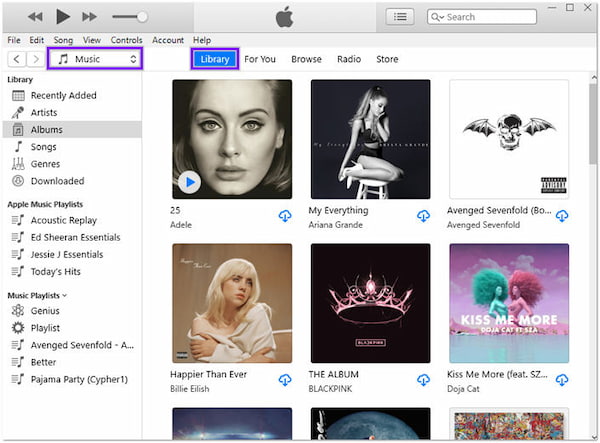
2.Выберите элемент в медиатеке iTunes, выберите Редактировать последующей Информация о альбоме, затем нажмите Произведение.
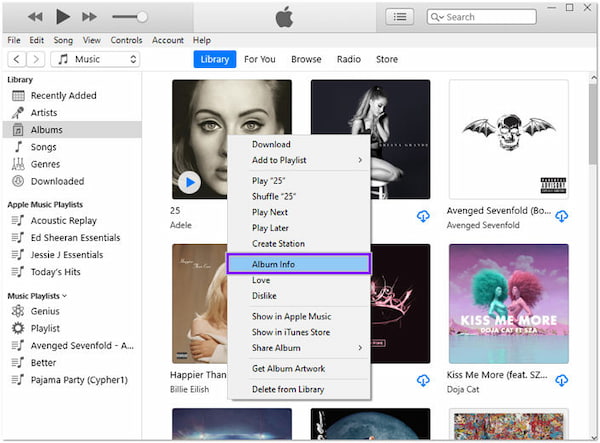
3.Далее нажмите Добавить произведение, выберите файл изображения и нажмите Откройте. В противном случае перетащите файл изображения в указанную область изображения.
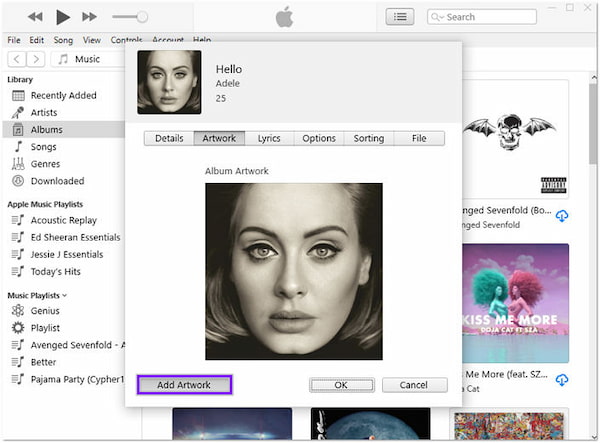
Предположим, вы хотите получить обложку альбома из iTunes Store для всей библиотеки. Выбирать Файл, затем выберите Библиотека, то Получить обложку альбома.
Для получения дополнительной информации о редактирование музыки в формате MP3 в iTunesВы можете сослаться на этот пост.
Способ 3. Добавьте обложку альбома в MP3 через проигрыватель Windows Media.
Windows Media Player является музыкальным и видеоплеером Windows по умолчанию. Со временем было добавлено много новых возможностей, среди которых довольно удобна функция добавления обложек альбомов в MP3. Вы можете выполнить следующие шаги, чтобы добавить обложку альбома в свой MP3:
1.Скопируйте изображение, которое вы хотите использовать в качестве обложки альбома. Чтобы упростить поиск изображения, вы можете сохранить его прямо на рабочий стол.
2.Запустите проигрыватель Windows Media. Если вы находитесь в Сейчас играет режим, нажмите Переключиться на библиотеку для просмотра вашей музыкальной библиотеки. Если нет, нажмите Библиотека, то Музыка, следующий Альбом список. Затем найдите файл MP3, в который вы хотите добавить обложку.
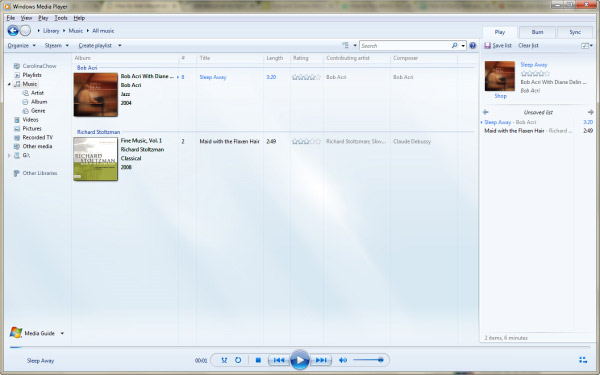
3.Щелкните альбом правой кнопкой мыши и выберите Вставить обложку альбома, Тогда вы получите MP3 с обложками альбомов.
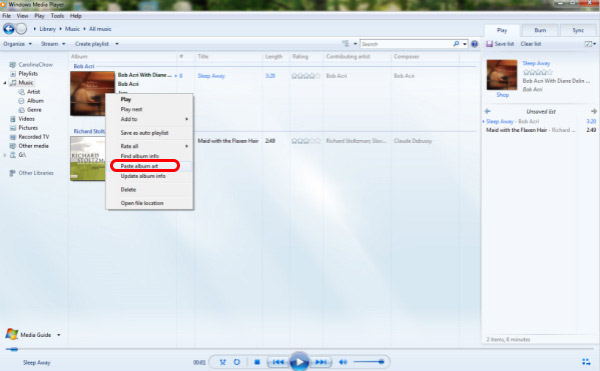
Часть 3. Как добавить альбом в MP3 онлайн
Способ 4. Добавить альбом в MP3 онлайн с помощью TagMP3.net
ТегMP3.net это веб-программа, позволяющая пользователям настраивать метаданные файлов MP3 через веб-страницу. В частности, он может изменить обложку альбома ваших файлов MP3. Однако эта веб-программа поддерживает ограниченное количество форматов аудиофайлов, поэтому вы должны сначала проверить тип файла, прежде чем загружать его в программу.
1.Зайдите на официальный сайт программы в любом браузере. Затем откройте локальную папку на своем компьютере и перетащите файл MP3 в указанную область загрузки.
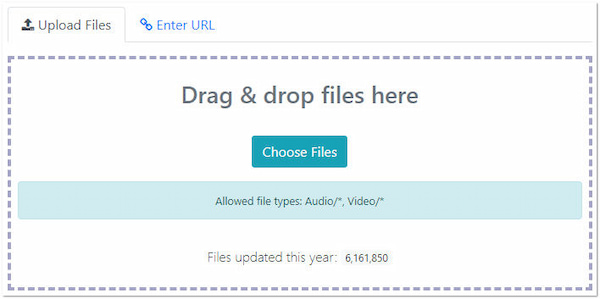
2.После загрузки файла MP3 нажмите кнопку Вставить и выберите нужную обложку альбома из локальной папки.
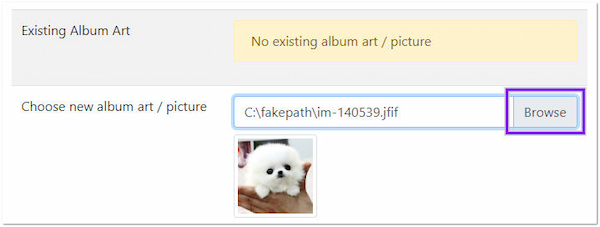
3.Далее нажмите Готово! Создать Новые файлы кнопку ниже, чтобы завершить процесс.
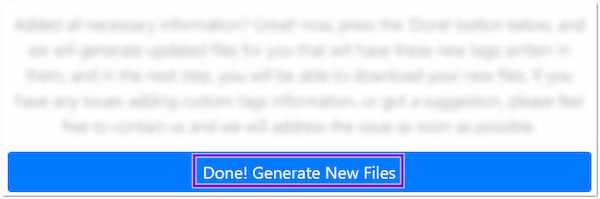
Способ 5. Добавить альбом в MP3 онлайн с помощью GetAlbumArt.net
Еще одна онлайн-программа для добавления обложек альбомов. GetAlbumArt.net. Он работает на любом устройстве, включая ваш iPhone или телефон Android. Однако большую часть времени вы можете столкнуться с программными сбоями.
1.В браузере перейдите на GetAlbumArt.net Официальный веб-сайт. Чтобы добавить обложку альбома, просмотрите изображение или используйте функцию перетаскивания.
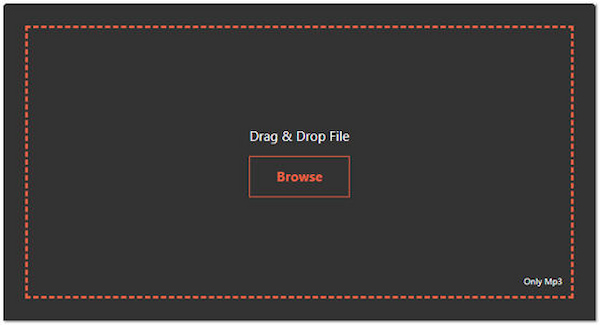
2.Загрузите изображение в указанную область загрузки.
3.После этого страница перенаправит вас на страницу загрузки. Ударь Скачать вариант для завершения.
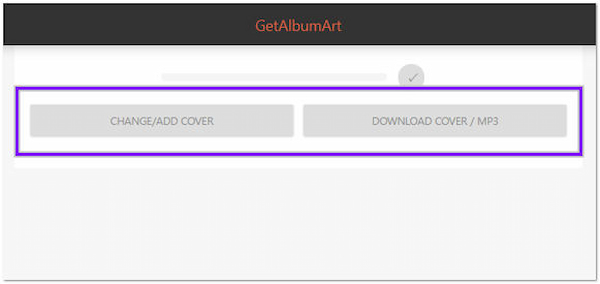
Помимо добавления и изменения обложки альбома в MP3, вы также можете извлечь обложку альбома из MP3 в этой программе.
Часть 4. Как добавить обложку альбома в MP3 на iPhone и Android
Метод 6. Как добавить обложку альбома в файлы MP3 на Android
Альбом Art Grabber — это приложение для Android, которое можно использовать для загрузки обложек альбомов из Интернета. Загрузив обложку альбома, вы можете прикрепить ее к песням, сохраненным на вашем устройстве Android.
1.Скачать Альбом Art Grabber из магазина Google Play и установите его.
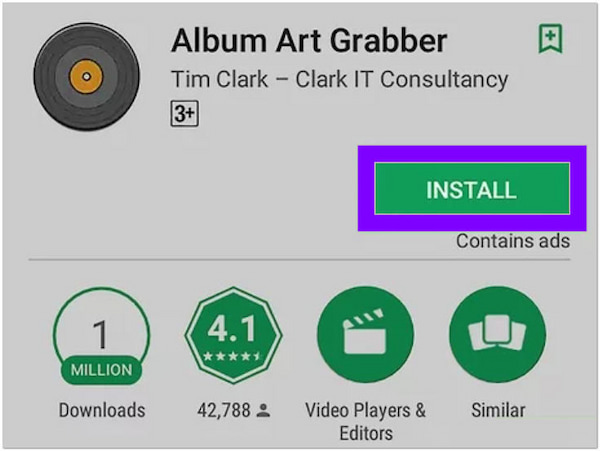
2.Откройте приложение и коснитесь альбома или песни. Выбрать изображение из окно появится на вашем экране. Выберите источник обложки альбома. Затем появится новое окно с результатами сопоставления.
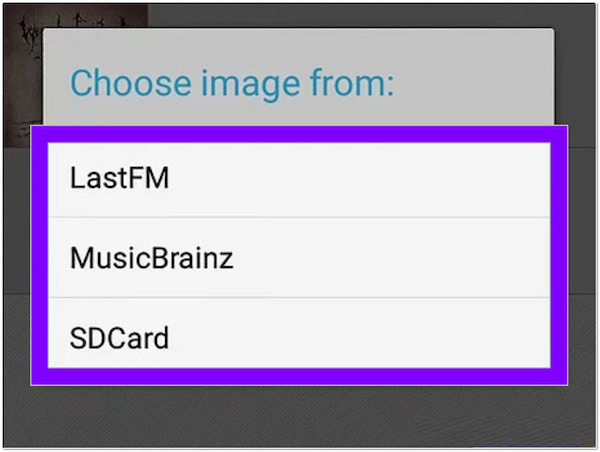
3.Коснитесь нужной обложки альбома, затем коснитесь параметра «Установить» в окне подтверждения.
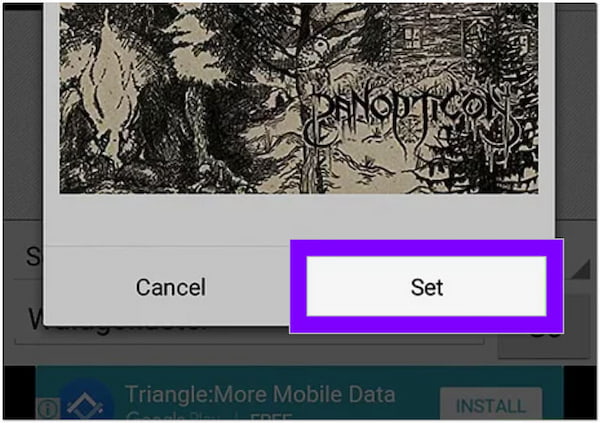
После выбора опции «Установить» обложка альбома будет подключена к выбранному альбому или песне.
Метод 7. Как добавить художественную обложку в файлы MP3 на iPhone
Добавить художественную обложку к файлу MP3 с помощью iPhone не так просто, как с помощью устройств Android. Перед внесением изменений необходимо запустить приложение iTunes на рабочем столе.
1.Подключите iPhone через USB и нажмите кнопку Устройство значок в приложении iTunes. После этого пройти Настройки, а затем выберите Музыка.
2.Выберите Синхронизация музыки и Вся музыкальная библиотека.
3.Затем нажмите Применить чтобы завершить процесс.
Помните, чтобы сделать это успешно, вы должны сначала добавить обложку в приложение iTunes. Вы можете выполнить шаги, которые были представлены ранее в методе 2.
Часть 5. Часто задаваемые вопросы об обложке альбома
Почему я не могу добавить обложку альбома в MP3 с помощью Audacity?
Вы не можете добавлять обложки альбомов в MP3, поскольку Audacity не поддерживает встроенные обложки обложек. Кроме того, когда вы вводите файл MP3 в программу с обложкой, Audacity удалит обложку после экспорта файла MP3.
Почему я не могу загрузить аудиофайл своего iPhone на GetAlbumArt.net?
GetAlbumArt.net не поддерживает формат AAC, который является поддерживаемым аудиоформатом iPhone. Веб-программа поддерживает только файлы MP3. Итак, если вы хотите добавить в программу формат AAC, вы должны сначала преобразовать его в формат MP3 с помощью AnyMP4 Video Converter Ultimate.
Какой идеальный формат изображения для обложки альбома?
Форматы JPEG и PNG являются лучшими форматами изображений, поддерживаемыми всеми обложками альбомов. Изображения должны быть в соотношении 1:1 с максимальным размером файла 4098×4098 пикселей и минимальным размером изображения 1400×1400 (300 точек на дюйм).
Заключение
Добавление обложки альбома в файлы MP3 стало возможным на устройствах Windows, Mac, iOS и Android. В зависимости от вашего устройства шаги могут различаться, но вы все равно можете выполнять их, как мы предоставили основные шаги ранее. Как проще всего добавить обложку альбома к файлам MP3? Какой метод вы предпочитаете больше всего? Дайте нам знать, оставив его в разделе комментариев ниже.
This article recommended by MiniTool generally introduces how to add or change music album artwork cover with Windows Media Player (WMP) or VLC Media Player. It also teaches you how to get rid of album art? Moreover, it offers tips for the situation when you receive the “can’t change album art” error.
Before adding, changing, or setting the album artwork/cover in Windows Media Player, you need to be aware in mind that Windows Media Player only supports images of PNG, TIFF, GIF, JPEG, and BMP formats.
Also, if the target music hasn’t been added to Windows Media Player, you need to add it to WMP in advance. You can either right-click on the song and open it with Windows Media Player or just put it in the Music folder in Windows Explorer’s library. Windows Media Player will automatically add the media files in the library to its platform.
Usually, Windows Media Player will automatically find the corresponding artwork for its albums. It achieves this via the Internet. That is the best way to tag your music. Yet, sometimes, Windows Media Player will fail to locate and upload/import the right cover if it is not available in the online resources.
On the other hand, Windows Media Player may load an incorrect or wrong cover for your albums. Then, you have to manually add or change the cover art for those albums.
Next, let’s see how to add an album to Windows Media Player?
- Open Windows Media Player.
- Choose Library on the top bar.
- Expand the Library menu to view its content in the left panel.
- Further, unfold the Music section.
- Click on the Album option under the Music section and view its contents in the right area.
- Find the target album, either the one without a cover or the one you want to change its cover.
- If you want to match the album cover with its original cover, you may need to search online, find and download the original cover. If you want to add a cover you like despite match and you already have the cover image stored on your computer, you can use it directly.
- Anyhow, right-click on the target album cover photo and select Copy. Or, click on the image and press the Ctrl + C keys.
- Then, go back to the Album screen in Windows Media Player. Right-click on the target album and select Paste album art.
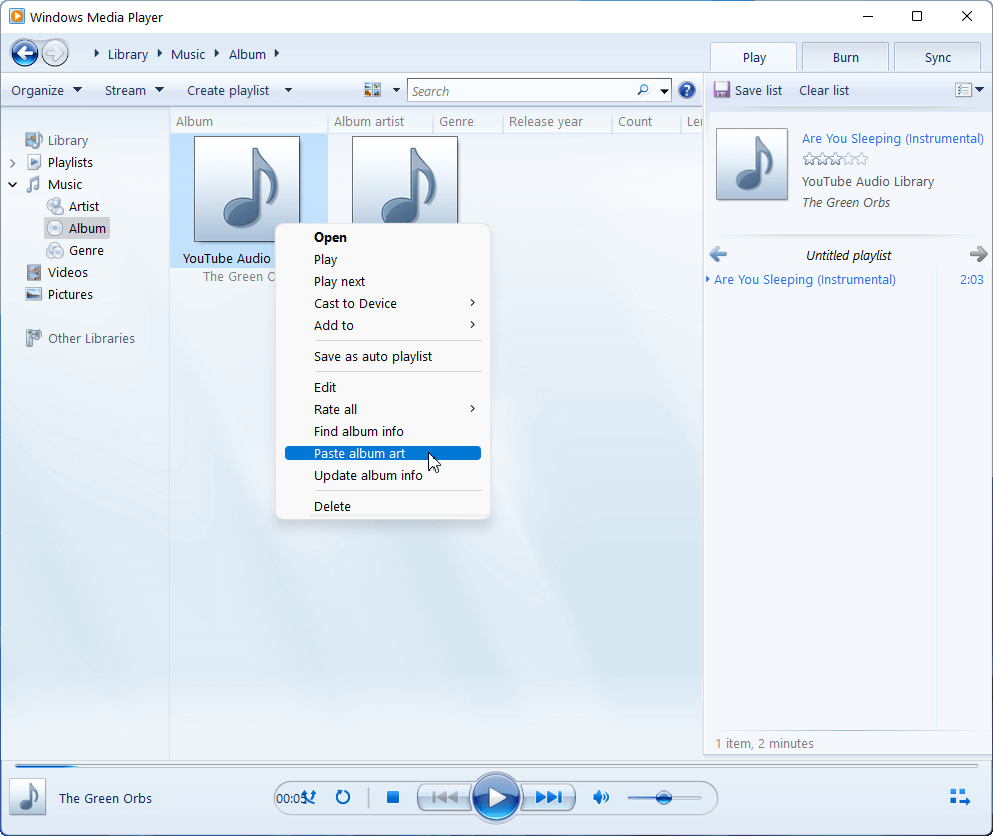
If you do not see the change in the cover straight away, just refresh the Album screen. Simply, you can switch to other sections like Artist or Videos. Then, switch back to Album and you will see the album cover turns to your designed picture.
Besides altering album art, you can also find album information, update album information, etc. through the right-click menu in Windows Media Player. If Windows Media Player can’t find album info, Windows Media Player not retrieving album info, Windows Media Player not getting album info, or Windows Media Player won’t update album info, it may be due to your album being very old or rare. Or, it may be a local band that hasn’t released their album through a professional record label.
Album Art Can’t Be Changed
You may be prompted with the following warning message after clicking the Paste album art option.
Album art can’t be changed when a song from the album is in use. Please try again later.
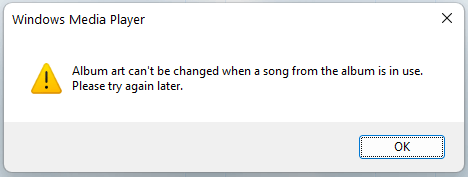
If so, you can choose one of the following reactions to deal with the situation.
#1 Just Wait
First of all, you can wait without doing anything including closing the warning message. After a few seconds, you will see that the album cover turns to the photo you select. Then, you can close the warning. Or, you can close the warning first and then wait.
#2 Refresh the Album
Secondly, you can close the warning window and try to update the Album view just as described above. After switching back to the Album section, you can view the cover change.
#3 Restart Windows Media Player
If both above methods don’t work. You can close the Windows Media Player app and relaunch it. After reopening, go to the Album tab and you can see the art of the target album has changed.
#4 Try Again
If you still can’t see the change after restarting Windows Media Player, then, you have to repeat the process above to add your preferred artwork to the target album.
Without Windows Media Player, can you still add an album art cover? Of course! You can add art to your albums with other media player programs like Groove Music, VLC Media Player, iTunes, etc. Let’s take VLC Media Player for example to show you how to change album art without the help of Windows Media Player or the default media player on your device, no matter it is a Windows PC, Mac computer, iPhone, or Android phone.
Tip: If currently, you have no VLC Media Player on your device, you need to download and install it now.
- Open the target MP3 file with VLC Media Player.
- Click on the Tools tab on the top menu and select Media Information.
- In the lower right of the new pop-up window, you can see the current album art. If it currently has no album cover, it will show the logo of VLC Media Player.
- Right-click on the cover area and select Add Cover Art from file.
- Choose your designed cover image and click Open.
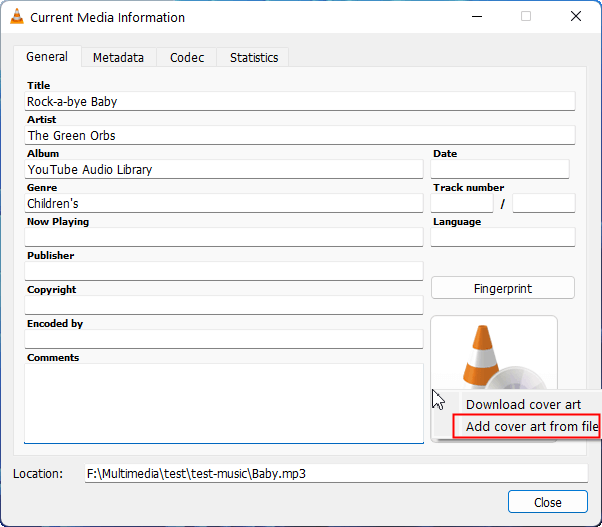
Or, you can take advantage of the Download cover art option to get its official cover from an online source.
Now, let’s have a look at how Windows Media Player deletes album art.
- Launch Windows Media Player.
- Click on the Library tab.
- Right-click on any of the column headers and select Choose Columns.
- In the popup, uncheck the Album art.
- Click OK.
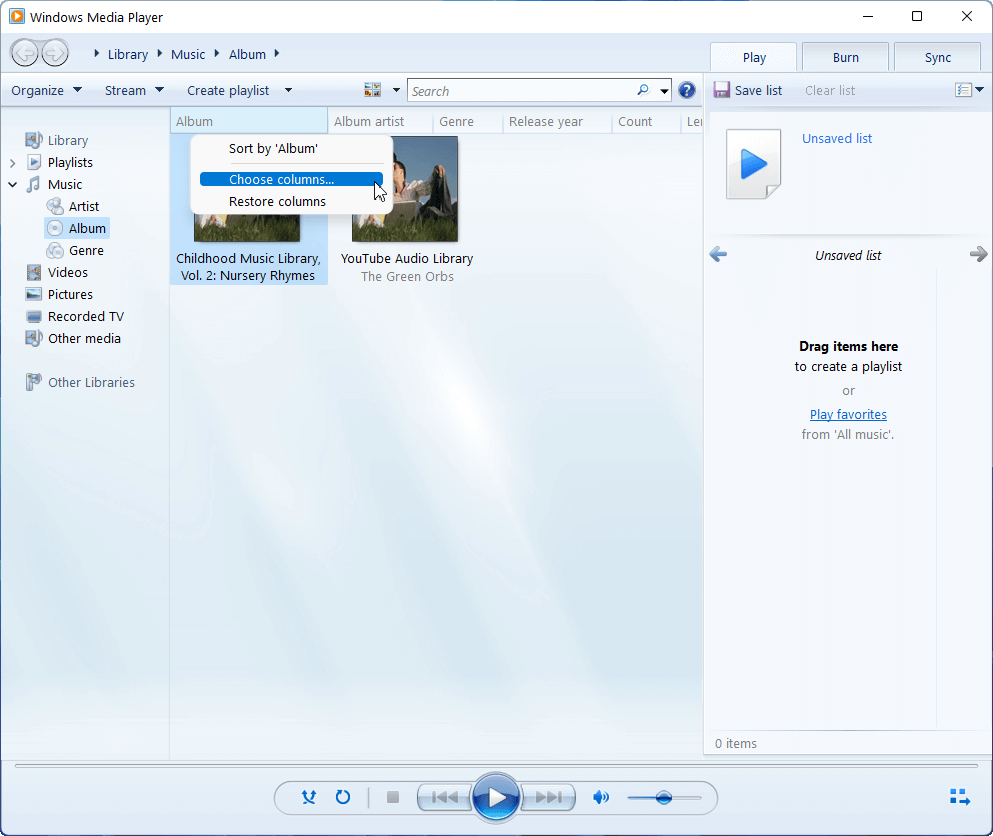
OR
- Click Library in Windows Media Player.
- Right-click on the target album or track and choose Advanced Tag Editor.
- Select the Pictures tab.
- Click Delete.
- Click Apply.
If you can’t access the Advanced Tag Editor, it is probably because the file you want to edit is “read-only”. Find the file on your device, right-click on it and select Properties. Then, uncheck Read-only and click OK. Then, you can continue the above process.
Also read:
- [Fixed] Windows 11 Media Player Not Working in Various Situations
- [New] Windows 11 Media Player Rip CD Tutorials & FAQ
- Windows 10/11 Codecs Formats & Convert Unsupported Formats
Если вы видите это сообщение, значит, произошла проблема с загрузкой файлов в стилей (CSS) нашего сайта. Попробуйте сбросить кэш браузера (Ctrl+F5).
Если это не поможет, а вы находитесь в регионе, где возможны ограничения интернет-трафика с российских серверов — воспользуйтесь VPN.
|
Вставить картинку в музыкальный файл можно в специальных программах для редактирования тэгов. Таких программ есть множество, лично мне очень удобной показалась программа Tag Rename. Также редактировать тэги можно в программном плеере Wimamp, в нём надо зайти по строчке меню: «Просмотр сведений о файле» и там есть возможность вставить изображение. Другой превосходный плеер AIMP тоже имеет дополнительные утилиты для работы со звуком и редактирования тэгов. Много возможностей имеет плеер и менеджер звуковых файлов под названием Jet Audio. В принципе ничего сложного в этом нет, надо только тщательней покопаться в меню и найти где вставляется изображение в звуковой файл. автор вопроса выбрал этот ответ лучшим Nikol 8 лет назад Чтобы поставить или заменить фото обложки альбома для песни, нужно прописать изображение в теги. Это можно сделать с помощью некоторых специальных программ, например, как эта — Automatic Cover Tool. Программа бесплатная и легкая в использовании. Можно пользоваться АIМРовским редактором или редактором mp3tag. Если говорить о добавлении обложки альбома к песне, используя Windows Media Player, то здесь нужно сделать следующее:
morel 8 лет назад Для того чтобы поставить картинку на музыкальный файл вам нужно просто прописать данное изображение в теги, данное действие можно произвести при помощи такой программки как Automatic Cover Tool. А если вы хотите непосредственно осуществить добавление обложки к альбому, то запустите Windows Media Player, далее перейдите в закладку «Музыка», а далее просто перетащите картинку и всё. Знаете ответ? |



















































