Элементы управления
Навигация по коллекциям клипов
Поиск новых клипов
Копирование клипов с компакт-дисков
Не только музыка…
Поддержка синхронизации с другими устройствами
Применение компьютеров в качестве средства развлечения, равно как и использование оцифрованных мультимедиаданных, становится сегодня все более популярным. Одним из доказательств этого является тот факт, что средство воспроизведения мультимедиаданных Windows Media Player 10 с момента его выпуска в 2003 году было загружено на компьютеры пользователей более 300 млн. раз.
В этой публикации мы рассмотрим особенности очередной версии продукта — Windows Media Player 11, которая на момент написания настоящей статьи доступна зарегистрированным пользователям Windows XP в виде бета-версии (функциональность окончательной версии продукта может отличаться от описанной в настоящей статье).
Версия Windows Media Player 11 была переработана с учетом пожеланий большого количества пользователей, имеющих самые разные предпочтения, — от начинающих потребителей цифрового медиаконтента до меломанов, обладающих огромными коллекциями записей. Изменения коснулись пользовательского интерфейса, поиска записей, копирования данных с музыкальных дисков, создания новых дисков, поддержки новых форматов данных.
Элементы управления
Средства управления воспроизведением стали более интуитивными (рис. 1). Появились и дополнительные элементы управления для повтора воспроизведения и проигрывания клипов в произвольном порядке.
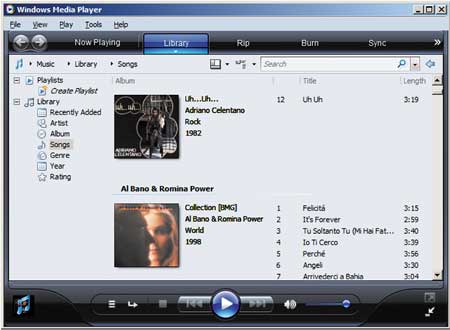
Рис. 1. Интерфейс Windows Media Player 11
По умолчанию главное меню Media Player не отображается, но может быть вызвано нажатием правой клавиши мыши в любом месте окна. При этом пользователям доступны ниспадающие меню при нажатии правой клавиши мыши над закладками Now Playing, Library, Rip, Burn, Sync, что обеспечивает быстрый доступ к наиболее часто используемым функциям продукта (рис. 2).
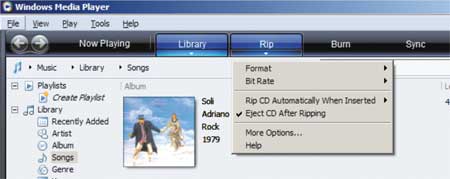
Рис. 2. Меню в Media Player 11
Кнопки Back и Forward теперь позволяют переключаться между экранами Media Player — независимо от того, какие именно задачи выполняются этим продуктом в данный момент.
Навигация по коллекциям клипов
Media Player 11 характеризуется улучшенными средствами навигации по большим коллекциям. В частности, теперь коллекцию клипов можно делить по категориям (музыкальные клипы, видеозаписи, графические изображения, телепередачи…), группировать клипы по исполнителям, годам выпуска, жанрам, альбомам, рейтингу и ряду других характеристик (рис. 3).
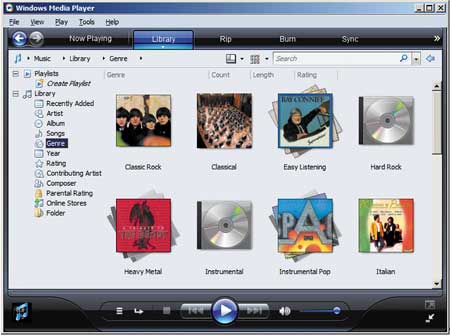
Рис. 3. Группировка клипов
Хотя отображение обложки диска и при необходимости ее получение из Интернета было доступно и в предыдущей версии Media Player, 11-я версия содержит такие новшества в этой области, как навигация по обложкам и организация «стопок» дисков (групп альбомов одного исполнителя, или одного жанра, или выпущенных в течение одного года и т.д. см. рис. 3).
В библиотеку записей можно добавить и собственное изображение обложки диска, а сами обложки можно расположить на экране разными способами; при этом можно менять их размер.
В связи с широким распространением таких явлений, как сохранение медиаданных с музыкальных дисков, приобретение их в онлайновых магазинах и скачивание с Web-сайтов, сегодня весьма актуальной стала задача управления большими коллекциями клипов. В отличие от предыдущей версии, Media Player 11 содержит расширенные средства поиска клипов, позволяющие найти клип по части названия или иных данных, при этом поиск осуществляется сразу же — в процессе набора текста в строке поискового запроса. Просмотр больших коллекций теперь производится с более высокой скоростью — для этого был специально разработан алгоритм, позволяющий не открывать каждый клип для получения сведений о нем, а пользоваться кэшированными данными, которые Media Player заранее загружает в память в фоновом режиме.
Следует также отметить упрощение средств создания списков воспроизведения — теперь их можно создавать в дереве навигации, а также автоматически генерировать на основании наиболее часто используемых клипов.
Поиск новых клипов
Поиск новых клипов в Media Player 11 осуществляется за счет интеграции с программным обеспечением онлайновых магазинов и служб предоставления цифрового контента (рис. 4). При этом с помощью Media Player 11 можно осуществлять навигацию по коллекции и группировку клипов по различным признакам — точно так же, как и для коллекции, расположенной на локальном компьютере. К сожалению, в России пока ничего подобного нет…
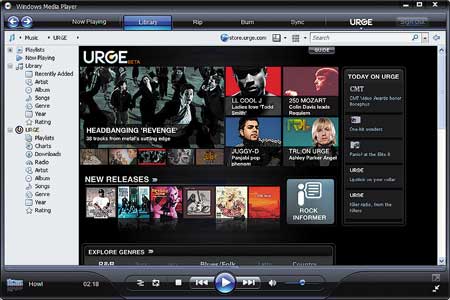
Рис. 4. Онлайновая служба поставки медиаданных URGE для жителей США
Копирование клипов с компакт-дисков
Помимо доступных в предыдущей версии Media Player форматов MP3, Windows Media Audio (WMA) standard, WMA c переменным битрейтом и WMA lossless (без потери качества), новая версия предоставляет два новых кодека для сохранения звуковых файлов:
• WMA Pro — позволяет сохранять звуковые данные с любым качеством — от низкого (для воспроизведения на мобильных телефонах) до наивысшего (для воспроизведения на высококачественной звуковоспроизводящей аппаратуре);
• WAV lossless — дает возможность сохранить каждый бит оригинала; и хотя размер файла для хранения клипа в формате WAV lossless примерно вдвое превышает размер файла для хранения того же клипа в формате WMA lossless, преимуществом первого является то, что данные в формате WAV воспроизводятся почти всеми компьютерами и мобильными устройствами.
Не только музыка…
Кроме музыкальных записей, Media Player 11 позволяет воспроизводить видеофрагменты, записанные телепрограммы, графические изображения (рис. 5). При этом графические изображения можно отображать последовательно через заданный промежуток времени.
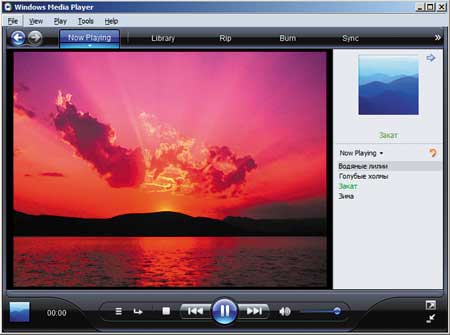
Рис. 5. Воспроизведение графических изображений
Доступ к медиаданным определенного типа можно получить из крайнего левого ниспадающего меню на закладке Library.
Как и для музыкальных клипов, для медиаданных других типов возможна классификация по жанру, году, названию сериала, рейтингу, а также отображение в виде уменьшенных изображений и «стопок».
Поддержка синхронизации с другими устройствами
В новой версии Media Player значительно расширены средства поддержки мобильных устройств для воспроизведения медиаданных. В частности, для подключаемых MP3-плееров теперь отображается не индикатор наличия свободного места, а само содержимое плеера отображается в дереве панели навигации точно так же, как и медиаданные на жестком диске (рис. 6).

Рис. 6. Синхронизация данных с MP3-плеером
Из средств синхронизации данных на жестком диске и мобильном устройстве назовем инструмент переноса на мобильное устройство случайного набора файлов, сформированного в соответствии с их рейтингом, средства переноса данных с мобильного устройства (например, с фотоаппарата) на жесткий диск, средства синхронизации двух настольных компьютеров.
Имеется также возможность создания аудиодисков (Audio CD) на основе любых клипов из коллекции непосредственно в среде Media Player — список дорожек для аудиодиска можно создать, перемещая мышью названия клипов из коллекции (рис. 7).
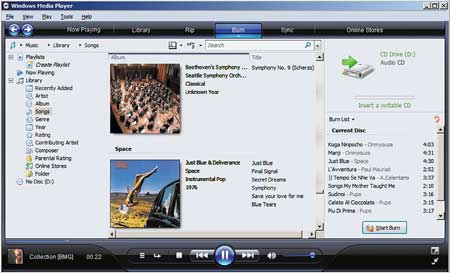
Рис. 7. Создание аудиодиска
При необходимости можно создать набор из нескольких дисков. Возможна также запись диска с данными для создания резервных копий коллекции.
***
Если сравнить функциональность Windows Media Player 11 с функциональностью конкурирующих продуктов (например, Apple iTunes), то его преимущества совершенно очевидны. Media Player поддерживает намного более широкий спектр внешних устройств, форматов данных, функций, способов навигации по коллекциям и их отображения, чем другие аналогичные продукты. Мой опыт активной ежедневной эксплуатации этого продукта в течение двух месяцев показал, что он вполне надежен и удобен. В окончательной версии продукта, возможно, появятся еще какие-то новые функции, но и бета-версия, на мой взгляд, стоит того, чтобы ею воспользоваться.

Системные требования
КомпьютерПресс 8’2006
Mastering the Windows Media Player Interface
You launch the Windows Media Player from within Windows by clicking the Start button and selecting All Programs, Windows Media Player. WMP starts in its Full mode, as shown in Figure 3.
Figure 3. The Windows Media Player window.
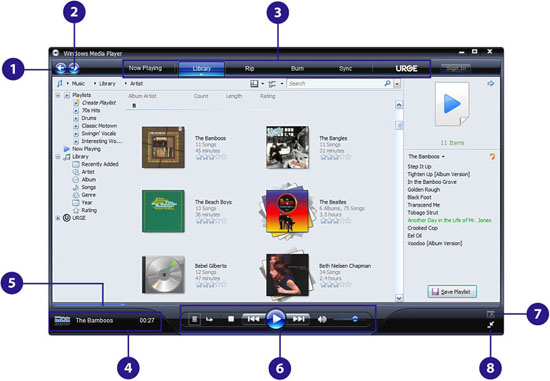
- Previous screen
- Next screen
- Tabs
- Playback status
- Seek slider
- Playback controls
- View full screen
- Switch to skin mode
If you’re using WMP to watch a movie or other video file, the picture displays in the video window in the center of the player. If you’re using WMP to listen to music, this area can be used to display what Microsoft calls «visualizations» or to display information …
Перейти к содержимому
Воспроизведение
Воспроизведение медиаконтента (аудио, видео и изображений) большинства известных форматов.
Радио
Удобное прослушивание радио и просмотр любых телеканалов в сети Интернет для Вас.
плейлисты
Создание и редактирование плейлистов форматов: .asx, .wmx, .wax, Search-MS, .m3u, .wp
Запись
Возможность записи дисков CD, DVD с заданной скоростью и функцией защиты от копирования
Microsoft
Windows Media Player — это медиапроигрыватель и приложение библиотеки мультимедиа от компании Microsoft. WMP полезен для воспроизведения аудиофайлов, проигрывания видеоконтента и просмотра изображений. Он даёт возможность загружать из
сети необходимые дополнения и специальные плагины. А также WMP следит за последними обновлениями.
Если Вам нужен стандартный и бесплатный мультимедийный проигрыватель, то скачайте Windows Media Player.
Примечательно, что Windows Media Player может воспроизводить аудиофайлы без стороннего вмешательства, предоставляет возможность использования удобного и минималистичного интерфейса, выполнения всех операций с файлами (копирование, синхронизация,
перемещение и удаление). А режим «библиотека» дает работать с файлами, легко сортируя, добавляя новые и удаляя ненужные.
Удобный интерфейс
Windows Media Player – универсальный и простой. Это незаменимый помощник в работе с музыкой, дисками, видеофайлами и картинками.
Windows Media Player проигрывает аудио во многих форматах (MP3, WMA, WAV, AAC, AMR), видеофайлы (MOV, AVI , WMV, MP4, 3GP, H.263, H.264) и отображает картинки (JPEG, PNG ,BMP, GIF). Вы сможете легко создавать списки воспроизведения и
пользоваться удобной функцией поиска. У Windows Media Player есть возможность копирования и записи данных на CD диски.
Обладая приятным и лаконичным интерфейсом на русском языке, Windows Media Player имеет функцию редактирования внешнего вида и включения различных красочных визуальных эффектов при проигрывании медиатеки. Проигрыватель Windows Media Player
предоставляет развернутую информацию об интересующем медиафайле (жанр, альбом, исполнитель, год выпуска и т.д.)
Windows Media Player — центр воспроизведения мультимедийного контента
Windows Media Player позволяет воспроизводить видео и аудио дорожки, а также создавать плейлисты и библиотеку, для более быстрого и удобного доступа к пользовательским файлам.
Отредактируйте имена и теги файлов внутри проигрывателя Windows Media на своё усмотрение. Работа с медиа-библиотеками в Windows Media Player очень проста. Для создания списка воспроизведения достаточно перетащить нужные файлы в специальное
поле. Удобно, что в списке может чередоваться музыка, видеофайлы и изображения. Возможность просмотра эскизов помогает ориентироваться в разнообразии контента и выбирать требуемое. А к аудио дорожкам возможно прикрепить собственные
обложки из обширной коллекции изображений.
С данной программой очень просто организовать и скопировать нужную библиотеку.
© 2021 windowsmediaplayer.ru. All rights reserved. microsoft.com
Наличие лучшего и культового медиаплеера на все времена действительно может дать нам прекрасный и безграничный опыт просмотра наших медиа, особенно наших видеофайлов. На протяжении многих лет этот видеоплеер постоянно совершенствуется и старается, чтобы он предлагал отличные возможности и функции с точки зрения воспроизведения ваших видео. Что ж, надеюсь, теперь понятно, что мы говорим о проигрывателе Windows Media. Чтобы углубиться и узнать больше об этом программном обеспечении, мы рассмотрели его для вас. Вот почему в этой статье мы увидим, как это работает, как это интерфейс, каковы обновления и улучшения их программного обеспечения и услуг и многое другое. Без лишних слов, давайте начнем обзор Windows Media Player.

1. Наш вердикт
- Плюсы
- Доверенный видеоплеер уже давно.
- Это встроенный проигрыватель для операционной системы Windows.
- Проигрыватель Windows Media можно загрузить бесплатно.
- Более плавное воспроизведение всех медиафайлов, особенно ваших видео.
- Привлекательные скины и интерфейс проигрывателя Windows Media.
- Минусы
- Немного шатко, когда дело доходит до его способности синхронизировать файлы.
- Нормализация объема недоступна.
- Несгибаемый, когда дело касается качества звука.
Общий рейтинг
В общем рейтинге неудивительно, почему проигрыватель Windows Media является ведущим игроком на рынке в настоящее время. Мы не можем исключить тот факт, что он был создан одной из самых известных компаний с тех пор — Windows Corporation. Поэтому действительно можно ожидать от него отличной производительности. Кроме того, настоятельно рекомендуется использовать.
8.6 Общий
Настраивать8.4
Функции8.3
Представление9.0
Обновление8.5
2. Что такое проигрыватель Windows Media?
Проигрыватель Windows Media
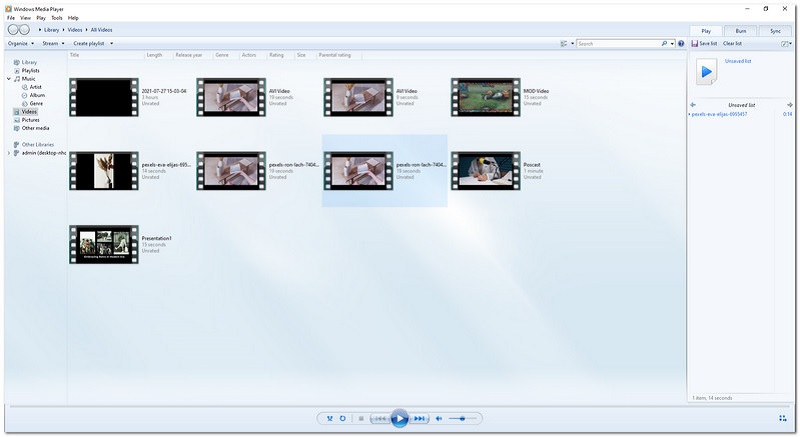
Windows Media Player — замечательный продукт, созданный Microsoft. Это постоянно позволяет каждому запускать свои медиафайлы, особенно видеофайлы, мгновенно и без проблем. Он также постоянно предоставляет невероятные обновления, которые действительно необходимы для воспроизведения наших медиафайлов. В общем, проигрывателю Windows Media доверяют и тестируют множество пользователей без всяких на то причин. Это лучшее из того, что может предложить.
Цена:
Скачать легко бесплатно, просто зайдите с их официального сайта.
Платформа:
Несмотря на то, что он создан специально для Windows Media Player, это очень гибкий медиаплеер, потому что существует версия Проигрыватель Windows Media для Mac. Таким образом, можно сказать, что этот видеоплеер поддерживает несколько операционных систем.
Основные особенности
● Он предлагает органайзер для удобного управления файлами, включая список воспроизведения и правильное разделение файлов — жанр, альбом, исполнитель, год, рейтинг и т. Д.
● Высокое качество воспроизведения ваших видеофайлов с потрясающим качеством звука.
● Он обладает расширенным кодированием, которое позволит вам кодировать с множества устройств.
● Предлагает дополнительные функции, такие как копирование и запись файлов.
● Упрощенные настройки воспроизведения — скорость, быстрая перемотка вперед, следующая, пауза и многое другое.
● Проигрыватель Windows Media также предлагает отличные визуализации.
3. Обзор проигрывателя Windows Media
Что нового в Windows Media Player 12
Поскольку все мы знаем, что проигрыватель Windows Media постоянно обновляется, в этой части мы узнаем, что нового в их новейшем проигрывателе Windows Media 12. Это новое обновление обладает более привлекательным дизайном панели инструментов и оснащено стандартной структурой. Он также может записывать, копировать и покупать музыку в Интернете. Кроме того, эта версия 12 WMP более улучшена, когда дело доходит до качества звука. Проще говоря, новое в Windows Media Player 12 — это улучшенные функции воспроизведения, которые мы рассмотрим в следующих частях. В целом, эти новые функции, предлагаемые Window Media Player 12, призваны сделать впечатления более впечатляющими, особенно при просмотре видео, фильмов, фильмов или даже просто клипов.
Интерфейс
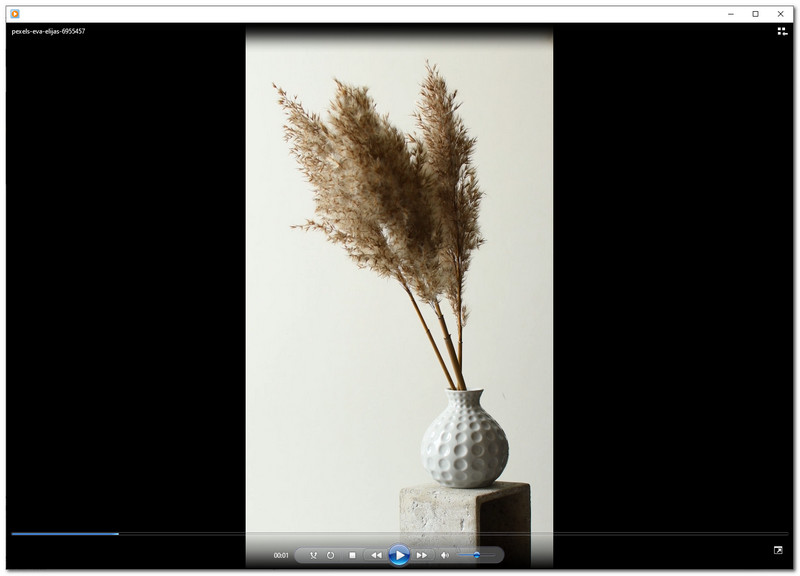
Интерфейс Windows Media Player потрясающе выполнен с простым, но в то же время полным набором функций и возможностей. Дизайн этого программного обеспечения идеально выполнен с минималистичным дизайном с оттенком синего цвета. По этой причине интерфейс действительно может привлечь внимание всех нас. Это может быть причиной того, что проигрыватель Windows Media может максимально плавно воспроизводить медиафайлы.
Поддержка формата
Поскольку это печально известный видеоплеер на рынке, это невозможно без причины. За этим самооценкой скрывается удивительная функция, которую могут предложить пользователи. Общеизвестно, что Windows Media Player воспроизводит практически все медиафайлы, особенно многочисленные форматы видеофайлов с различными кодеками. Он также поддерживает высокое качество воспроизведения видео. Чтобы показать вам данные, вот диаграмма, которая показывает все поддерживаемые форматы видеофайлов Windows Media Player.
| Поддерживаемые Vidmore Player форматы медиафайлов | |
| Форматы видео файлов | MP4, M4V, MP4V, 3G2, 3GP3, 3GP2, ASF, WMA, WMV, WM, ASX, WAX, WVX, WMX, WPL, DVR-MS, WMD, MPG, MPEG, M1V, MP2, MPA, MPE, M3U, MPEG-2 TS и другие. |
| Форматы аудиофайлов | ACC, ADT, ADTS, MP3, FLAC, M4A, CDA, WAV, AIF, AIFC, AIFF, MID, MIDI, RMI, AVI и другие. |
Синхронизация портативных устройств
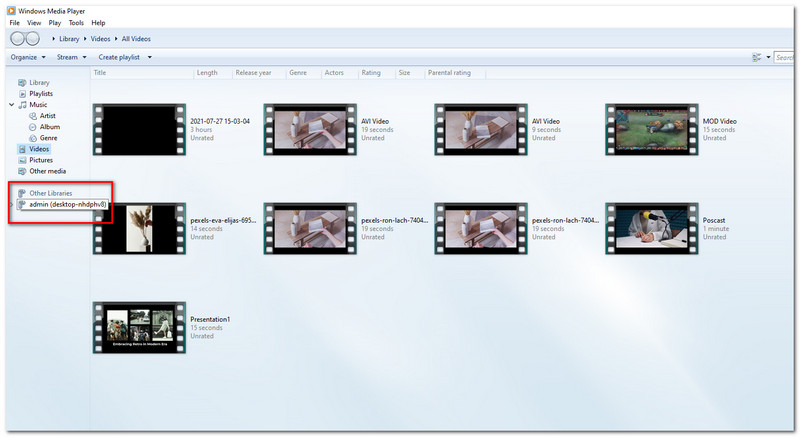
Благодаря синхронизации портативных устройств проигрывателя Windows Media теперь вы можете подключаться, совместно использовать и синхронизировать медиафайлы с портативными устройствами. Лучшее в WMP то, что он имеет возможность перекодировать в формат, более совместимый с вашим целевым устройством. Это одна из важных функций, предлагаемых WMP, потому что она действительно помогает защитить ваши медиафайлы, особенно видео.
Расширенные функции воспроизведения
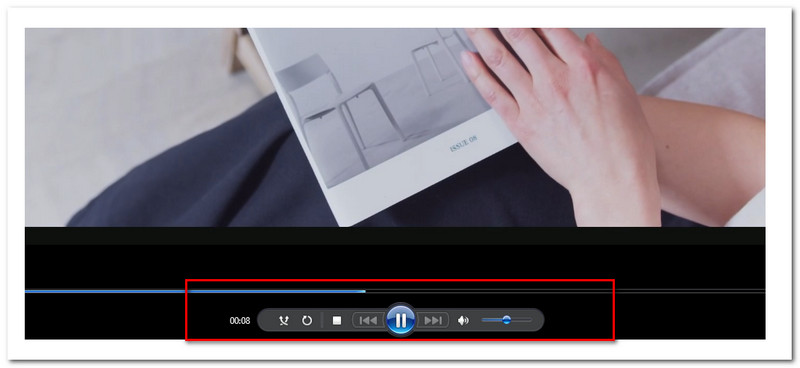
Как мы упоминали ранее, в новой версии проигрывателя Windows Media улучшены параметры воспроизведения по сравнению с классическим проигрывателем Windows Media. Чтобы глубже понять это, этот проигрыватель позволит вам изменять скорость ваших видео и аудио файлов. Благодаря этому теперь вы можете легко увидеть ту часть, которую хотите увидеть. Таким образом, благодаря этой функции скорость ваших файлов теперь находится под вашим контролем.
Другие особенности
Запись или копирование диска
Помимо возможности плавного воспроизведения вашего видео, он также способен записывать и копировать медиафайлы. Вам просто нужно запомнить, что вам понадобится Интернет, чтобы сделать это возможным, и компакт-диск, на котором вы будете копировать или записывать файлы. Эта функция очень полезна, особенно при сохранении наших файлов из цифрового хранилища, более защищенном от вредоносных программ.
Потоковое мультимедиа
Потоковое мультимедиа также разрешено через проигрыватель Windows Media. Тем не менее, это может быть не лучший инструмент для потоковой передачи, потому что его способность передавать потоки не так удовлетворительна. Несмотря на это, нельзя отрицать тот факт, что он по-прежнему великолепен. Поскольку это просто дополнительная функция, которая может быть нам необходима.
4. FAQ
Почему мой DVD не воспроизводится в проигрывателе Windows Media?
Существует множество причин, по которым вы не можете воспроизвести свой DVD с помощью WIndows Media Player. Это может быть — ваш диск поврежден. Программа не прочитает его, если с вашим диском возникла проблема. Кроме того, отсутствие необходимого DVD-кодека на рабочем столе также помешает вам воспроизводить DVD. на самом деле причин больше. Но это общие причины.
Как использовать Windows Media Player?
Использование Windows Media Player — один из самых простых проигрывателей, которые мы можем использовать для воспроизведения наших видеофайлов. Просто войдите в Windows Media Player со своего рабочего стола. Перейдите в левый угол интерфейса, где вы можете увидеть все ваши медиафайлы, организованные по разным основам. Просто щелкните файлы, которые вы хотите воспроизвести, и они будут воспроизведены автоматически.
Насколько хорошо проигрыватель Windows Media записывает и копирует мои медиафайлы?
Основано на опыте команды. Мы обнаружили, что функции копирования и записи в проигрывателе Windows Media работают хорошо. Однако поначалу его использование немного сбивает с толку, и на его освоение потребуется время.
5. Лучшая альтернатива — AnyMP4 Blu-ray Player.
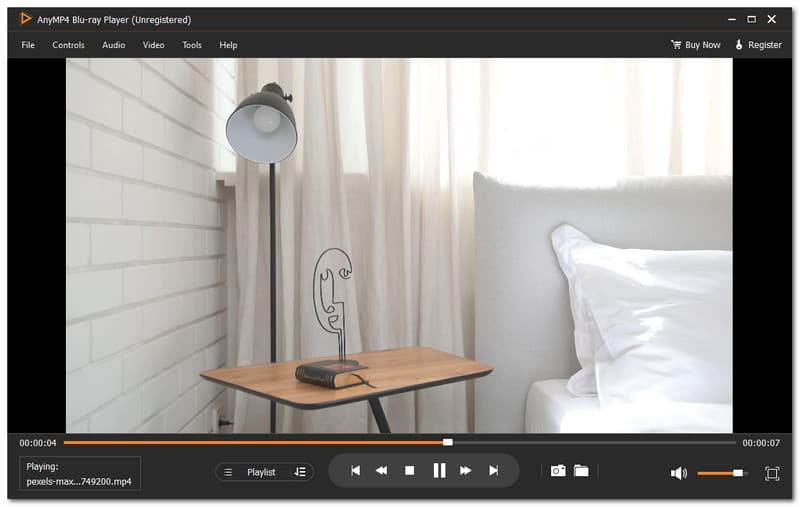
Некоторые люди все еще ищут дополнительное программное обеспечение, которое они могут использовать для воспроизведения своих видеофайлов. Хорошо, потому что мы также нашли еще один видеоплеер, который можно использовать как альтернативу проигрывателю Windows Media. Это Проигрыватель AnyMP4 Blu-ray. Этот потрясающий видеоплеер способен дать вам лучший опыт при воспроизведении видео. Он может предложить больше функций, чем любое программное обеспечение. Оно не будет названо лучшим программным обеспечением без причины.
Вкратце, он способен мгновенно воспроизводить различные видеоформаты. Здесь также поддерживаются даже видео в формате 4K / 1080p HD. Кроме того, здесь также возможно воспроизведение дисков DVD и Blu-ray. Этот проигрыватель также обладает высокой технологией, которая может улучшить качество звука для безмерного прослушивания звука. Что касается того, что сейчас рассматривается, AnyMP4 Blu-ray Player действительно является лучшей альтернативой проигрывателю Windows Media. Попробуйте сейчас, чтобы узнать больше.
Заключение
Чтобы покончить с этим, теперь мы можем сказать, что Windows Media Player — это потрясающий видеоплеер, который предлагает множество невероятных функций, которые могут дать вам массу удовольствия от просмотра различных видеофайлов. Мы также знали, что он также предлагает дополнительные функции, которые действительно полезны для нас. Однако, если этого еще недостаточно, вы можете попробовать AnyMP4 Blu-ray Player, если вам нужны более невероятные функции для беспроблемного воспроизведения видео.
Вам это помогло?
259 Голоса
ДАСпасибо за то, что дали нам знать!НетСпасибо за то, что дали нам знать!
По
умолчанию интерфейс для Windows Media Player
представляет окно с серым, черным и
синим цветами и напоминает телевидение
или радио «космического века». Этот
интерфейс называется обложкой (skin).
Двести видов обложек доступны из Windows,
и намного больше можно загрузить из
Интернет. По умолчанию используется
обложка с именем Windows XP.
|
Совет. |
В
этом упражнении вы индивидуализируете
внешний вид и стиль Windows Media Player, изменив
его обложку.
Для
этого упражнения не требуется никаких
учебных файлов.
Выполните
следующие шаги.
-
Если
вы еще не вошли в Windows, сделайте это. -
В
меню Пуск
выберите пункт Программы
(All Programs)
и затем щелкните на Windows
Media Player.
Появится окно Windows Media Player. -
В
панели
задач
выберите Выбор
обложки (Skin Chooser).Совет.
Чтобы иметь доступ к панели
задач,
у вас должен быть выбран полный режим
(full mode). -
Появится
окно с текущей выбранной обложкой слева
и «поверхностным режимом» (skin mode)
справа. -
Щелкайте
на каждом варианте обложки слева, пока
не просмотрите все.Совет.
При щелчке на More
Skins
вы переходите на сайт WindowsMedia, где
можете выбирать из множества других
обложек. -
Щелкните
на наиболее подходящем для вас варианте
и затем щелкните на кнопке
Применить
обложку (Apply Skin).
Внешний вид Windows Media Player изменится в
соответствии с вашим выбором и произойдет
переход в «поверхностный режим»
(skin mode). Например, обложка Radio выглядит
следующим образом.

увеличить
изображение
-
Щелкните
на кнопке
Вернуться
к полному режиму (Return to Full Mode),
чтобы переключить интерфейс в этот
режим. -
Если
вы хотите вернуться к стандартному
варианту обложки, щелкните на варианте
Windows XP и затем щелкните на кнопке
Применить
обложку (Apply Skin).Совет.
Если вы не вернетесь к принятому по
умолчанию варианту обложки, то ваш
экран не будет соответствовать
рисункам, показанным в остальной
части этой лекции. Однако пошаговые
инструкции будут действовать
по-прежнему. -
Щелкните
на кнопке
Закрыть
(Close),
чтобы закрыть окно Windows
Media Player.
Прослушивание музыки с cd или вашего компьютера
Windows
Media Player дает вам практически неограниченный
доступ к радиостанциям по всему миру,
а также позволяет слушать CD и аудиоклипы
различных типов. Вы можете проигрывать
аудиоклипы в заданном вами порядке или
«перетасовывать» имеющиеся клипы,
создавая случайную «смесь». Вы
можете также создавать набор из ваших
любимых песен на вашем компьютере или
на CD (если у вас установлен пишущий
дисковод CD-RW).
Если
вы устанавливаете музыкальный CD на
вашем дисководе, то Windows Media Player
автоматически открывает и воспроизводит
этот CD. Во время воспроизведения музыки
Windows Media Player выводит на экран визуализацию,
которая «движется» в такт с музыкой.
Вы можете заменятьвизуализациюизображением с обложки данного альбома,
если он имеется на сайте Windows Media. Вы
можете копировать песни с CD на свойжесткий диски воспроизводить их с
этого диска. По умолчанию Windows Media Player
защищает эти файлы, чтобы их нельзя было
воспроизводить на любом другом компьютере,
гарантируя тем самым, что вы не можете
случайно нарушить какие-либо авторские
права.
В
этом упражнении вы будет использовать
Windows Media Player, чтобы воспроизвести несколько
песен с одного из ваших музыкальных CD.
Затем вы скопируете пару звуковых
дорожекс песнями с вашего CD нажесткий диск. Для этого упражнения
не требуется никаких учебных файлов,
но у вас должен быть музыкальный CD и на
вашем компьютере должны быть установлены
динамики или наушники. Для полного
выполнения этого упражнения вам
потребуется доступ к Интернет. Выполните
следующие шаги.
-
Если
вы еще не вошли в Windows, сделайте это. -
Убедитесь,
что Windows Media Player в данный момент не
запущен. -
Поставьте
музыкальный CD на CD-ROM-устройство. -
Если
появится диалоговое
окно
Аудио
CD (Audio CD),
где у вас запрашивается выбор какого-либо
действия, щелкните на Play
Audio CD using Windows Media Player,
и затем щелкните на кнопке
OK.
Появится окно Windows Media Player и начнется
воспроизведение первой песни. Исполнитель
и название песни представлены в левой
панели. Заголовок
альбома представлен в раскрывающемся
списке.

увеличить
изображение
-
Совет.
Если вы хотите обходиться без этого
окна и автоматически проигрывать
музыкальные CD в будущем, установите
флажок Всегда
выполнять выбранное действие (Always do
the selected action).
Без
вашего вмешательства данный CD будет
воспроизведен от начала и до конца,
после чего воспроизведение остановится.
-
Решение
проблем.
Если ваш компьютер не находится в
режиме «он-лайн», когда вы
устанавливаете CD, то альбом, исполнитель
и отдельные дорожки
не идентифицируются именем, а только
номером дорожки.
Если данный CD представляет известного
исполнителя, то в следующий раз, когда
вы будете в режиме «он-лайн» и
откроете Windows Media Player, информация этого
CD будет обновлена из онлайновой базы
данных и сохранена на вашем компьютере;
с этого момента данная информация
будет доступна и в автономном режиме.
Для исполнителей, которых нет в
онлайновой базе данных, вы можете
добавить информацию для дорожек
самостоятельно, и она будет сохранена
на вашем компьютере.
-
Совет.
Некоторые аудио-CD содержат интерактивную
информацию, которая выводится на
экран, пока происходит воспроизведение
этого CD. Это отображение может повлиять
на характеристики Windows Media Player, и
аудиодорожка может воспроизводиться
чуть прерывисто, когда компьютер
будет работать над другими задачами,
связанными с интерактивным содержимым.
-
В
списке воспроизведения CD дважды щелкните
на другой дорожке,
чтобы открыть ее. -
В
панели
задач
щелкните на Копировать
с CD (Copy from CD).
Появится диалоговое
окно
со всеми аудиодорожками этого CD,
выделенными на экране.

увеличить
изображение
-
Важно.
На рисунке этого упражнения показан
музыкальный CD, который называется
Shakedown (исполнитель Leslie Eliel, который
дал разрешение на использование
нескольких дорожек
данного CD в этом курсе). На вашем
дисплее будет отображен музыкальный
CD, который используется для этого
упражнения, поэтому экран будет
несколько отличаться от приведенных
здесь рисунков.
-
Сбросьте
флажок над списком дорожек,
чтобы отменить их выбор, и затем
установите флажки двух отдельных
дорожек,
чтобы выделить их. -
С
двумя установленными флажками щелкните
на Копировать
музыку (Copy Music).Совет.
Если вы подсоединены к Интернет, то
можете щелкнуть на Подробности
альбома (Album Details),
чтобы увидеть из сайта WindowsMedia информацию
об альбоме и исполнителе; вы можете
также щелкнуть на Получить
список имен (Get Names),
чтобы отобразить или обновить список
имен дорожек. -
Если
появится диалоговое
окно
Защита
музыки от копирования (Copy music protection),
где вы можете отключить автоматическую
защиту авторских прав (copyright) для
скопированных вами файлов CD, проследите
за тем, чтобы был сброшен флажок Не
защищать содержимое (Do not protect content)
и затем щелкните на кнопке
OK.
По мере того как происходит копирование
каждой из выделенных дорожек
на ваш жесткий
диск,
их состояние последовательно меняется:
Ожидание
(Pending),
Копирование
(Copying)
(с указанием процента) и Скопировано
в библиотеку (Copied to Library). -
По
окончании копирования обоих файлов
щелкните на Библиотека
мультимедиа (Media Library)
в панели
задач.
Появится окно Библиотека
мультимедиа (Media Library).

увеличить
изображение
Здесь
выделено название только что скопированного
вами альбома, а скопированные файлы
показаны в списке справа.
-
Совет.
Когда вы в первый раз открываете
Библиотека
мультимедиа (Media Library),
от вас требуется поиск медиа-файлов
на вашем компьютере. Любые найденные
файлы добавляются в вашу библиотеку.
Вы можете повторить поиск в любой
момент, чтобы обновить свои списки.
-
Просмотрите
Библиотека
мультимедиа (Media Library),
чтобы ознакомиться с ее структурой. -
Чтобы
воспроизвести одну из песен, которые
вы только что скопировали, дважды
щелкните на ней. -
По
окончании щелкните на кнопке
Закрыть
(Close),
чтобы закрыть окно Windows
Media Player.
