Почему видео MP4 не воспроизводятся в Windows Media Player 12? Хотя MP4 является одним из самых популярных видеоформатов, вы все равно будете получать уведомления о том, что эти файлы не поддерживаются проигрывателем Windows Media. Это потому, что проигрыватель Windows Media не поддерживает некоторые кодеки MP4. Есть два способа исправить Windows Media Player, который не воспроизводит файлы MP4. Что ж, вы можете установить кодек mp4 для проигрывателя Windows Media или использовать альтернативу проигрывателю Windows Media для воспроизведения MP4. Независимо от того, какой из них вы выберете, вы можете получить подробные инструкции по успешному воспроизведению видео MP4 на вашем компьютере с Windows.

СОДЕРЖИМОЕ СТРАНИЦЫ
- Часть 1: Как воспроизводить файлы MP4 с помощью Windows Media Player 12
- Часть 2: Альтернатива Windows Media Player для воспроизведения MP4
- Часть 3: Часто задаваемые вопросы о воспроизведении MP4 в проигрывателе Windows Media
Часть 1: Как воспроизводить файлы MP4 с помощью Windows Media Player 12
Если вы не установите правильный кодек MP4 проигрывателя Windows Media или кодеки проигрывателя Windows Media по умолчанию устарели, вы не сможете правильно воспроизводить файлы .mp4 с помощью проигрывателя Windows Media. Будет много разных типов проигрывателей Windows Media, которые не воспроизводят проблемы с MP4.
- Не удается воспроизвести MP4 с помощью проигрывателя Windows Media.
- Нет звука при воспроизведении MP4 с помощью проигрывателя Windows Media.
- Аудио и видео не синхронизированы в проигрывателе Windows Media MP4.
Что делать, если вы получили уведомление Для воспроизведения этого файла требуется кодек? Не беспокойся об этом. Вы можете установить видеокодеки MP4 для проигрывателя Windows Media, как показано в следующих абзацах.
Шаг 1: В диалоговом окне «Проигрыватель Windows Media MP4 не воспроизводится» щелкните значок Веб-справка вариант.
Шаг 2: В новом Справка по сообщению об ошибке проигрывателя Windows Media щелкните гиперссылку ниже и перейдите на веб-сайт WMplugin.
Шаг 3: Найдите и загрузите установочный пакет кодека MP4.
Шаг 4: После завершения процесса установки кодека WMP MP4 проигрыватель Windows Media автоматически перезапускается. Теперь вы можете получить проигрыватель Windows Media Player 12 MP4.
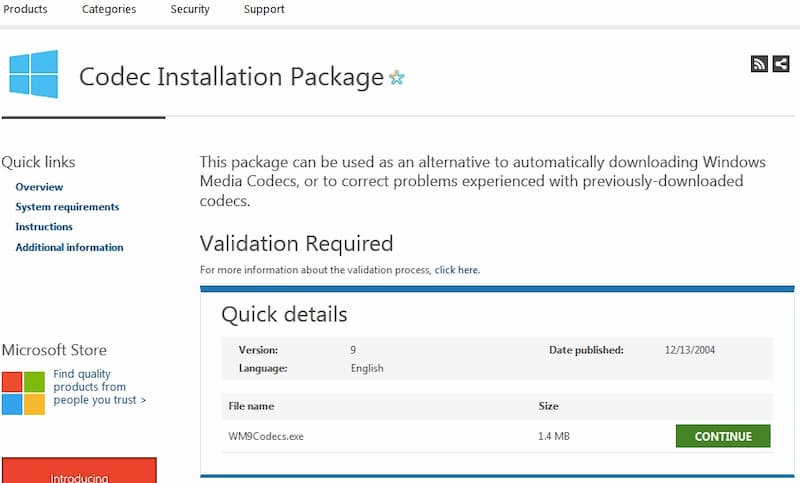
Часть 2: файл MP4 не воспроизводится? Используйте альтернативу проигрывателю Windows Media
К сожалению, даже если вы установили кодек Windows Media Player MP4, проблема с WMP, не воспроизводящим MP4, все еще существует. Проигрыватель Windows Media изначально не поддерживает воспроизведение файлов .mp4. Если вы хотите улучшить качество просмотра видео, вы можете использовать Видмор Игрок в качестве альтернативного программного обеспечения для проигрывателя Windows Media. Поддерживаются почти все распространенные видео и аудио форматы. Вы всегда можете получить воспроизведение видео и аудио без потерь.
- Воспроизведение всех неподдерживаемых форматов Windows Media Player без потери качества.
- Получить 4K UHD и воспроизведение видео 1080p / 720 HD без кодеков.
- Будьте оснащены передовыми технологиями декодирования звука.
- Настройте эффекты изображения и сделайте быстрые снимки с помощью простых параметров.
Шаг 1: Бесплатно загрузите, установите и запустите Vidmore Player на вашем компьютере с Windows.

Шаг 2: Щелкните Открыть файл в основном интерфейсе. Добавьте видео MP4 и нажмите открыто двигаться дальше. Разверните верх видео а также Аудио списки для настройки видео и аудио эффектов.

Шаг 3: Вы можете использовать нижнюю панель инструментов, чтобы приостановить, возобновить и остановить воспроизведение MP4 с помощью альтернативы Windows Media Player.

Часть 3: Часто задаваемые вопросы о воспроизведении MP4 в проигрывателе Windows Media
Почему не удается воспроизвести MP4 с помощью проигрывателя Windows Media?
Только Windows Media Player 12 поддерживает воспроизведение видео в формате MP4. Если вы используете Windows Media Player 11/10/9/7 или более ранней версии, кодек MP4 для Windows Media Player отсутствует. Вместо недоступного пакета кодеков Media Player вы можете использовать Vidmore Player для плавного воспроизведения файла MP4 в Windows и Mac.
Как воспроизводить файлы MP4 в Windows 10?
Найдите и откройте Проводник от Начало меню. Щелкните правой кнопкой мыши видео MP4, выберите Открыть с из контекстного меню. Вы можете выбрать Windows Media Player или Альтернативы Windows Media Player чтобы получить воспроизведение видео MP4.
Какие типы файлов поддерживает Windows Media Player 12?
Вы можете воспроизводить ASF, WMA, WMV, WM, AVI, WAV, CDA, M4A, M4V, MP4, MP4V, 3G2, 3GPS, 3GP, 3GPP и даже DVD /Blu-ray с проигрывателем Windows Media. Имейте в виду, что вам необходимо установить новые пакеты кодеков для воспроизведения Windows Media Player 12.
В общем, вы можете установить кодек Windows Media Player MP4 для успешного воспроизведения файлов MP4 в Windows 10/8/7. Если вы используете Windows Media Player 11 и более ранние версии, вам лучше использовать Vidmore Player в качестве программного обеспечения для видеоплеера MP4. Просто скачайте программу бесплатно и попробуйте прямо сейчас.
Может ли проигрыватель Windows Media воспроизводить файлы MP4?? Если вас интересует это обсуждение, мы призываем вас остаться с нами и узнать все подробности о способах воспроизведения MP4 на вашем компьютере. Помимо этого, мы представим больше программ, которые помогут вам получить отличные впечатления от просмотра. Следовательно, прочитайте весь контент, чтобы открыть для себя новые знания.
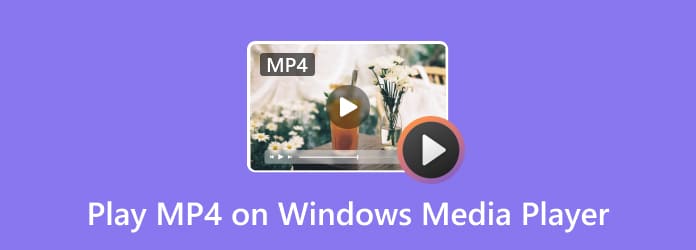
- Часть 1. Может ли проигрыватель Windows Media воспроизводить MP4?
- Часть 2. Лучший способ воспроизведения MP4 в проигрывателе Windows Media
- Часть 3. Причины, по которым проигрыватель Windows Media не может воспроизводить MP4
- Часть 4. Альтернатива проигрывателю Windows Media
- Часть 5. Часто задаваемые вопросы о воспроизведении MP4 в проигрывателе Windows Media
Определенно да. Проигрыватель Windows Media может легко и мгновенно воспроизводить файлы MP4. Поскольку MP4 популярен, нет проблем с его воспроизведением на различных платформах, таких как WMP. Однако бывают случаи, когда по какой-то причине вы не можете воспроизвести MP4. Что ж, MP4 — это контейнер, и если кодек не поддерживается, возможно, проигрыватель Windows Media не сможет воспроизводить MP4. Если вы не установили соответствующий кодек MP4 для проигрывателя Windows Media, вы не сможете воспроизводить MP4. В том числе при воспроизведении MP4 в программе не будет звуков. Поэтому для лучшего просмотра вам понадобится кодек MP4 проигрывателя Windows Media.
Часть 2. Лучший способ воспроизвести MP4 в проигрывателе Windows Media
Если вы уже установили подходящий кодек MP4 для проигрывателя Windows Media, вы можете начать воспроизведение файла MP4 на своем медиаплеере. Что ж, перед этим позвольте нам дать вам простое представление о программном обеспечении. Проигрыватель Windows Media — это исключительная автономная программа, созданная для вдов. Его основная цель — предоставить пользователям идеальное воспроизведение видео. Он также может предложить отличное качество видео, которое может удовлетворить пользователей. Однако необходимо также знать и о недостатках программы. При использовании проигрывателя Windows Media вы должны быть знакомы с его основным интерфейсом. Это потому, что это немного сбивает с толку, особенно если вы новичок в программе. Кроме того, с точки зрения доступности, вы не можете загрузить программу на компьютеры Mac. Программное обеспечение подходит только для компьютеров под управлением Windows. Но если вы все еще хотите воспроизводить MP4 в проигрывателе Windows Media, ознакомьтесь с руководством ниже.
Шаг 1.Доступ к Проигрыватель Windows Media на твоем компьютере. Затем запустите его, чтобы просмотреть основной пользовательский интерфейс, и перейдите к следующей процедуре.
Шаг 2.Когда вы уже находитесь в главном интерфейсе, перейдите в левую часть и выберите видео раздел. Затем выберите МП4 файл, который вы хотите открыть, дважды щелкнув его.
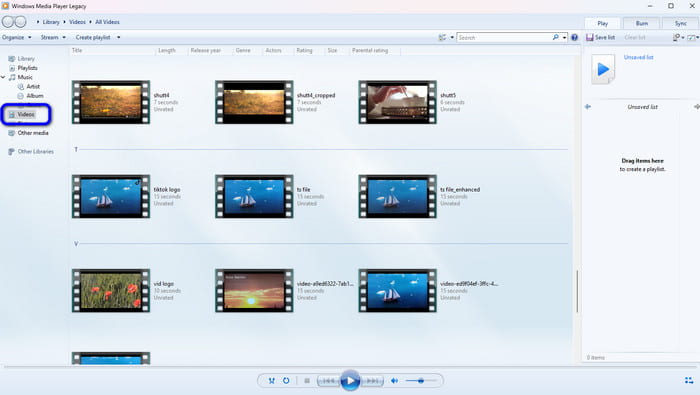
Шаг 3.Подождите секунду, чтобы загрузить файл MP4. После этого вы уже можете наслаждаться просмотром файла MP4 в проигрывателе Windows Media. В нижнем интерфейсе используйте кнопки в зависимости от ваших потребностей. Вы можете нажать кнопки «Пауза», «Воспроизведение», «Вперед», «Назад» и другие нужные вам кнопки. Вы также можете обрезать видео в проигрывателе Windows Media.

Часть 3. Причины, по которым проигрыватель Windows Media не может воспроизводить MP4
Основная причина, по которой вы не можете воспроизводить MP4 в проигрывателе Windows Media, — это кодек MP4. Если кодек неподходящий, велика вероятность, что вы сможете воспроизвести файл. Если это так, лучшим решением будет установка подходящего видеокодека MP4 для проигрывателя Windows Media. Однако проходить различные процедуры сложно. В этом случае у нас есть самый эффективный способ обучения. Если вам интересно, вы можете проверить подробности ниже.
Как мы уже говорили, есть еще один способ сделать просмотр более приятным. Если вы хотите больше проблем с файлом MP4, вам необходимо преобразовать его в другие популярные видеоформаты. Благодаря этому вам не придется искать кодек MP4, который может занять больше времени. Итак, если вы хотите преобразовать файл MP4 в другой формат, используйте команду Видео конвертер Ultimate. Эта программа может помочь вам перекодировать MP4 в другие форматы. Кроме того, его интерфейс слишком прост, что позволяет легко конвертировать файлы. Кроме того, он имеет быстрый процесс преобразования, который может сэкономить больше времени. Кроме того, вы можете конвертировать множество файлов MP4 одновременно. При этом вы можете вставить все файлы MP4, которые хотите конвертировать. Кроме того, прежде чем конвертировать файл, вы можете сначала улучшить видео, обрезка, добавление эффектов, обрезка и многое другое. Итак, если вы хотите конвертировать MP4, чтобы начать просмотр, выполните шаги, которые мы предоставили ниже.
Шаг 1.Зайдите на официальный сайт Видео конвертер Ultimate и загрузите его на свой Windows или Mac. Вы также можете получить программу, нажав кнопку «Бесплатная загрузка» ниже.
Шаг 2.Перейдите к Конвертер раздел из верхнего интерфейса после процесса установки. Затем нажмите кнопку Добавить файлы или Плюс подпишитесь в интерфейсе, чтобы вставить файл MP4, который вы хотите конвертировать. Кроме того, вы даже можете перетащить файл в интерфейс, если хотите.
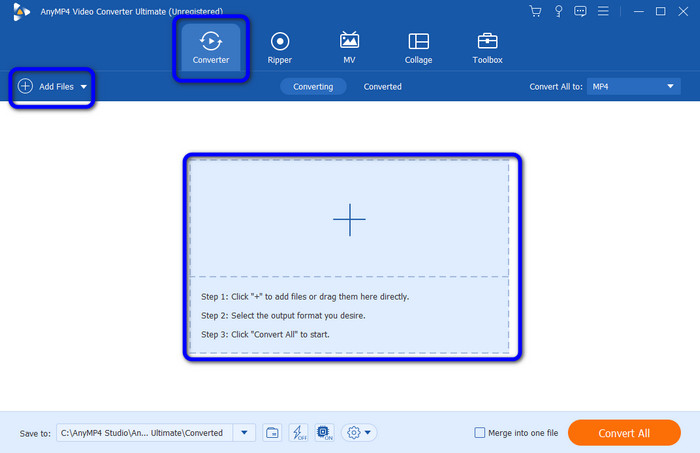
Шаг 3.Выберите Конвертировать все для просмотра и выбора желаемого формата файла. Вы также можете решить, какое качество видео вы предпочитаете.
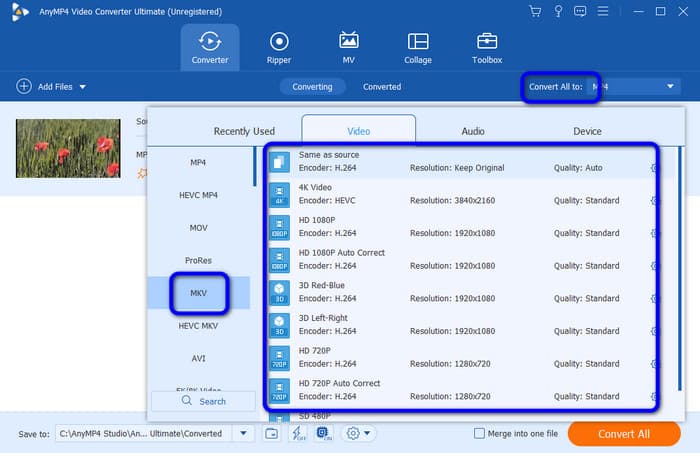
Шаг 4.Нажмите кнопку Конвертировать все Кнопка, чтобы начать процесс конвертации. Затем, через несколько секунд, вы уже можете иметь видео. Вы можете попробовать и воспроизвести его на проигрывателе Windows Media, чтобы проверить файл.
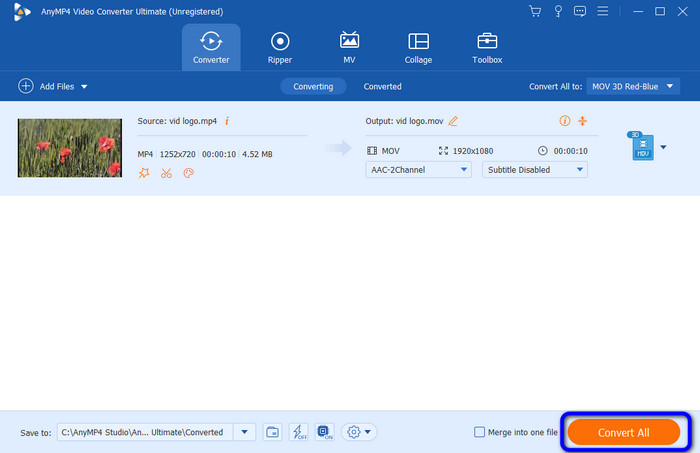
Часть 4. Альтернатива проигрывателю Windows Media.
Что ж, если проигрыватель Windows Media не может помочь вам воспроизвести файл MP4, возможно, вы можете попробовать использовать другую автономную программу, например Бесплатный проигрыватель Blu-ray. По сравнению с проигрывателем Windows Media вам не нужно устанавливать дополнительные кодеки для файла MP4. Все, что вам нужно, это вставить видеофайл и без проблем начать его просмотр. Помимо этого, помимо MP4, вы даже можете использовать программу для воспроизведения других форматов, таких как MKV, WMV, FLV, AVI, MOV и других. Вы также можете изменить цвет видео в соответствии с вашими потребностями. Итак, если вы считаете, что проигрыватель Windows Media не способен работать с файлами MP4, лучше всего загрузить и установить проигрыватель Blu-ray на компьютеры с ОС Windows и Mac. Вы можете использовать простую процедуру, описанную ниже, для воспроизведения видео в формате MP4.
Шаг 1.Загрузить и установить Бесплатный проигрыватель Blu-ray на ваших устройствах. Затем запустите программу, чтобы начать процесс.
Шаг 2.Нажмите кнопку Открыть файл Кнопка, чтобы вставить и загрузить файл MP4 из файла вашего компьютера.
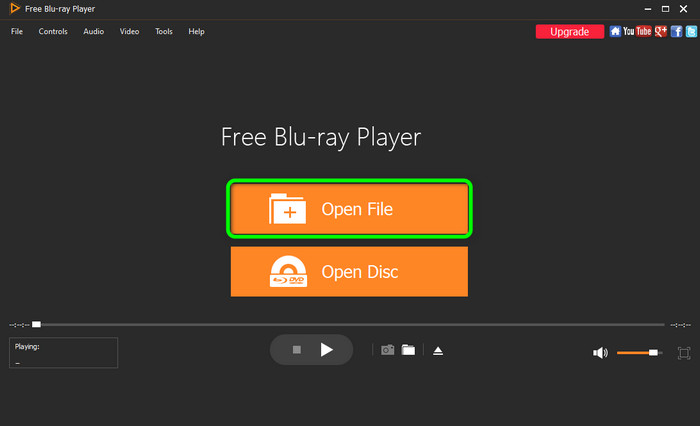
Шаг 3.После этого вы уже можете наслаждаться воспроизведением своих видеороликов с помощью программы. Вы также можете использовать кнопки для управления видео.
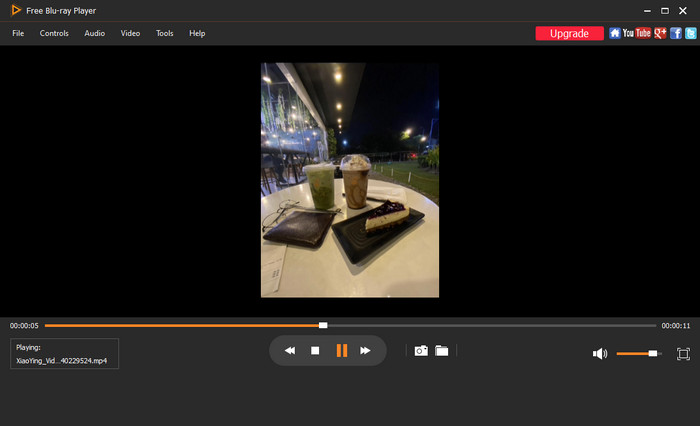
Часть 5. Часто задаваемые вопросы о воспроизведении MP4 в проигрывателе Windows Media
-
Почему MP4 не воспроизводится в проигрывателе Windows Media?
Основная причина в том, что вы не устанавливаете правильный кодек MO4 для проигрывателя Windows Media. Из-за этой проблемы действительно невозможно воспроизводить файлы MP4 при использовании проигрывателя Windows Media.
-
Какой формат будет воспроизводить проигрыватель Windows Media?
Если у вас есть подходящий кодек, вы можете воспроизводить файлы MP4. Кроме того, поддерживается больше форматов файлов, включая M4V, 3GP, WMV и другие форматы видеофайлов.
-
Может ли проигрыватель Windows Media воспроизводить MOV?
Да, ты можешь. Воспроизведение файла MOV возможно при использовании проигрывателя Windows Media. Однако, как и в случае с файлом MP4, иногда вам нужно загрузить кодек MOV, чтобы воспроизвести MOV.
Подведение итогов
Может ли проигрыватель Windows Media воспроизводить файлы MP4?? Ну, все ответы написаны из этого поста. Он включает в себя самый простой способ воспроизведения файлов на ваших компьютерах. Но если вы хотите без проблем воспроизвести файл MP4, лучше всего использовать Бесплатный проигрыватель Blu-ray как альтернатива проигрывателю Windows Media. После доступа к программе вы уже можете загрузить файл MP4 и приятно провести время за просмотром видео.
Выберите рейтинг продукта:
Рейтинг: 4,9/5 (на основе 391 голоса)
Проиграть видео
Воспроизведение DVD и мультимедиа
«I am not able to play MP4 video files in WMP (Windows Media Player) 11. It says these files are not supported by WMP. How to play MP4 files in MMP?»
You may have got lots of videos and movies in MP4 format since MP4 is almost the most popular video format that can be played on various multimedia devices like iPhone, iPad, Android, PSP, and more. However, if you want to play MP4 in Windows Media Player 12, 11, 10, or earlier, you may fail. To play MP4 videos in Window Media Player 12/11/10 or earlier, here is the solution.
Why Windows Media Player Cannot Play MP4?
According to Microsoft support, the older Windows Media Player, such as WMP 11, WMP10, doesn’t support MP4 formats. And even though the latest Windows Media Player 12 supports MP4 video and audio files, it doesn’t mean that WMP 12 can play all MP4 files. MP4 is a container format which may include multiple video and audio streams. If the video or audio streams are encoded by codecs that are not supported by WMP, the player won’t play the MP4 file either.
To solve «MP4 won’t be played on Windows Media Player», there are two ways:
-
Install necessary codecs on Windows Media Player, such as Microsoft MP4 codec.
-
Convert videos to Windows Media Player supported formats.
However, sometimes even we have the appropriate codec installed, Windows Media Player still cannot play some MP4 files. So the best way to play any MP4 video, audio files on WMP is to convert MP4 to WMV or AVI, formats that are compatible with Windows Media Player
FonePaw Video Converter Ultimate (opens new window) is just the right MP4 to Windows Media Player converter which can convert all kinds of MP4 files to WMP supported video formats like WMV, AVI, ASF, and MPG. Moreover, this software can convert other Windows Media Player unsupported formats like MOV, MKV, VOB, 3GP, AVCHD, OGG, M4A, M4R and more to WMP supported video or audio format. Check an example of converting MOV to WMV on Windows and Mac (opens new window).
How to Convert MP4 to Windows Media Player Format?
Make Preparation: Free Download the trial version of FonePaw Video Converter Ultimate and run it on your computer.
Free Download Buy with 20% off Free Download Buy with 20% off
1. Add Windows Media Player unrecognized MP4 video
Click the «Add Files» button to import the MP4 files to this program.
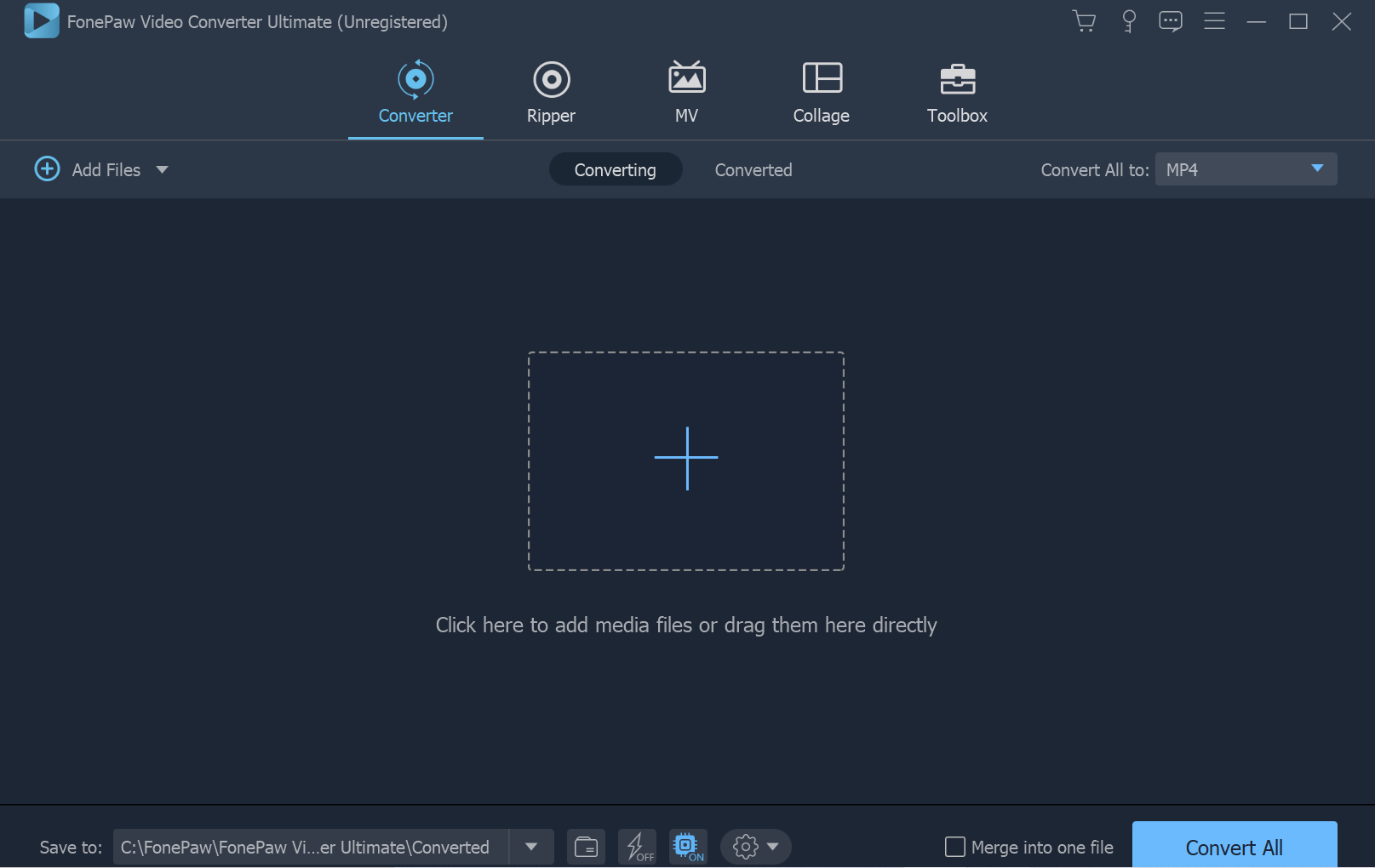
2. Select WMP supported format as output profile
Click the «Convert All to» to select Windows Media Player more compatible video like «WMV» and «AVI» from the respective category.
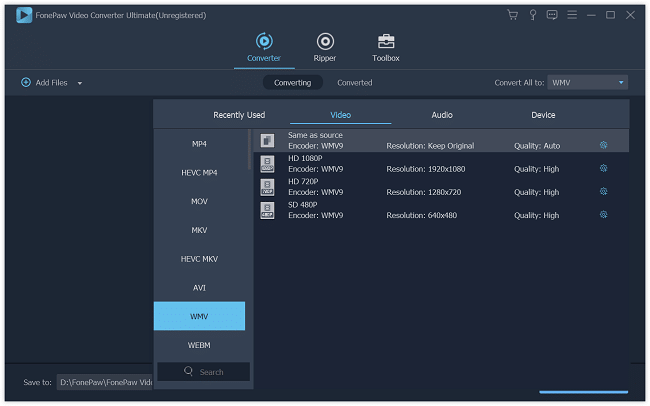
3. Edit videos (Optional)
Before conversion, you can edit MP4 files. Click the «Edit» button (a small star icon beside the video), then you can clip, crop, adjust the brightness/contrast/ saturation of the video, and add text or picture watermark, etc.
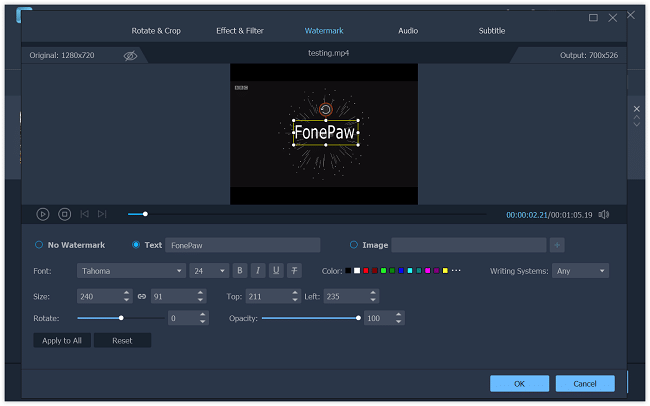
4. Convert MP4 to Windows Media Player format
When all done, click the big blue «Convert all» button to start and finish MP4 to WMP format conversion with high quality and fast speed.
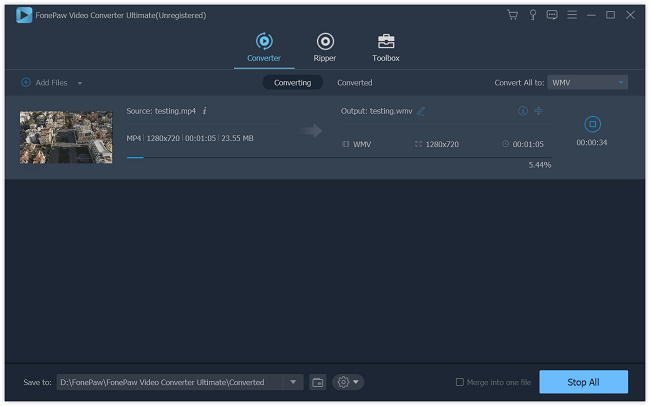
Done! It is out of the question that the MP4 to Windows Media Player conversion function FonePaw Video Converter Ultimate (opens new window) included really helpful in solving «MP4 won’t play in Window Media Player» problem. Just download this program to solve video and audio format issues!
Free Download Buy with 20% off Free Download Buy with 20% off
-
Windows Media formats (.asf, .wma, .wmv, .wm)
-
Windows Media Metafiles (.asx, .wax, .wvx, .wmx, wpl)
-
Microsoft Digital Video Recording (.dvr-ms)
-
Windows Media Download Package (.wmd)
-
Audio Visual Interleave (.avi)
-
Moving Pictures Experts Group (.mpg, .mpeg, .m1v, .mp2, .mp3, .mpa, .mpe, .m3u)
-
Musical Instrument Digital Interface (.mid, .midi, .rmi)
-
Audio Interchange File Format (.aif, .aifc, .aiff)
-
Sun Microsystems and NeXT (.au, .snd)
-
Audio for Windows (.wav)
-
CD Audio Track (.cda)
-
Indeo Video Technology (.ivf)
-
Windows Media Player Skins (.wmz, .wms)
-
QuickTime Movie file (.mov)
-
MP4 Audio file (.m4a)
-
MP4 Video file (.mp4, .m4v, .mp4v, .3g2, .3gp2, .3gp, .3gpp)
-
Windows audio file (.aac, .adt, .adts)
-
MPEG-2 TS Video file (.m2ts)
-
Free Lossless Audio Codec (.flac)
Detailed information about supported file types
Advanced Systems Format (.asf)
The Advanced Systems Format (ASF) is the preferred Windows Media file format. With Windows Media Player, if the appropriate codecs are installed on your computer, you can play audio content, video content, or both, that is compressed with a wide variety of codecs and that is stored in an .asf file. Additionally, you can stream audio and video content with Windows Media Services, or you can package that content with Windows Media Rights Manager.
ASF is an extensible file format that stores synchronized multimedia data. It supports data delivery over a wide variety of networks and protocols. It is also suitable for local playback. ASF supports advanced multimedia capabilities including extensible media types, component download, scalable media types, author-specified stream prioritization, multiple language support, and extensive bibliographic capabilities that include document and content management.
Typically, ASF files that contain audio content that is compressed with the Windows Media Audio (WMA) codec use the .wma extension. Similarly, ASF files that contain audio content, video content, or both, that is compressed with Windows Media Audio (WMA) and Windows Media Video (WMV) codecs use the .wmv extension. Finally, content that is compressed with any other codec use the generic .asf extension. For more information about ASF, visit the following Microsoft Web site:
Advanced Systems Format (ASF) Files
Windows Media Audio (.wma)
Windows Media Audio (.wma) files are Advanced Systems Format (.asf) files that include audio that is compressed with the Windows Media Audio (WMA) codec. By using a separate extension, users can install multiple players on their computer and associate certain players with the .wma extension for playback of audio-only sources.
Windows Media Video (.wmv, .wm)
Windows Media Video (.wmv) files are Advanced Systems Format (.asf) files that include audio, video, or both compressed with Windows Media Audio (WMA) and Windows Media Video (WMV) codecs. By using a separate extension, you can install multiple players on your computer and associate certain players with the .wmv extension for playback of audio and video sources.
Advanced Stream Redirector (.asx)
Advanced Stream Redirector (.asx) files, also known as Windows Media Metafiles, are text files that provide information about a file stream and its presentation. ASX files go beyond the simple task of defining playlists to provide Windows Media Player with information about how to present particular media items of the playlist.
Windows Media Metafiles are based on XML syntax and can be encoded in either ANSI or UNICODE (UTF-8) format. They are made up of various elements with their associated tags and attributes. Each element in a Windows Media metafile defines a particular setting or action in Windows Media Player.
ASX files can point to any media file type that Windows Media Player recognizes and supports.
For more information about Windows Media Metafiles, visit the following Microsoft Web site:
Windows Media Metafiles
Windows Media Audio Redirector (.wax)
Windows Media Audio Redirector (.wax) files are Windows Media Metafiles that reference Windows Media Audio (.wma) files.
Windows Media Video Redirector (.wvx)
Windows Media Video Redirector (.wvx) files are Windows Media Metafiles that reference Windows Media Video (.wmv) files
Windows Media Redirector (.wmx)
Versions of Windows Media Player that support this file type: Windows Media Redirector (.wmx) files are Windows Media Metafiles that reference Windows Media Audio (.wma), Windows Media Video (.wmv) files, or both.
Windows Media Player Playlist (.wpl)
Windows Media Player Playlist (.wpl) files are client-side playlists that are written in a proprietary format. Microsoft introduced this file format in Windows Media Player 9 Series. The .wpl format can create dynamic playlists, whereas .asx and .m3u formats cannot. In Windows Media Player 9 Series, the auto playlist feature uses the .wpl format. The .wpl format is the default file format used for playlists that you save in Windows Media Player 9 Series.
In Microsoft Windows XP Media Center Edition, Microsoft introduced the *.dvr-ms file format for storing recorded TV content. Similar to *.asf files, *.dvr-ms file enhancements permit key Personal Video Recorder (PVR) functionality, including time-shifting, live pause, and simultaneous record and playback. Video contained in a *.dvr-ms file is encoded as MPEG-2 video stream, and the audio contained in the *.dvr-ms file is encoded as MPEG-1 Layer II audio stream.
To play back unprotected *.dvr-ms files on Windows XP-based computers, you must have the following software and hardware components:
-
Microsoft Windows XP Service Pack 1 (SP1) or later.
-
The update that is documented in the following article in the Microsoft Knowledge Base must be installed on the computer:
For more information, click the following article number to view the article in the Microsoft Knowledge Base:810243 DirectShow playback support for files recorded with Windows XP Media Center Edition
-
A Windows XP-compatible DVD decoder.
For more information about *.dvr-ms files, visit the following Microsoft Web site:
About the dvr-ms File Format
Windows Media Download (WMD) packages combine Windows Media Player skin borders, playlist information, and multimedia content in a single downloadable file that uses a .wmd extension. A .wmd package can include a whole album of music videos that also displays advertising in the form of graphical branding and links to an online music retailer Web site.
To download a .wmd package from a Web site, click the link to the package. When the package is downloaded to your computer, Windows Media Player automatically extracts the files that are contained in the package, adds the playlists in the package, adds the content to Media Library, displays the border skin in theNow Playing pane of Windows Media Player (in full mode), and then plays the first item in the playlist. For more information about .wmd files, visit the following Microsoft Web site:
Creating a Windows Media Download Package (deprecated)
Audio Video Interleave (AVI) is a special case of Resource Interchange File Format (RIFF). AVI is defined by Microsoft. The .avi file format is the most common format for audio and video data on a computer.
Audio content or video content that is compressed with a wide variety of codecs can be stored in an .avi file and played in Windows Media Player, if the appropriate codecs are installed on the computer. Video codecs that are frequently used in .avi files include the following codecs:
-
DivX codec
For more information, visit the following DivX Web site:
DivX
-
Cinepak codec
For more information, visit the following Cinepak Web site:
Cinepak
-
Indeo codec
For more information, visit the following Ligos Web site:
Ligos Corporation
-
DV codec
-
MJPEG codec
-
Uncompressed RGB or YUY2 codec
Audio codecs that are frequently used in .avi files include the following audio codecs:
-
MP3 codec
-
Microsoft Adaptive Differential Pulse Code Modulation (MS ADPCM)
-
Uncompressed Pulse Code Modulation (PCM) codec
The Moving Picture Experts Group develop the Moving Picture Experts Group (MPEG) standards. These standards are an evolving set of standards for video and audio compression.
MPEG-1 (.mpeg, .mpg, .m1v)
This standard permits the coding of progressive video at a transmission rate of about 1.5 million bits per second (bps). This file format was designed specifically for use with Video-CD and CD-i media. The most common implementations of the MPEG-1 standard provides a video resolution of 352×240 at 30 frames per second (fps). When you use this standard, you receive a video that is slightly lower-quality than typical VCR videos.
Files that use the .m1v extension typically are MPEG-1 elementary streams that contain only video information. Files that use .mpg or .mpeg extensions typically are MPEG-1 system streams that contain MPEG-1-encoded video and MPEG-1 Layer II (MP2)-encoded audio.
However, MPEG-1 system streams do not exclusively use the .mpg and .mpeg extensions. MPEG-2 program streams also frequently use .mpg and .mpeg file extensions, but they contain MPEG-2-encoded video. Because Microsoft Windows operating systems provide only an MPEG-1 video decoder, Windows Media Player cannot play MPEG-2 program streams without an additional MPEG-2 video decoder (also known as a DVD decoder pack) installed. For more information about purchasing DVD decoder packs, visit the following Microsoft Web site:
Downloads for Windows
MPEG Audio Layer III (.mp3)
This standard has also evolved from early MPEG work. It is an audio compression technology that is part of the MPEG-1 and MPEG-2 specifications. The Fraunhofer Institute developed MP3 in Germany in 1991. MP3 uses perceptual audio coding to compress CD-quality sound with almost the same fidelity.
MPEG Audio Layer II (.mp2, .mpa)
MPEG Audio Layer II is an audio-coding standard that was originally developed as a part of the MPEG-1 specification and was later updated for the MPEG-2 specification.
M3U (.m3u)
An .m3u file is a metafile playlist that references .mp3 files and provides additional metadata for the items in the playlist.
Musical Instrument Digital Interface (MIDI) is a standard protocol for the interchange of musical information between musical instruments, synthesizers, and computers. This standard defines the codes for a musical event that include the start of a note, its pitch, length, volume, and musical attributes, such as vibrato. It also defines codes for various button, dial, and pedal adjustments that are used on synthesizers.
Apple Computer developed the Audio Interchange File Format (AIFF) audio file format. You can use this format to store high-quality sampled audio and musical instrument information.
Unix Audio (.au) files are UNIX-generated sound files.
A sound (.snd) file is an interchangeable sound file format that is used on Sun, NeXt, and Silicon Graphics computers. The file typically contains raw sound data that is followed by a text identifier.
Windows uses the Wave Form Audio (WAV) file format to store sounds as waveforms. One minute of Pulse Code Modulation (PCM)-encoded sound can occupy as little as 644 kilobytes (KB) or as much as 27 megabytes (MB) of storage. This size of the storage space depends on the sampling frequency, the type of sound (mono or stereo), and the number of bits that are used for the sample.
Similar to the AVI and ASF format, WAV is only a file container. Audio content that is compressed with a wide variety of codecs and that is stored in a .wav file can be played back in Windows Media Player if the appropriate codecs are installed on the computer. The most common audio codecs that are used in .wav files include Microsoft Adaptive Differential Pulse Code Modulation (MS ADPCM) and uncompressed Pulse Code Modulation (PCM).
CD Audio (.cda) tracks are audio files that are stored on CD media. You can play .cda files only from a CD-ROM. As a result, a sample file cannot be included in this article for you to play. To test a .cda file, either try to play a different .cda file from your CD-ROM or try to play a .cda file from a different CD-ROM. The .cda files are representations of CD audio tracks and do not contain the actual pulse code modulation (PCM) information. You cannot play the file if you copy a .cda file from the CD-ROM to your hard disk.
Indeo Video Files (IVF) are video files that are encoded by using the Indeo codec from Ligos Corporation. Indeo standards may change frequently. To make sure that you can play files that are encoded with this codec, make sure that you have the most current Indeo package. To verify that you have the latest Indeo package, contact Ligos Corporation. To do so, visit the following Ligos Web site:
Ligos Corporation
To play an .ivf file, download the file to your hard disk before you play it. To do so, follow these steps:
-
Right-click the link to the .ivf file, and then clickSave Target As.
-
Specify a location on your hard disk where you want to save the file.
-
Double-click the file that you saved to your hard disk to play the file.
For more information, click the following article number to view the article in the Microsoft Knowledge Base:
281919 «Unspecified Error» message when playing an Indeo Video Format (IVF) file
A Windows Media Player skin (.wms) definition file is an XML text document that defines the elements that are present in a skin, their relationships, and their functionality. A script creator creates the skin definition file (.wms) and any associated JScript files (.js) that incorporate the art elements and add functionality to the skin.
A .wmz file is a compressed Zip archive that contains a Windows Media Player skin definition file and associated Jscript files and its supporting graphic files.
Apple Computer developed the QuickTime file format to create, edit, publish, and view multimedia files. QuickTime format can contain video, animation, graphics, 3D and virtual reality (VR) content. Only QuickTime files version 2.0 or earlier can be played in Windows Media Player. Later versions of QuickTime require the proprietary Apple QuickTime Player. For more information, visit the following Apple Web site:
QuickTime Player Support
.m4a (audio only) is often compressed using AAC encoding (lossy), but can also be in Apple Lossless format.
MPEG-4 is an International Standards Organization (ISO) specification that covers many aspects of multimedia presentation including compression, authoring and delivery. Although video compression and file container definition are two separate and independent entities of the MPEG-4 specification, many people incorrectly believe that the two are interchangeable. You can implement only portions of the MPEG-4 specification and remain compliant with the standard.
The MPEG-4 file format, as defined by the MPEG-4 specification, contains MPEG-4 encoded video and Advanced Audio Coding (AAC)-encoded audio content. It typically uses the .mp4 extension. Windows Media Player does not support the playback of the .mp4 file format. You can play back .mp4 media files in Windows Media Player when you install DirectShow-compatible MPEG-4 decoder packs. DirectShow-compatible MPEG-4 decoder packs include the Ligos LSX-MPEG Player and the EnvivioTV.
For more information about the Ligos LSX-MPEG Player, visit the following Ligos Web site:
Ligos Corporation
For more information about EnvivioTV , visit the following Envivio Web site:
Ericsson Portfolio
Microsoft has chosen to implement the video compression portion of the MPEG-4 standard. Microsoft has currently produced the following MPEG-4-based video codecs:
-
Microsoft MPEG-4 v1
-
Microsoft MPEG-4 v2
-
Microsoft MPEG-4 v3
-
ISO MPEG-4 v1
MPEG-4 video content can be encoded and stored in an .asf file container by using Windows Media Tools and Windows Media Encoder. You can then play these files in Windows Media Player. For more information about Microsoft and MPEG-4 support, visit the following Microsoft Web site:
Get Windows Media Player
.m4v file format is a video file format developed by Apple and is very close to the MP4 format. The differences are the optional Apple’s DRM copy protection, and the treatment of AC3 (Dolby Digital) audio which is not standardized for the MP4 container.
.mp4v file is MPEG-4 video file.
.3gp (3GPP file format) is a multimedia container format defined by the Third Generation Partnership Project (3GPP) for 3G UMTS multimedia services. It is used on 3G mobile phones but can also be played on some 2G and 4G phones.
.3g2 (3GPP2 file format) is a multimedia container format defined by the 3GPP2 for 3G CDMA2000 multimedia services. It is very similar to the 3GP file format, but has some extensions and limitations in comparison to 3GP.
The .3gp2 file type is primarily associated with ‘3GPP2’ .
Advanced Audio Coding (.aac) is a standardized, loss compression and encoding scheme for digital audio. Designed to be the successor of the MP3 format, AAC generally achieves better sound quality than MP3 at similar bit rates.
Audio Data Transport Stream (.adts) is used if the data is to be streamed within a MPEG-2 transport stream, consisting of a series of frames, each frame having a header followed by the AAC audio data.
.m2ts is a filename extension used for the Blu-ray Disc Audio-Video (BDAV) MPEG-2 Transport Stream (M2TS) container file format. It is used for multiplexing audio, video and other streams. It is based on the MPEG-2 transport stream container. This container format is commonly used for high definition video on Blu-ray Disc and AVCHD.
More Information
The third-party products that this article discusses are manufactured by companies that are independent of Microsoft. Microsoft makes no warranty, implied or otherwise, about the performance or reliability of these products.
Ella Garcia Updated on Apr 15, 2022 4:22 PM
Let’s say you play MP4 files in Windows 10. Right-click an MP4 file, select Open with and choose Windows Media Player from the application list. Now enjoy yourself. Basically, Windows Media Player 12 plays MP4 video files natively and smoothly in which it recognizes the codecs that are used (MPEG-4 video codec and AAC audio codec.)
Don’t you hate it when you try to play MP4 with Windows Media Player and it just wouldn’t play (since Windows 10 update)? Worse still, an error message keeps saying «Windows Media Player cannot play the file. The Player might not support the file type or might not support the codec that was used to compress the file.» This is not a bug, but rather a codec problem. Here are some common causes of Media Player failure as well as advice on what you can do about playing MP4 videos on Windows Media Player.
Why Won’t MP4 Play on Windows Media Player?
Windows Media Player relies on codecs to play MP4 correctly, that is, how the MP4 file was created. So if a codec that is required for .mp4 playback is not installed on the computer, or the codec packs are missing, it will render your MP4 videos not playing on WMP. There’s also the chance that Media Player only displays video without any audio (or sound).
In general, Windows Media Player 11 and earlier versions (10, 9 Series, WMP for XP, etc.) do not have native support for the MP4 file format. To allow it to play MP4 files, it’s simply a matter of installing an appropriate codec — the process requires tech-savvy skills that may seem a bit fuzzy. We’ll discuss that later in Option 2, whereas there’s a simpler way of playing MP4 files in Windows Media Player by converting MP4 format to a Windows-friendly format, WMV.
Option 1: Convert MP4 to WMV for Windows Media Player
Rather than going through the steps to determine the version of Windows Media Player and have the correct codecs for MP4 installed, you’d probably want to try file conversion. Video Converter can do that for you and it’s wise to use it whenever you have MP4 files not supported by Windows Media Player and need to convert it to WMV format. Here’re all the cool things about the conversion software.
It’s generally a robust and excellent application that has gained more reputations over years. Offering conversions to and from hundreds of formats, you can convert MP4 to Windows Media Player compatible WMV format using the smart transcoding techniques. The program also offers predefined profiles for WMV with proper codecs so that you can eventually play the MP4 movies on Windows Media Player without considering which codec you should install on your computer.
Let’s look at the instructions to convert to WMV from MP4 files for playback on Windows Media Player. In addition to the WMV format, AVI, ASF and MPG are well-supported formats on WMP.
Step 1: Open the software and add MP4’s
Launch Video Converter on your computer.
Click Add File button at the upper left corner of the window, browse to the MP4 video (s) that won’t play with Windows Media Player, and open it.
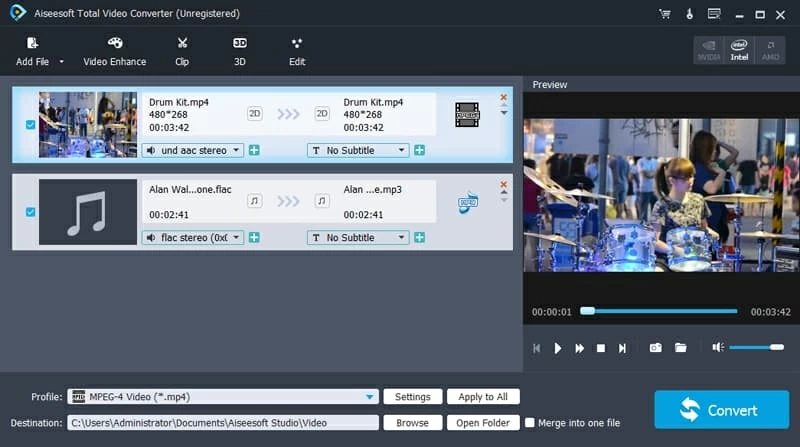
Step 2: Choose WMV as output profile
Then head to ‘Profile’ field and click it to pull down a list with dozens of file formats.
In this example, we choose General Video > WMV — Windows Media Video (*.wmv) that is compatible with WMP.
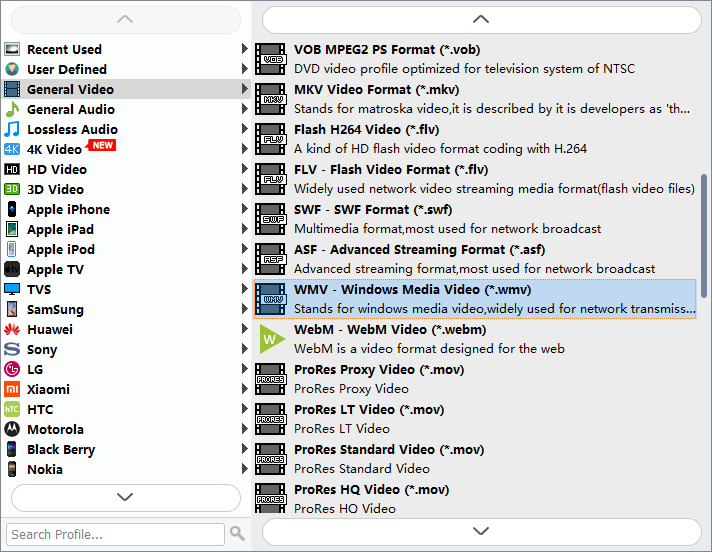
Step 3: Start converting MP4 files for Windows Media Player
Next, click Browse button and choose a location to save your new video.
To start converting, click on the Convert button. You can keep track of the progress in the window.
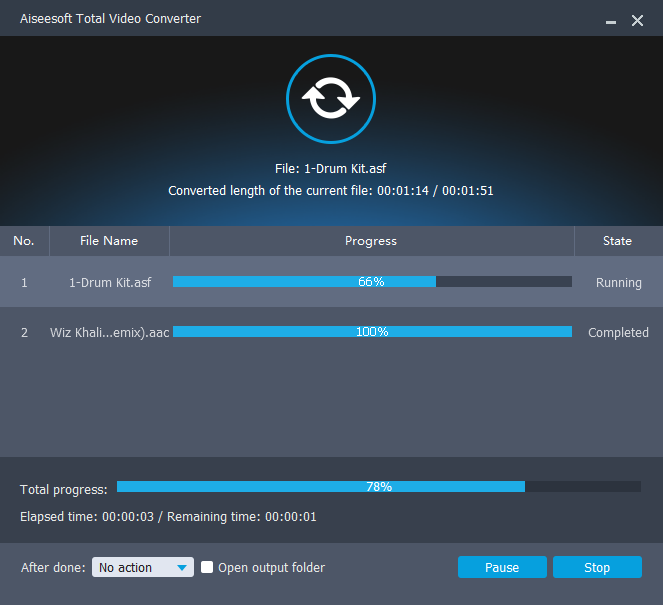
Cheers! Your MP4 Videos should play in Windows Media Player on your computer.
Option 2: Install MP4 Codec Packs from Microsoft.com
If you insist on using WMP to play on MP4 files, make sure, you have the codecs installed. One of the wonderful codec packs is K-Lite Code Pack. It’s a collection of audio and video codecs for Microsoft Windows DirectShow that make it possible to play dozens of audio and video formats not by Windows system and its application including Windows Media Player.
Learn more information about File types supported by Windows Media Player
Whether you receive a codec error message when open MP4 with Windows Media Player 11 or earlier, or audio plays but video doesn’t play, or video plays with no sound, this method will work though it needs a bit patience and computer skills. First, go to download page for K-Lite Codec Pack, from which download the Standard variant, then, follow these steps to install K-Lite codec pack to help Windows Media Player to watch an MP4 file without any hassle:
- Run the downloaded file.
- On the Installation Mode window, choose Normal, and click Next.
- From the Installation Preferences window, select Windows Media Player in Preferred Video Player field. Click Next.
- Leave all options default and continue to click Next until you get to Ready to Install window.
- Click Install to start the process.
- Once finished, click Finish to complete the set up.

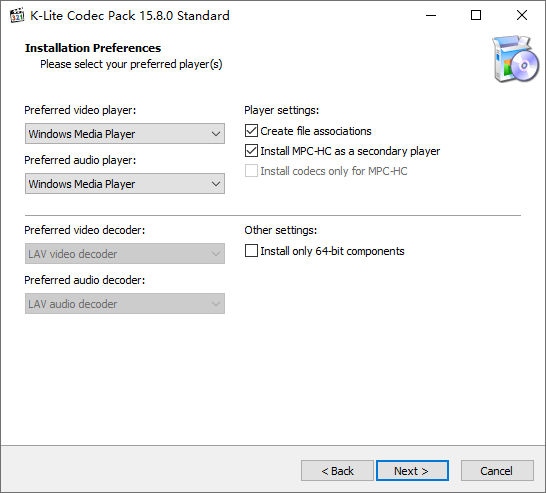
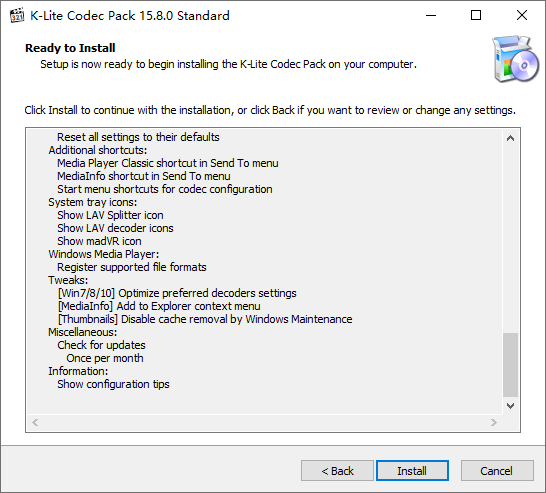
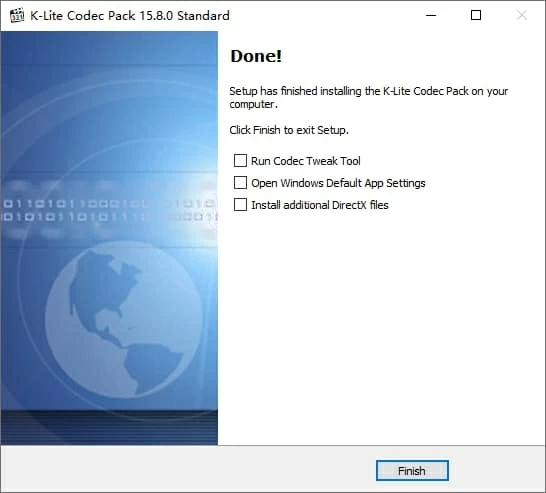
If Windows Media Player won’t play files with .mp4 extension even when the appropriate codec is installed, turn back to Option 1 and try converting MP4 to Media Player format.
Option 3: Use VLC to Play MP4s
Another method of play back MP4 on Windows 10 is to use VLC — one of the best multimedia players capable of playing nearly any audio or video file without additional codecs. Pro tip: It’s not foolproof as some users have complained that VLC cannot play .mp4 files.
Dump your MP4 video into VLC media player and see if it plays. If not, disable hardware decoding through Tools > Preferences. In Interface Settings, set Show setting option to All. Then from Video codecs under Input / Codecs, choose FFmepg, and set Hardware decoding to Disable.
If this doesn’t help, it’s all about MP4 video codec problem and you need to install necessary codecs until you finally play an MP4 file on Media Player correctly, or use the MP4 to Windows Media Player converter mentioned in Option 1 to convert to WMV.
