| 01 |
DLNA — это технология позволяющая всем устройствам в сети обмениваться медиаконтентом. Она используется в подавляющем большинстве случаев для организации доступа различных устройств (телефонов, компьютеров, телевизоров) к фильмам, фотографиям и музыке в домашней локальной сети. Часто производителями телевизоров рекомендуются свои решения для создания медиасервера — SmartShare у LG, Samsung Media 2.0 у Samsung, а также просто сторонние решения вроде Домашнего медиа-сервера. Но поскольку часто подобные решения являются достаточно «тяжелыми» и «кривыми», либо предоставляют ненужный функционал в ущерб производительности, мы воспользуемся стандартной возможностью настройки DLNA которая предоставляется Windows Media Player (WMP). |
DLNA (англ. Digital Living Network Alliance) — набор стандартов, позволяющих совместимым устройствам передавать и принимать по домашней сети различный медиаконтент (изображения, музыку, видео), а также отображать его в режиме реального времени. |
| 02 |
Делается это очень просто, нужно просто в WMP включить возможность потоковой передачи данных: |
| 04 |
При желании можно добавить произвольную папку, чтобы сделать её содержимое доступным для всех пользователей: |
| 06 |
Похожие запросы:
|
Привет, друзья. Продолжаем тематику публикаций, посвящённых сетевым технологиям Windows. В одной из недавних статей сайта мы рассмотрели, как настроить локальную сеть и расшарить файлы для общего доступа. А в этой статье мы разберём тему потоковой трансляции мультимедиа. Если ваш компьютер подключён к локальной сети, например, к домашней сети через роутер, вы можете сделать свой компьютер на базе Windows медиасервером и транслировать воспроизведение видео, аудио и изображений на сетевые устройства с использованием технологии DLNA. При сетевом расшаривании данных мы реализуем доступ к ним только с компьютерных и мобильных устройств. При настройке же DLNA-сервера доступ к медиаконтенту компьютера можно будет получить не только с других компьютеров, планшетов и смартфонов, но с любых сетевых DLNA-совместимых устройств, в частности, с ТВ-приставок и телевизоров Smart TV. Как всё это работает?
Итак, друзья, DLNA – это технология потоковой трансляции данных по локальной сети. Технология эта примечательна тем, что она позволяет передавать данные в сети, реализуемой как проводным, так и беспроводным подключением, она не требует каких-то специальных настроек, и её поддерживает множество типов современных устройств – компьютеры, мобильные устройства, телевизоры Smart TV, ТВ-приставки, медиаплееры, игровые приставки, устройства виртуальной реальности и т.п. Все эти устройства, если они обустроены поддержкой технологии DLNA и подключены в единую локальную сеть, могут по типу клиентских подключаться к DLNA-серверу и транслировать доступный на нём медиаконтент.
В качестве DLNA-сервера могут выступать специальные роутеры и сетевые хранилища с поддержкой функции медиасерверов. Эти устройства всегда будут в онлайне, и любой из пользователей локальной сети в любое время со своего устройства сможет подключиться к DLNA-серверу и получить доступ к медиаконтенту. В качестве DLNA-серверов также могут выступать компьютеры и мобильные устройства, но для этого на них необходимо настроить работу определённого программного обеспечения. Для реализации на Windows-компьютерах DLNA-серверов есть масса специального стороннего софта. Но, друзья, простейшая возможность настройки DLNA-сервера есть в штате самой Windows. В среде Windows 7, 8.1 и 10 с использованием системного функционала можем сделать свой компьютер медиасервером DLNA. А чтобы Windows-компьютер мог выполнять роль клиентского устройства, на котором воспроизводится сетевой контент с медиасервера, для этого нужен всего лишь штатный проигрыватель Windows Media Player.
Универсальный способ для Windows 7, 8.1 и 10 настройки DLNA-сервера – запускаем проигрыватель Windows Media Player. И в его окне в меню «Поток» включаем потоковую передачу мультимедиа.

Откроется окно параметров потоковой передачи мультимедиа, здесь жмём «Включить потоковую передачу мультимедиа».

Дальше просто жмём «Ок».

Вот, собственно, и всё. DLNA-сервер создан, и на нём автоматически стало доступным для сетевого воспроизведения содержимое наших библиотек по умолчанию, т.е. папок нашего пользовательского профиля «Видео», «Музыка» и «Изображения». Если к этим папкам нужно добавить какие-то другие папки с медиаконтентом, чтобы они тоже были доступны с сетевых медиаустройств, с помощью того же Windows Media Player или проводника Windows добавляем эти папки в соответствующие по типу контента библиотеки.

Теперь можем пробовать подключиться к нашему медиасерверу с клиентских устройств. У каждого медиаустройства с поддержкой DLNA своя реализация доступа к DLNA-серверу. Например, на таком вот телевизоре Samsung с поддержкой DLNA медиасервер значится прямо в числе источников воспроизведения.

Здесь нам просто нужно зайти на наш медиасервер, выбрать тип медийного контента, ну и запустить его для воспроизведения на телевизоре.

Чтобы получить доступ к контенту DLNA-сервера с мобильных устройств, на них нужно установить специальное приложение, работающее с технологией DLNA. Таких приложений много, вот, например, одно из таких для Android-устройств – DMS Explorer. Это бесплатный и очень простой просмотрщик сетевого потокового контента. В окне приложения выбираем медиасервер, запускаем его и заходим в папку с нужным нам медиаконтентом.

Выбираем, например, видеоролик, жмём кнопку запуска в виде треугольника и смотрим ролик на нашем Android-устройстве. Но для запуска медиаконтента у DMS Explorer есть две кнопки.

Другая кнопка в виде экрана – это возможность отправки видеоролика на другие сетевые DLNA-совместимые устройства. При этом таким сетевым устройством может быть сам же компьютер, который и служит DLNA-сервером. В этом случае наше Android-устройство может играть роль пульта дистанционного управления. Будучи на расстоянии от компьютера-сервера, с мобильного устройства выбираем, что и на каком устройстве хотим посмотреть или послушать, и отправляем это воспроизводиться на выбранное устройство. После отправки в приложении DMS Explorer сможем управлять воспроизведением контента в части перемотки и приостановки/запуска.

А как компьютеры использовать в качестве клиентских DLNA-устройств? И как использовать возможности Windows по переброске воспроизведения медиа на сетевые устройства?
Друзья, чтобы Windows-компьютер мог выполнять роль клиентского DLNA-устройства (в том числе и тот компьютер, на котором непосредственно реализован DLNA-сервер, чтобы им можно было управлять с мобильных устройств) нужно:
-
Во-первых, настроить специальным образом Windows Media Player – именно он является штатным программным обеспечением для воспроизведения сетевого потокового медиаконтента;
-
Во-вторых, обеспечить активность Windows Media Player – проигрыватель должен быть запущен.
В окне Windows Media Player в меню «Поток» активируем опции «Разрешить удалённое управление проигрывателем» и «Автоматически разрешать устройствам воспроизводить моё мультимедиа».

После этих настроек активный Windows Media Player сможет принимать для воспроизведения мультимедийный контент, отправленный с других компьютеров и мобильных устройств. Правда, контент с других компьютеров мы сможем отправлять, если только на этих компьютерах будут установлены Windows 8.1 и 10. В этих системах штатно реализована функция отправки трансляции медиа на сетевые устройства – в Windows 10 это опция в контекстном меню «Передать на устройство», а в Windows 8.1 она называется «Привести к устройству». Выбираем эту опцию в контекстном меню на выбранном медиафайле, например, в окне того же проигрывателя Windows Media Player. Выбираем сетевое устройство воспроизведения, например, другой компьютер с запущенным Windows Media Player.

И трансляция запустится на выбранном сетевом устройстве. Если это будет другой компьютер, то, соответственно, трансляцию будем лицезреть в окне Windows Media Player.

На компьютере, с которого мы запустили трансляцию, сможем дистанционно управлять ею в таком вот небольшом окошке.

Точно такая же возможность отправки трансляции медиа на сетевые устройства реализована в контекстном меню проводника Windows 8.1 и 10.

И ещё, друзья, возможность отправки трансляции видео на сетевые устройства есть в приложении «Кино и ТВ» Windows 10. Мы можем, например, смотреть фильм на компьютере, а если нам понадобится перейти в другое помещение, мы берём и отправляем трансляцию, например, на телевизор на кухне или на компьютер в другой комнате. Функция передачи на устройство в приложении «Кино и ТВ» удобна тем, что отправляет воспроизведение с того места, где мы приостановили просмотр. Для её использования в меню «Кино и ТВ» при воспроизведении видео выбираем «Передать на устройство».

Ну и, соответственно, выбираем сетевое устройство, на котором хотим продолжить просмотр видео.

А чтобы просто подключиться к DLNA-серверу с использованием компьютера по типу клиентского устройства, нам нужно зайти раздел сети проводника и там в отделе «Устройства и мультимедиа» выбрать нужный медиасервер.

Этот медиасервер будет добавлен в перечень других библиотек в проигрывателе Windows Media Player на текущем компьютере. И вот, собственно, в окне последнего мы и будем иметь доступ к содержимому DLNA-сервера.

Друзья, в Windows 10 для доступа к видеоконтенту на DLNA-сервере вы можете использовать упомянутое приложение «Кино и ТВ». В нём есть раздел «Медиасерверы».

Заходите в этот раздел, выбираете папку с видео, а в ней – нужный вам видеофайл.

Вот такие, друзья, возможности потоковой трансляции с помощью технологии DLNA есть в штате Windows. Те из вас, кто использует сторонний софт для реализации на Windows-компьютере медиасервера, делитесь советами, рассказывайте о годным программах. Лучшие из сторонних программ по работе с DLNA будем рассматривать на страницах сайта.
В прошлый раз мы рассказывали, что такое DLNA и что умеет эта технология. Вот коротко суть:
- DLNA — это технология, которая позволяет передавать мультимедиа-файлы внутри одной сети.
- Это значит, что мы можем скачать фильм на компьютер и посмотреть его на телевизоре или посмотреть на планшете фото с телефона.
- Чтобы это работало, каждое устройство должно быть в одной и той же локальной сети и поддерживать работу с DLNA.
Минутка технарства
Для передачи фильмов и музыки по домашней сети нужно, чтобы все устройства были подключены к одному и тому же роутеру — проводами или через Wi-Fi. При этом часть устройств может быть подключена к сети проводом, например стационарный компьютер или телевизор, а часть — по Wi-Fi.
Ещё от роутера зависит скорость передачи данных внутри сети. Если роутер старый и не поддерживает передачу данных выше 100 мегабит в секунду, то при воспроизведении 4k-видео могут быть задержки или потери кадров.
DLNA на Windows
Windows давно поддерживает работу с DLNA на уровне системы. Для включения зайдите в настройки и найдите «Параметры потоковой передачи»:
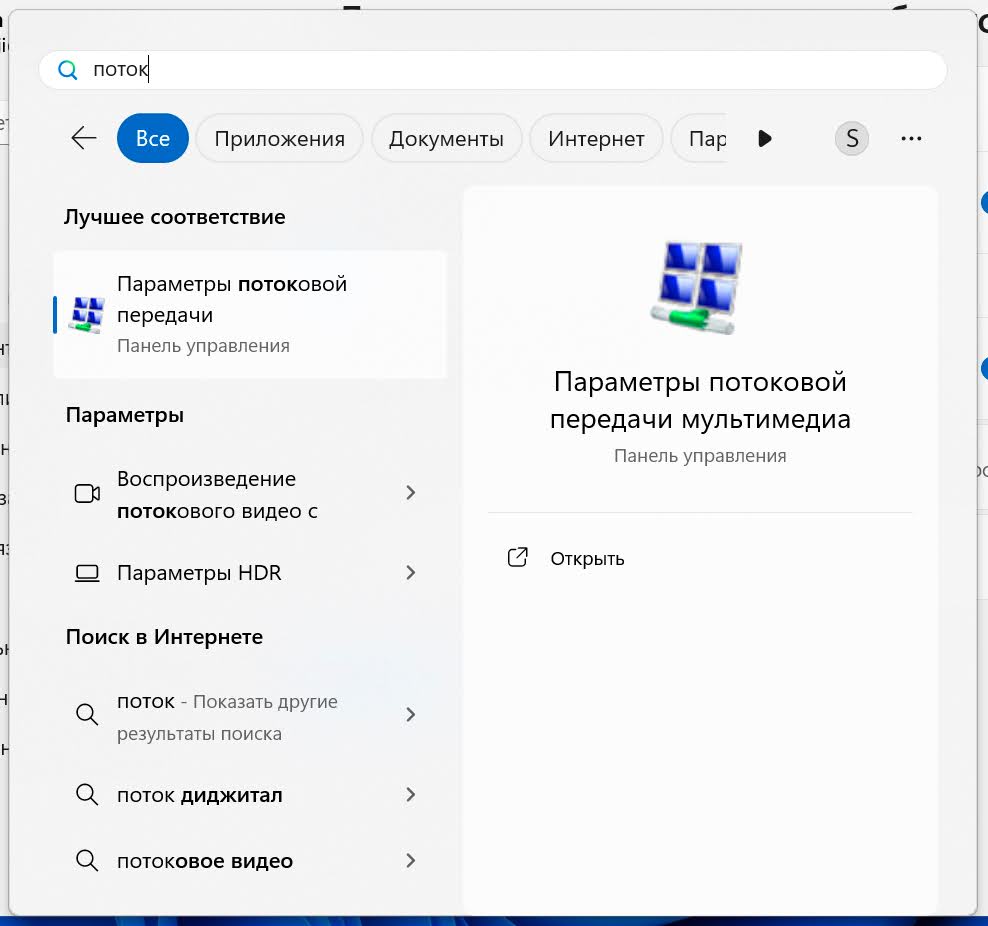
Нажмите «Включить потоковую передачу мультимедиа»:
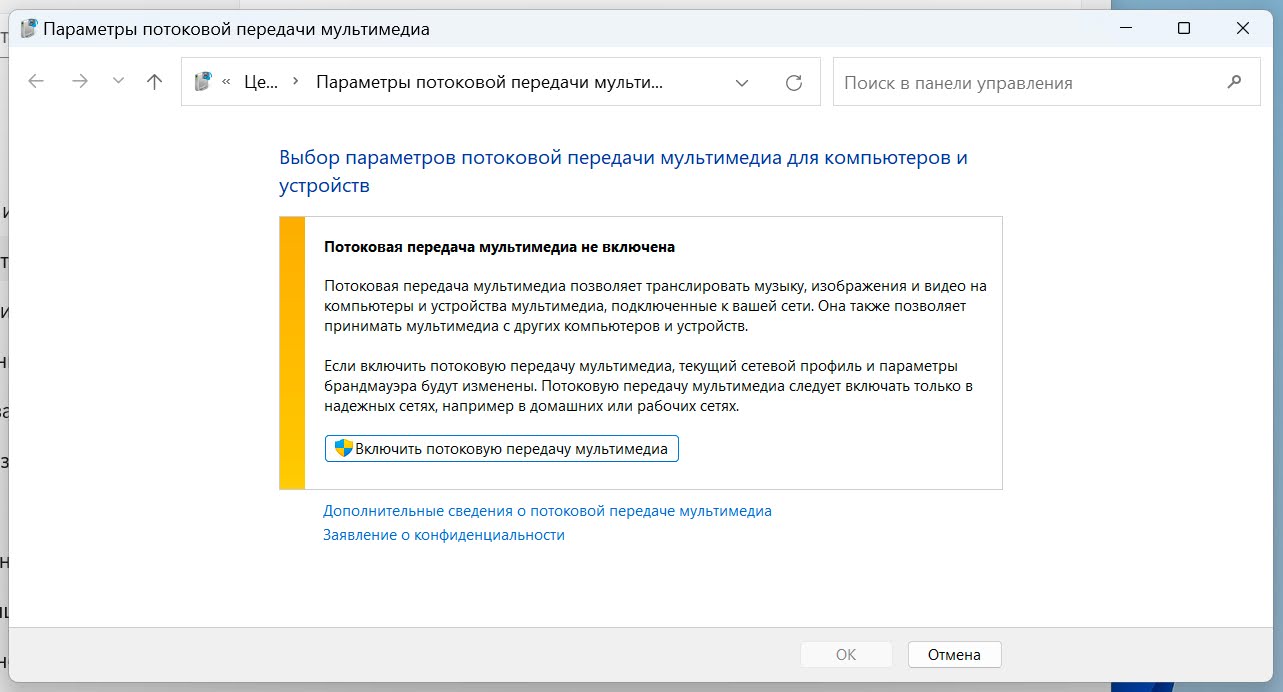
После этого нужно выбрать имя сети и разрешить подключение ко всем устройствам, которые уже используют DLNA. Если в сети уже есть устройства, которые настроены для работы с DLNA, Windows сразу их увидит и добавит в список разрешённых для подключения устройств. В нашем случае в сети уже есть Android-смартфон (BubbleUPnP) с поддержкой DLNA:
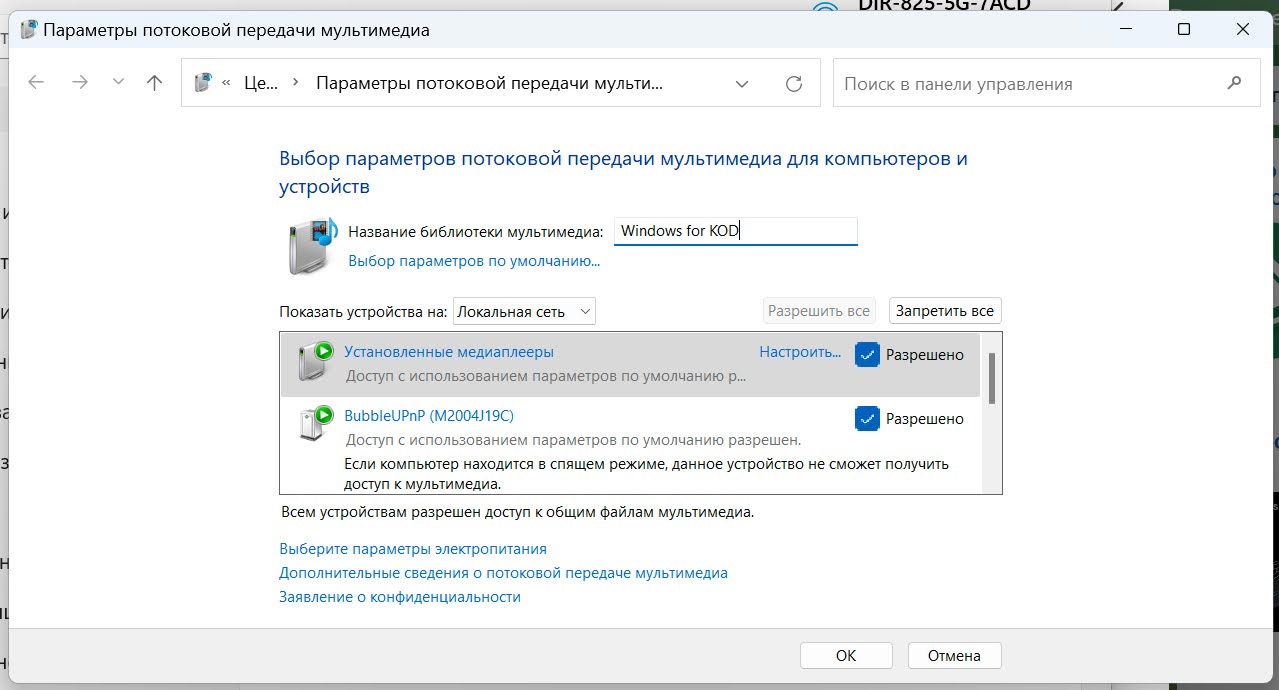
Чтобы получить доступ к нужным файлам на других устройствах, добавьте нужные файлы в стандартные папки Windows: «Музыка», «Видео» и «Изображения». Также можно добавить папки отдельно в разделе «Управление видеотекой». Для этого откройте Windows Media Player и нажмите правой кнопкой на иконку «Видео».
Теперь про то, как на компьютере с Windows смотреть файлы с других устройств с помощью встроенного приложения Windows Media Player. Запускаем программу, выбираем в левом меню пункт «Другие библиотеки» и находим нужное устройство. Кроме Windows Media Player, для просмотра можно установить любой другой плеер с поддержкой DLNA, например VLC.
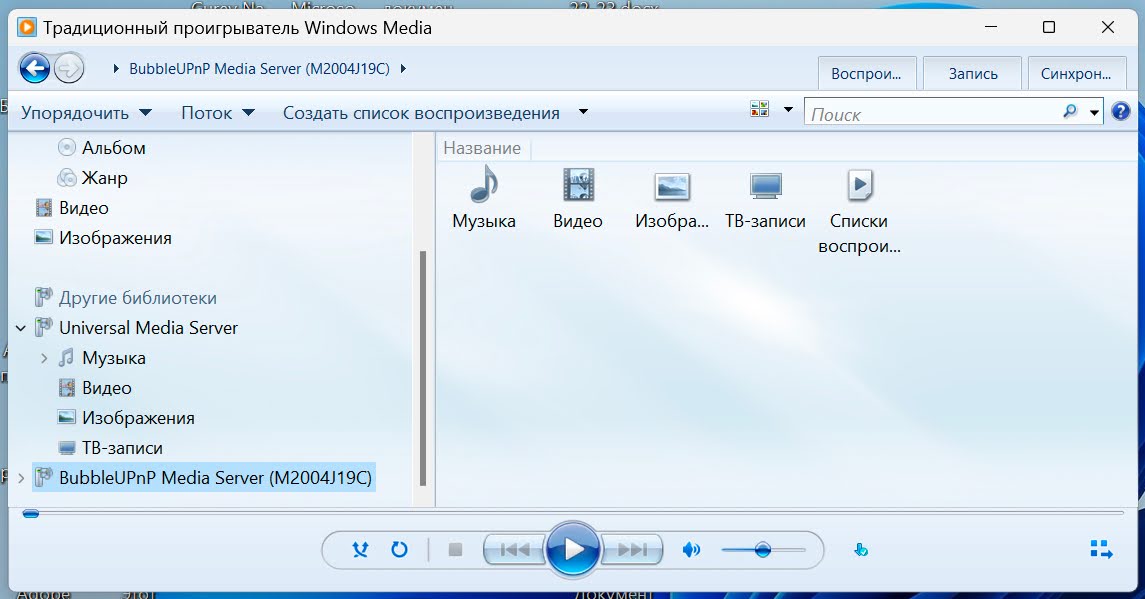
DLNA на MacOS и Linux
Apple-устройства по умолчанию не поддерживают DLNA, потому что компания развивает свою технологию AirPlay. Linux-системы могут сразу поддерживать DLNA, но чаще всего всё равно потребуется дополнительная настройка. Поэтому решение такое: ставим отдельный DLNA-сервер, через который мы и будем управлять доступом к мультимедиа-файлам на устройстве.
Мы выбрали Universal Media Server, но можно поставить любое другое ПО, которое поддерживает DLNA. После установки появляется панель управления, где во вкладке Shared content можно добавить папки для общего доступа:
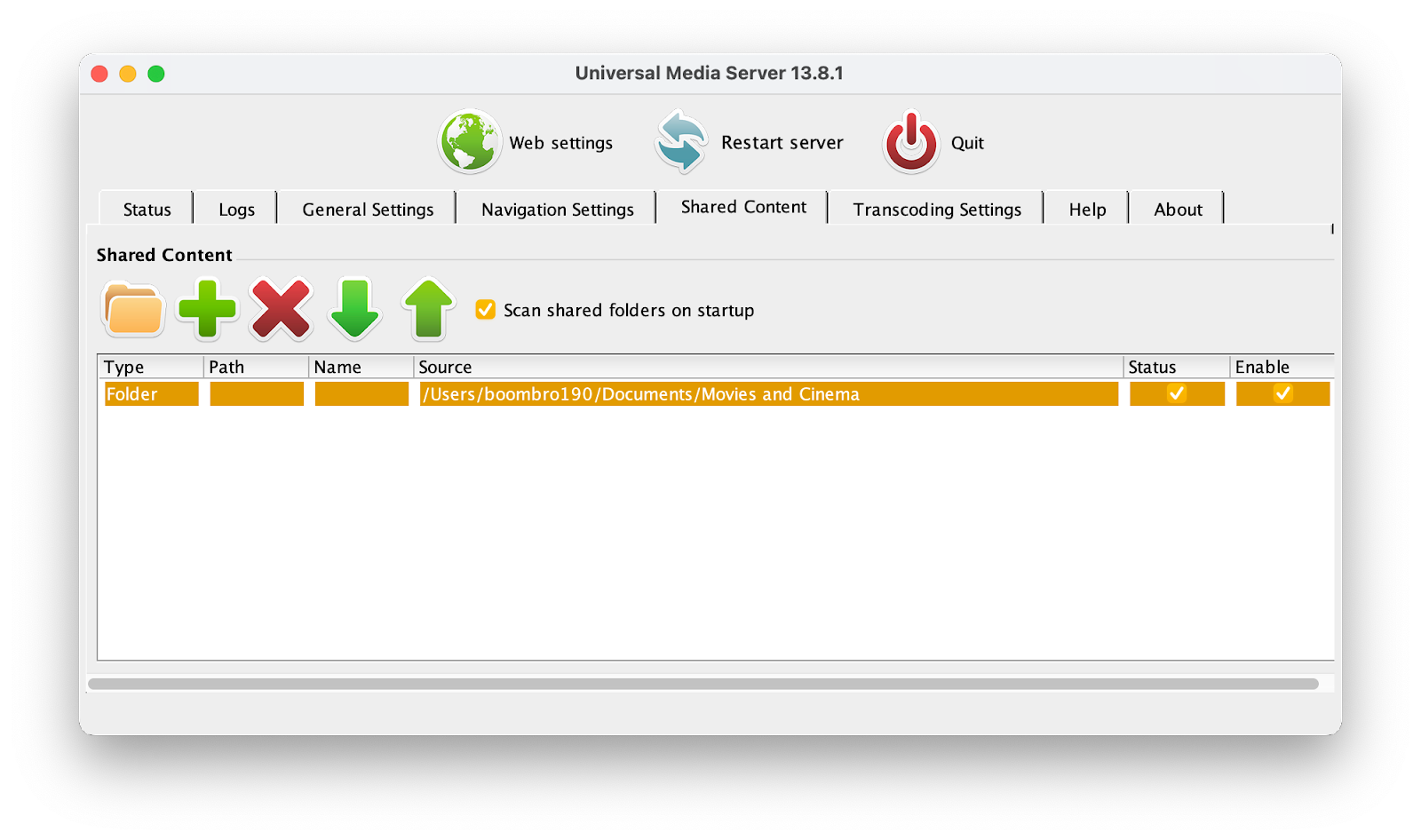
А если нам нужно посмотреть, к каким устройствам можно подключиться, то это можно сделать во вкладке Status — сейчас мы видим андроид-телефон, компьютер с Windows и ноутбук. Себя макбук тоже видит — как VLC for iOS:
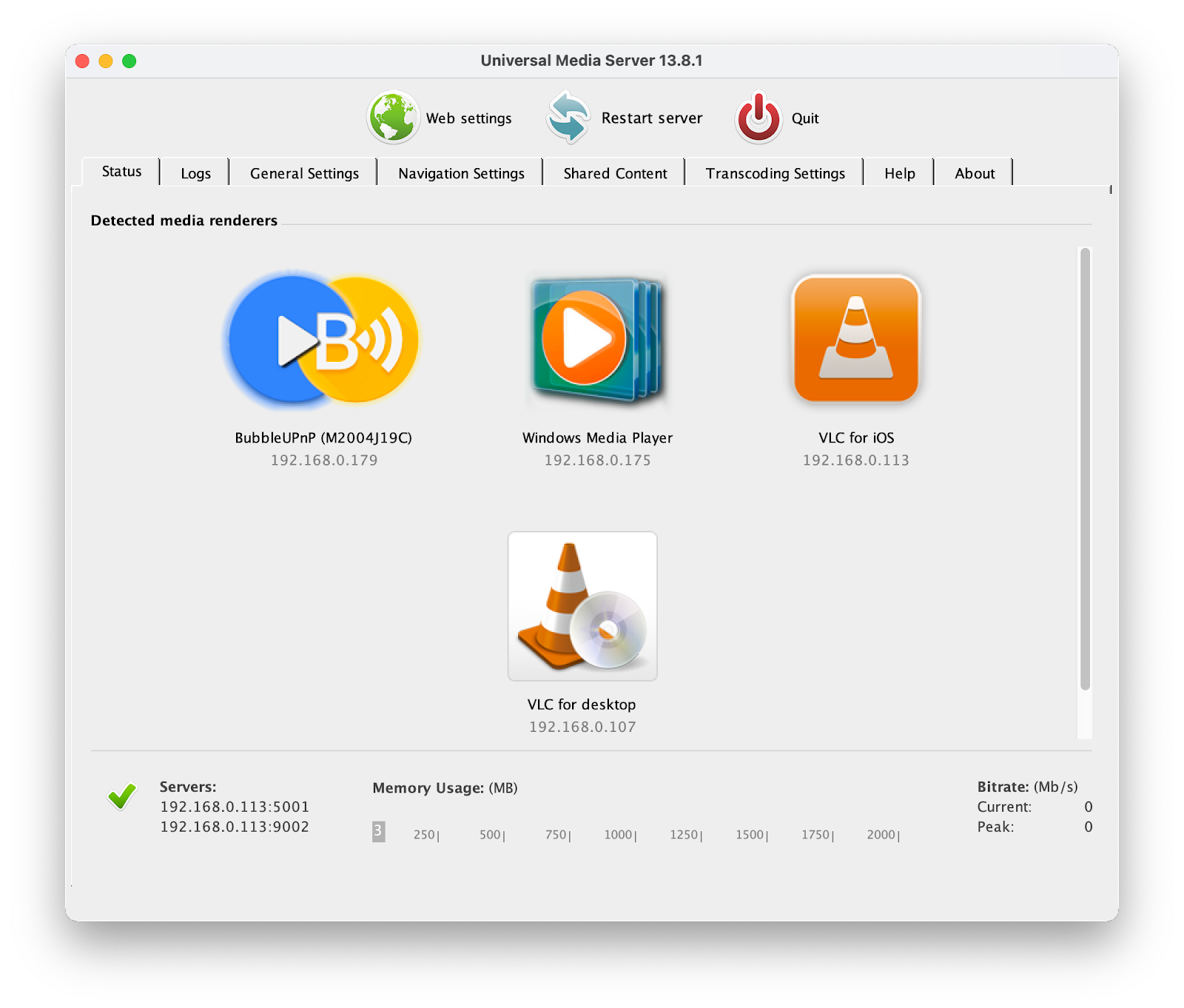
Чтобы посмотреть видео с других устройств, мы рекомендуем видеоплеер VLC — он доступен почти на любых операционных системах и устройствах, включая умные телевизоры. Устанавливаем плеер, переходим в левом меню на вкладку Universal Plug’n’Play и выбираем нужный сервер (в нашем случае это Windows for KOD), после чего видим список доступных файлов:
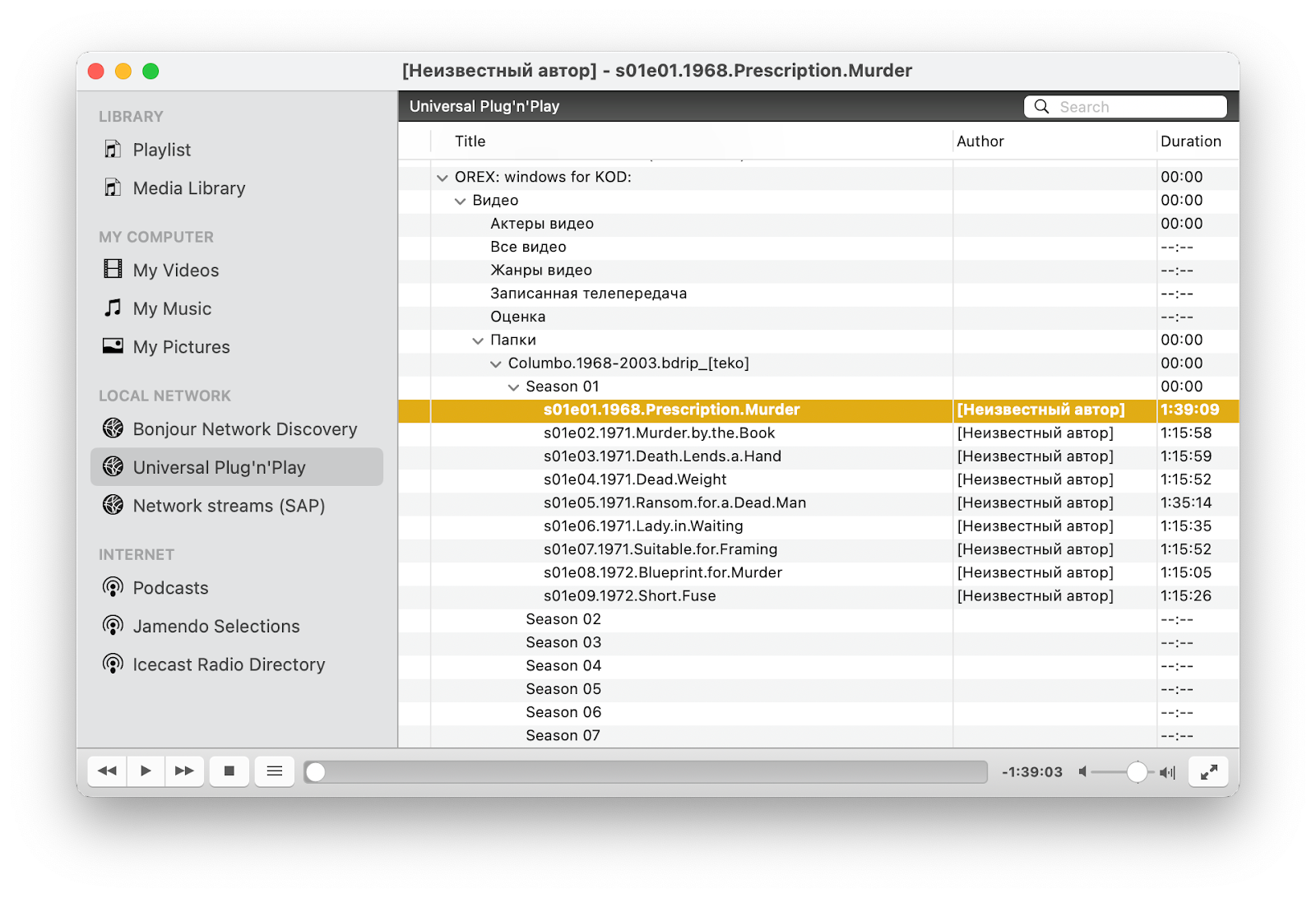
Вам может быть интересно:
DLNA на смартфоне
Если Android-смартфон не поддерживает работу с DLNA по умолчанию, нам понадобится любое DLNA-приложение, через которое будем работать с сетью. Мы выбрали BubbleUPnP, но можно выбрать любое другое приложение.
Чтобы раздавать файлы с телефона, добавьте их в приложении. А чтобы посмотреть файлы с других устройств, ничего специально настраивать не нужно, все подключения появятся автоматически – в этом и есть магия DLNA. Например, мы сразу увидели ноутбуки с Windows и MacOS во вкладке DLNA:
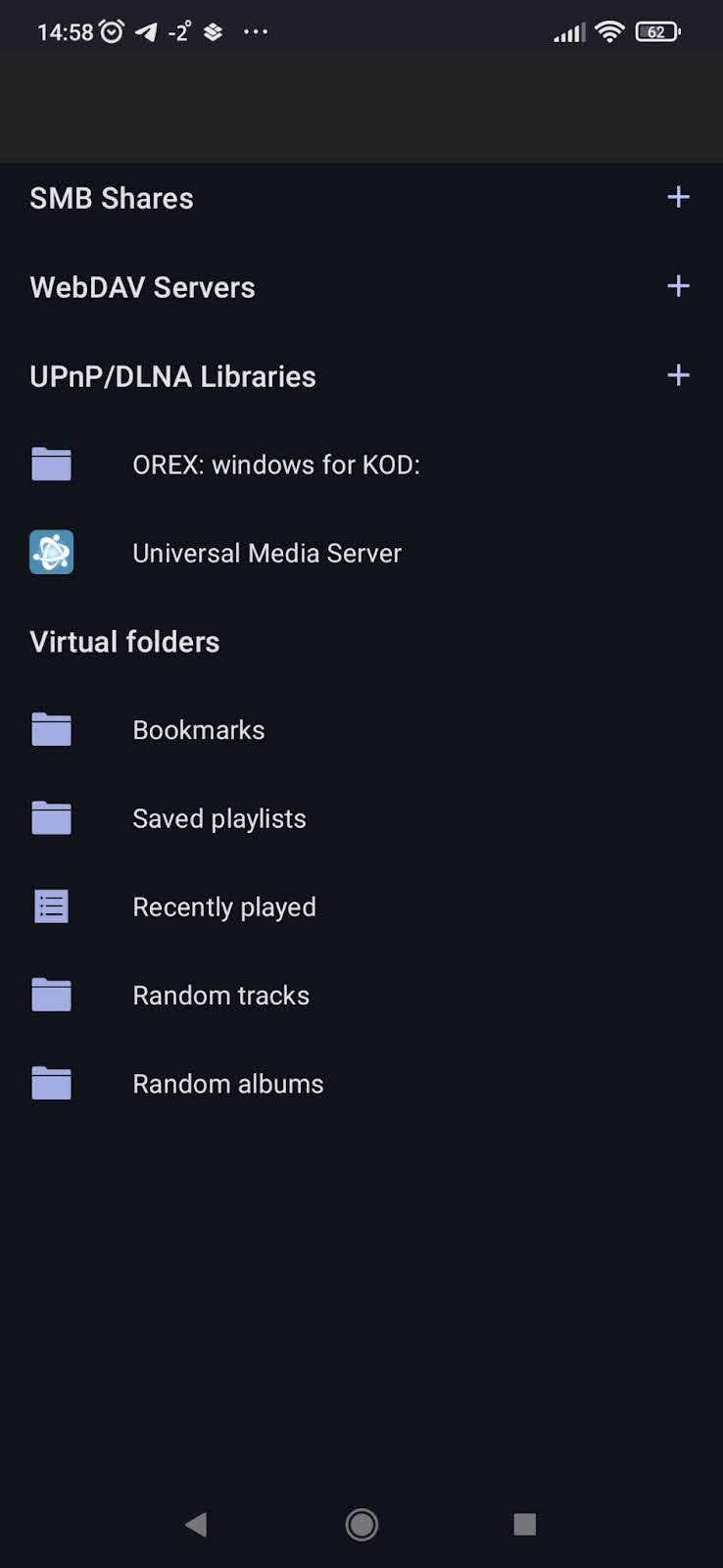
DLNA на внешнем диске или NAS
Если вы хотите сделать полноценный домашний медиасервер, куда всё будет скачиваться, а потом просматриваться на других устройствах, вам понадобится роутер с USB-разъёмом для подключения жёсткого диска или полноценный NAS. Мы покажем настройку на примере роутера D-Link, который поддерживает подключение внешних дисков.
Для настройки заходим в панель управления роутером, набрав в браузере стандартный адрес 192.168.1.1 или 192.168.0.1 (если вы меняли адрес роутера по умолчанию, то переходить нужно на новый адрес). Находим в настройках раздел с USB и во вкладке DLNA нажимаем включить:
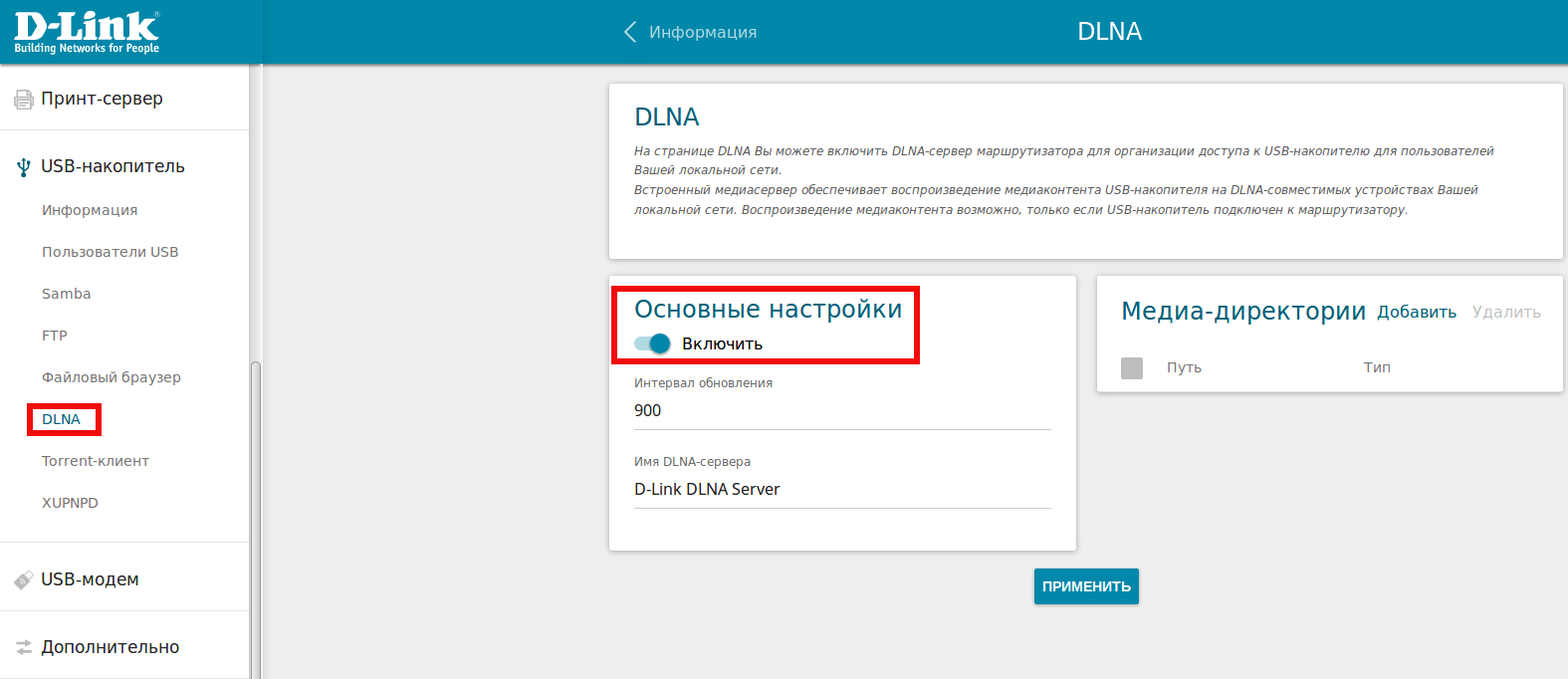
Затем можно будет задать имя для DLNA-сети и добавить папки с USB-накопителя для общего доступа остальных пользователей сети. После этого в настройках DLNA на остальных устройствах появится сервер с тем названием, которое вы написали в настройках роутера, и на нём будут доступны все выбранные папки.
DLNA на телевизоре
Для добавления телевизора в такую сеть он должен поддерживать DLNA. Сейчас с этим справляются большинство моделей, даже неновые и недорогие. Единственное, что нам может понадобиться, — это плеер для воспроизведения по сети, если в телевизоре его нет.
На Android-телевизорах можно использовать тот же VLC, а на остальных — скачать в магазине приложений любой плеер, в описании которого есть поддержка DLNA. После этого остаётся зайти на вкладку «Локальная сеть» и увидеть список всех доступных домашних серверов:
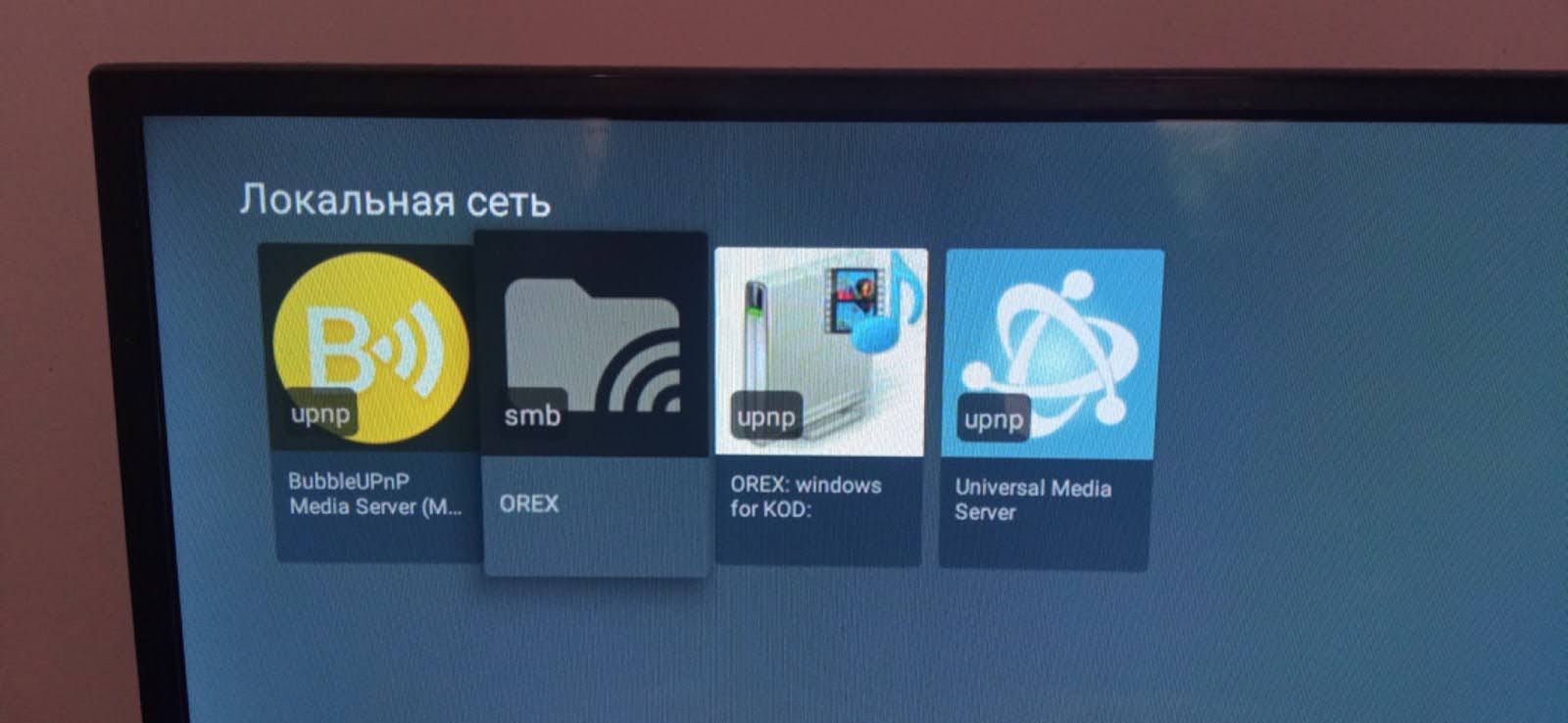
А как у вас?
Расскажите, как вы настроили домашнюю сеть, чтобы смотреть фильмы на разных устройствах? Или вы за то, чтобы качать всё на флешку и её уже подключать к нужному устройству? В общем, поделитесь своим опытом в комментариях.
В этой инструкции подробно о том, как создать DLNA сервер в Windows 10 для вещания потокового мультимедиа на ТВ и другие устройства встроенными средствами системы или с помощью сторонних бесплатных программ. А также о том, как использовать функции воспроизведения контента с компьютера или ноутбука без настройки.
Для чего это нужно? Наиболее распространенное применение — для доступа к библиотеке фильмов, хранящихся на компьютере с телевизора Smart TV, подключенного к той же сети. Однако, все то же самое относится и к другим типам контента (музыка, фото) и другим типам устройств, поддерживающих стандарт DLNA.
Потоковое воспроизведение видео без настройки
В Windows 10 вы можете использовать функции DLNA для воспроизведения контента, не настраивая DLNA-сервер. Единственное требование — чтобы и компьютер (ноутбук) и устройство, на котором планируется воспроизведение были в одной локальной сети (подключены к одному роутеру или по Wi-Fi Direct).
При этом в параметрах сети на компьютере может быть включено «Общедоступная сеть» (соответственно, сетевое обнаружение отключено) и отключен общий доступ к файлам, воспроизведение все равно будет работать.
Все, что требуется сделать — кликнуть правой кнопкой мыши по, например, видео файлу (или папке с несколькими медиа-файлами) и выбрать «Передать на устройство…» («Привести к устройству…»), затем выбрать в списке нужное (при этом, чтобы оно отображалось в списке, требуется чтобы оно было включено и находилось в сети, также, если вы видите два пункта с одинаковым именем, выбирайте тот, который имеет иконку как на скриншоте ниже).

После этого начнется потоковое воспроизведение выбранного файла или файлов в окне проигрывателя Windows Media «Привести к устройству».

Создание DLNA сервера встроенными средствами Windows 10
Для того, чтобы Windows 10 выступала в роли DLNA сервера для поддерживающих технологию устройств, достаточно выполнить следующие простые шаги:
- Откройте «Параметры потоковой передачи мультимедиа» (используя поиск в панели задач или в панели управления).
- Нажмите «Включить потоковую передачу мультимедиа» (это же действие можно выполнить из проигрывателя Windows Media в пункте меню «Поток»).
- Дайте имя своему DLNA-серверу и, если требуется, исключите какие-то устройства из разрешенных (по умолчанию возможность получать контент будет у всех устройств в локальной сети).
- Также, выбрав устройство и нажав «Настроить» можно указать, к каким типам медиа следует предоставлять доступ.
Т.е. создавать Домашнюю группу или подключаться к ней не обязательно (к тому же в Windows 10 1803 домашние группы исчезли). Сразу после произведенных настроек, с вашего телевизора или других устройств (включая другие компьютеры в сети) можно будет получить доступ к содержимому из папок «Видео», «Музыка», «Изображения» на компьютере или ноутбуке и воспроизводить их (ниже в инструкции также есть информация о добавлении других папок).

Примечание: при указанных действиях тип сети (если было установлено «Общедоступная») меняется на «Частная сеть» (Домашняя) и включается сетевое обнаружение (в моем тесте почему-то сетевое обнаружение остается отключенным в «Дополнительные параметры общего доступа», но включается в дополнительных параметрах подключения в новом интерфейсе настроек Windows 10).
Добавление папок для DLNA сервера
Одна из неочевидных вещей при включении DLNA-сервера встроенными средствами Windows 10, как это было описано выше, — как добавить свои папки (ведь не все хранят фильмы и музыку в системных папках для этого), чтобы они были видны с телевизора, плеера, консоли и т.д.
Сделать это можно следующим образом:
- Запустите Проигрыватель Windows Media (например, через поиск в панели задач).
- Кликните правой кнопкой мыши по разделу «Музыка», «Видео» или «Изображения». Допустим, мы хотим добавить папку с видео — кликаем правой кнопкой мыши по соответствующему разделу, выбираем «Управление видеотекой» («Управление фонотекой» и «Управление галереей» — для музыки и фото соответственно).
- Добавляем нужную папку в список.
Готово. Теперь эта папка также доступна с устройств с поддержкой DLNA. Единственный нюанс: некоторые ТВ и другие устройства кэшируют список доступных по DLNA файлов и для того, чтобы их «увидеть» может потребоваться перезапуск (вкл-выкл) телевизора, в некоторых случаях — отключение и повторное подключение к сети.
Примечание: включить и выключить сервер мультимедиа можно и в самом проигрывателе Windows Media, в меню «Поток».
Настройка DLNA сервера с помощью сторонних программ
В предыдущем руководстве на эту же тему: Создание DLNA сервера в Windows 7 и 8 было (помимо способа с созданием «Домашней группы», который применим и в 10-ке) рассмотрено несколько примеров сторонних программ для создания медиа сервера на компьютере с Windows. По сути, указанные тогда утилиты актуальны и сейчас. Здесь бы хотел добавить лишь еще одну такую программу, которую обнаружил в последнее время, и которая оставила самое положительное впечатление — Serviio.
Программа уже в своей бесплатной версии (есть также платная Pro версия) предоставляет пользователю самые широкие возможности для создания DLNA сервера в Windows 10, а среди дополнительных функций можно отметить:
- Использование онлайн-источников вещания (для некоторых из них требуются плагины).
- Поддержка транскодинга (перекодирования в поддерживаемый формат) почти всех современных телевизоров, консолей, плееров и мобильных устройств.
- Поддержка трансляции субтитров, работа с плейлистами и всеми распространенными форматами аудио, видео и фото (включая RAW-форматы).
- Автоматическая сортировка контента по типам, авторам, дате добавления (т.е. на конечном устройстве при просмотре вы получаете удобную навигацию с учетом различных категорий медиа-контента).
Скачать медиа-сервер Serviio можно бесплатно с официального сайта http://serviio.org
После установки, запустите Serviio Console из списка установленных программ, переключите интерфейс на русский язык (справа вверху), добавьте нужные папки с видео и другим контентом в пункте настроек «Медиатека» и, по сути всё готово — ваш сервер работает и доступен.

В рамках данной статьи не буду подробно вникать в настройки Serviio, разве что отмечу, что в любой момент вы можете отключить DLNA сервер в пункте настроек «Состояние».
Вот, пожалуй, и всё. Рассчитываю, что материал окажется полезным, а если вдруг возникнут вопросы, смело задавайте их в комментариях.
Introduction: How to Stream Your Library Via Windows Media Player Using a DLNA or Media Server Over the Internet
Windows Media Player 12 has one very cool feature which allows you to play your entire media library from any Windows 7 machine over the Internet. That means everything: songs, videos, photos, even purchased media. This is useful for when you want to enjoy your Windows Media Player 12 library at the office, on your laptop or simply from another computer in your home. In this tutorial, we’ll show you how to get it all up and running.
Supplies
Step 1: Allow Internet Access to Home Media
Step 2: Refreshing Connections and Viewing Other Libraries on Remote Hosts
Step 3: Playing Songs from your Windows Media Player 12 library via the Internet
Troubleshooting: Port Forwarding — What to Do in Case of Issues
Conclusion
Step 1: Allow Internet Access to Home Media
The first step is to allow Internet access to home media on the computer where you keep your media files. Obviously, you’re host machine should be connected to the Internet and you should already have some folders added to your Music, Pictures or Videos Libraries. (See: Libraries — A Great Feature of Windows 7 to learn how to include folders in your Libraries.)
Once that’s taken care of, fire up Windows Media Player 12 and go to your Player Library view. If that term is new to you, too, check out Windows Media Player 12 Menus & Views Explained. From the Player Library, click Stream and choose ‘Allow Internet access to home media’.
On the next window, choose ‘Link an Online ID’. You’ll be granting access to your computer’s files over the Internet, so you’ll want to ensure that only authorized users will be able to connect to your machine. An Online ID provides a secure method for allowing you to access your home media from the Internet by linking it to a username and password.
Clicking on ‘Link an Online ID’ will bring you to a Control Panel window that lets you set up an online ID provider. Once you link an online ID to your Windows 7 user account, you will be able to access files and information on other computers on the network, including Windows Media Player 12. If you’ve already linked an online ID to your user account, you can go ahead and skip this step. For more benefits of linking an online ID, check out Microsoft’s website.
Before you add an online ID, you’ll have to install some online ID provider software. Click ‘Add an online ID provider’ to be taken to Microsoft’s website where you can download an ‘.msi’ file that allows you to link your Windows Live ID with your Windows user account. Follow the instructions on the web page to add Windows Live as an online ID provider for Windows 7.
Note: this online ID provider software simply lets you link one of your online accounts (such as the one you use for email and instant messaging) to your Windows 7 user accounts. For now, you can only link your Windows Live account, but there are plans to roll out other online ID providers (such as Google, OpenID or Facebook).
After you’ve done this, go ahead and repeat this exact process on the other computer(s).
Step 2: Refreshing Connections and Viewing Other Libraries on Remote Hosts
Once both computers have Internet access to home media enabled and Windows Live IDs linked, the next step is to make sure that you can view the remote hosts and Other Libraries on the computer that you’re using. Begin by clicking Stream once again and clicking ‘Internet access to home media’ just as we did in the beginning of step one. (Note: If you can already see your remote host in the Navigation Pane, then you can skip this section.)
Now that you have Internet access to home media allowed, you’ll see a few extra options in the ‘Internet access to home media’ window. Click ‘Diagnose connections’.
In the ‘Diagnose connections’ window, you’ll be able to see all of your activate connections. If you don’t see the name of your remote host, then you need to hit the Refresh button. Once you do, it should pull up your remote host (as long as you’ve set it up to allow Internet access to home media and it’s turned on and connected to the Internet). After this is done, click Close.
There’s one last step that may be required once you’ve refreshed your connections. Go back to the Player Library and click Organize and choose ‘Customize navigation pane’.
In the next window, click the drop-down menu and choose ‘Other Libraries’. Next, check the boxes next to ‘Show Other Libraries’ and the box next to the name of your remote host. Click OK when you’re done.
Step 3: Playing Songs From Your Windows Media Player 12 Library Via the Internet
Now, you’re remote hosts media library should show up in your Navigation Pane just like your local library. Scroll down until you see the name of you remote hosts and expand it. Navigate the remote library and choose a song and play it just like normal. If you’re still a bit rusty on navigating Windows Media Player 12 and playing songs, check out our other tutorial, How to Play Music in Windows Media Player 12.
Step 4: Troubleshooting: Port Forwarding — What to Do in Case of Issues
If you’re still having trouble accessing your home media library via the Internet, you may need to set up port forwarding on your remote host. This process varies from computer-to-computer and the directions will be different for each brand and model of router. The definitive guide for port forwarding for nearly every router under the sun is PortForward.com.
However, before you go, there is some information in Windows Media Player 12 that will help you with the tutorials over at Portforward.com. Go back into ‘Diagnose connections’ and click ‘Port forwarding information’.
In the next screen, you’ll see a list of all the ports you’ll have to open up in order to make this all work. Write these down and apply them to the instructions you’ll find over at Portforward.com.
Step 5: Conclusion
With Windows Media Player 12, you can share your media library via the Internet, giving you immediate access to all of your songs, videos and photos from any computer that runs Windows 7 and has Internet access. Of course, as you can imagine, this does pose a moderate security threat, but with the help of a linked Online ID, you can hinder the efforts of unauthorized users and hackers.
If you want to share libraries over your home network, you can do this as well and it’s a bit easier and more secure. Stay tuned for a step-by-step tutorial on how to achieve this more secure, faster method of sharing media between Windows 7 machines. For now, why not check out some of our other great Windows 7 tutorials below.





