Applies ToWindows Media Player 11
Проблемы
При попытке использовать Microsoft проигрыватель Windows Media 11, возможно возникновение следующих проблем:
-
Вы не можете просмотреть, добавить или удалить элементы из библиотеки.
-
При попытке использовать параметр Применить изменения информации мультимедиа , изменения не происходят, а не отображается индикатор хода выполнения.
-
Появляется сообщение об ошибке о том, что повреждения базы данных библиотеки.
-
Наблюдаемые папки игрока список пуст.
-
Папки, добавленные в список отслеживаемых папок не сохраняются.
Причина
Эта проблема возникает из-за повреждения базы данных библиотеки проигрыватель Windows Media.
Решение
Чтобы устранить эту проблему, очистить базу данных проигрыватель Windows Media. Чтобы сделать это, выполните следующие действия.
-
Закройте проигрыватель Windows Media.
-
Для Windows XP:Click Пусквыберите пункт выполнить, введите %userprofile%\Local Settings\Application Data\Microsoft\Media проигрывателяи нажмите кнопку ОК. Для Windows Vista: нажмите кнопку Пуск, Все программы->Стандартные->выполнить, введите %LOCALAPPDATA%\Microsoft\Media проигрывателяи нажмите кнопку ОК.
-
Выберите все файлы в папке и выберите команду Удалить в меню файл . Примечание. Удаление папки, находящиеся в этой папке нет.
-
Перезапустите проигрыватель Windows Media. Примечание. Проигрыватель Windows Media автоматически восстанавливает базу данных.
Если проблема не устраняется, удалите файлы кэша базы данных проигрыватель Windows Media. Чтобы сделать это, выполните следующие действия.
-
Закройте проигрыватель Windows Media.
-
При запуске Windows XP нажмите кнопку Пуск, выберите пункт выполнить, введите %userprofile%\Local Settings\Application Data\Microsoftи нажмите кнопку ОК. При запуске Windows Vista нажмите кнопку Пуск, Все программы->Стандартные->выполнить, введите %LOCALAPPDATA%\Microsoftи нажмите кнопку ОК.
-
Выберите папку Media Player и выберите в меню Файл команду Удалить.
-
Перезапустите проигрыватель Windows Media. Примечание. Проигрыватель Windows Media автоматически восстанавливает базу данных.
Дополнительная информация
Библиотека проигрыватель Windows Media использует новую и более надежную базу данных для хранения сведений о файле мультимедиа. Это включает в себя имя, расположение, соответствующие изображения, теги ID3 и теги WMA для каждого файла. Эта база данных хранится в следующей папке. Для Windows XP
%USERPROFILE%\Application Data\Microsoft\Media проигрывателяДля Windows Vista:
%LOCALAPPDATA%\Microsoft\Media проигрывателяКак и в случае с любой базой данных, могут быть повреждены данные, хранящиеся в базе данных или самой базы данных. Проигрыватель Windows Media библиотечную базу данных обычно можно автоматически восстановиться после повреждения базы данных. Тем не менее повреждение базы данных таким образом, что проигрыватель Windows Media не удается восстановить базу данных.
Нужна дополнительная помощь?
Нужны дополнительные параметры?
Изучите преимущества подписки, просмотрите учебные курсы, узнайте, как защитить свое устройство и т. д.
Проигрыватель Windows Media (WMP) является программным обеспечением для воспроизведения мультимедийных файлов по умолчанию для пользователей Windows. Он предустановлен в Windows 10, Windows 8.1 и Windows 7 / XP / Vista для воспроизведения музыки, аудиокниг, видео, подкастов, изображений и других файлов.
Однако для многих пользователей WMP не является хорошим проигрывателем и Проигрыватель Windows Media не работает возникают проблемы. При использовании WMP вы с большей вероятностью получите сообщение об ошибке Проигрыватель Windows Media перестал работать.

Довольно неприятно, что проигрыватель Windows Media не может нормально работать, например, WMP не открывается, не может открывать видео или DVD, функция копирования компакт-дисков не работает, не отвечает, зависает при загрузке файла, внезапный сбой и многое другое. В этом посте вы найдете 5 конкретных советов по устранению этих неполадок. Проигрыватель Windows Media не работает проблемы в Windows 10 / 8.1 / 7 / Vista / XP.
СОДЕРЖИМОЕ СТРАНИЦЫ
- Часть 1. Перезагрузите, чтобы исправить неработающий проигрыватель Windows Media
- Часть 2. Исправление проигрывателя Windows Media, не работающего со средством устранения неполадок
- Часть 3. Переустановите, чтобы исправить неработающий проигрыватель Windows Media
- Часть 4. Получите сторонний проигрыватель для замены проигрывателя Windows Media
- Часть 5. Восстановление системы для решения проблемы с неработающим проигрывателем Windows Media
- Часть 6. Часто задаваемые вопросы о неработающем проигрывателе Windows Media
Часть 1. Перезагрузите, чтобы исправить неработающий проигрыватель Windows Media
Когда проигрыватель Windows Media не работает должным образом и появляется сообщение об ошибке Проигрыватель Windows Media обнаружил проблему при воспроизведении файла, вам следует сначала перезапустить WMP или компьютер, чтобы исправить это.
Вы можете закрыть проигрыватель Windows Media, а затем перезапустить его, чтобы проверить, нормально ли он работает. Кроме того, вы можете напрямую перезагрузить компьютер, чтобы устранить эту проблему.
Часть 2. Исправление проигрывателя Windows Media, не работающего со средством устранения неполадок
Когда вы сталкиваетесь с тем, что проигрыватель Windows Media не работает, не отвечает или не работает, вы можете положиться на функцию устранения неполадок Windows, чтобы решить эту проблему.
Шаг 1. Сначала вам следует перейти к Панель управления. Вы можете нажать на Начало значок и воспользуйтесь окном поиска, чтобы найти его. Когда вы войдете в окно панели управления, найдите и выберите Исправление проблем вариант.

Шаг 2. В окне устранения неполадок нажмите Посмотреть все на левой панели.

Шаг 3. Прокрутите вниз, чтобы найти Библиотека проигрывателя Windows Media вариант. Щелкните по нему, а затем щелкните следующий кнопка.

Шаг 4. Чтобы обнаружить проблему с проигрывателем Windows Media, потребуется некоторое время. Нажмите Применить это исправление при обнаружении какой-либо проблемы. Эта операция сбросит Windows Media Player до настроек по умолчанию.

Когда устранение неполадок будет завершено, вы можете нажать кнопку «Закрыть», чтобы завершить исправление. Затем вы можете проверить, решена ли проблема с неработающим проигрывателем Windows Media.
Часть 3. Переустановите, чтобы исправить неработающий проигрыватель Windows Media
Если вы используете Windows 10 или просто обновляете систему до Windows 10, вы можете столкнуться с Проигрыватель Windows Media отсутствует проблема. В этом случае вам необходимо переустановить Windows Media Player и включить эту функцию.
Шаг 1. На компьютере с Windows 10 щелкните правой кнопкой мыши значок Windows Начало в нижнем левом углу. Затем выберите Приложения и функции. Найдите Управление дополнительными функциями и щелкните по его ссылке.

Шаг 2. Нажмите Добавить функцию а затем прокрутите вниз, чтобы найти Проигрыватель Windows Media из списка. Щелкните значок Установить кнопку, чтобы переустановить WMP на ваш компьютер.

Часть 4. Получите сторонний проигрыватель для замены проигрывателя Windows Media
Вы можете легко столкнуться с проблемой отсутствия воспроизведения проигрывателя Windows Media, вызванной неподдерживаемыми форматами. WMP совместим со всеми форматами файлов Windows, такими как MP4, MP3, WMV, WMA, WAV и другими. Но по-прежнему существует множество видео- и аудиоформатов, которые не поддерживаются проигрывателем Windows Media.
Если вам надоело использовать Windows Media Player, вы можете выбрать сторонний проигрыватель для его замены. Здесь мы настоятельно рекомендуем популярные Видмор Игрок для тебя. Он поддерживает все часто используемые видео и аудио форматы. Что еще более важно, он может дать вам очень комфортное визуальное и звуковое впечатление, включая воспроизведение фильмов Blu-ray и 4K.

- Воспроизведение всех часто используемых форматов, таких как MP4, MOV, MKV, AVI, FLV и т. Д.
- Поддержка воспроизведения видео высокого разрешения 4K UHD, 1080p / 720p HD и SD.
- Поддержка воспроизведения дисков Blu-ray / DVD, папок и файлов образов ISO.
- Передовые технологии декодирования звука, такие как Dolby, DTS, AAC и TrueHD.
Часть 5. Восстановление системы для решения проблемы с неработающим проигрывателем Windows Media
Если ваш проигрыватель Windows Media перестал правильно работать после обновления Windows 10, проблема связана с обновлением. Вы можете использовать Восстановление системы починить это.
Шаг 1. нажмите Окна и одновременно клавиши S на клавиатуре, чтобы появилось окно поиска. Тип восстановить или восстановление системы а затем нажмите Войти ключ. Вы увидите Создать точку восстановления опция появляется среди результатов поиска. Нажмите здесь.
Шаг 2. Вас направят к Свойства системы окно. Теперь вы можете нажать на Восстановление системы кнопку, а затем следуйте инструкциям по восстановлению системы Windows.

Больше Альтернативы Windows Media Player здесь.
Часть 6. Часто задаваемые вопросы о неработающем проигрывателе Windows Media
1. Как проверить версию проигрывателя Windows Media?
Чтобы проверить версию WMP, которую вы используете, откройте Windows Media Player, щелкните меню «Справка» и выберите «О проигрывателе Windows Media».
2. Какая версия WMP поставляется с Windows 10?
На всех компьютерах с Windows 10 предварительно установлен Windows Media Player 12.
3. Как перейти к настройкам проигрывателя Windows Media?
Откройте проигрыватель Windows Media, щелкните «Инструменты» и выберите «Параметры» в раскрывающемся списке. Теперь вы можете проверить различные категории настроек, включая Player, Rip Music, Burn, Performance, Library, Plug-ins, Privacy, DVD и Network, и многое другое из диалогового окна.
Вывод
В этом посте вы можете получить 5 полезных советов по работе с Проигрыватель Windows Media не работает проблема. Надеюсь, после прочтения этой страницы вы сможете лучше использовать WMP и наслаждаться медиафайлами.
Sign in to your MUO account

The Windows Media Player has always been a great app for playing music and videos on a Windows PC. This app supports various file formats and is easy to use.
Windows Media Player was once a built-in Windows app, but it doesn’t ship out of the box anymore. Because of this, the app is now prone to a lot of errors. A common issue you may encounter with this app is the “Windows Media Payer has stopped working” error.
If you’re encountering this error, let’s show you how to resolve it.
Windows has several built-in troubleshooting tools that can help you fix various system issues. One of these tools helps specifically with fixing issues with the Windows Media Player. Let’s explore how you can use this tool:
- In the Start menu search bar, type Control Panel, and select the Best match.
- Press the View by drop-down menu and select Large icons. From here, select Troubleshooting in the main window.
- In the next window, press the View all option on the left-hand side pane.
- Scroll down and select Windows Media Player Library. Press Next in the pop-up window.
- Press the Apply fix button. From there, follow the on-screen instructions to complete the process.
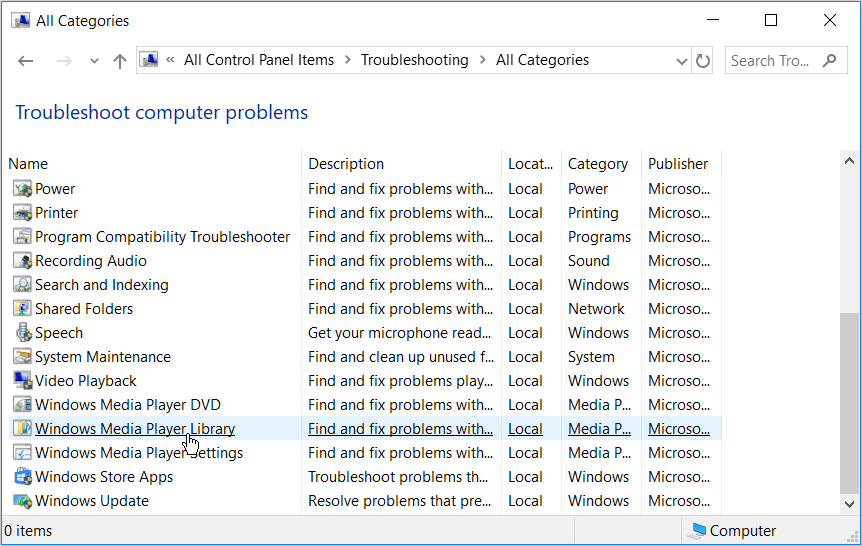
2. Use the Audio and Video Troubleshooters
In some cases, this error could be caused by system-specific issues. This might end up limiting the Windows Media Player’s functionality. To resolve the problem, you could use the Windows video and audio troubleshooting tools.
Here’s how you can get started with using these tools:
- Type Troubleshoot in the Start menu search bar and select the Best match.
- Scroll down on the right-hand side pane, press Playing Audio, and then press Run the troubleshooter.
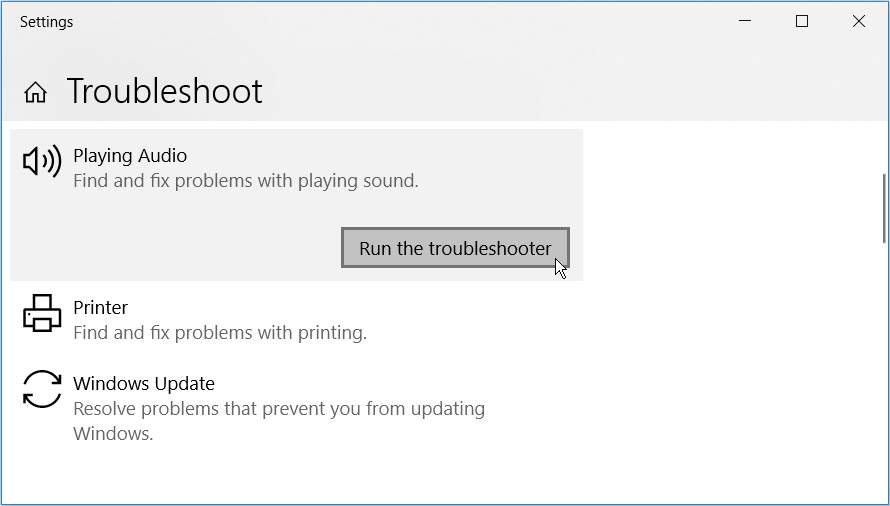
When the process is complete, scroll down and press Video Playback. Finally, press Run the troubleshooter.
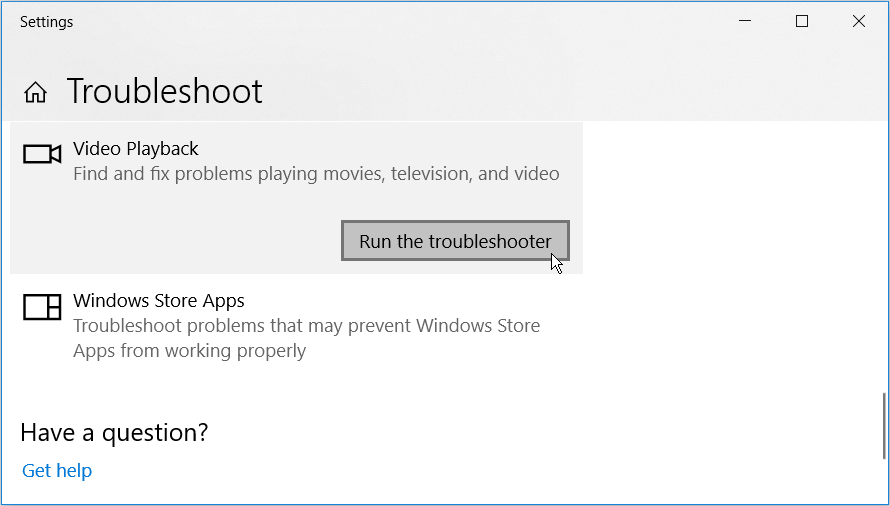
Restart your PC to apply these changes.
If this is a system-specific issue, running the DISM and SFC tools could help. An SFC scan will repair corrupt or missing system files. To ensure that the SFC tool works properly, you’ll need to run the DISM tool first.
Here’s how you can run the DISM tool:
- Press the Windows key + R and type CMD.
- Press Ctrl + Shift + Enter to open an elevated Command Prompt.
- Type the following command and press Enter:
DISM /Online /Cleanup-Image /ScanHealth
When this scan is complete, type the command below and press Enter:
DISM /Online /Cleanup-Image /RestoreHealth
Restart your PC when this scan is complete.
Next, open the Command Prompt as per the previous steps. Finally, run an SFC scan by typing the following command and pressing Enter:
sfc /scannow
When this scan is complete, close the Command Prompt and restart your PC.
Windows Media Player doesn’t ship with Windows 10, but it’s included as an additional feature. Reinstalling this app could resolve the issue at hand and any other bugs it might have. You can easily reinstall this app via the system settings.
To get started, here’s what you need to do:
- Press Windows Key + X and select Apps and Features in the pop-up window.
- Select Manage optional features.
- Scroll down and press the Windows Media Player option.
- Press Uninstall. Wait for the process to complete and then press Install.
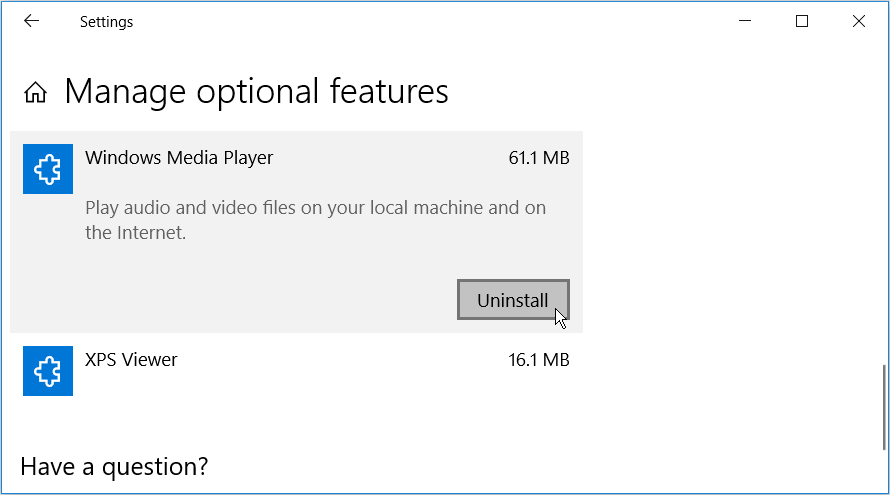
The Windows Media Player is a great app, but it also has its own flaws. The “Windows Media Player Has Stopped Working” error is one prominent issue you might encounter with this app.
Fortunately, you can resolve this error using the tips we’ve provided. Also, you could consider trying other third-party media players if you’re tired of the Windows Media Player.
Fix Windows Media Player Media library is corrupted error: The error occurs when Windows Media Player library database becomes corrupt or inaccessible but usually, Windows Media Player library database can usually recover from such corruptions automatically. However, in this case, the database may have become corrupted in a way that Media Player cannot recover in which case we need to rebuild the database.

While the reason for corruption can be different for different users but there are only a few fixes for this issue which are common to all the users even when they have different system configurations. So without wasting any time let’s see How to Fix Windows Media Player Media library is corrupted error with the help of below-listed troubleshooting guide.
Table of Contents
Make sure to create a restore point just in case something goes wrong.
Method 1: Rebuild Windows Media Player Library Database
1.Press Windows Key + R then type the following and hit Enter:
%LOCALAPPDATA%\Microsoft\Media Player

2.Select all files by pressing Ctrl + A then press Shift + Del to permanently delete all the files and folders.

3.Reboot your PC to save changes. Once the system restart Windows Media Player will automatically rebuild the database.
Method 2: Delete the Database Cache Files
1.Press Windows Key + R then type the following and hit Enter:
%LOCALAPPDATA%\Microsoft
2.Right-click on Media Player folder then select Delete.

3.Empty the Recycle bin then reboot your PC.
4.Once the system restart Windows Media Player will automatically rebuild the database.
If you’re not able to delete the Windows Media Player Library Database and receive the following error message “Current database cannot be deleted because it’s open in Windows Media Network Sharing Service” then first follow this then try the above-listed steps:
1.Press Windows Key + R then type services.msc and hit Enter.
2.Scroll down and find Windows Media Network Sharing Service in the list.
3.Right-click on Windows Media Network Sharing Service and select Stop.

4.Follow method 1 or 2 and then reboot your PC to save changes.
Method 3: Perform a Clean boot
Sometimes 3rd party software can conflict with Windows and can cause the issue. In order to Fix Windows Media Player Media library is corrupted error, you need to perform a clean boot on your PC and diagnose the issue step by step.

Recommended:
- Fix Desktop Background Changes Automatically in Windows 10
- Fix Thumbnail Previews not showing in Windows 10
- How to Fix Windows Update Error 0x80070026
- Remove Send a Smile button from Internet Explorer
That’s it you have successfully Fix Windows Media Player Media library is corrupted error but if you still have any questions regarding this post then feel free to ask them in the comment’s section.
Здравствуйте! Вопрос. На моём ноутбуке установлена Windows 10 и всё работает нормально, кроме встроенного проигрывателя Windows Media. Если щёлкнуть правой мышью на каком-либо видеофайле и выбрать «Открыть с помощью», затем выбрать — Проигрыватель Windows Media, то ничего не происходит и плеер не открывается.

Windows Media Player у меня в операционной системе один и по умолчанию должен открывать все аудио и видеофайлы. Каким образом можно восстановить работоспособность проигрывателя Windows Media?
Не работает проигрыватель Windows Media
Привет друзья! В сегодняшней статье мы узнаем:
1. Как переустановить проигрыватель Windows Media.
2. Применение утилиты Fix WMP для восстановления нормальной работы Windows Media Player.
3. Что делать, если проигрыватель Windows Media Player совсем отсутствует в операционной системе.
4. Какая существует альтернатива встроенному в операционную систему проигрывателю.
Если ваш проигрыватель Windows Media не работает, то его можно просто переустановить, но делается это немного по другому, чем с обычной программой, так как Windows Media Player является встроенным в операционную систему приложением.
Щёлкаем правой мышью в левом нижнем углу и выбираем «Панель управления»
В пункте «Просмотр» выбираем «Мелкие значки», затем
«Программы и компоненты»

«Включение или отключение компонентов Windows»

Раскрываем пункт «Компоненты для работы с мультимедиа»

Снимаем галочку с пункта «Проигрыватель Windows Media»

Видим предупреждение «Отключения Проигрывателя Windows может повлиять на другие компоненты Windows…».
Жмём на кнопку «Да»
«ОК»

Происходит применение изменений.

Жмём «Закрыть»

Перезагружаем компьютер.
Опять идём в окно «Включение или отключение компонентов Windows»
и ставим галочку на пункте «Проигрыватель Windows Media», затем жмём
«ОК»

Происходит применение изменений.


Вот таким простым способом мы переустановили проигрыватель Windows Media Player.

Утилита Fix WMP для восстановления нормальной работы Windows Media Player
Fix WMP Utility — маленькая программка для восстановления работы Windows Media Player. Данная утилита заново регистрирует динамически подключаемые библиотеки (DLL), относящиеся к плееру.
Скачать утилиту можно на этом сайте
http://www.thewindowsclub.com/repair-windows-media-player-with-fix-wmp-utility
данная утилита написана для операционной системы Windows 7, но работает и с Windows 10.

При запуске утилиты жмите Run Utility.

Статьи по данной теме:
1. Что делать, если проигрыватель Windows Media Player отсутствует в операционной системе?
В этом случае, нужно запустить восстановление целостности системных файлов Windows 10.
2. Существует ли хорошая альтернатива проигрывателю Windows Media?
Самой хорошей альтернативой проигрывателю Windows Media является бесплатный — KMPlayer, данный плеер имеет множество встроенных кодеков и качественно воспроизведёт любой видео или аудио файл. Оба плеера прекрасно уживутся в операционной системе и не будут мешать друг другу.
