Необходимо открыть файл FLV? Этот формат, в первую очередь, предназначен для показа потокового видео в интернете. Однако сейчас существует множество программ, которые позволят открыть такой тип файла на компьютере. Часто эти приложения позволяют добавлять субтитры, создавать скриншоты, записывать экран и даже корректировать видеоряд. В этой статье мы расскажем о 5 лучших медиаплеерах.
Чтобы вы получали только проверенную информацию, команда AMS:
- Тестирует все приложения.
- Показывает скриншоты для выбора удобного интерфейса.
- Сравнивает платные и бесплатные версии.
- Исключает программы, которые недоступны или давно не обновляются, чтобы вы не скачали вирус.
- Изучает и проверяет отзывы пользователей.
- Учитывает ваши пожелания, которые вы оставляете в комментариях на сайте или направляете напрямую в центр поддержки через форму.
Альтернативный вариант FLV проигрывателя —
программа ВидеоМАСТЕР
Вы можете не только проиграть медиафайл на компьютере, но и подготовить его для воспроизведения на смартфоне, планшете, плеере и загрузки в социальные сети. Для этого вам потребуется конвертировать клип в другой формат.
Перевести материал в другое расширение можно с помощью удобного конвертера ВидеоМАСТЕР. Он предлагает интуитивно понятный интерфейс на русском языке и готовые профили экспорта. Также в нем можно удалить лишние фрагменты, соединить несколько документов, применить эффекты к видеоряду.
Функционал конвертера:
- Добавление видео AVI, MP4, MPEG, 3GP, 3G2, WMV, MOV, VOB, MKV, MPG, H264 и др.
- Запись контента с помощью веб-камеры и извлечение материала с DVD.
- Обрезка ролика и склейка нескольких видеофайлов.
- Применение фильтров: стилизация под старину, имитация негатива или рельефа.
- Установка нового соотношения сторон и стабилизация видео.
- Размещение поверх видеоряда изображений и текстовых слоев.
- Улучшение кадра: коррекция яркости, контраста, насыщенности, цветового тона.
- Подготовка для показа на ПК, мобильных устройствах и загрузки на видеоплатформы.
- Создание GIF-анимации, запись на DVD-диск.
Программное обеспечение можно установить бесплатно на Windows 11, 10, 8, 7 и XP и Vista. Оно работает на слабых компьютерах и подходит начинающим пользователям.

Скачайте ВидеоМАСТЕР и смотрите SWF-файлы:
Скачать бесплатно!
Отлично работает на Windows 11, 10, 8, 7 и XP
5 плееров для отрытия FLV файла
Чтобы открыть FLV, воспользуйтесь специальными медиаплеерами. С их помощью можно запускать все популярные видео и аудиоформаты, а иногда даже корректировать видеоряд и звуковую дорожку без дополнительного софта для редактирования.
VLC
Лучшая программа для воспроизведения всех популярных видеоформатов. Она распространяется бесплатно и имеет открытый исходный код, поэтому вы сможете расширить ее функционал за счет дополнительных плагинов. Она предлагает инструменты для редактирования кадра и аудиодорожки, захвата экрана, записи и трансляций в интернете. Софт совместим с Windows 11, 10, 8, 7 и XP, MacOS, Linux, Android, iOS, Solaris и другими ОС. Он обладает простым и удобным русскоязычным меню.
VLC позволяет просматривать и транслировать клипы в интернет, использовать веб-камеру для записи, захватывать экран, слушать музыкальные композиции и онлайн-радио. Он также показывает видео 360-градусов, ролики с YouTube, переводит документ в другие форматы, дает возможность применять эквалайзер для коррекции аудиоряда.
Особенности плеера:
Поддержка AVI, MPEG, ASF, MP4, MOV, FLAC, DVD и т.д.
Импорт поврежденных и архивированных файлов.
Коррекция аудиодорожки, например, изменение частот.
Редактирование кадра: тона, яркости, насыщенности, кадрирование.
Поиск, скачивание и наложение субтитров разных типов.
Использование скинов для изменения внешнего вида меню.
Открытый исходный код позволяет легко интегрировать проигрыватель с другими редакторами и видеосервисами при необходимости.
Кроссплатформенность: программа подходит большинству операционных систем.
Конвертация в другие расширения и наличие готовых профилей экспорта.
Недостатки:
Софт тормозит на слабых компьютерах и ноутбуках.
Нельзя загрузить Blu-Ray.

VLC
Media Player Classic
FLV проигрыватель, который распространяется бесплатно для операционной системы Виндовс. Он содержит встроенный набор кодеков, который позволяет проигрывать все популярные аудио и видеоформаты. Media Player Classic имеет удобный русскоязычный интерфейс, занимает немного места на устройстве и работает на слабых ПК.
Плеер поддерживает все распространенные видео и аудиоформаты, доступные для воспроизведения. Он имеет встроенный DVD-плеер с функцией масштабирования в реальном времени, поддержку субтитров, QuickTime и RealVideo.
Возможности MPC:
Поддержка WAV, WMA, MP3, MPEG, ASF, JPEG, SWF, MOV, MKV, QuickTime, RealVideo и т.д.
Вы можете воспроизвести видеоматериал с CD и DVD-диска.
Захват видеоклипа с TV-тюнера.
Запуск поврежденных файлов AVI.
Масштабирование изображения и повышение качества ролика.
Недостатки:
Поддержка и разработка программного обеспечения была прекращена в 2017 году.
Нет настроек для обработки кадра.
Нельзя загрузить фильм из интернета или YouTube.

MPC-HC
KMPlayer
Приложение, которое воспроизводит известные видео и аудиоформаты. С его помощью можно смотреть фильмы, клипы из интернета и слушать музыку. Оно поддерживает различные платформы: Windows, MacOS, Android и iOS. Медиаплеер можно скачать бесплатно с официального сайта. Он быстро работает на слабых ПК и предлагает пользователю русскоязычный интерфейс.
Видеопроигрыватель поддерживает все популярные видеокодеки. Если необходимый файл не загружается, у вас есть возможность установить дополнительные кодеки и плагины. Плеер позволит применять аудио- и видеоэффекты, настраивать скорость показа, подключать повтор одного фрагмента, изменять интерфейс. Также возможно добавление субтитров, звукозапись, создание скриншота.
Плюсы KMPlayer:
Медиаплеер читает AVI, MP4, ASF, WMV, AVS, MKV, MOV, MPG, MPEG, DAT, OGM.
Импорт контента с DVD-диска, подключенного оборудования, сайта или FTP-сервера.
Просмотр испорченных документов, потокового и высококачественного ролика.
Возможность подключить очки виртуальной реальности и запускать клипы 360-гр.
Запоминание настроек показа: место паузы, громкость, параметры дорожки.
Коррекция видеокадра: яркость, четкость, насыщенность.
Опции для улучшения аудиодорожки: шумоподавления и нормализации громкости.
Поиск и применение субтитров, а также их настройка: размер, место, цвет.
Недостатки:
На смартфонах и ноутбуках KMPlayer может снижать исходное качество роликов.
Наличие рекламных объявлений в меню приложения.

KMPlayer
GOM Media Player
Медиаплеер для просмотра фильмов и прослушивания музыки, который работает на всех версиях Windows, MacOS, iOS и Android. Он свободно распространяется и доступен на русском языке. С его помощью можно запускать AVI, WMV, MPG, MKV, ASF и др. Вы сможете установить дополнительные кодеки из встроенной службы.
Проигрыватель предлагает функционал для редактирования видеоряда и аудиозаписи, наложения фильтров, записи экрана и звука, импорта поврежденных файлов.
Достоинства PotPlayer:
Интегрированная поддержка впопулярных расширений: MP4, WMV, MKV, MOV и др.
Возможность найти и загрузить дополнительные видеокодеки.
Открытие поврежденных или не полностью загруженных документов.
Коррекция кадра и применение эффектов для улучшения фильма.
Эквалайзер аудиодорожки и функция нормализация звука.
Захват скриншотов, экрана и добавление субтитров.
Проигрывание клипа 360-градусов.
Применение скинов для изменения дизайна.
Недостатки видеопроигрывателя:
Вместе с ПО устанавливается сторонний софт.
Наличие встроенных рекламных объявлений.

GOM Player
XnView
Софт для просмотра большинства медиафайлов: изображений, Flash Video, векторной графики. Он поддерживает более 400 форматов картинок и предлагает опцию для конвертирования файла в более 50 мультимедийных расширений. Просмотрщик работает на операционных системах Windows, Linux, MacOS и других. Вы можете скачать бесплатно базовую версию с официального сайта приложения.
Имеет встроенный фоторедактор, с помощью которого можно кадрировать снимки, изменять яркость, насыщенность, применять фильтры. Оно также позволяет сортировать документы и создавать списки, работать со сканером, захватывать скриншоты.
Плюсы XnView:
Поддержка большого количества медиаформатов: MAX, RAW, PSD, BMP, GIF, CDR, DJVU, FAX, JPEG, PDF, PNG, ICO, TIFF, WebP, APNG и другие.
Опция перевода документа в другое расширение.
Обработка снимка: кадрирование, улучшение качества, цветокоррекция.
Отображение SVG и Flash.
Создание скриншотов.
Минусы:
Ограниченный функционал в базовом пакете.
Отсутствие опций для редактирования видео.

XnView
Заключение
Теперь вы знаете, чем открыть формат flv. Такой тип используется для передачи видео через интернет, поэтому его нельзя открыть стандартными службами Виндовс. Медиаплееры позволят не только открыть Flash Video, но и скорректировать параметры воспроизведения. Вы сможете настроить яркость кадра и масштабировать картинку.
Если вам требуется простой просмотрщик, используйте Media Player Classic или XnView. Для доступа к расширенным настройкам вам подойдут плееры VLC, KMPlayer, GOM Media Player.
Чтобы перевести FLV в другой видеоформат, вам потребуется конвертер. Он позволит открывать документ в любом проигрывателе, на мобильных устройствах или разместить работу на видеоплатформах. Воспользуйтесь приложением ВидеоМАСТЕР! Оно имеет удобный интерфейс на русском языке, функции для обработки картинки и аудио, а также содержит готовые профили экспорта. Скачайте конвертер и воспроизводите Flash Video!
Скачайте программу для работы с FLV-файлами:
Скачать бесплатно!
Отлично работает на Windows 11, 10, 8, 7 и XP
Вам также может быть интересно:
Как обрезать видео без потери качества
Как перевернуть видео самостоятельно
Как сжать видео на компьютере
Просмотров 8,828
Не можете воспроизвести FLV-файлы на компьютере или ноутбуке? В этом руководстве вы узнаете о 3 лучших способах воспроизведения FLV-видео на разных платформах, даже на портативных устройствах.
- Часть 1: О FLV-файле
- Часть 2: Воспроизведение FLV-файлов путем установки плагинов
- Часть 3: Воспроизведение FLV-файлов с помощью бесплатного программного обеспечения FLV-плеера
- Часть 4: Конвертация FLV-файла для удобного воспроизведения
- Часть 5: Заключение
Если вы хотите выяснить необходимость загрузки бесплатных FLV-плееров, мы советуем вам ознакомиться с форматом файла AVI. Файл с расширением FLV, обозначающий Flash Video, — это файл, который использует Adobe Flash Player или Adobe Air для передачи видео/аудио через Интернет. Flash Video — это стандартный видеоформат, используемый практически всеми встроенными видео в Интернете, включая видео, найденные на YouTube, Huluи многие другие веб-сайты.
Многие пользователи компьютеров Windows и Mac ищут решение для воспроизведения файлов FLV в Windows Media Player или QuickTime Player. На самом деле существует несколько способов для Windows Media Player и программного обеспечения QuickTime воспроизводить видеофайлы FLV. Вы можете установить плагины, загрузить бесплатные проигрыватели FLV и преобразовать фильмы FLV в воспроизводимые файлы. Далее будет предоставлена подробная информация с полными руководствами.
Часть 2: Воспроизведение FLV-файлов путем установки плагинов
С установленными плагинами вы можете превратить Windows Media Player и QuickTime в бесплатное программное обеспечение для проигрывания видео FLV для воспроизведения видеофайлов FLV. Однако бывают случаи, когда видео файла FLV или аудио файла FLV не работает из-за необходимости определенного кодека на вашем Mac для воспроизведения файла FLV. В этом случае вам необходимо установить другие пакеты кодеков или плагины.
Решение Ⅰ. Установите плагин FFDShow
Последние версии Windows Media Player должны воспроизводить файлы Flash FLV без проблем, но вам может потребоваться сначала установить медиадекодер. Если ваша версия Windows Media Player не работает с файлами FLV, попробуйте установить FFDShow, выполнив следующие шаги.
Шаг 1. Откройте браузер и найдите пакет кодеков FFDShow. Загрузите и следуйте указаниям мастера установки для завершения установки. После установки FFDShow щелкните правой кнопкой мыши исходный FLV-файл и выберите опцию «Открыть с помощью».
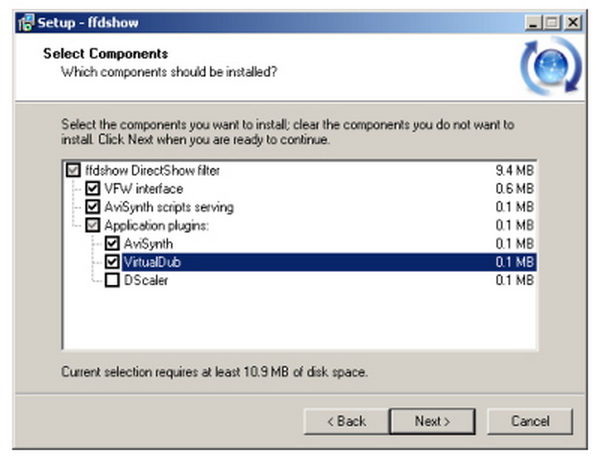
Шаг 2. Нажмите кнопку «Изменить приложение по умолчанию», чтобы выбрать Windows Media Player в качестве программного обеспечения для воспроизведения файлов FLV по умолчанию. Если Windows Media Player не отображается, найдите его в каталоге \ProgramFiles\ на вашем компьютере (нажмите кнопку «Обзор», введите «\ProgramFiles\Windows Media Player\wmplayer.exe», а затем нажмите «ОК»).
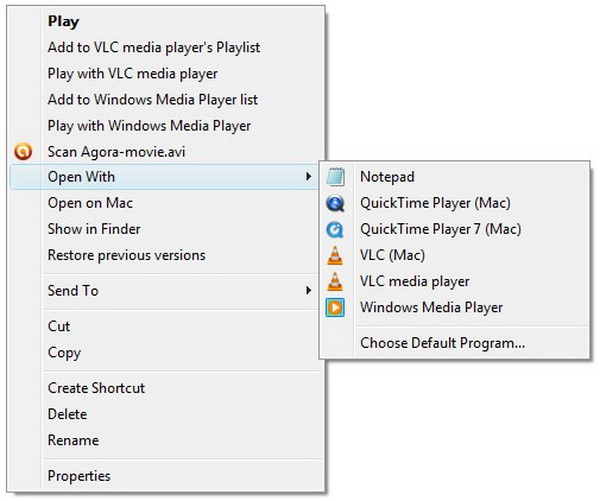
Шаг 3. Откроется проигрыватель Microsoft Windows Media и воспроизведет выбранный файл.
Решение Ⅱ. Установка плагина Perian
Существует довольно много сторонних плагинов, которые помогают пользователям Mac воспроизводить файлы FLV на Mac с помощью QuickTime – собственной программы-проигрывателя мультимедиа Apple. Perian – один из таких сторонних плагинов. Он содержит множество кодеков, позволяющих воспроизводить файлы FLV в Mac QuickTime Player.
Следуйте инструкции по установке Perian.
Шаг 1. Найдите пакет Perian в сети и загрузите бесплатные кодеки FLV-плеера. Откройте Perian и начните установку на Mac.
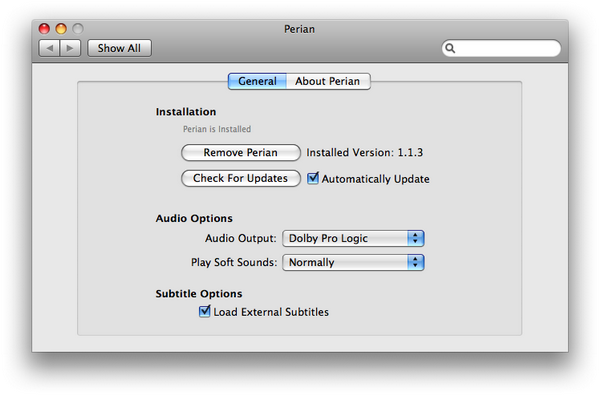
Шаг 2. Процесс запустится автоматически. Когда он будет завершен, перетащите компоненты в папку Library > QuickTime.
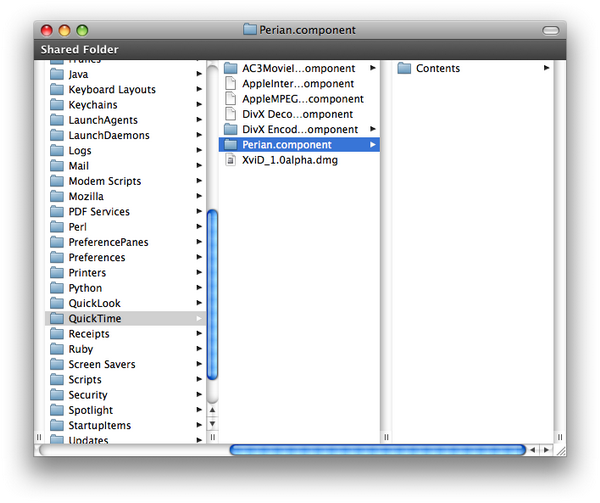
Шаг 3. Перезагрузите компьютер и Quicktime для воспроизведения FLV-видео.
Примечание: Следует отметить, что активная разработка Perian, судя по их веб-странице, похоже, прекратилась. Perian больше не работает на Mavericks, Yosemite, El Capitan.
Решение Ⅲ. Установить кодек K-Lite
Кодек K-Lite включает в себя все, что вам нужно для воспроизведения аудио и видео в различных форматах, таких как AVI, FLV, MKV, MP3, DVD, Blu-ray и многое другое. Кодек K-Lite — это бесплатный инструмент для воспроизведения файлов FLV в проигрывателе Windows Media. Кодек K-Lite поддерживает различные виды форматов аудио и видео, которые не поддерживает проигрыватель Windows Media. Установка пакета кодеков K-Lite способна удовлетворить все ваши потребности.
Шаг 1. Загрузите K-Lite codec на свой компьютер. Затем нажмите на мастер, чтобы завершить установку K-Lite Codec Pack.
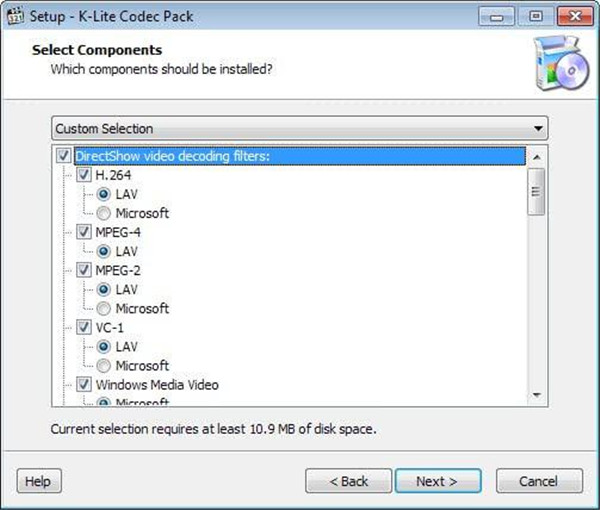
Шаг 2: Нажмите на опцию «Изменить приложение по умолчанию» и выберите Windows Media Player по умолчанию для воспроизведения FLV-файлов.
Часть 3: Воспроизведение FLV-файлов с помощью бесплатного программного обеспечения FLV-плеера
Установка пакета кодеков или плагина, без сомнения, является работоспособным решением для воспроизведения файлов FLV на медиаплеере по умолчанию на компьютерах Windows/Mac. Однако очевидно, что пакет кодеков или плагин не применим ко всем видеофайлам. Лучший способ воспроизведения файлов FLV — использовать другие бесплатные программы для проигрывания FLV. Среди них бесплатные видеоплееры FLV, Leawo Blu-ray Player самый заслуживающий доверия продукт.
Leawo Blu-ray Player — это бесплатный проигрыватель FLV, полностью совместимый с форматами FLV всех видов. Встроенные универсальные кодеки позволяют пользователям воспроизводить FLV, AVI, MPEG, WMV, ASF, MKV и т. д. без необходимости приобретения дополнительных дополнений. Между тем, это приложение без региональных ограничений может транслировать Blu-ray, DVD, папки дисков, образы дисков ISO и 4K HD видеоконтент со всего мира. Существует ряд потрясающих функций для оптимизации воспроизведения FLV и создания эффекта погружения и кинематографического эффекта, таких как бесплатные настройки звука и видео, виртуальный пульт, превосходная звуковая технология, настраиваемые скины, деинтерлейсинг видео FLV и т. д. Премиум-версия может даже преобразовать Blu-ray/DVD в файлы MKV без потери качества.
Загрузите бесплатный FLV-плеер на Mac или Windows и установите его должным образом, а затем продолжайте пользоваться простым в использовании Leawo Бесплатный FLV-плеер.
Шаг 1. Импортируйте файл.
Запустить Leawo Blu-ray Player и нажмите «Открыть файл», чтобы импортировать фильмы FLV. Или вы также можете напрямую закинуть файлы FLV в интерфейс.
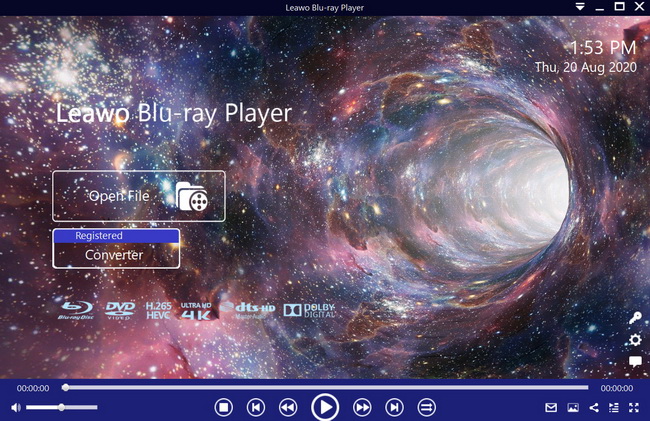
Шаг 2. Включение или отключение субтитров
Щелкните правой кнопкой мыши по области воспроизведения и выберите «Субтитры», чтобы войти в эту панель. Вы также можете просматривать субтитры.
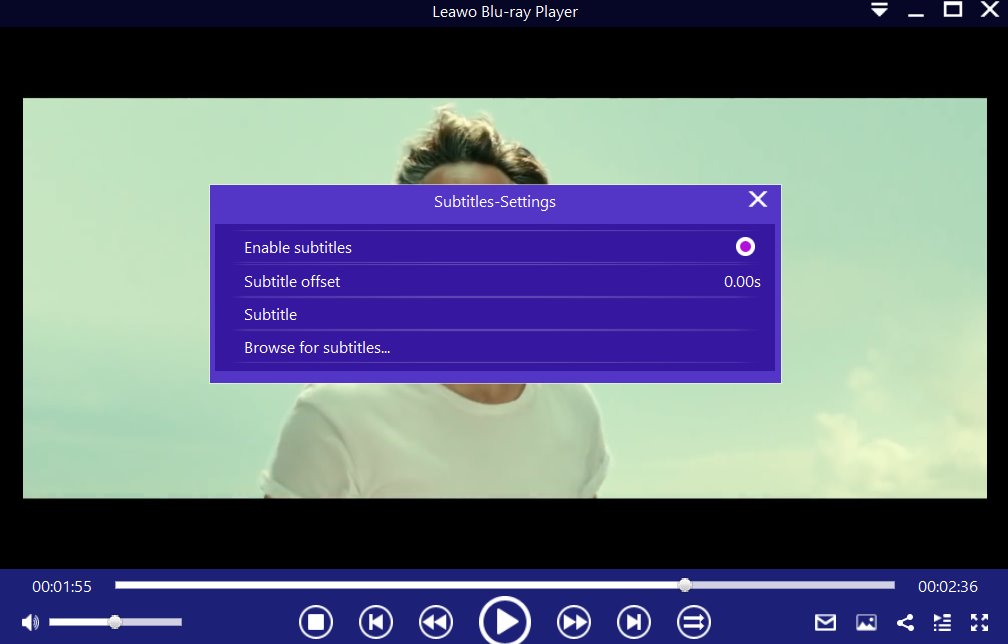
Шаг 3. Отрегулируйте громкость FLV
Выберите опцию «Аудио» после щелчка правой кнопкой мыши. Вы можете ввести значения громкости. Кроме того, вы также можете настроить смещение звука, усиление громкости и т. д.
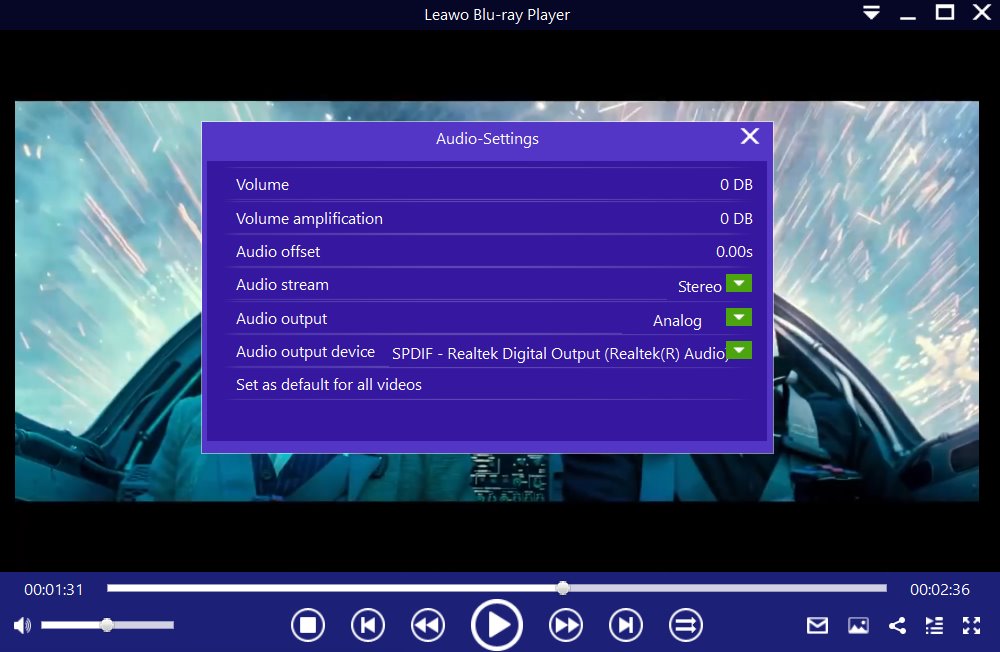
Шаг 4. Отрегулируйте настройки видео для лучшего воспроизведения.
Нажмите «Видео» в списке, появляющемся при щелчке правой кнопкой мыши, и задайте любые нужные вам параметры, например яркость и контрастность.
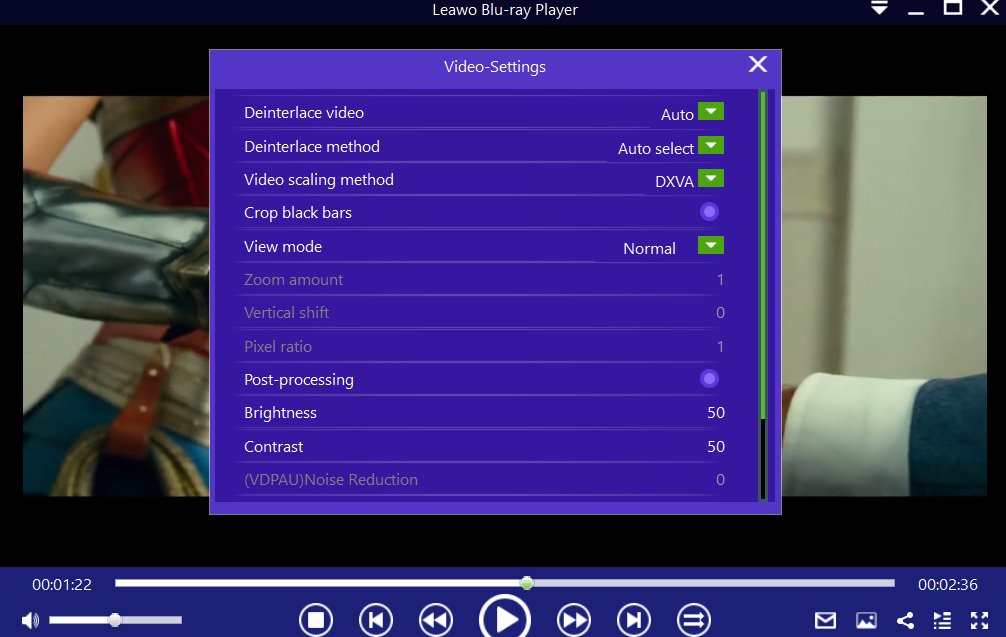
Часть 4: Конвертация FLV-файла для удобного воспроизведения
Помимо установки сторонних плагинов и бесплатного программного обеспечения FLV-плеера для воспроизведения файлов FLV, еще одним комплексным решением является конвертация файлов FLV в другие форматы, с помощью которых вы затем сможете свободно воспроизводить файлы FLV на любых медиаплеерах или портативных устройствах без проблем с несовместимостью форматов. Единственная программа тогда — какой тип видеоконвертера FLV выбрать и как конвертировать файл FLV. Leawo Prof. Media превосходит все ожидания благодаря своим богатым возможностям. С этим полным набором медиаконвертеров вы можете конвертировать видео FLV в MP4, AVI, WMV, MOV и другие 180+ видеоформаты, запись FLV на DVD/Blu-ray.
| Поддерживаемые СМИ | |
| Blu-Ray | Диск BD50/BD25, папка и файл образа ISO |
| DVD | Диск DVD-9/DVD-5, папка и файл образа ISO |
| Видео | Видео 4K, видео 1080P/1080i, видео 720P и видео в форматах MP4, AVI, MKV, FLV, M4V, WMV и 180+ другие форматы |
| Аудио | .AAC, .AC3, .APE, .DTS, .FLAC, .M4A, .MID, .MKA, .MP2, .MP3, .MPA, .OGG, .TTA, .WAV, .WMA и т. д. |
| Основные особенности | |
| Конвертируйте FLV в MP4, AVI, WMV, MOV и другие 180+ форматы | |
| Записать FLV на DVD/Blu-ray | |
| Конвертируйте FLV для Windows Media Player, QuickTime, iPhone, iPad, Surface, устройств Android и т. д. | |
| Конвертировать 4K/Видео 1080P без потерь | |
| Запись видео на DVD/Blu-ray диск, папку и/или файл образа ISO | |
| Запись или резервное копирование ISO-образа на DVD/Blu-ray-диск одним щелчком мыши | |
| Копировать и конвертировать Blu-ray/DVD в видео | |
| Копировать Blu-ray/DVD на жесткий диск или чистый диск | |
| Снять защиту дисков Blu-ray/DVD и ограничение по региональному коду | |
| Скачивайте FLV-видео с YouTube, Facebook и т. д. | |
| Редактирование FLV-видео: изменение видеоэффектов, обрезка/кадрирование видео, добавление водяных знаков и т. д. | |
| 2D в 3D Преобразователь | |
| Добавить меню диска для видео при записи DVD/Blu-ray | |
| Создать слайд-шоу из фотографий | |
| Запись фотографий на DVD/Blu-ray слайд-шоу | |
| Редактировать слайд-шоу фотографий | |
| Технология ускорения графического процессора | В 6 раз быстрее с NVIDIA CUDA, AMD APP и Intel Quick Sync |
| Многоязычный интерфейс программы | |
| Поддерживаемые ОС | Windows XP и более поздние версии, Mac OS X 10.6 и более поздние версии |
Как конвертировать FLV-файлы
Конвертировать FLV-файлы в другие форматы довольно просто с помощью Leawo Prof. Media. Что вам нужно подготовить: исходные FLV-файлы, загрузить и установить Leawo Prof. Media на вашем компьютере, получите достаточно места на жестком диске. Следуйте инструкциям ниже, чтобы узнать, как конвертировать файлы FLV в другие форматы.
1. На вкладке «Конвертировать» нажмите кнопку «Добавить видео», чтобы импортировать исходные FLV-файлы в этот FLV-видеоконвертер.
2. Нажмите кнопку рядом с кнопкой «Добавить фото», а затем выберите опцию «Изменить», чтобы выбрать выходной профиль в соответствии с личными потребностями.
3. Нажмите большую зеленую кнопку «Конвертировать» в правом верхнем углу основного интерфейса, чтобы указать выходной каталог в поле «Сохранить в».
4. Нажмите кнопку «Конвертировать» на боковой панели, чтобы немедленно начать конвертацию FLV-файлов.
Если вы хотите воспроизвести FLV-файлы на DVD-плеере или Blu-ray-плеере, вам нужно заранее попытаться записать FLV на DVD/Blu-ray-диск. Это Prof. Media также может быть очень полезным. Ознакомьтесь с приведенным ниже руководством по записи FLV на DVD/Blu-ray, чтобы узнать, как это сделать.
1. В модуле «Запись» нажмите кнопку «Добавить видео», чтобы импортировать исходные FLV-файлы в этот FLV-рекордер.
2. (Необязательно) На правой боковой панели выберите шаблон меню диска и щелкните его центр, чтобы получить мгновенный предварительный просмотр. Вы можете редактировать выбранное меню диска, щелкнув значок карандаша на панели предварительного просмотра.
3. Нажмите большую зеленую кнопку «Записать» в правом верхнем углу главного интерфейса, чтобы выполнить некоторые связанные настройки записи, включая «Записать на», «Сохранить на» и «Метка диска».
4. Нажмите кнопку «Записать» на боковой панели, чтобы начать запись файлов FLV на DVD/Blu-ray.
Внимание:
- Вам необходимо вставить чистый записываемый DVD/Blu-ray диск в привод для записи дисков, если вы хотите записать FLV-файлы на DVD/Blu-ray-диск. Привод Blu-ray-рекордера необходим, если вы хотите записать FLV-файл на Blu-ray-диск.
- После загрузки исходных FLV-файлов необходимо выбрать тип диска, соотношение сторон и битрейт в нижней части программы.
- Вы можете редактировать меню диска, например, добавлять фоновое изображение/музыку/видео, настраивать цвет текста, шрифт и размер, изменять положение и содержание заголовка и т. д.
Часть 5: Заключение
Поскольку мы все можем столкнуться с FLV-видео через Интернет или другими путями, то, как воспроизводить FLV-файлы плавно, кажется очень важным. Поэтому эти 3 решения выше могут быть приняты всеми людьми. Однако каждый метод имеет свои преимущества. Если вы просто хотите воспроизводить FLV-файлы на компьютере, лучший бесплатный FLV-плеер будет более превосходным выбором, чем установка пакетов кодеков или плагинов. И Leawo FLV player freeware настоятельно рекомендуется. Если вы планируете воспроизводить FLV-файлы на других плеерах, то 3-й метод определенно подходит. Вы можете иметь Leawo Prof. Media программное обеспечение для воспроизведения видеофайлов FLV на таких устройствах, как iPhone, iPad, Surface и т. д.
Любые названия продуктов третьих лиц, товарные знаки, логотипы и изображения, иногда упоминаемые на этом сайте, принадлежат их владельцам. Они могут включать, но не ограничиваться YouTube, Apple, Amazon, Adobe, Netflix и т. д. Leawo Программное обеспечение не зависит от всех этих владельцев собственности.
Вы здесь, чтобы учиться как воспроизводить файлы FLV на твоем компьютере? Тогда вы попали в правильную статью. В этом посте вы узнаете, какой медиаплеер FLV лучше всего использовать на своих устройствах. Помимо поиска лучшего медиаплеера, вы также узнаете, как конвертировать FLV-файл в различные форматы файлов, такие как MP4. Итак, если вы считаете, что статья будет для вас полезна, заходите сюда и получите всю необходимую информацию.

- Часть 1. Может ли проигрыватель Windows Media воспроизводить FLV?
- Часть 2. Как воспроизводить файлы FLV в Windows
- Часть 3. Лучший способ конвертировать FLV в MP4
- Часть 4. Часто задаваемые вопросы о воспроизведении файлов FLV в Windows 10/11
Часть 1. Может ли проигрыватель Windows Media воспроизводить FLV?
Воспроизведение видео FLV в проигрывателе Windows Media невозможно. Это связано с тем, что программа не была создана для поддержки форматов файлов FLV. Но если вы все же хотите смотреть видео, лучшее решение — приобрести кодек FLV. Для этого вам понадобится программное обеспечение, такое как ffdshow. Это кодек DirectShow и Video для Windows. Если вы загрузите и установите его на свой компьютер, существует высокая вероятность того, что вы сможете воспроизводить файлы FLV в программе Windows Media Player. Однако вы должны знать, что процесс установки программного обеспечения сложен. Это также отнимает много времени, когда вы находитесь в процессе. Итак, если вы новичок и у вас недостаточно идей, лучше поискать другую программу, которая сможет легко воспроизводить файлы FLV. Вы также можете воспользоваться инструкциями ниже, чтобы успешно и эффективно воспроизвести файл FLV.
Шаг 1.Сначала загрузите кодек FLV для медиаплеера Windows, загрузив ffdshow. После этого приступайте к процессу установки и запустите его на своем компьютере.
Шаг 2.После запуска программного обеспечения перейдите в раздел «Кодек». Затем найдите FLV-файл формат и выберите libavcodec из варианта. Когда закончите, нажмите кнопку ХОРОШО кнопка.
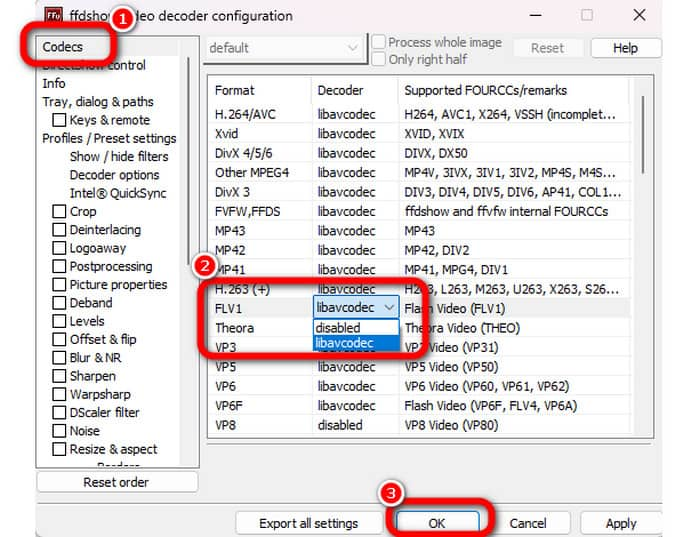
Шаг 3.После процесса лучше всего перезагрузить систему. Затем вы можете попробовать воспроизвести видео FLV в проигрывателе Windows Media.
Хотите знать, как проще и быстрее открывать файлы FLV в Windows? Тогда все, что вам нужно, это загрузить Blu-ray Master. Бесплатный проигрыватель Blu-ray. Если вы не знакомы с программой, мы рады дать вам простое руководство. Бесплатный проигрыватель Blu-ray — еще один мультимедийный проигрыватель, который может воспроизводить практически все видеоформаты с вашего компьютера, включая FLV. С помощью этой автономной программы вам не нужно устанавливать какой-либо FLV-кодек для воспроизведения видео. Программа позволяет мгновенно и быстро воспроизводить файлы FLV. Кроме того, при использовании программы вы не запутаетесь, поскольку она имеет совершенный пользовательский интерфейс, подходящий для всех пользователей. Более того, оффлайн-программа имеет больше функций, которые можно использовать во время просмотра видео. Бесплатный проигрыватель Blu-ray может позволить пользователям настраивать цвет видео, изменяя его насыщенность, яркость, гамму и другие параметры в разделе «Редактирование». Благодаря этому вы сможете сделать свое видео лучше и приятнее для просмотра. Вы также можете загрузить бесплатный проигрыватель Blu-ray для Windows и Mac, что является хорошей новостью для всех пользователей. Поэтому используйте этот лучший бесплатный проигрыватель FLV для Windows 10 и других устройств.
Вы можете использовать простые инструкции ниже, чтобы узнать самый простой способ воспроизведения файлов FLV на вашем компьютере в автономном режиме.
Шаг 1.Для начала загрузите бесплатный проигрыватель Blu-ray в качестве проигрывателя FLV для Windows. Вы также можете нажать кнопку Бесплатная загрузка кнопки ниже, чтобы упростить доступ к программе. Затем запустите программное обеспечение после установки на свой компьютер.
Шаг 2.В главном интерфейсе нажмите кнопку Открыть файл кнопка. После этого вы увидите, что ваша папка с файлами появится на вашем экране. Выберите видео с FLV-файлом, которое вы хотите воспроизвести с помощью программы.
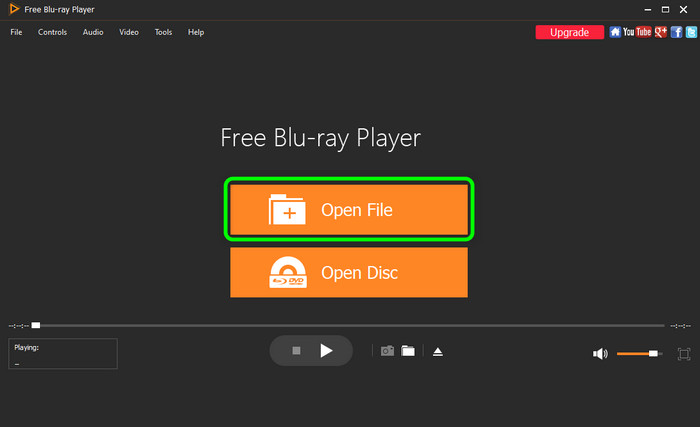
Шаг 3.После того, как вы вставите FLV-видео, вы сможете наслаждаться просмотром программы. Вы также можете использовать различные кнопки нижнего интерфейса. Также вы можете использовать Снимок кнопку, если вы хотите запечатлеть нужную сцену во время просмотра видео.
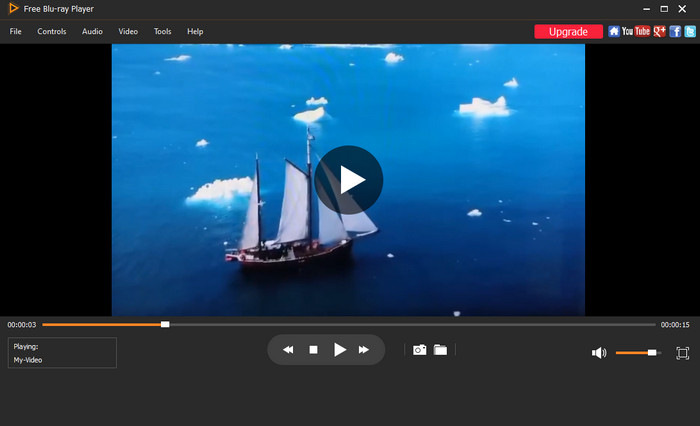
Шаг 4.Если вы тоже хотите изменить цвет видео, вы можете это сделать. В верхнем интерфейсе щелкните раздел «Инструмент» и выберите Последствия кнопка. После этого используйте ползунки, чтобы изменить цвет видео в зависимости от выбранного вами результата. Затем, когда вы закончите все менять, вы сможете наслаждаться просмотром видео.
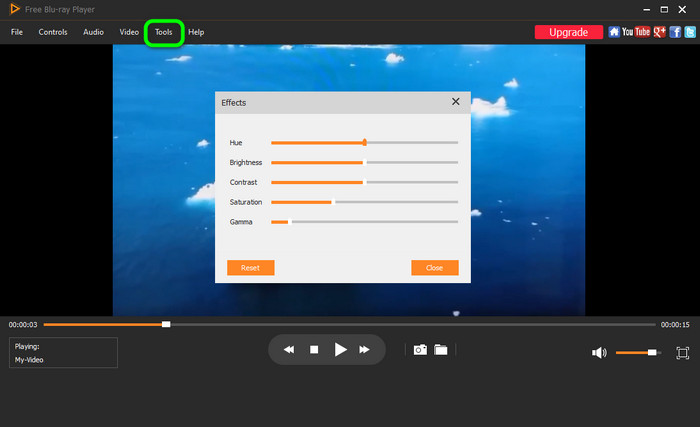
Часть 3. Лучший способ конвертировать FLV в MP4
Если вы не можете воспроизвести видеофайл FLV на медиаплеере, возможно, главная причина — его совместимость. Как мы все знаем, файл FLV пока не так популярен. Это одна из причин, почему некоторые программы не способны воспроизводить файлы. В этом случае у нас есть лучшее решение, которое вы можете использовать. Лучший способ — преобразовать файл FLV в самый популярный видеоформат, например MP4. Что ж, различные медиаплееры поддерживают файлы MP4, и это хорошо. В этом случае вам понадобится помощь Video Converter Ultimate. С помощью этой программы вы сможете превратить FLV в MP4 всего за несколько секунд. Кроме того, процесс конвертации слишком прост из-за интуитивно понятного интерфейса. Его также можно загрузить бесплатно, что делает его более доступным для всех пользователей. Помимо этого, Видео конвертер Ultimate предлагает процедуру пакетного преобразования. Таким образом, если вы хотите конвертировать все ваши FLV-файлы за один раз, вы можете это сделать. Итак, если вы хотите ощутить величие этой программы, вам необходимо ознакомиться с простыми уроками, приведенными ниже.
Шаг 1.Перейдите на веб-сайт Video Converter Ultimate и получите его установщик. Но если вы предпочитаете более простой способ загрузки программы, нажмите кнопку Бесплатная загрузка кнопка ниже — лучший способ. После этого запустите его, когда процесс установки завершится.
Шаг 2.Из верхнего интерфейса перейдите в Конвертер раздел. Затем нажмите кнопку Плюс вариант из среднего интерфейса, чтобы добавить FLV-файл, который вы хотите преобразовать.
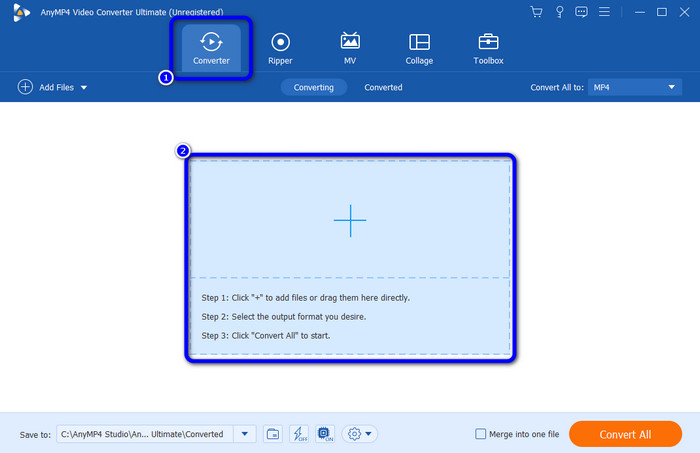
Шаг 3.После добавления FLV-файла нажмите кнопку Конвертировать все к варианту. Затем выберите МП4 format в качестве желаемого выходного формата.
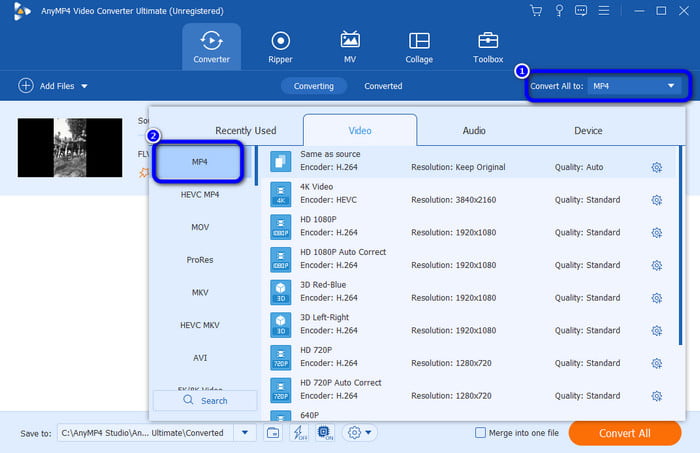
Шаг 4.Для завершения процедуры нажмите кнопку Конвертировать все кнопка. Затем, через несколько секунд, вы уже можете получить свой итоговый видеоролик. Вы также можете использовать эту программу для объединить несколько файлов FLV вместе.
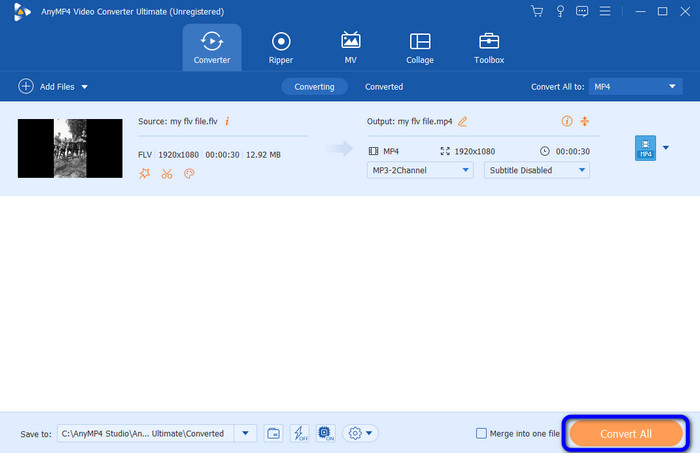
Часть 4. Часто задаваемые вопросы о воспроизведении файлов FLV в Windows 10/11
-
Какой медиаплеер воспроизводит файлы FLV?
Если вы хотите, чтобы лучший медиаплеер воспроизводил файлы FLV, лучше использовать бесплатный проигрыватель Blu-ray. При этом вам не нужно скачивать кодек FLV из Интернета.
-
Как преобразовать файл FLV в MP4?
Самый простой способ конвертировать FLV в MP4 — использовать Video Converter Ultimate. После доступа к программе перейдите к функции «Конвертер» и вставьте FLV-файл. Затем перейдите к опции «Преобразовать все в», чтобы выбрать формат MP4. Затем, чтобы наконец начать процесс преобразования, нажмите кнопку «Преобразовать все».
-
Является ли FLV лучшим качеством, чем MP4?
Нет. На самом деле MP4 превосходит FLV практически во всех аспектах. Файл MP4 более популярен и может обеспечить отличное качество видео, чем форматы FLV.
-
Поддержка FLV прекращена?
Как ни печально это говорить, но да. Adobe официально прекратила поддержку Flash (FLV). При этом, если вы хотите продолжить использование файла FLV, вы можете это сделать. Но ожидайте, что некоторые медиаплееры больше не поддерживают этот файл.
Подведение итогов
Теперь ты знаешь как воспроизводить файлы FLV на ваших компьютерах под управлением Windows и Mac. В дополнение к этому вы узнали, как конвертировать файлы FLV в формат MP4 более простым способом. Поэтому, если вы хотите без проблем воспроизводить FLV, вы можете положиться на бесплатный проигрыватель Blu-ray. Кроме того, Video Converter Ultimate поможет вам конвертировать различные файлы. Итак, используйте эти программы и получите желаемый результат.
Выберите рейтинг продукта:
Рейтинг: 4.9/5 (на основе 418 голосов)
Проиграть видео
Воспроизведение DVD и мультимедиа
You’ve tried to play the video file, but the default video app comes up with a message saying, «Windows Media Player cannot play this file». If you’re using Windows 10 and have problems opening FLV files, don’t worry! In this article, I’ll show you how to play FLV files on Windows 10 with the easiest way.
Method 1. Make a VLC Media Player Play FLV Files
VLC Player is a free, open-source media player software that can play many audio and video formats. It is available for all operating systems such as Windows, Mac, Android, and Linux.
VLC Player is one of the best FLV player in the world due to its unique features, stability, and ease of use. With this player, you can play almost any video file, including FLV files.
The following tutorial will explain how you can use VLC Player to play FLV files on Windows 10 PC.
Step 1. Download VLC Media Player on your Windows 10 PC.
Step 2. Find the FLV video and right-click on it, then choose «Open with» > «VLC media player».
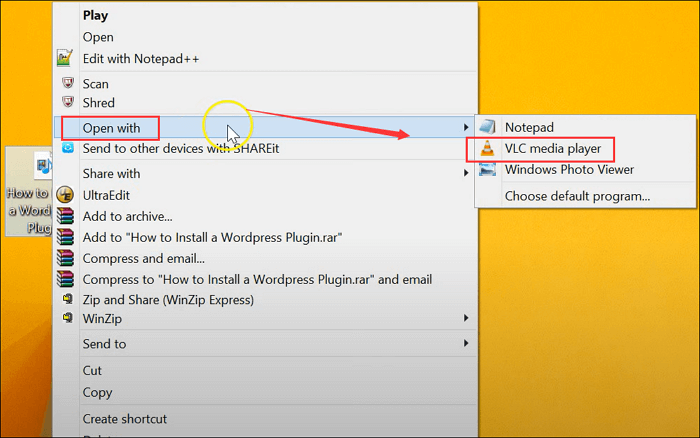
Step 3. Once done, you will find that your FLV is open via VLC Media Player.
Method 2. Use Windows Media Player to Play FLV Files
Windows Media Player is the default music player to open your video or audio files. However, you might find that it fails while opening the FLV files. Then, does that means you cannot open the FLV file via Windows Media Player?
NO. Installing the .flv codec, you can still play your FLV videos using Windows Media Player. Want to know how it works? Check out the below steps:
Step 1. Go to the Internet and search for «download k-lite», then find the right codec.
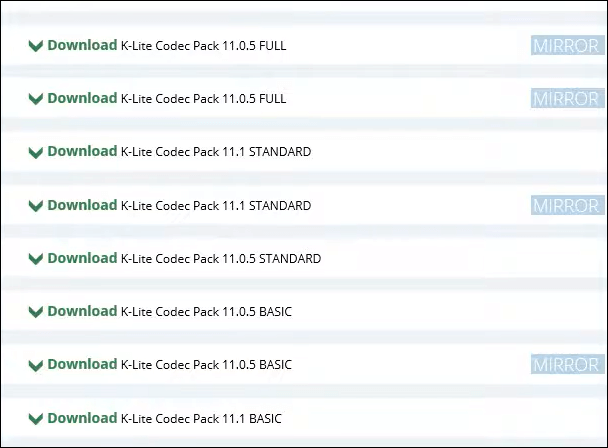
Step 2. Find the download button on the webpage, and click on it. Next, install the codec pack on your computer.
Step 3. Navigate your local folder to find the FLV videos that you want to play. At last, right-click on it, and select «open with Windows Media Player». That’s it.
Method 3. Convert FLV to MP4 to Play on Windows 10
If the methods mentioned above are still not working, you can try converting FLV to other popular video formats, like MP4. This video format is compatible with almost all players and devices.
As for converting FLV to MP4, there are also a lot of converters you can use. Here, we only share one online converter to help you complete the task: Cloudconvert. The advantage of using it is that it doesn’t require any program installation on local hardware. And that’s is an excellent choice for one-time users.
Step 1. Go to its official website, and choose to convert FLV to MP4 on the top menu. You can select your desired options if you want to convert FLV to other formats.
Step 2. Click «Select File» to choose and upload the FLV videos from your computer.
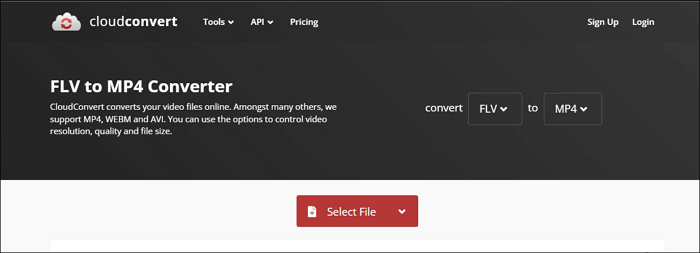
Step 3. (Optional) You can change the specs of the file you convert. Just click on the wrench button, then adjust the settings. Once done, click «OK» in the bottom right.
Method 4. Find a Compatible FLV Player
Actually, the easiest way is to find a compatible FLV player which can open your FLV videos in one simple click. And EaseUS RecExperts is such a program.
This software supports a wide range of media formats, including MP3, MP4, FLV, AVI, MOV, etc., and can open them easily. Moreover, you can find some useful features here, such as trimming, extracting audio from video, and so on. That means you can freely edit your FLV files while playing.
Apart from being a FLV player, it also functions in screen recording, webcam recording, audio recording, and even live stream recording (Netflix, Amazon Prime, Hulu), and then exports the recordings in your desired format. Now, click the below button to get it!
- Notice:
- The media player will be available in the 3.0.0 version, and it will come soon!
1. What is an FLV file, and how can I play it?
The FLV format was created by Adobe Flash Player 7 in 2003. It is primarily utilized by Adobe Flash Player for delivering video content, such as movies and TV shows. However, now FLV is an open format that is also supported by various non-Adobe/Macromedia programs.
2. What is the best FLV player?
Below are some best free FLV players you can try:
- EImedia
- Free Blu-ray Player
- Media Player Classic
- KMPlayer
- GOM Player
- All Player
- Tipard Blu-ray Player
3. Which is better, FLV or MP4?
In some respects, FLV is better than MP4. But when it comes to the file size, compression, compatibility, and quality, it is not true. The MP4 is more popular than FLV.
Final Words
To sum up, FLV is an old but still very popular video format, and it’s important to know how to open it in Windows 10 systems. On this page, you can learn different ways to play the FLV files on Windows 10 without hassle. If this post helps you, you can share it with your friends now.
