Applies ToWindows 11 Windows 10 Windows 8.1 Windows Media Player
Медиаплеер Windows — это встроенный мультимедийный проигрыватель, который поставляется с Windows. Хотя это надежное и широко используемое приложение, пользователи могут время от времени сталкиваться с ошибками и проблемами. Эта статья содержит рекомендации по устранению распространенных ошибок Медиаплеер Windows.
В следующем списке перечислены коды ошибок и возможные причины, связанные с ошибками Медиаплеер Windows.
|
Код ошибки |
Причина |
|---|---|
|
0xC00D11xx |
Эти ошибки обычно возникают при возникновении проблемы со звуковыми или видеокодеками. Например, C00D11B1 является распространенной ошибкой, связанной с кодеком. Чтобы устранить эту проблему, см. инструкции по исправлению устаревших или поврежденных кодеков. |
|
0xC00D0BC2, 0xC00D36FA, 0xC00D10B3 & 0xC00D1059 |
Эта ошибка может возникать при возникновении проблемы с воспроизведением файлов мультимедиа. Чтобы устранить эту проблему, см. статью Устранение проблем с воспроизведением с Медиаплеер Windows. |
|
0xC00D0FEA |
Эта ошибка указывает на проблемы с воспроизведением или загрузкой файла мультимедиа, часто из-за сетевого подключения или проблем с сервером, на котором размещено содержимое мультимедиа. |
|
0xC00D11CD |
Эта ошибка часто связана с проблемами во время установки или обновления Медиаплеер Windows. Чтобы устранить эту проблему, см. статью Устранение неполадок с приложением Медиаплеер Windows. |
|
0xC00D1163 |
Эта ошибка может возникать при возникновении проблем с управлением цифровыми правами (DRM) для защищенного содержимого. |
Если вы не уверены в коде ошибки, ознакомьтесь с приведенными ниже типами ошибок и инструкциями по ее устранению.
Если возникают ошибки с определенным типом файла, возможно, у вас есть отсутствующий или устаревший кодек. Чтобы устранить эту проблему, выполните
-
Проверьте свойства файла: Убедитесь, что на вашем компьютере есть правильные кодеки для воспроизведения файлов мультимедиа. Чтобы проверка формат файла и данные кодека, щелкните файл мультимедиа правой кнопкой мыши, выберите Свойства и перейдите на вкладку Сведения.
-
Установка или обновление кодеков: Скачайте и установите пакет кодека, который включает необходимый кодек. Популярные пакеты кодека включают пакет кодека K-Lite и объединенный пакет codec community (CCCP).
Совет: Посетите официальный веб-сайт производителя Codec, указанный в сообщении об ошибке, и скачайте последнюю версию.
При использовании Медиаплеер Windows могут возникнуть проблемы с воспроизведением, такие как заикание, замораживание, пропуск, отставание или отсутствие звука. Эти проблемы могут повлиять на весь файл или только на определенные его части. Чтобы устранить эту проблему, выполните
-
Проверьте совместимость файлов. Убедитесь, что файл мультимедиа, который вы пытаетесь воспроизвести, совместим с Медиаплеер Windows.
Примечание: Часто поддерживаемые форматы включают MP3, WAV, WMA, AVI и WMV.
-
Проверьте наличие устаревших или поврежденных кодеков: Возможно, у вас есть отсутствующий или устаревший кодек. Дополнительные сведения проверка требования к формату файлов и кодеку.
-
Получите последние обновления Windows: Убедитесь, что используется последняя версия Windows. Чтобы просмотреть доступные обновления, выберите Проверить наличие обновлений Windows или Запустить > Параметры > Обновить & Безопасность > клиентский компонент Центра обновления Windows > Проверить наличие обновлений.
-
Сброс Медиаплеер Windows библиотеки. Поврежденные файлы библиотеки могут вызвать проблемы с воспроизведением. Может помочь сброс библиотеки Медиаплеер Windows.
-
Откройте Медиаплеер Windows и нажмите клавиши CTRL+M, чтобы открыть меню.
-
Выберите Средства > Дополнительные > Восстановление библиотеки мультимедиа.
-
-
Очистите кэш Медиаплеер Windows: Очистка кэша может устранить проблемы с воспроизведением.
-
Откройте Медиаплеер Windows и нажмите клавиши CTRL+M, чтобы открыть меню.
-
Выберите Сервис > Параметры > Конфиденциальность.
-
В разделе Журнал выберите Очистить журнал и нажмите кнопку ОК.
-
Нужна дополнительная помощь?
Нужны дополнительные параметры?
Изучите преимущества подписки, просмотрите учебные курсы, узнайте, как защитить свое устройство и т. д.
Испытывать разочарование из-за того, что видео отказывается воспроизводиться, может быть по-настоящему неприятно. Это портит настроение. Представьте, что вы настроили все, чтобы расслабиться и якобы посмотреть видео на своем ПК или рабочем столе, тогда оно не будет воспроизводиться. Что ж, вы не одиноки в такой неудачной ситуации, поэтому отбросьте свои опасения, поскольку эта статья поможет вам понять причины. видео не воспроизводятся в проигрывателе Windows Media и проведет вас через быстрые и ручные действия по устранению неполадок, чтобы решить проблему.
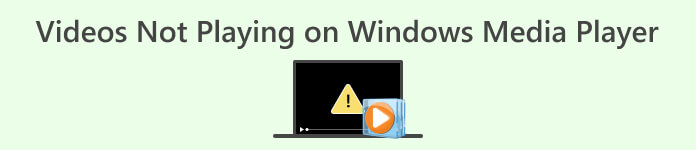
Часть 1. Почему видео не воспроизводится в проигрывателе Windows Media
Windows Media Player, разработанный Microsoft, служит мультимедийной платформой для воспроизведения аудио и видео файлов в операционных системах Windows. Несмотря на свои особенности, на этой платформе могут возникнуть проблемы с воспроизведением видео. Ниже приведены некоторые распространенные причины, по которым проигрыватель Windows Media не воспроизводит mp4:
Отсутствуют кодеки.
Кодеки — это программные компоненты, которые кодируют и декодируют цифровые данные, обеспечивая сжатие и распаковку мультимедийных файлов. Если видеофайл использует формат, не поддерживаемый проигрывателем Windows Media, или в нем отсутствуют необходимые кодеки, проигрыватель может неправильно интерпретировать и воспроизводить содержимое.
Устаревшие драйверы.
Видеодрайверы выступают в качестве посредников между операционной системой и оборудованием, обеспечивая бесперебойную связь. Устаревшие видеодрайверы могут привести к проблемам совместимости, что приводит к неоптимальной производительности, включая замедленное воспроизведение видео или полный отказ от воспроизведения определенных видеоформатов.
Поврежденные медиа-файлы.
Повреждение накопителя или самого медиафайла может нарушить целостность данных, необходимых для правильного воспроизведения видео. Это повреждение может произойти из-за физического повреждения, ошибок передачи файлов или проблем во время процесса записи. Как следствие, проигрывателю Windows Media может быть сложно точно воспроизвести поврежденные файлы.
Неправильные настройки камеры.
Когда видео записывается с неправильными настройками камеры, это может отрицательно сказаться на качестве воспроизведения. Такие проблемы, как прерывистое или размытое видео, могут возникнуть из-за неправильной настройки экспозиции, фокуса или частоты кадров во время процесса записи. Обеспечение точных настроек камеры имеет решающее значение для плавного воспроизведения видео.
Устаревший медиаплеер.
Технологии развиваются, как и медиаформаты. Предположим, ваш проигрыватель Windows Media несовместим с новыми форматами видео или не имеет необходимых обновлений и улучшений. Это может привести к неспособности проигрывателя обрабатывать файлы определенных типов, что приведет к сбою видео или нестабильному поведению во время воспроизведения. Постоянное обновление медиаплеера необходимо для решения проблем совместимости.
Часть 2. Быстрое решение, как исправить проигрыватель Windows Media, не воспроизводящий видео
Быстрое решение проблемы, когда проигрыватель Windows Media не воспроизводит mp4, — это использовать инструмент восстановления видео, например инструмент FVC Video Repair. Это эффективно для решения проблем с воспроизведением видео в проигрывателе Windows Media. Если видео не воспроизводится, это часто происходит из-за таких основных проблем, как повреждение, отсутствие заголовков или несовместимость кодеков в видеофайлах. Ремонт видео ФЖК функционирует, автоматически анализируя структуру этих файлов и пытаясь восстановить или заменить поврежденные или отсутствующие части. Этот процесс может помочь устранить проблемы с видео, связанные с поврежденными данными, позволяя беспрепятственно воспроизводить восстановленное видео в проигрывателе Windows Media.
Чтобы использовать этот инструмент, выполните следующие действия:
Шаг 1. С их официального сайта скачайте и установите программу на свое устройство.
Шаг 2. Затем добавьте видео, которое не воспроизводится в проигрывателе Windows Media, щелкнув значок Красный Плюс кнопка. Аналогичным образом нажмите кнопку Синий Плюс кнопка, чтобы добавить образец видео.
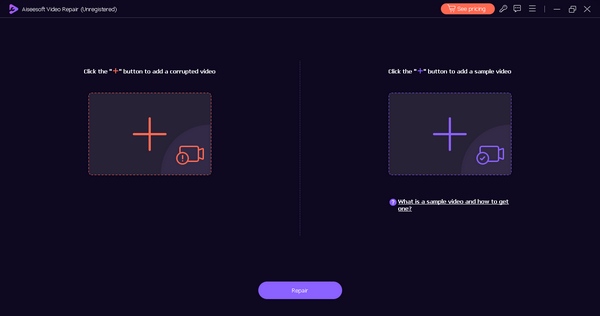
Шаг 3. После этого нажмите кнопку Ремонт кнопка.
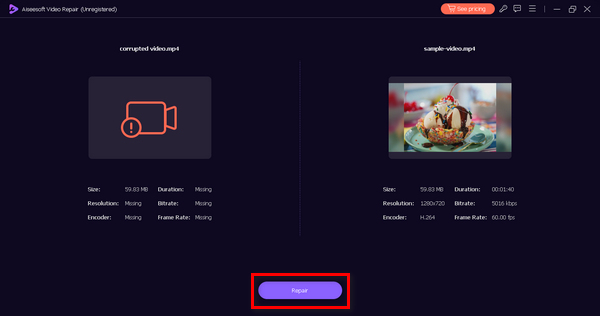
Шаг 4. Наконец, проверьте, воспроизводится ли теперь видео, нажав кнопку Предварительный просмотр кнопка. Когда вы будете довольны результатом, сохраните видео, нажав кнопку Сохранить кнопка.
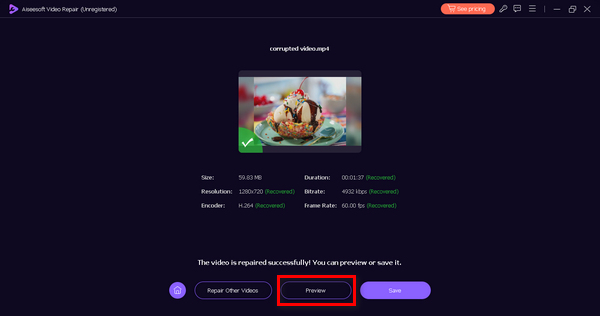
FVC Video Repair действительно является идеальным автоматизированным решением, позволяющим пользователям без труда устранять конкретные проблемы, такие как отсутствующие кодеки или устаревшие драйверы.
Часть 3. Решение вручную, чтобы исправить проигрыватель Windows Media, не воспроизводящий видео
Способ 1: установка кодеков
Кодеки — это важные программные компоненты, которые позволяют проигрывателю интерпретировать и воспроизводить различные форматы видеофайлов. Предположим, что видеофайл, который вы пытаетесь воспроизвести, имеет формат, не поддерживаемый по умолчанию, или в нем отсутствует необходимый кодек. В этом случае проигрывателю Windows Media может быть сложно правильно обработать и воспроизвести содержимое. Ниже приведено руководство по установке кодеков:
Шаг 1. Идти к инструменты в проигрывателе Windows Media и выберите Параметры.
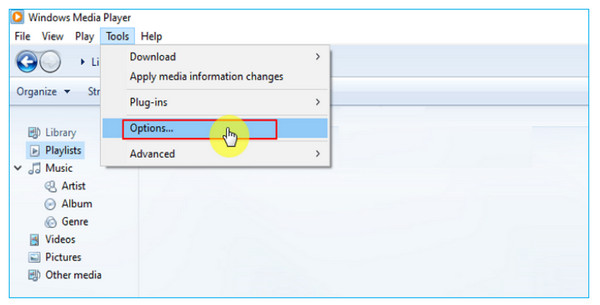
Шаг 2. В окне «Параметры» нажмите Игрок и установите флажок, в котором написано Загружать кодеки автоматически.
Шаг 3. Сохраните внесенные изменения, нажав Применять а потом в порядке.
Установив необходимые кодеки, вы расширяете возможности плеера по работе с более широким спектром видеоформатов, тем самым решая проблему невоспроизводства видео.
Если вам нужен кодек MKV, проверьте этот пост, чтобы получить Кодек MKV для проигрывателя Windows Media..
Способ 2: обновление проигрывателя Windows Media
Обновление проигрывателя Windows Media — эффективный способ исправить видео, которое не воспроизводится в проигрывателе Windows Media. По мере развития технологий появляются новые форматы видео, и устаревшие медиаплееры могут не иметь необходимых функций для поддержки этих форматов. Обновляя его, вы гарантируете, что он будет соответствовать последним достижениям, включая возможность воспроизведения новых типов видеофайлов. Ниже приведено руководство по обновлению медиаплеера:
Шаг 1. Перейдите в строку меню, нажмите Помощь, и выберите Проверьте наличие обновлений.
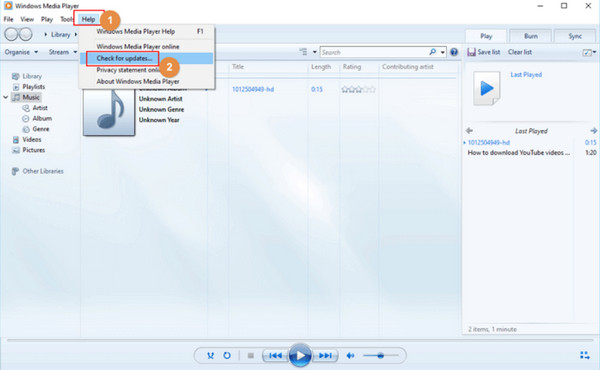
Шаг 2. Нажмите «Просмотреть все дополнительные обновления», чтобы выбрать новейшие обновления для проигрывателя Windows Media.
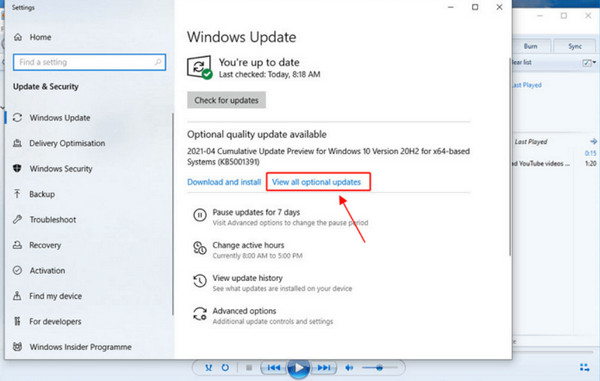
Обновление проигрывателя Windows Media устраняет потенциальные проблемы совместимости и повышает общую производительность проигрывателя, решая проблему невоспроизводства видео.
Часть 4. Часто задаваемые вопросы о видео, которое не воспроизводится в проигрывателе Windows Media
Почему видео внезапно перестают воспроизводиться?
Видео может внезапно перестать воспроизводиться в проигрывателе Windows Media по разным причинам, включая отсутствие кодеков, повреждение мультимедийных файлов, устаревшие драйверы или проблемы с самим медиаплеером. Устранение этих факторов, как описано в шагах по устранению неполадок, может помочь устранить прерывания воспроизведения.
Почему видео MP4 не воспроизводится в проигрывателе Windows Media?
Видео MP4 может не воспроизводиться в проигрывателе Windows Media, если необходимые кодеки отсутствуют. Эту проблему можно решить, установив соответствующие кодеки или используя инструмент восстановления видео. Альтернативно, использование медиаплеера, который по своей сути поддерживает MP4, например VLC, может обеспечить беспрепятственное воспроизведение. Проверьте этот пост, чтобы получить полные решения по получению MKV. играть в проигрывателе Windows Media.
Что делать, если мои видео воспроизводятся в замедленном режиме?
Замедленное воспроизведение может быть связано с устаревшими видеодрайверами. Убедитесь, что ваши видеодрайверы обновлены, посетив веб-сайт производителя или воспользовавшись Центром обновления Windows. Кроме того, подтверждение совместимости вашего медиаплеера и видеофайлов может помочь решить эту проблему.
Есть ли способ исправить видео с искаженным или пиксельным изображением?
Искаженные или пиксельные изображения могут быть результатом повреждения медиафайлов или несовместимых кодеков. Используйте инструменты восстановления видео для устранения проблем в самом видеофайле, пытаясь восстановить его целостность. Альтернативно рассмотрите возможность повторной загрузки или преобразования видео в совместимый формат для улучшения качества воспроизведения.
Вывод
Пока видео не воспроизводятся в проигрывателе Windows Media разочаровывает, вы можете легко справиться с этим, следуя решениям, представленным в этой статье. Таким образом, либо с помощью инструмента восстановления видео, такого как FVC Video Repair, либо ручных методов, проблема будет устранена соответствующим образом в зависимости от ее причины.
- 1
- 2
- 3
- 4
- 5
Превосходно
Рейтинг: 4.9/5 (на основе 436 голосов)
Больше чтения
- 2 лучших решения для решения проблемы, когда проигрыватель Windows Media не воспроизводит DVD
Если вы хотите воспроизвести DVD-видео через проигрыватель Windows Media, но получаете только сообщение об ошибке «Тип файла не поддерживается», вы можете узнать 3 простых способа исправить проигрыватель Windows Media, который не воспроизводит DVD.
- Топ-5 лучших альтернатив Windows Media Player для мобильных устройств Android
Поскольку вы не можете загрузить Windows Media Player для Android, вам следует прочитать эту статью и узнать о 5 лучших альтернативах Windows Media Player.
- Проигрыватель Windows Media | Узнайте, как ускорить видео [проверено]
Вы хотите замедлить воспроизведение видеоклипа с помощью проигрывателя Windows Media, но не знаете, как это сделать? Эта статья идеально подходит для чтения и может разъяснить вашу точку зрения на то, как ускорить видео с помощью Windows Media Player.
In some cases, when you play your video using Windows Media Player, you find that the tool only has sound by doesn’t show the video. If you are also bothered by this issue, do you know how to make everything go back to normal? In this post, MiniTool Software will show you some useful solutions.
Windows Media Player is a Windows snap-in media playing tool. It is usually the default media player on your Windows computer if you haven’t set another tool as the default one. Some Windows Media Player report that their Windows Media Player not playing video only sound.
Sometimes, the issue comes with some error codes like:
Windows Media Player cannot play the file because the required video codec is not installed on your computer.
OR
Windows Media Player cannot play, burn, rip, or sync the file because a required audio codec is not installed on your computer.
OR
A codec is required to play this file. To determine if this codec is available to download from the Web, click Web Help.
OR
Invalid File Format.
This issue is always related to the codec. You can use the methods introduced in this post to solve it. Let’s go.
Recommendation: [Problem Solved!] MKV Not Playing in Windows 10 Media Player
How to Fix Windows Media Player Not Showing Video?
- Update your Windows Media Player
- Enable Now Playing window
- Reinstall Windows Media Player
- Use an alternative
- Convert the video format
If there is no video in Windows Media Player but only sound, you can update Windows Media Player to have a try. This can fix the codec issue (the main cause of the issue). Since Windows Media Player is a Windows built-in tool, you can upgrade your Windows 10 to update Windows Media Player. Besides, you can also click Help on the menu bar and select Check for updates. This can also guide you to the Windows Update page.
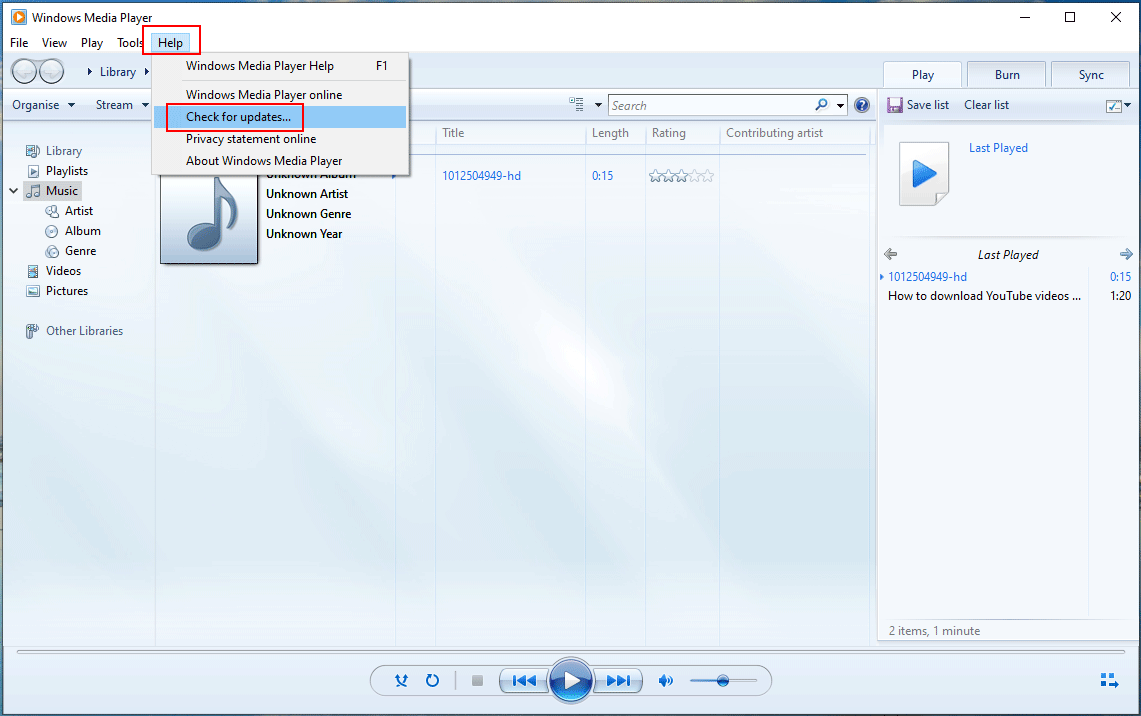
Next, you can click the View all optional updates link to select the related updates for the Windows Media Player update.
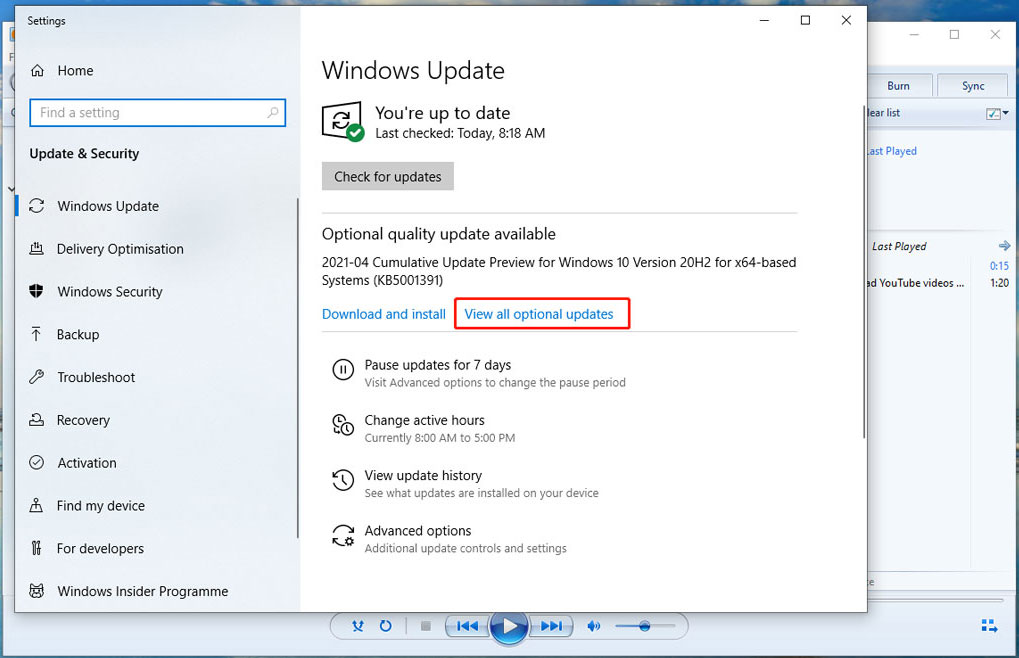
Fix 2: Enable Now Playing Window
At times, the issue happens just because the Now Playing window is disabled. You can enable it to have a try:
You can just look at the bottom right corner and check whether there is an icon as follows. If yes, you can click it to switch to the Now Playing window.
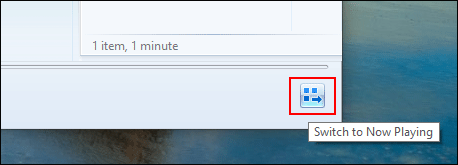
The player itself may have issues, causing Windows Media Player not playing videos only sound. You can reinstall it to solve the issue:
1. Use Windows search to search for features and select Turn Windows features on or off from the search results.
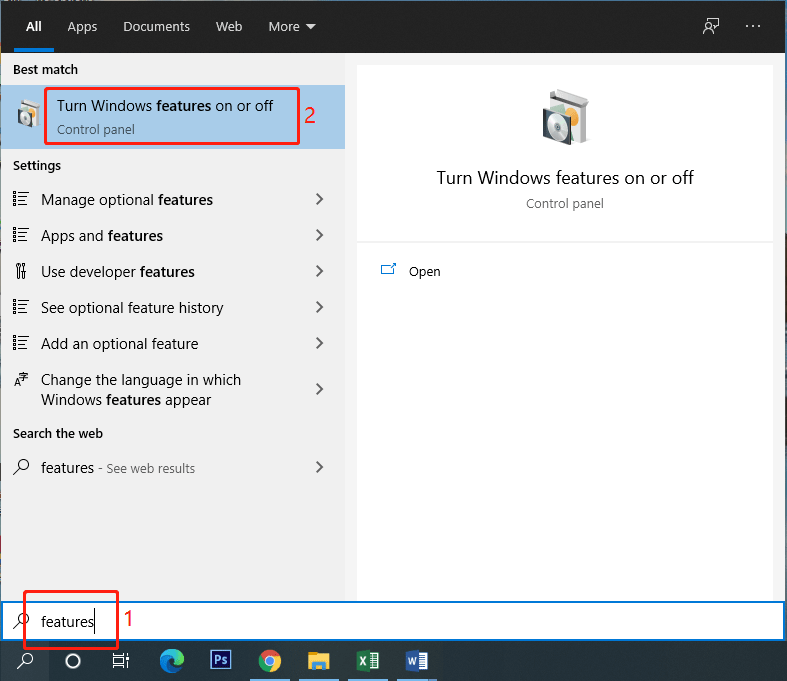
2. Scroll down to the Media Features section and expand it.
3. Uncheck Windows Media Player.
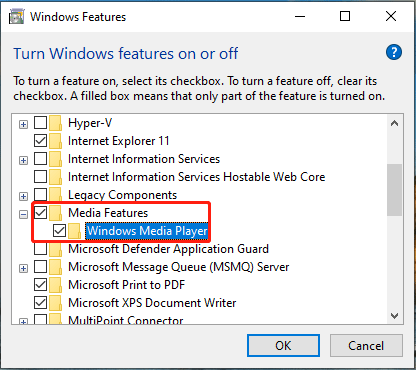
4. A small window will pop up. You need to click the Yes button to continue.
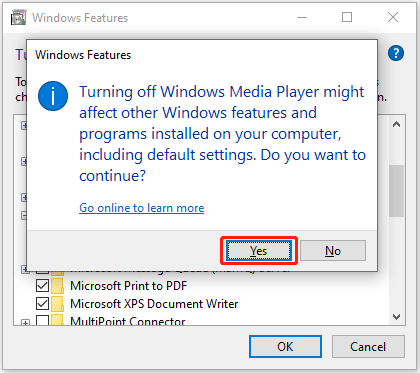
5. The system will begin to apply the change. You need to wait until the process ends and then click Close.
6. Click OK on the Windows Features interface.
7. Restart your computer and Windows Media Player should be uninstalled from your computer.
8. Open Windows Features using the above method.
9. Expand Media Features and check Windows Media Player this time.
10. Click OK.
11. The system also begins to execute the change. You need to wait again.
12. Restart your device and Windows Media Player should be installed on your computer.
Recommendation: Solved! – How to Fix Windows 10 Can’t Play MP4?
Fix 4: Use an Alternative
If your Windows Media Player still can’t work normally, you can consider using an alternative to play videos. Here are many choices like VLC, KMPlayer, Kodi, and more. This post shows you more choices: 10 Best Media Player for Windows 10 That You Should Have.
Fix 5: Convert the Video Format
If your media player can only play sound in a video, the video format may not be supported. You can convert the video format to have a try. You can use MiniTool Video Converter to have a try. It is a free video converter and supports 1000+ conversions between videos and audio formats.
You can press the following button to get this software.
MiniTool Video Converter FreeClick to Download100%Clean & Safe
Here is a user manual on how to use this software to convert video format: How to Convert/Download/Record with MiniTool Video Converter?
Bottom Line
Windows Media Player not playing video only sound on your computer? Why not try the methods in this post to help you out. You can always find a suitable solution here. If you have other related issues that need to fix, you can let us know in the comments.
Здравствуйте! Вопрос. На моём ноутбуке установлена Windows 10 и всё работает нормально, кроме встроенного проигрывателя Windows Media. Если щёлкнуть правой мышью на каком-либо видеофайле и выбрать «Открыть с помощью», затем выбрать — Проигрыватель Windows Media, то ничего не происходит и плеер не открывается.

Windows Media Player у меня в операционной системе один и по умолчанию должен открывать все аудио и видеофайлы. Каким образом можно восстановить работоспособность проигрывателя Windows Media?
Не работает проигрыватель Windows Media
Привет друзья! В сегодняшней статье мы узнаем:
1. Как переустановить проигрыватель Windows Media.
2. Применение утилиты Fix WMP для восстановления нормальной работы Windows Media Player.
3. Что делать, если проигрыватель Windows Media Player совсем отсутствует в операционной системе.
4. Какая существует альтернатива встроенному в операционную систему проигрывателю.
Если ваш проигрыватель Windows Media не работает, то его можно просто переустановить, но делается это немного по другому, чем с обычной программой, так как Windows Media Player является встроенным в операционную систему приложением.
Щёлкаем правой мышью в левом нижнем углу и выбираем «Панель управления»
В пункте «Просмотр» выбираем «Мелкие значки», затем
«Программы и компоненты»

«Включение или отключение компонентов Windows»

Раскрываем пункт «Компоненты для работы с мультимедиа»

Снимаем галочку с пункта «Проигрыватель Windows Media»

Видим предупреждение «Отключения Проигрывателя Windows может повлиять на другие компоненты Windows…».
Жмём на кнопку «Да»
«ОК»

Происходит применение изменений.

Жмём «Закрыть»

Перезагружаем компьютер.
Опять идём в окно «Включение или отключение компонентов Windows»
и ставим галочку на пункте «Проигрыватель Windows Media», затем жмём
«ОК»

Происходит применение изменений.


Вот таким простым способом мы переустановили проигрыватель Windows Media Player.

Утилита Fix WMP для восстановления нормальной работы Windows Media Player
Fix WMP Utility — маленькая программка для восстановления работы Windows Media Player. Данная утилита заново регистрирует динамически подключаемые библиотеки (DLL), относящиеся к плееру.
Скачать утилиту можно на этом сайте
http://www.thewindowsclub.com/repair-windows-media-player-with-fix-wmp-utility
данная утилита написана для операционной системы Windows 7, но работает и с Windows 10.

При запуске утилиты жмите Run Utility.

Статьи по данной теме:
1. Что делать, если проигрыватель Windows Media Player отсутствует в операционной системе?
В этом случае, нужно запустить восстановление целостности системных файлов Windows 10.
2. Существует ли хорошая альтернатива проигрывателю Windows Media?
Самой хорошей альтернативой проигрывателю Windows Media является бесплатный — KMPlayer, данный плеер имеет множество встроенных кодеков и качественно воспроизведёт любой видео или аудио файл. Оба плеера прекрасно уживутся в операционной системе и не будут мешать друг другу.
Quick Tips
- Run the Windows Media Player troubleshooter from the Settings app.
- Search for Turn Windows Features On or Off from the Start menu, and turn on Media Features.
- Re-install or Reset Windows Media Player to get rid of corrupted files.
Fix 1: Check the File Format
The latest Windows Media Player is built to work with all the popular audio and video formats. Unfortunately, it doesn’t support all of them. The possibility is high that the Media Player doesn’t support the media file you are trying to play.
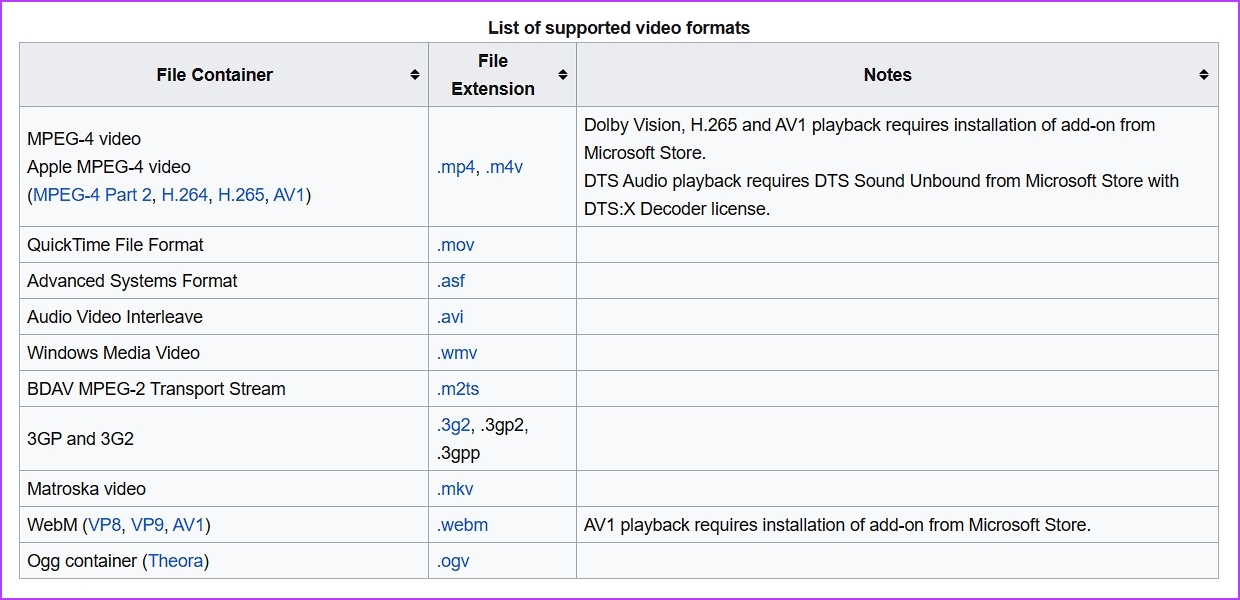
To check for that possibility, check the Windows Media Player file compatibility list and ensure your file is compatible. If it isn’t, change the file type to a compatible format.
Windows Media Player is a new application, so it is common to encounter issues. Fortunately, you can eliminate most of its issues, including the one at hand, using the Windows Media Player troubleshooter.
Step 1: Press the Windows + I keyboard shortcut to open the Settings app.
Step 2: Choose System from the left sidebar and Troubleshoot from the right pane.
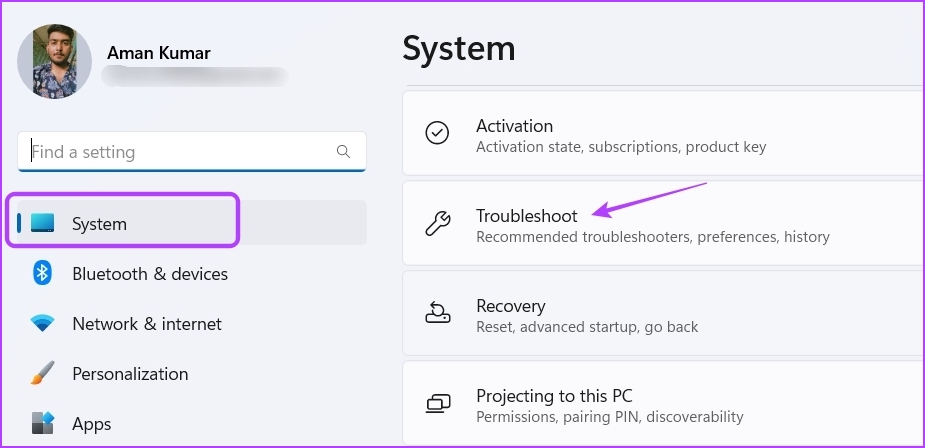
Step 3: Choose Other troubleshooters.

Step 4: Click the Run button next to Windows Media Player.
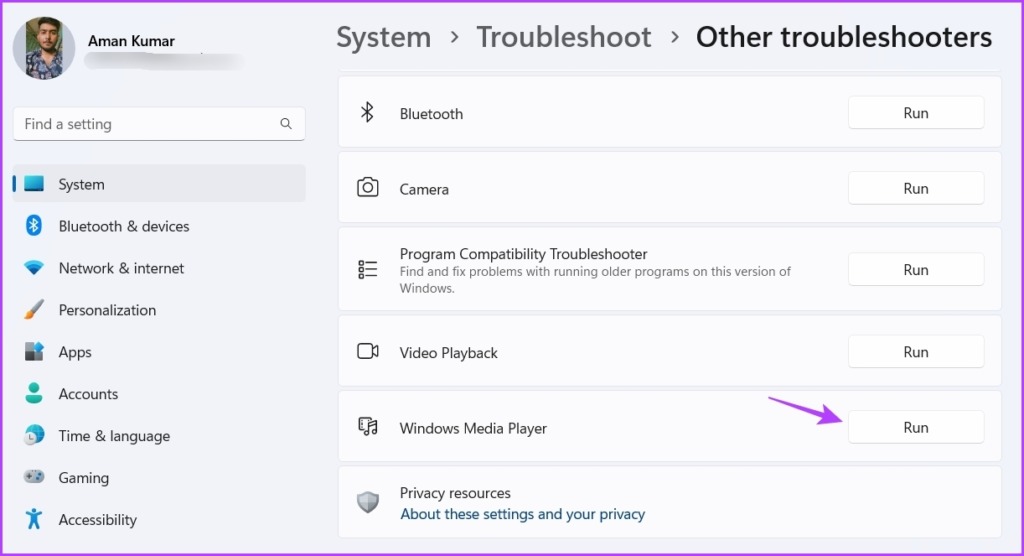
Step 5: In the Get Help window, click Yes to allow Windows to repair the found problems automatically.
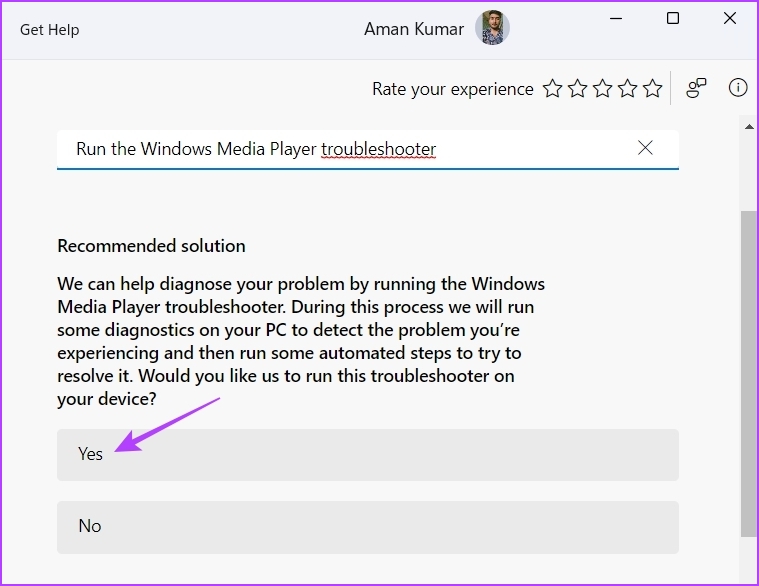
The Windows Media Player will look for any available issues and automatically fix them without much user input. After that, restart your computer and check for the problem.
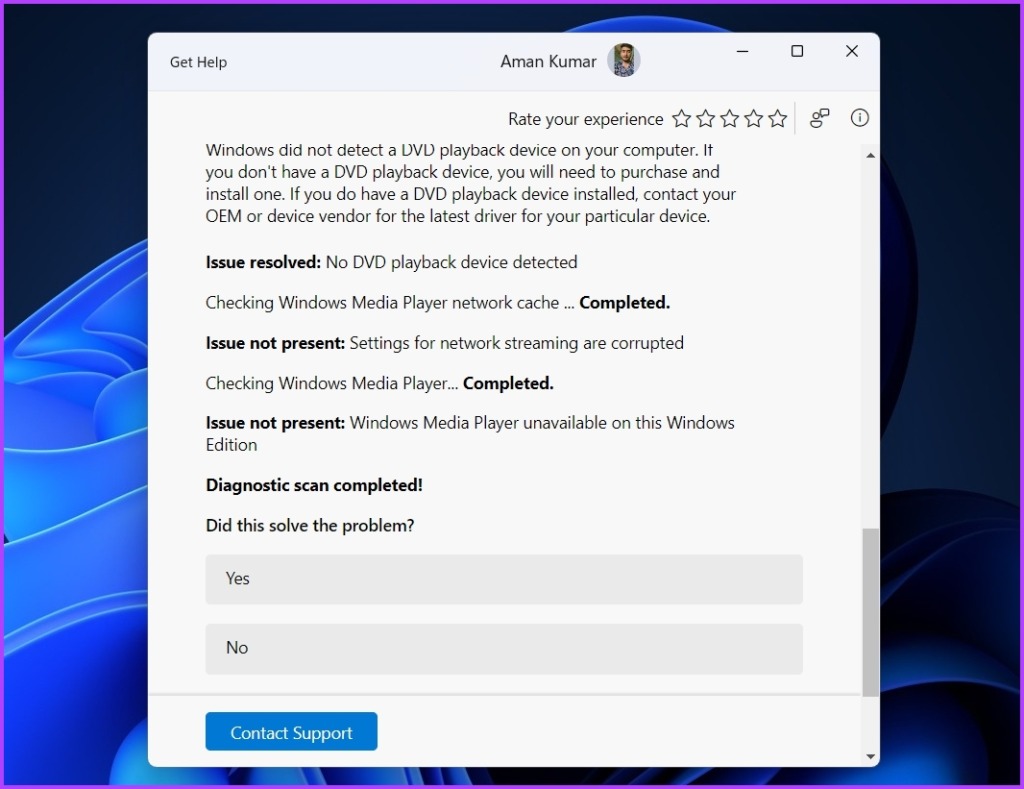
Fix 3: Re-Register DLL Files
Dynamic Link Libraries (DLL) files are important to ensure programs perform their task properly. If the DLL files associated with the Windows Media Player get corrupt or missing, the app will struggle to work properly. The only way to fix these files is to re-register them.
Step 1: Press the Windows key to open the Start Menu.
Step 2: Type Command Prompt in the search bar and choose Run as administrator from the right pane.
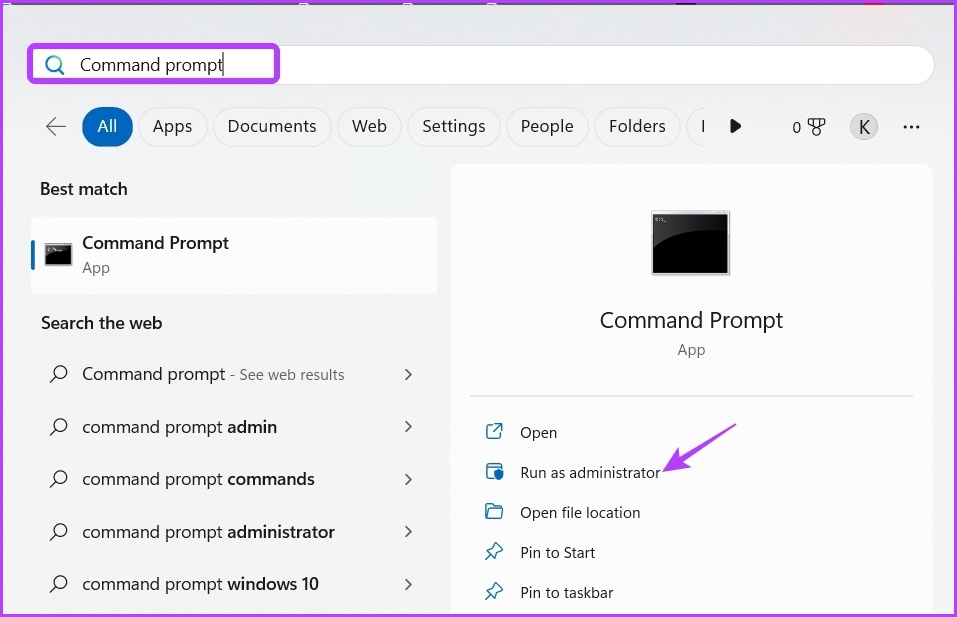
Step 3: Execute the following commands one by one:
regsvr32 vbscript.dll regsvr32 jscript.dll regsvr32 wmp.dll

After that, restart your computer and check for the issue. If it continues, try the next solution on the list.
If Windows Media Player is not functioning, it may be disabled in Windows Features. You’ll have to access Windows Features and enable Windows Media Player to fix the issue.
Step 1: Press the Windows key to open the Start Menu, type Turn Windows Features on or off, and press Enter.

Step 2: Check the Media Features box and click OK.
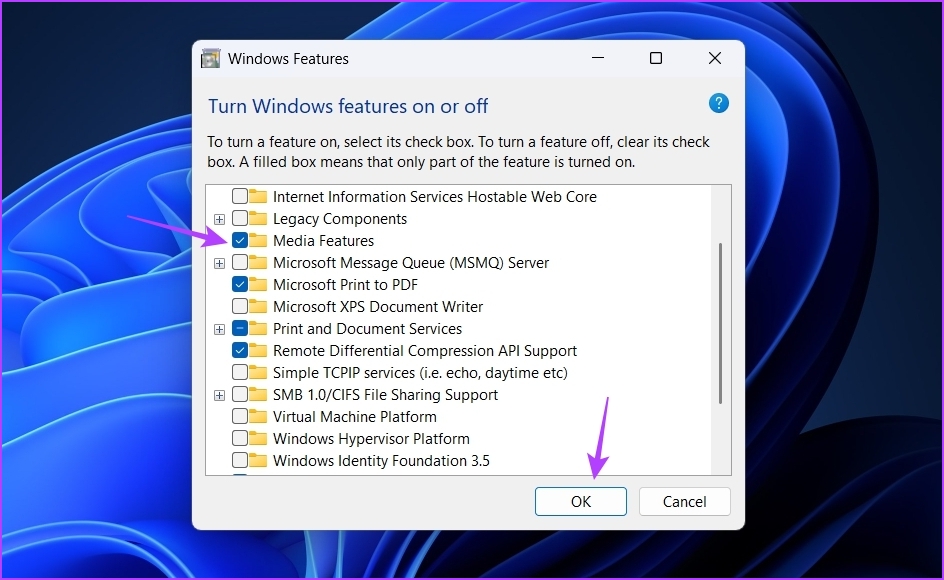
Another possible reason Windows Media Player is not working in Windows 11 is file corruption. You can quickly detect and eliminate corruption using the Windows repair feature.
Step 1: Press the Windows + I keyboard shortcut to open the Settings app, choose Apps from the left sidebar, and then Installed Apps from the right pane.

Step 2: Click the three horizontal dots next to Media Player and choose Advanced options.

Step 3: Click the Repair button.
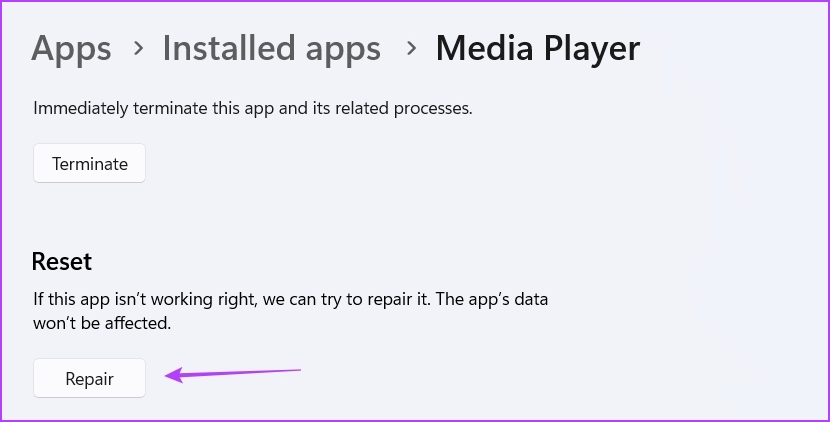
Wait till the repair process is complete. Once done, you’ll see a checkmark next to the Repair button. Now, check if the problem is resolved.
If not, you’ll have to reset the app, which will clear all its data. To reset the Media Player, open the Advanced options of the Media Player and click the Reset button.
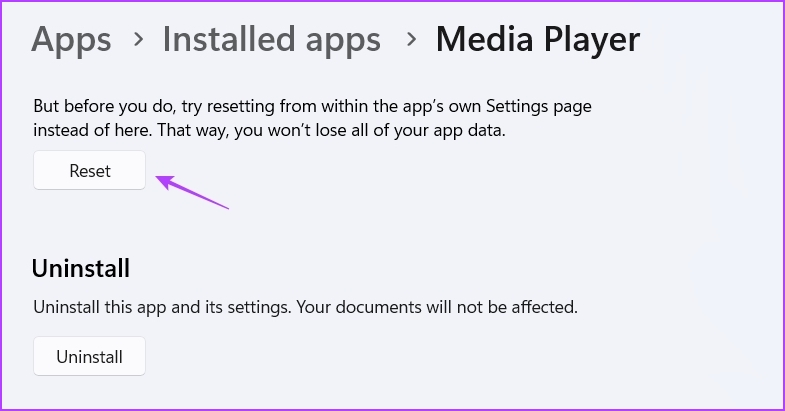
Is the Windows Media Player still not working on Windows 11? Perhaps there’s corruption in installation files that is causing the issue.
Step 1: Press Windows + I keyboard shortcut to open the Settings app, select Apps from the left sidebar, and select Installed apps from the right pane.

Step 2: Click the three dots next to Media Player and choose Uninstall. Then, choose Uninstall again to confirm your selection.
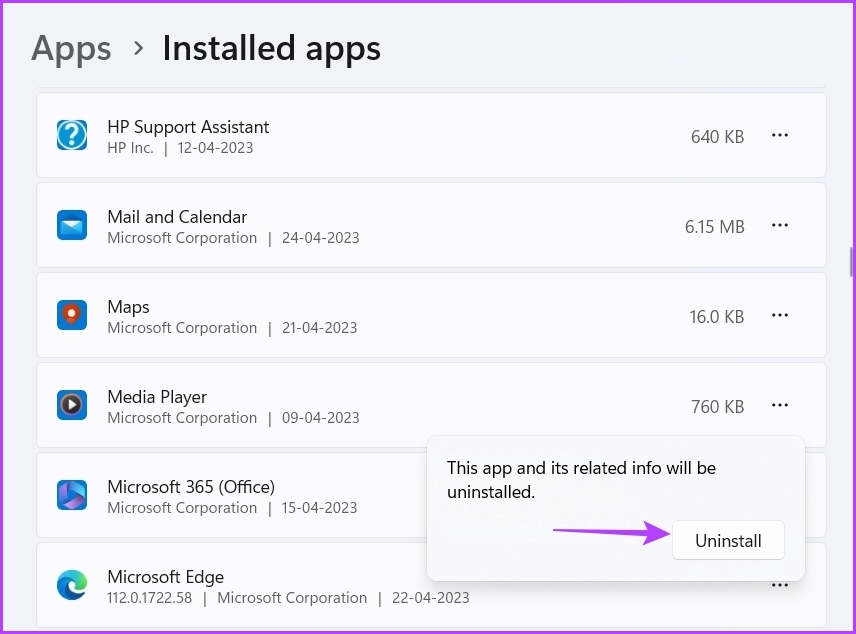
Now, restart your computer and download the Windows Media Player from the Microsoft Store.
Was this helpful?
Thanks for your feedback!
The article above may contain affiliate links which help support Guiding Tech. The content remains unbiased and authentic and will never affect our editorial integrity.
