Читайте также: 16 Способов освободить место на диске в Windows 10.
Microsoft в новых версиях Windows 10 скрыла от пользователей старое доброе «Средство Просмотра фотографий Windows», На смену которому пришло современное приложение, под названием «Фотографии» (Photos), нельзя сказать, что новое приложение не удобное, просто не совсем привычное.
Несмотря на то что новое приложение «Фотографии» имеет более богатый функционал в отличии от старого классического, но многие пользователи хотят вернуть «Средство Просмотра фотографий Windows», на самом деле это несложно.
Как вернуть Классическое Средство Просмотра фотографий в Windows 10?

Предлагаем нашим читателям Три способа, с помощью которых, вы сможете установить классический просмотрщик для использования в качестве программы по умолчанию, для просмотра ваших любимых изображений и фотографий.
- Первый способ — позволит вам иметь под рукой готовый Reg файл, вы всегда сможете восстановить средство просмотра фотографий на нескольких компьютерах.
- Второй способ — более быстрый, просто выполните команду в Windows Powershell.
- Третий способ — с помощью приложения и библиотеки shimgvw.dll
Microsoft, не удалила Просмотрщик из Windows 10, установить в настройках Средство Просмотра фотографий Windows по умолчанию нельзя, так как оно отсутствует в списке Приложения по умолчанию. А в Классической панели управления ассоциировать с ним можно только файлы с расширением TIFF. Давайте исправим это ограничение в Windows 10 и включим всеми любимый старый, добрый «Просмотр фотографий».
Просмотр фотографий Windows может быть активирован путем редактирования реестра. Необходимо добавить набор значений для ассоциации графических файлов в Раздел реестра —
[HKEY_LOCAL_MACHINE\SOFTWARE\Microsoft\Windows Photo Viewer\Capabilities\FileAssociations].Это можно сделать в ручную или с помощью команды Powershell.
Включить Windows Photo Viewer с помощью готового Reg файла.
Чтобы сэкономить Ваше время, ниже, я добавил уже готовый файл реестра, теперь вам нет необходимость вносить сложные правки в реестре вручную, все что нужно — загрузить архив, распаковать и запустить файл: Windows 10 Photo Viewer.reg.
Шаг 1: Загрузите архив Windows 10 Photo Viewer.zip и распакуйте его.
Шаг 2: В полученной папке, найдите и запустите файл — «ON_Windows_10_Photo_Viewer»
Шаг 3: Подтвердите запрос контроля учетных записей и добавление сведений.

После запуска, все необходимые разделы и значения будут автоматически внесены в реестр, о чем вы будете оповещены, (см. скриншот ниже).

Шаг 4: Теперь откройте Параметры Windows, нажав сочетания клавиш Win + I или нажмите на значок шестеренки в меню «Пуск».

Шаг 5: Перейдите в группу настроек «Приложения» → «Приложения по умолчанию».
На открывшийся странице «Приложения по умолчанию», найдите раздел «Просмотр фотографий», нажмите на значок приложения которое используется по умолчанию и выберите в выпадающем меню «Просмотр фотографий Windows». См. скрин ниже:

Или, вы можете кликнуть правой кнопкой мыши на любом изображении и выбрать в контекстном меню «Открыть с помощью»
В появившимся окне «Каким образом вы хотите открыть этот файл», выберите «Просмотр фотографий Windows».

Примечание: Если вы захотите вернуть настройки по умолчанию файл отката присутствует в архиве.
Все!
Способ 2 — Включить классическое средство просмотра фотографий с помощью Powershell.
Данный способ отличается от первого, только настройкой Приложения по умолчанию, выполняется для каждого типа изображения.
Шаг 1: Кликните правой кнопкой мыши на меню «Пуск».
Шаг 2: В появившемся контекстном меню выберите Windows Powershell (администратор) — Это важно!
Шаг 3: Скопируйте и вставьте следующие команды:
Примечание: Скопируйте и вставьте все команды за один раз включая символ # и нажмите клавишу Enter.
If ( -Not ( Test-Path "Registry::HKEY_CLASSES_ROOT\Applications\photoviewer.dll")){New-Item -Path "Registry::HKEY_CLASSES_ROOT\Applications\photoviewer.dll" -ItemType RegistryKey -Force}
If ( -Not ( Test-Path "Registry::HKEY_CLASSES_ROOT\Applications\photoviewer.dll\shell")){New-Item -Path "Registry::HKEY_CLASSES_ROOT\Applications\photoviewer.dll\shell" -ItemType RegistryKey -Force}
If ( -Not ( Test-Path "Registry::HKEY_CLASSES_ROOT\Applications\photoviewer.dll\shell\open")){New-Item -Path "Registry::HKEY_CLASSES_ROOT\Applications\photoviewer.dll\shell\open" -ItemType RegistryKey -Force}
Set-ItemProperty -path "Registry::HKEY_CLASSES_ROOT\Applications\photoviewer.dll\shell\open" -Name "MuiVerb" -Type "String" -Value "@photoviewer.dll,-3043"
If ( -Not ( Test-Path "Registry::HKEY_CLASSES_ROOT\Applications\photoviewer.dll\shell\open\command")){New-Item -Path "Registry::HKEY_CLASSES_ROOT\Applications\photoviewer.dll\shell\open\command" -ItemType RegistryKey -Force}
Set-ItemProperty -path "Registry::HKEY_CLASSES_ROOT\Applications\photoviewer.dll\shell\open\command" -Name "(Default)" -Type "ExpandString" -Value "%SystemRoot%\System32\rundll32.exe `"%ProgramFiles%\Windows Photo Viewer\PhotoViewer.dll`", ImageView_Fullscreen %1"
If ( -Not ( Test-Path "Registry::HKEY_CLASSES_ROOT\Applications\photoviewer.dll\shell\open\DropTarget")){New-Item -Path "Registry::HKEY_CLASSES_ROOT\Applications\photoviewer.dll\shell\open\DropTarget" -ItemType RegistryKey -Force}
Set-ItemProperty -path "Registry::HKEY_CLASSES_ROOT\Applications\photoviewer.dll\shell\open\DropTarget" -Name "Clsid" -Type "String" -Value "{FFE2A43C-56B9-4bf5-9A79-CC6D4285608A}"
If ( -Not ( Test-Path "Registry::HKEY_CLASSES_ROOT\Applications\photoviewer.dll\shell\print")){New-Item -Path "Registry::HKEY_CLASSES_ROOT\Applications\photoviewer.dll\shell\print" -ItemType RegistryKey -Force}
If ( -Not ( Test-Path "Registry::HKEY_CLASSES_ROOT\Applications\photoviewer.dll\shell\print\command")){New-Item -Path "Registry::HKEY_CLASSES_ROOT\Applications\photoviewer.dll\shell\print\command" -ItemType RegistryKey -Force}
Set-ItemProperty -path "Registry::HKEY_CLASSES_ROOT\Applications\photoviewer.dll\shell\print\command" -Name "(Default)" -Type "ExpandString" -Value "%SystemRoot%\System32\rundll32.exe `"%ProgramFiles%\Windows Photo Viewer\PhotoViewer.dll`", ImageView_Fullscreen %1"
If ( -Not ( Test-Path "Registry::HKEY_CLASSES_ROOT\Applications\photoviewer.dll\shell\print\DropTarget")){New-Item -Path "Registry::HKEY_CLASSES_ROOT\Applications\photoviewer.dll\shell\print\DropTarget" -ItemType RegistryKey -Force}
Set-ItemProperty -path "Registry::HKEY_CLASSES_ROOT\Applications\photoviewer.dll\shell\print\DropTarget" -Name "Clsid" -Type "String" -Value "{60fd46de-f830-4894-a628-6fa81bc0190d}"
#

Шаг 4: После выполнения команды закройте окно Powershell и откройте папку с изображениями.
Шаг 5: Нажмите правой кнопкой мыши на любой картинке и выберите в контекстном меню «Открыть с помощью» → «Выбрать другое приложение».

Шаг 6: В открывшимся окне Найдите и нажмите «Просмотр фотографий Windows», Для того чтобы фото и картинки открывались всегда с помощью «Средства Просмотра фотографий Windows» не забудьте поставить галочку как на скриншоте ниже:

Все! вы справились, перейдите в папку с изображениями или фотографиями и дважды кликните на любой картинке, изображение откроется в «Средстве Просмотра фотографий Windows»!
Способ 3 — Как вернуть стандартный просмотрщик изображений с помощью приложения.
Поскольку способы выше работают при условии что в системе есть файл библиотеки динамической компоновки shimgvw.dll. Еще один способ вернуть средство просмотра фотографий, с помощью отдельного приложения которое уже включает в себя нужную библиотеку если ваша по какой либо причине, повреждена.
Оригинальный просмотрщик картинок в Windows — это не совсем обычное приложение. Расположено оно в библиотеке shimgvw, следовательно и запустить его напрямую нельзя — нужен как минимум rundll32.
Чтобы сделать загрузчик не нужно ничего кроме небольшого числа функций WinAPI, получилось мини-приложение не требующее установки, которое включает в себя две библиотеки shimgvw.dll из Windows 7 и XP SP3, с размером всего 502 килобайта. На выходе получаем независимый просмотрщик картинок, который можно записать на флешку и всегда иметь под рукой.
Шаг 1: Загрузите мини приложение: Средство просмотра изображений для Windows 10.
Шаг 2: Распакуйте полученный архив Sredstvo_prosmotra_fotografij.zip в любое место, я скопирую содержимое архива в корневую директорию диска С:\.
Шаг 3: Теперь, откройте папку с изображениями, кликните на одном из них правой кнопкой мыши и выберите «Открыть с помощью» → «Выбрать другое приложение».

Шаг 3: В окне запроса «Каким образом вы хотите открыть этот файл» прокрутите список в самый низ и нажмите ссылку «Еще приложения».

Шаг 4: В следующем окне, установите флажок для «Всегда использовать это приложение для открытия файла jpg» и нажмите ссылку «Найти другое приложение на этом компьютере».

Шаг 5: Теперь перейдите в папку где вы распаковали загруженный архив (я поместил содержимое архива в корень диска С:\Sredstvo_prosmotra_fotografij), выберите файл «Средство просмотра изображений» и нажмите кнопку «Открыть».

Все! Просмотрщик работает!

Повторите эту процедуру для таких типов файлов: .jpg, .jpeg, .png, .tiff, .bmp, .gif, .tif Или, Вы можете настроить ассоциации файлов в приложении «Параметры» перейдите «Приложения» → «Приложения по умолчанию» → «Выбор стандартных приложений для всех типов».
Для того чтобы вернуть просмотр фотографий как в XP, в нем работают анимированные гифки, вам придётся выполнить часть данного руководства, описанную выше. После выполнения, просто переименуйте в папке «Sredstvo_prosmotra_fotografij» библиотеку shimgvw.dll в Win7-shimgvw.dll, а xp-shimgvw.dll в shimgvw.dll.
Все!
Вам может быть интересно: Как вернуть классическое Средство Просмотра фотографий в Windows 11
В Windows 10 по умолчанию открывает изображения с помощью приложения «Фотографии». Однако вы также можете продолжать использовать и старый просмотрщик фото, который не исчез под Windows 10, а используется только для специальных файлов изображений.
Активируем старый просмотрщик фотографий
Примечание. В настоящее время доступны уже не все функции старого средства просмотра фотографий. Вы можете просматривать свои снимки, как вы привыкли, но прямая печать из просмотрщика больше невозможна.
Чтобы активировать старый вьювер, потребуется внести некоторые правки в реестр Windows. Для этого нужно открыть редактор реестра: нажмите комбинацию клавиш [Win+R], чтобы открыть команду «Выполнить».
Введите команду «regedit» и подтвердите с помощью «OK». Подтвердите запрос UAC. Откроется редактор реестра. Слева перейдите к пути:
«HKEY_LOCAL_MACHINE \ SOFTWARE \ Microsoft \ Windows Photo Viewer \ Capabilities \ FileAssociations».

Щелкните правой кнопкой мыши пустую область с правой стороны, а в разделе «Создать» выберите «Строковый параметр».

Назовите строку «.jpg» и откройте ее двойным щелчком.
Затем установите в поле «Значение» название параметра «PhotoViewer.FileAssoc.Tiff» без кавычек и подтвердите с помощью «OK».

Повторите для всех других желаемых форматов изображений, таких как PNG, JPEG, GIF или BMP. Значение всегда остается неизменным.
Выберите старый просмотрщик в Windows 10 по умолчанию
Закройте редактор реестра и откройте любой файл изображения.
Теперь у вас есть выбор между несколькими программами просмотра. Кликните по любому изображению, например, с расширением JPG и выберите «Windows Photo Viewer» в качестве программы просмотра.
Затем включите опцию «Всегда использовать это приложение для открытия файлов».

Если диалоговое окно не отображается, щелкните по изображению правой кнопкой мыши и выберите в разделе «Открыть с» пункт «Выбрать другое приложение».
Кнопка «ОК» сохраняет ваши настройки. Вы должны проделать эти действия один раз для каждого типа файла, например PNG и JPG.
В новой системе от Microsoft Вы можете сделать гораздо больше со своими изображениями. В следующей статье мы покажем Вам, как входить в систему с использованием кода изображения в Windows 10.
Читайте также:
- Как включить фильтрацию и персонализацию уведомлений в Windows 10
- Чем проигрывать DVD- и Blu-ray-диски в Windows 10?
Фото: компании-производители
This article shows you several methods to view photos in Windows 11. After learning all the ways below, you can choose the best way for yourself to open HEIC photos, 360 photos, raw photos, thumbnails, etc., or photos on external hard drives, iPhone, iCloud, CD…
In General, there are several ways to view photos, images, pictures, graphics, etc. in your Windows 11 operating system (OS).
How to View Photos with Microsoft Photos App?
First of all, let’s see how to view images with the help of the Photos application.
If you have set the Microsoft Photos app to be the default program to open the following types of files. You can directly double-click the target photo and it will be launched through the Photos app.
- .bmp
- .fff
- .gif
- .heic
- .heif
- .hif
- .ico
- .jpe
- .jpeg
- .jpg
- .png
- .thumb
- .tif
- .tiff
- …
If you haven’t set your kind of photo files to be opened by Photos, you can do it now!
Just go to Settings > Apps > Default apps. There, enter a file type or link type and choose a default app for the type of file.
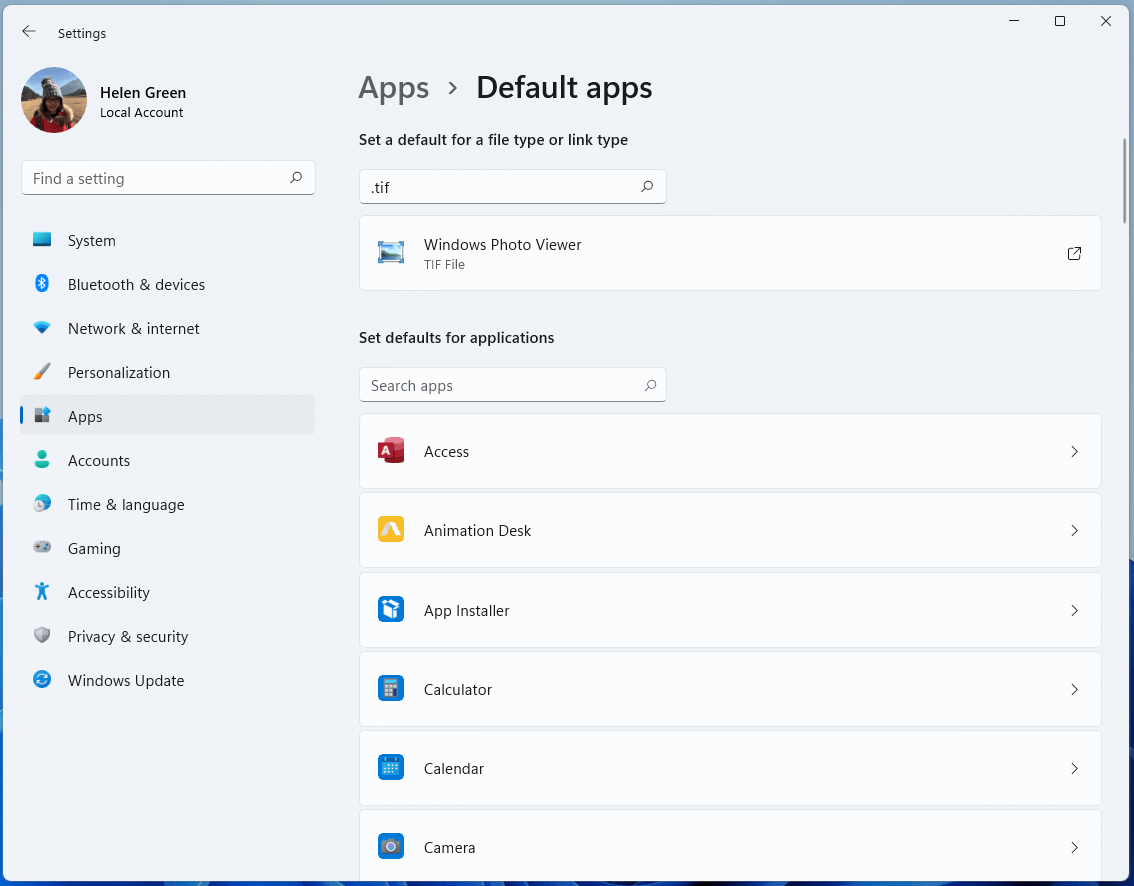
If don’t want to always open this kind of file with Photos just this time, you can right-click on the file and select Open with, and choose Photos.
How to View Photos in Windows 11 by Other Photos Apps?
In addition to the common Microsoft Photos software, there are many other tools that can open photos in Win11. Just right-click on the target image and choose the app you prefer.
Photo Gallery
Windows Photo Gallery, formerly called Windows Live Photo Gallery, is a discontinued image organizer, photo editor, and photo-sharing application, which is part of the Windows Essentials tool suite.
Photo Gallery has been unavailable for download officially since January 10, 2017, as the Windows Essentials line of products has been discontinued. Yet, you can find some reliable websites that are still offering its download. Together with Windows Movie Maker, you can install Photo Gallery through the Windows Essentials package.
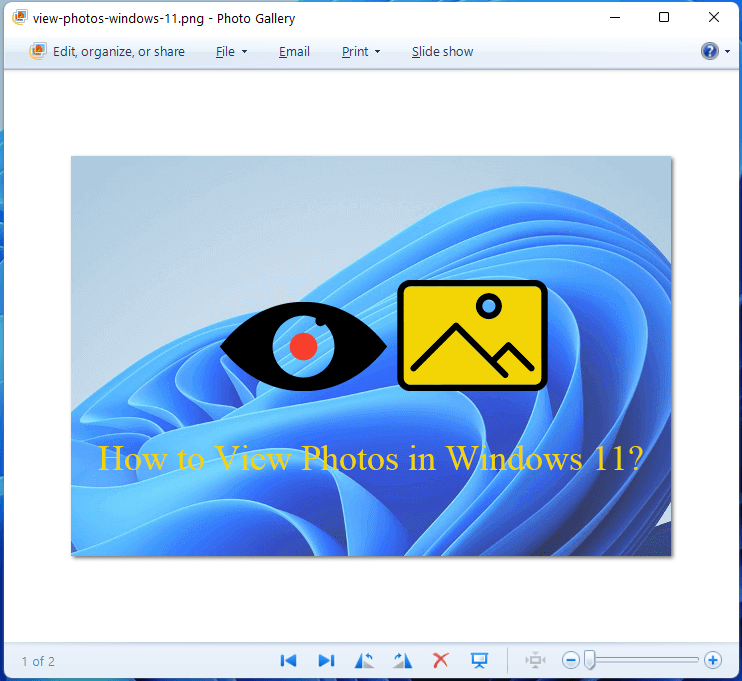
Photo Viewer
Windows Photo Viewer, formerly known as Windows Picture and Fax Viewer, is an image viewer embedded in the Windows NT family of OSes. It was first released with Windows XP and Windows Server 2003 under its former name.
Later in Windows Vista, Windows Photo Viewer was temporarily replaced by Windows Photo Gallery but was reinstated in Windows 7. It succeeds Imaging for Windows. Yet, Photo Viewer was replaced by Microsoft Photos in Windows 10.
However, in both Windows 10 and Windows, Windows Photo Viewer can be brought back with a registry tweak.
Photo Viewer can show individual photos, display all photos in a folder as a slide show, reorient them in 90-degree increments, print them either directly or by an online print service, send them in a mail, or burn them to a disc. It supports the following file formats:
- PNG
- ICO
- GIF
- BMP
- JPEG
- JPEG XR
- TIFF
Paint
Microsoft Paint is a simple raster graphics editor. It has been built into all versions of Windows systems. Paint can be in color mode or two-color black-and-white, without grayscale mode. Once in Windows 10, Microsoft had envisioned Paint 3D as a replacement for Paint. However, in Windows 11, Microsoft announced an updated version of Paint and gave up Paint 3D.
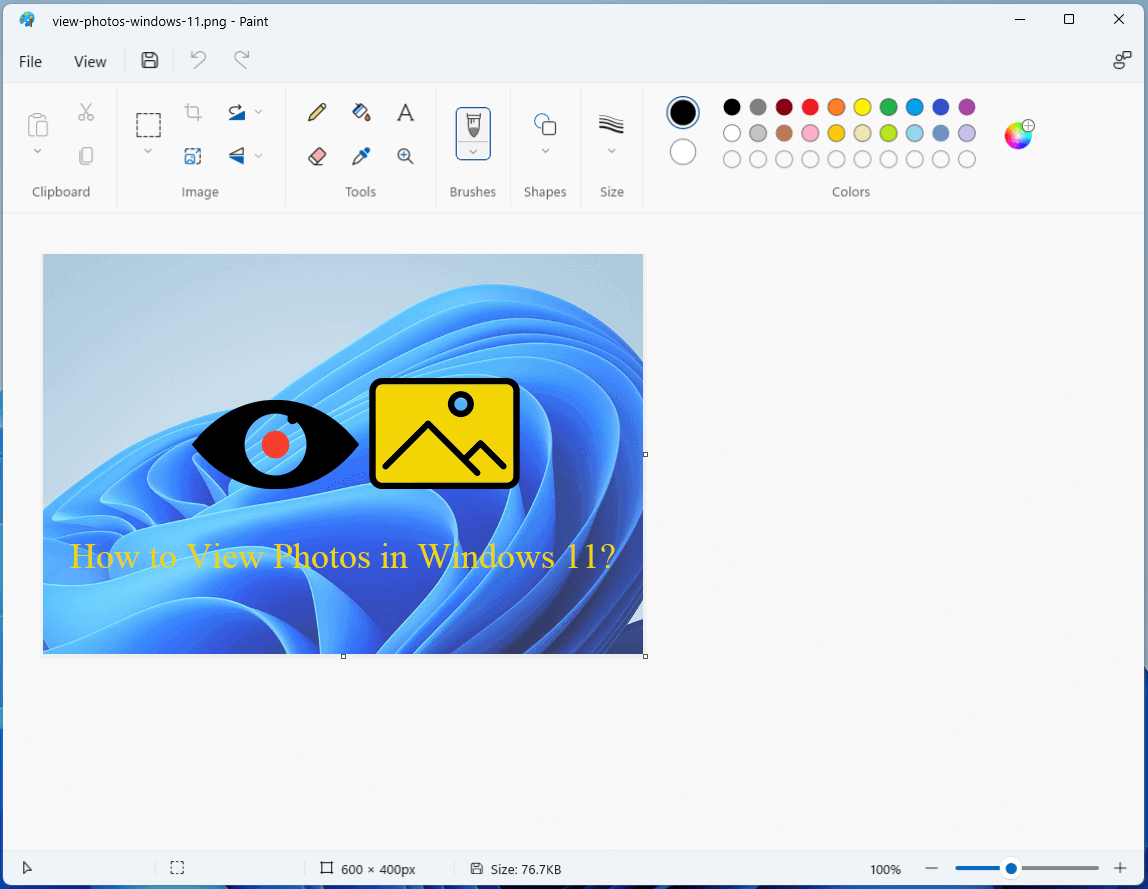
What image types does Paint support? BMP, JPEG, GIF, PNG, and TIFF.
Snipping Tool
Snipping Tool is a Microsoft Windows screenshot utility included in Windows Vista and later systems. It is able to take still screenshots of an open window, rectangular areas, a free-form area, or the entire screen. Besides, it can do some basic editing to the snapshots.
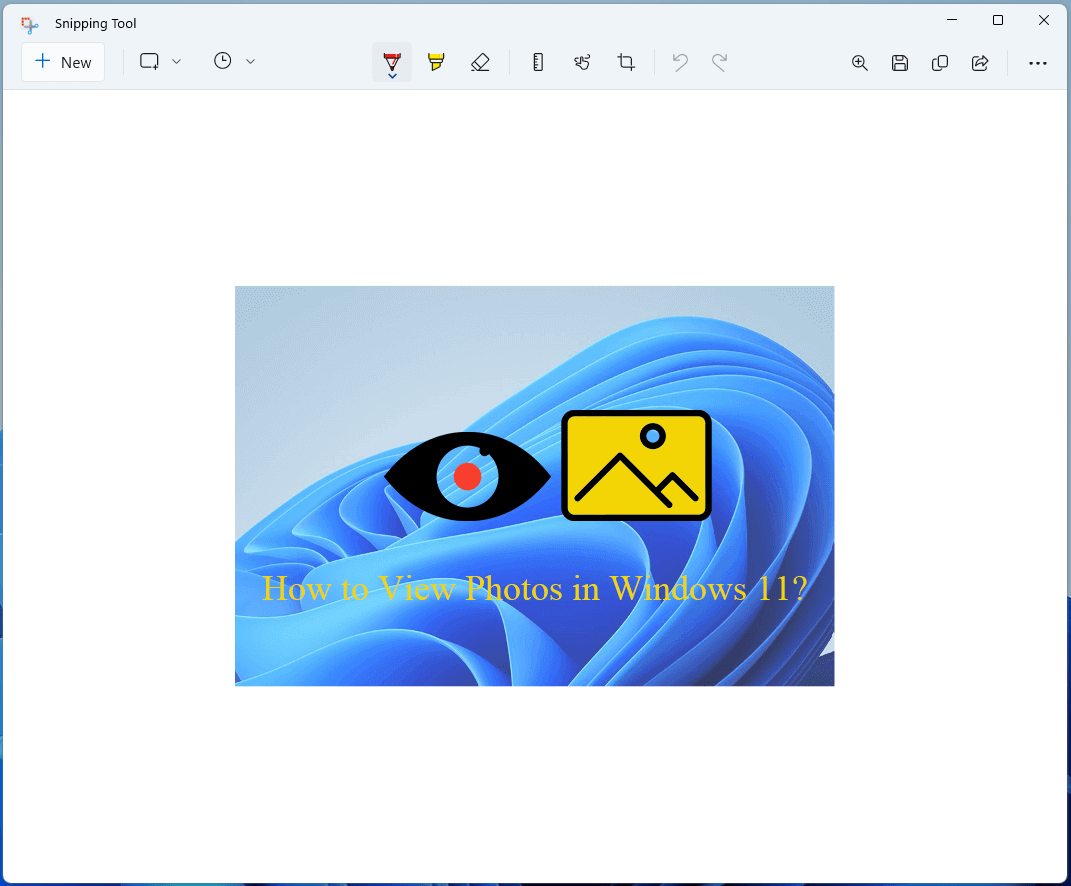
Besides the official photo editing apps, there are many third-party tools that can also be used to view photos like Photoshop.
How to View Photos in Windows 11 via Video Editors?
Actually, many media file editing programs can also open and view photos.
Windows Movie Maker
Windows Movie Maker, once also named Windows Live Movie Maker, is a discontinued video editing tool developed by Microsoft. It was also a part of the Windows Essentials software suite like Photo Gallery. So, you can still download and install it from the Windows Essential package provided by a reliable website.
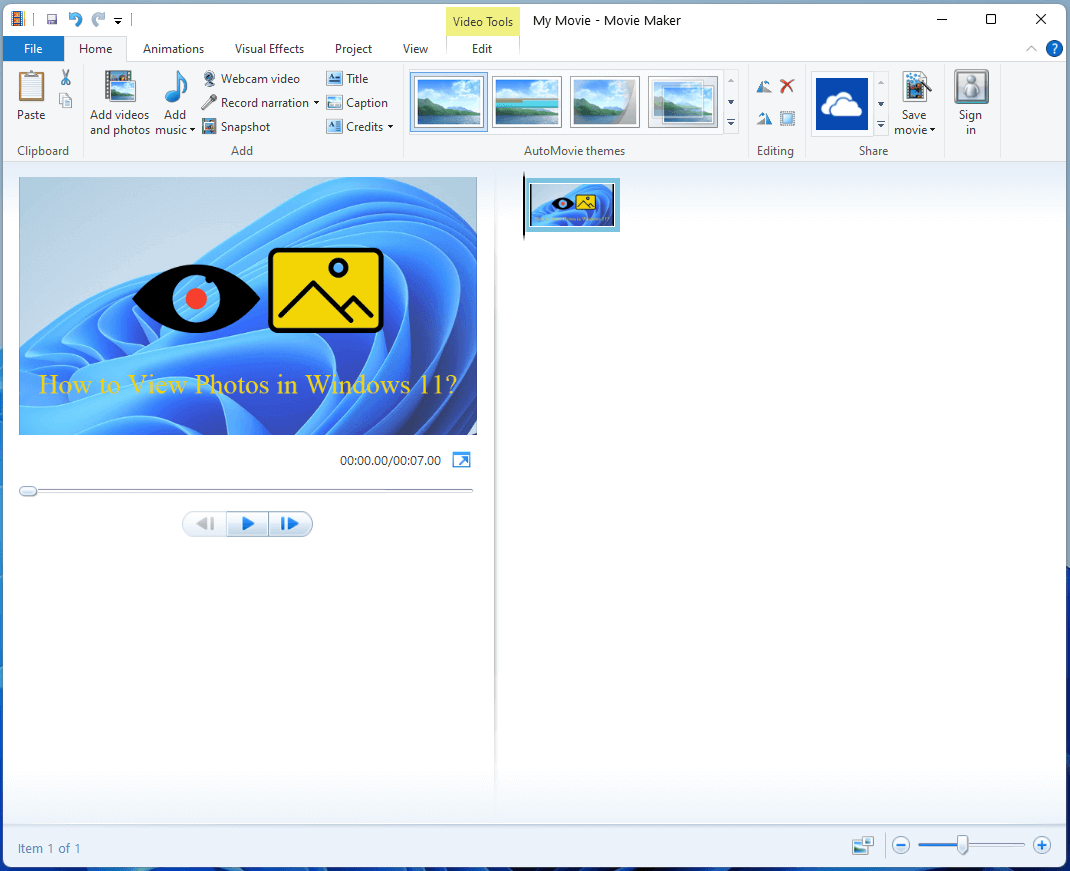
Windows Media Player
Windows Media Player is the first media player and media library app developed by Microsoft for playing audio and videos, as well as viewing photos. In Windows 8, it was replaced by Groove Music, which was replaced by Media Player in Windows 11.
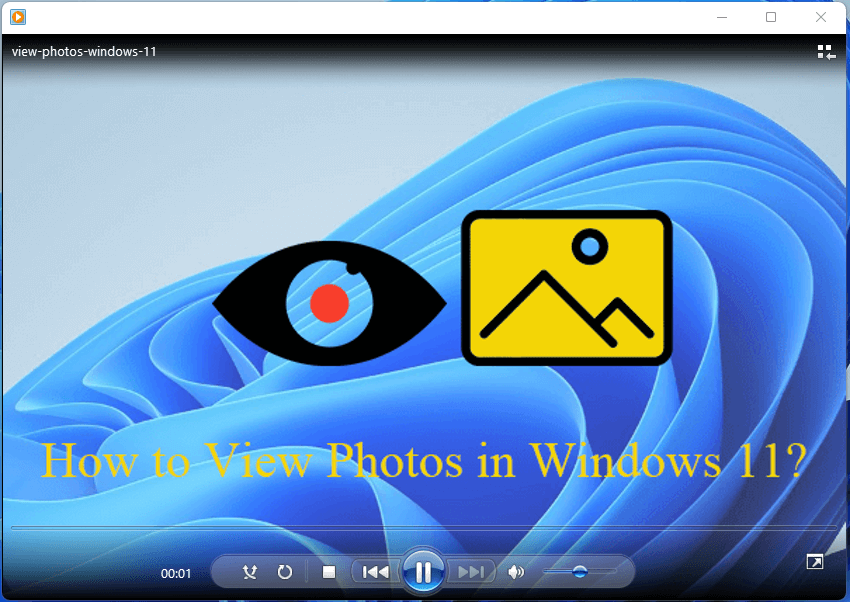
MiniTool MovieMaker
MiniTool MovieMaker is a third-party professional and easy-to-use video-creating and editing software developed by MiniTool Software Ltd. It also allows you to open, view, and edit photos by contrast, saturation, brightness, etc.
MiniTool MovieMakerClick to Download100%Clean & Safe
Just download, install, and launch MiniTool MovieMaker on your PC, import the target photos to its platform, add the photos to the timeline, and you can view them in its Player and edit with the useful tools.
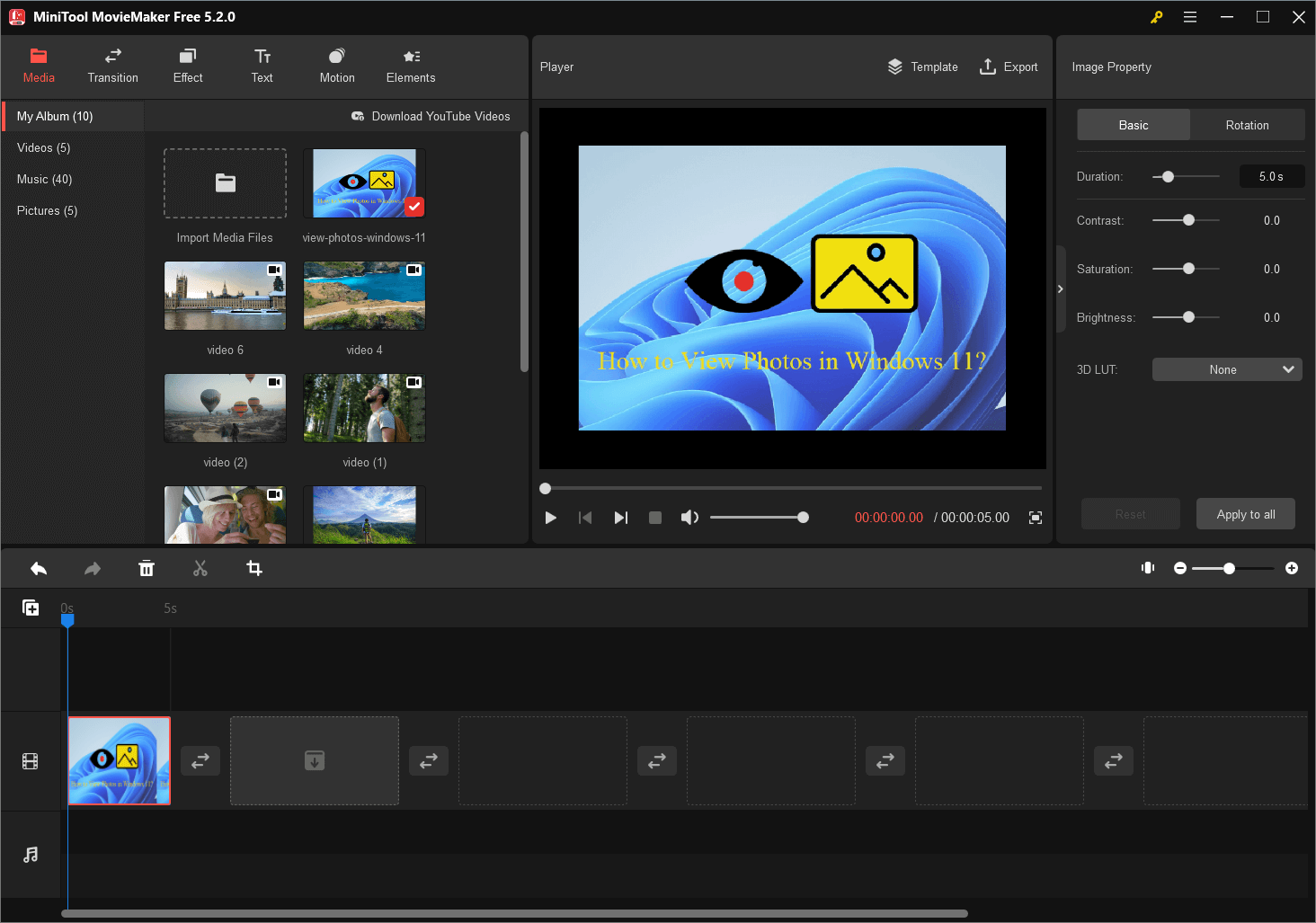
There are a lot of other media file players and editors in the market such as VLC Media Player and Adobe Premiere Pro.
How to View Photos in Windows 11 in Browsers?
Finally, you can still take advantage of browser apps to help you display photos like Chrome and Firefox.
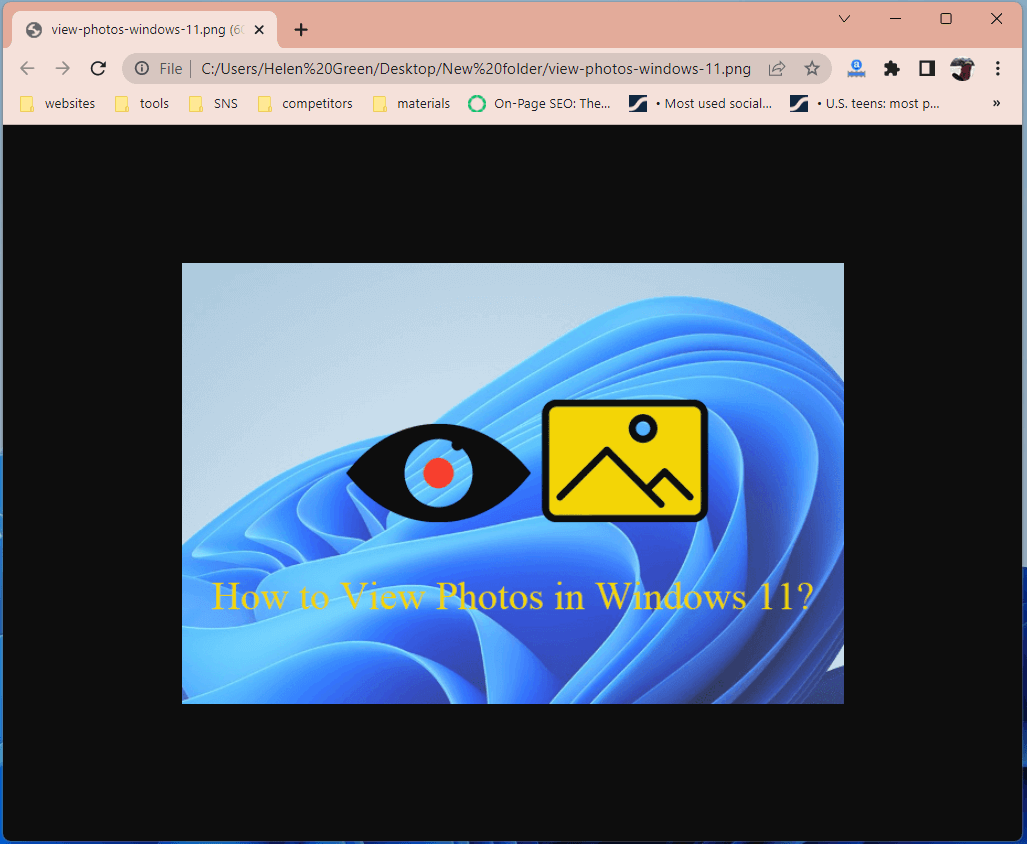
Also read:
- [2 Ways] How to Circle Crop Photo by Office Apps (Word)?
- [2 Ways] How to Crop a Photo on Mac by Photos & Preview Apps?
- How to Transfer Photos from Camera to Computer Windows 11/10?
- [2 Ways] How to Tag Photos in Windows 11 with Photo Tagger?
- [2 Ways] How to Find/Delete/Remove Duplicate Photos Windows 11?
Windows Media Player — русская версия популярного медиаплеера производства Microsoft. Проигрыватель предлагает новые возможности хранения и использования всего набора цифрового мультимедиа.
Windows Media Player предназначен не только для проигрывания аудио и видео, просмотра изображений, организации cвоих коллекций, но и для записи и копирования дисков, а также для синхронизации и переноса медиаконтента на портативные устройства.
При установке программа автоматически проверяет вашу операционную систему на лицензионность.
ТОП-сегодня раздела «Плееры»
iTunes 12.13.7.1
Универсальный проигрыватель в стиле «all inclusive» разработанный компанией Apple, благодаря…
AIMP 5.40.2675
AIMP Classic — настоящий аудио комбайн, позволяющий прослушивать аудио, перекодировать музыку,…
PotPlayer 250313
Daum PotPlayer — усовершенствованный аналог популярного мультимедийного проигрывателя KMPlayer,…
Отзывы о программе Windows Media Player
Михаил про Windows Media Player 11 русская версия [11-09-2020]
Не удаляйте его, без него нельзя установить драйвера для Huawei в Windows xp sp2, что бы компьютер видел телефон в режиме передачи файлов.
9 | 6 | Ответить
тимка в ответ Михаил про Windows Media Player 11 русская версия [04-05-2021]
ты прав так же на некотрых андроидах
5 | 11 | Ответить
Uitek про Windows Media Player 11 русская версия [16-10-2016]
А что на win10 не катит?
8 | 36 | Ответить
Алексей про Windows Media Player 11 русская версия [28-02-2016]
Самый хорошии проигрыватель-так как при воспроизведении он загружает комп на 100 процентов и использует буфер- читаются даже царапанные диски!
8 | 12 | Ответить
Lion про Windows Media Player 11 русская версия [07-02-2014]
Нормальный, удобный и даже симпатичный медиаплеер для БАЗОВЫХ стареньких медиа форматов. Не забывайте, что он создавался в середине 2000-х годов, когда ещё нынешние современные медиа форматы только экспериментировались и не были так широко распространены, а некоторых медиа форматов вообще ещё не было. Но не смотря на это, данный майкрософтовский плеер и сейчас актуален, и довольно качественный в своей работе, и в некоторых случаях вообще незаменим. Достаточно посмотреть на ежедневную статистику скачиваний этого медиаплеера. У меня например, этот плеер используется в качестве проигрывателя аудио файлов формата МР3 (все файлы моей фонотеки записаны в формате МР3) и скажу, что лично я доволен качеством воспроизведения моей музыки на этом плеере. А ещё мне очень нравятся его визуализированные зрительные образы, которыми не может похвастаться сейчас не один современный медиаплеер (!). Зрительные образы завораживают, если смотреть их под хорошую мелодичную или ритмичную музыку в полноэкранном режиме, (лично мне очень нравится »Батарея» — Случайный выбор), если конечно у вас отличная картинка на мониторе с правильно настроенными цветами и чёткостью изображения, ну и конечно, соответственно, с качественным звуком воспроизводимой за кадром музыки. Также в этом плеере есть возможность перейти на сайты интернет-магазинов по продаже музыкальных альбомов и отдельных музыкальных треков, загрузив в дополнение к плееру специальные плагины расширения. Есть удобные инструменты загрузки своей избранной медиабиблиотеки на внешние носители. И вообще, общие настройки всего медиаплеера тоже толковые и доходчиво понятны, можно настроить плеер под себя, согласно своим потребностям и предпочтениям. В настройках советую снять все галочки в пунктах, где запланирована возможность обновляться через Интернет (во вкладках КОНФИДЕНЦИАЛЬНОСТЬ и БИБЛИОТЕКА) во избежание повреждения или ненужных изменений ваших файлов в медиабиблиотеке плеера. Лучше всего конечно устанавливать этот плеер в составе системы Windows при её установке на компьютер, так вы будете уверены в дальнейшей нормальной работе плеера и всех его фунций, а также застрахованы от всяких косяков в работе с этим плеером.
20 | 14 | Ответить
Эдуард в ответ Lion про Windows Media Player 11 русская версия [21-01-2016]
«он создавался в середине 2000-х годов»
Вы хотели сказать в середине 90-х? WMP — ровесник Винды, а Винда существует даже с 80-х.
10 | 8 | Ответить
tav.al2012 про Windows Media Player 11 русская версия [31-10-2013]
не проигрыватель а просто мусор только место занимает ничего не хочет воспроизводить.
12 | 16 | Ответить
Время на прочтение3 мин
Количество просмотров200K

Начиная с Windows 10, за открытие файла с изображением отвечает уже не Windows Photo Viewer. Вам предлагают новую программу, Microsoft Photos, в которой полно проблем с быстродействием и надёжностью.
И хотя Windows Photo Viewer ушёл в отставку, это всё же простая и небольшая программа для просмотра цифровых фото на ПК. В отличие от Microsoft Photos, Windows Photo Viewer работает быстрее и облегчает просмотр фотографий, хранящихся у вас на локальных носителях.
Если вы обновляли систему с Windows 7 или 8, тогда вам будет легко вернуть назад Windows Photo Viewer – нужно лишь сменить настройки приложений по умолчанию.
Для этого в меню Пуск выберите Параметры > Приложения > Приложения по умолчанию, и выберите для просмотра фотографий Windows Photo Viewer.
После выхода из меню настроек фотографии можно будет просматривать при помощи Windows Photo Viewer. Но это сработает, только если вы обновились с Windows 7 или 8, и не устанавливали систему с нуля.
Если вы ставили Windows 10 с нуля, вам нужно прописать определённые настройки в реестре Windows.
Как вернуть Windows Photo Viewer
Чтобы вернуть Windows Photo Viewer после свежей установки Windows 10, нужно сохранить следующий текст в файле с расширением «.reg»:
Windows Registry Editor Version 5.00
[HKEY_CLASSES_ROOT\Applications\photoviewer.dll]
[HKEY_CLASSES_ROOT\Applications\photoviewer.dll\shell]
[HKEY_CLASSES_ROOT\Applications\photoviewer.dll\shell\open]
"MuiVerb"="@photoviewer.dll,-3043"
[HKEY_CLASSES_ROOT\Applications\photoviewer.dll\shell\open\command]
@=hex(2):25,00,53,00,79,00,73,00,74,00,65,00,6d,00,52,00,6f,00,6f,00,74,00,25,\
00,5c,00,53,00,79,00,73,00,74,00,65,00,6d,00,33,00,32,00,5c,00,72,00,75,00,\
6e,00,64,00,6c,00,6c,00,33,00,32,00,2e,00,65,00,78,00,65,00,20,00,22,00,25,\
00,50,00,72,00,6f,00,67,00,72,00,61,00,6d,00,46,00,69,00,6c,00,65,00,73,00,\
25,00,5c,00,57,00,69,00,6e,00,64,00,6f,00,77,00,73,00,20,00,50,00,68,00,6f,\
00,74,00,6f,00,20,00,56,00,69,00,65,00,77,00,65,00,72,00,5c,00,50,00,68,00,\
6f,00,74,00,6f,00,56,00,69,00,65,00,77,00,65,00,72,00,2e,00,64,00,6c,00,6c,\
00,22,00,2c,00,20,00,49,00,6d,00,61,00,67,00,65,00,56,00,69,00,65,00,77,00,\
5f,00,46,00,75,00,6c,00,6c,00,73,00,63,00,72,00,65,00,65,00,6e,00,20,00,25,\
00,31,00,00,00
[HKEY_CLASSES_ROOT\Applications\photoviewer.dll\shell\open\DropTarget]
"Clsid"="{FFE2A43C-56B9-4bf5-9A79-CC6D4285608A}"
[HKEY_CLASSES_ROOT\Applications\photoviewer.dll\shell\print]
[HKEY_CLASSES_ROOT\Applications\photoviewer.dll\shell\print\command]
@=hex(2):25,00,53,00,79,00,73,00,74,00,65,00,6d,00,52,00,6f,00,6f,00,74,00,25,\
00,5c,00,53,00,79,00,73,00,74,00,65,00,6d,00,33,00,32,00,5c,00,72,00,75,00,\
6e,00,64,00,6c,00,6c,00,33,00,32,00,2e,00,65,00,78,00,65,00,20,00,22,00,25,\
00,50,00,72,00,6f,00,67,00,72,00,61,00,6d,00,46,00,69,00,6c,00,65,00,73,00,\
25,00,5c,00,57,00,69,00,6e,00,64,00,6f,00,77,00,73,00,20,00,50,00,68,00,6f,\
00,74,00,6f,00,20,00,56,00,69,00,65,00,77,00,65,00,72,00,5c,00,50,00,68,00,\
6f,00,74,00,6f,00,56,00,69,00,65,00,77,00,65,00,72,00,2e,00,64,00,6c,00,6c,\
00,22,00,2c,00,20,00,49,00,6d,00,61,00,67,00,65,00,56,00,69,00,65,00,77,00,\
5f,00,46,00,75,00,6c,00,6c,00,73,00,63,00,72,00,65,00,65,00,6e,00,20,00,25,\
00,31,00,00,00
[HKEY_CLASSES_ROOT\Applications\photoviewer.dll\shell\print\DropTarget]
"Clsid"="{60fd46de-f830-4894-a628-6fa81bc0190d}"Затем двойным щелчком на этом файле нужно импортировать его в реестр Windows. При определённых настройках система запросит у вас подтверждения на запуск файла:

Если вы подтвердите запуск, то вы увидите окно системы контроля учётных записей, подтверждающих запуск редактора реестра:

Если вы утвердительно ответите и тут, тогда вы увидите запрос на добавление данных, содержащихся в файле, в системный реестр:

После подтверждения вы получите уведомление об успешном добавлении данных:

После этого вы сможете вновь пользоваться Windows Photo Viewer, однако тут есть подвох – для каждого типа графического файла вам нужно будет вручную выбрать Windows Photo Viewer в качестве программы по умолчанию.
Для этого кликните правой клавишей на нужном файле, выберите в меню пункт «Открыть с помощью», и далее «Выбрать другое приложение». После этого выберите Windows Photo Viewer в качестве приложения по умолчанию:

Это нужно будет повторить для всех остальных типов файлов, которые вы хотите просматривать при помощи Windows Photo Viewer.
Если эта публикация вас вдохновила и вы хотите поддержать автора — не стесняйтесь нажать на кнопку
