- About
- Blog
- Projects
- Help
-
Donate
Donate icon
An illustration of a heart shape - Contact
- Jobs
- Volunteer
- People
Item Preview
There Is No Preview Available For This Item
This item does not appear to have any files that can be experienced on Archive.org.
Please download files in this item to interact with them on your computer.
Show all files
software
Windows Media Creation Tool 21H1
- by
- Microsoft
A program that allows you to either create an iso or make a bootable USB of Windows 10 21H1.
- Addeddate
- 2021-07-05 19:22:04
- Identifier
- media-creation-tool-21h1_202107
- Scanner
- Internet Archive HTML5 Uploader 1.6.4
comment
Reviews
There are no reviews yet. Be the first one to
write a review.
347
Views
1
Favorite
DOWNLOAD OPTIONS
Uploaded by
Stormblade
on
SIMILAR ITEMS (based on metadata)
Before updating, please refer to the Windows release information status for known issues to confirm your device is not impacted.
Stay Secure with Essential Windows Updates: After October 14, 2025, Windows 10 will no longer receive free software updates, technical support, or security fixes. This means your PC will be more vulnerable to security threats and malware. Consider Upgrading to Windows 11: Move to the security, speed, and innovation that Windows 11 PCs provide, available at every price point. Upgrading to Windows 11 ensures you continue to receive the latest security updates, features, and technical support, keeping your PC safe and efficient. For more information on preparing for Windows 10 end of support, see our Windows blog post.
Create Windows 10 installation media
To get started, you will first need to have a license to install Windows 10. You can then download and run the media creation tool. For more information on how to use the tool, see the instructions below.

-
Here’s when to use these instructions:
- You have a license to install Windows 10 and are upgrading this PC from Windows 7 or Windows 8.1.
- You need to reinstall Windows 10 on a PC you’ve already successfully activated Windows 10.
If you are installing Windows 10 on a PC running Windows XP or Windows Vista, or if you need to create installation media to install Windows 10 on a different PC, see Using the tool to create installation media (USB flash drive, DVD, or ISO file) to install Windows 10 on a different PC section below.
Note: Before you install Windows 10, check to make sure your PC meets the system requirements for Windows 10. We also recommend going to the PC manufacturer’s website for any additional info about updated drivers and hardware compatibility.
- Select Download tool, and select Run. You need to be an administrator to run this tool.
- On the License terms page, if you accept the license terms, select Accept.
- On the What do you want to do? page, select Upgrade this PC now, and then select Next.
-
After downloading and installing, the tool will walk you through how to set up Windows 10 on your PC. All Windows 10 editions are available when you select Windows 10, except for Enterprise edition. For more information on Enterprise edition, go to the Microsoft 365 admin center.
- If you don’t have a license to install Windows 10 and have not yet previously upgraded to it, you can purchase a copy here: get-windows-10
- If you previously upgraded to Windows 10 on this PC and you’re reinstalling it, you don’t need to enter a product key. Your copy of Windows 10 will automatically activate later using your digital license.
- When Windows 10 is ready to install, you’ll see a recap of what you’ve chosen, and what will be kept through the upgrade. Select Change what to keep to set whether you would like to Keep personal files and apps, or Keep personal files only, or choose to keep Nothing during the upgrade.
- Save and close any open apps and files you may be running, and when you’re ready, select Install.
- It might take some time to install Windows 10, and your PC will restart a few times. Make sure you don’t turn off your PC.
-
Follow these steps to create installation media (USB flash drive or DVD) you can use to install a new copy of Windows 10, perform a clean installation, or reinstall Windows 10.
Before you download the tool make sure you have:
- An internet connection (internet service provider fees may apply).
- Sufficient data storage available on a computer, USB or external drive for the download.
- A blank USB flash drive with at least 8GB of space or blank DVD (and DVD burner) if you want to create media. We recommend using a blank USB or blank DVD, because any content on it will be deleted.
- When burning a DVD from an ISO file, if you are told the disc image file is too large you will need to use Dual Layer (DL) DVD Media.
Check a few things on the PC where you want to install Windows 10:
- 64-bit or 32-bit processor (CPU). You’ll create either a 64-bit or 32-bit version of Windows 10. To check this on your PC, go to PC info in PC settings or System in Control Panel, and look for System type.
- System requirements. Make sure the PC meets the system requirements for Windows 10. We also recommend going to the PC manufacturer’s website for additional info about updated drivers and hardware compatibility.
- Language in Windows. You’ll need to choose the same language when you install Windows 10. To see what language you’re currently using, go to Time and language in PC settings or Region in Control Panel.
- Edition of Windows. You should also choose the same edition of Windows. To check what edition you’re currently running, go to PC info in PC settings or System in Control Panel, and look for Windows edition. Windows 10 Enterprise isn’t available in the media creation tool. For more info, go to the Microsoft 365 admin center.
- Microsoft Office products. If you just purchased a new device that includes Office 365, we recommend redeeming (installing) Office before upgrading to Windows 10. To redeem your copy of Office, please see Download and install Office 365 Home, Personal, or University on your PC. For more information, check How to upgrade to Windows 10 on new devices that include Office 365.
Using the tool to create installation media:
- Select Download tool now, and select Run. You need to be an administrator to run this tool.
- If you agree to the license terms, select Accept.
- On the What do you want to do? page, select Create installation media for another PC, and then select Next.
-
Select the language, edition, and architecture (64-bit or 32-bit) for Windows 10. This table will help you decide which edition of Windows 10 you’ll choose:
Your current edition of Windows Windows 10 edition Windows 7 Starter
Windows 7 Home Basic
Windows 7 Home Premium
Windows 7 Professional
Windows 7 Ultimate
Windows 8/8.1
Windows 8.1 with Bing
Windows 8 Pro
Windows 8.1 Pro
Windows 8/8.1 Professional with Media Center
Windows 8/8.1 Single Language
Windows 8 Single Language with Bing
Windows 10 Home
Windows 10 ProWindows 10 Windows 8/8.1 Chinese Language Edition
Windows 8 Chinese Language Edition with BingWindows 10 Home China - Select which media you want to use:
- USB flash drive. Attach a blank USB flash drive with at least 8GB of space. Any content on the flash drive will be deleted.
- ISO file. Save an ISO file to your PC, which you can use to create a DVD. After the file is downloaded, you can go to location where the file is saved, or select Open DVD burner, and follow the instructions to burn the file to a DVD. For more info about using an ISO file, see Additional methods for using the ISO file to install Windows 10 section below.
- After the installation media is created, follow the steps below to use it.
-
After completing the steps to install Windows 10, please check that you have all the necessary device drivers installed. To check for updates now, select the Start button, and then go to Settings > Update & Security > Windows Update, and select Check for updates. You may also wish to visit your device manufacturer’s support site for any additional drivers that may be needed.
Note: Drivers for Surface devices may be found on the Download drivers and firmware for Surface page.
Using the installation media you created (click to show more or less information)
Before you install Windows 10, it’s a good idea to save any work and back up your PC before you start. If you used the media creation tool to download an ISO file for Windows 10, you’ll need to burn it to a DVD before following these steps.
- Attach the USB flash drive or insert the DVD on the PC where you want to install Windows 10.
- Restart your PC.
If your PC does not automatically boot to the USB or DVD media, you might have to open a boot menu or change the boot order in your PC’s BIOS or UEFI settings. To open a boot menu or change the boot order, you’ll typically need to press a key (such as F2, F12, Delete, or Esc) immediately after you turn on your PC. For instructions on accessing the boot menu or changing the boot order for your PC, check the documentation that came with your PC or go to the manufacturer’s website. If you do not see the USB or DVD media device listed within the boot options, you may need to reach out to the PC manufacturer for instructions for temporarily disabling Secure Boot in your BIOS settings.
If changing the boot menu or order doesn’t work, and your PC immediately boots into the OS you want to replace, it is possible the PC had not fully shut down. To ensure the PC fully shuts down, select the power button on the sign-in screen or on the Start menu and select Shut down.
- On the Install Windows page, select your language, time, and keyboard preferences, and then select Next.
- Select Install Windows.
Additional methods for using the ISO file to install Windows 10 (click to show more or less information)
If you downloaded an ISO file for Windows 10, the file is saved locally at the location you selected. If you have a third-party DVD burning program installed on your computer that you prefer to use for creating the installation DVD, that program might open by going to the location where the file is saved and double-clicking the ISO file, or right-click the ISO file, select Open with and choose your preferred DVD burning software.
If you want to use the Windows Disk Image Burner to create an installation DVD, go to the location where the ISO file is saved. Right-click the ISO file and select Properties. On the General tab, click Change and select Windows Explorer for the program you would like to use to open ISO files and select Apply. Then right-click the ISO file and select Burn disc image.
If you want to install Windows 10 directly from the ISO file without using a DVD or flash drive, you can do so by mounting the ISO file. This will perform an upgrade of your current operating system to Windows 10.
To mount the ISO file:
- Go to the location where the ISO file is saved, right-click the ISO file and select Properties.
- On the General tab, click Change… and select Windows Explorer for the program you would like to use to open ISO files and select Apply.
- Right-click the ISO file and select Mount.
- Double-click the ISO file to view the files within. Double-click setup.exe to start Windows 10 setup.
*Your use of the media creation tools on this site is governed by the Microsoft Terms of Use for this website.
Windows 10 21h1 is now available for all users and they may install it on their devices using different ways. This is 2021’s first major and overall 11th feature update by Microsoft. This is 2021’s first major and overall 11th feature update by Microsoft. Today, in this guide, we will discuss four different ways by which you can either upgrade or clean install Windows 10 21H1 on your computer.
Quite visible in the past few updates, the developers added a few more features to Windows Settings like – DNS Configuration and DNS Management. Although Microsoft is improvising Settings to include all features from Control Panel, Device Manager, and others, they are still inclined about not leaving these important sections. Apart from this, users will get a newly designed emoji panel, new icons, an improved touch keyboard, and Windows Voice typing.
- MediaCreationTool21H1
- Windows Update
- Update Assistant
- Bootable Media via Rufus
Below, we have discussed four different ways to either upgrade or clean install Windows 10 21H1 on your device –
1] Install Windows 10 21H1 via Media Creation Tool
Media Creation Tool is the best way by which you can easily get the bootable file of Windows 10 version 21H1. This tool even lets you choose between different options like – Edition, Architecture, Release, Language, etc.
To clean install Windows 10 21h1 via Media Creation, visit the official site, and download the latest version of this tool. When the download completes, double-click the setup file, and follow the on-screen instructions that appear while proceeding ahead.
Note: Media Creation Tool also lets you download the ISO file that you can easily make bootable using “n” number of other tools.
In case the above tool is not working, you may get its beta version from Github and then follow these easy steps –
- Once you reach out to the above link, locate and press the button – Download ZIP.

- Subsequently, click the Save button.

- When the download completes, open the folder containing the zipped file.
- Right-click over the zip file and choose the option – Extract all.
- When the file gets extracted, right-click over “MediaCreationTool”, and hit the option – Run as Administrator.
- A few codes start running on the Command Prompt, click 2104 [21H1].

- Let the download complete and when it does, choose the options – Language, Edition, and Architecture, and hit the Install button.
- You may either directly save the bootable file to the USB or download the file as ISO.
- In the end, follow the on-screen instructions to complete the remaining steps.
The best thing about having an ISO image is that you can use it as you want. One thing that even Rufus doesn’t allow becomes available this way and that is opting for the particular partition scheme (MBR/GPT ) for different PCs.
2] Via Windows Update Section
Windows Update is the best tool using which one can easily switch to the latest version of Windows 10. Your PC keeps checking for any new updates and if it finds any, the same will appear in the form of a notification on the taskbar. Click over this notification, and choose the Restart now option. If you haven’t seen this on your computer, you may check for updates manually as well following the below steps –
- First of all, browse to the location –
Settings > Update & Security
- Doing so will automatically land you on the Windows Update page.
- Jump to the right page, and click Check for updates.

- The system will then immediately start looking for any pending updates. If there’s indeed any newer version available that is compatible with your device, the system automatically starts downloading the essential files.
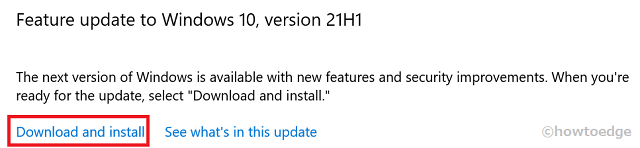
- When the downloading completes, hit Restart now.
Your PC may restart several times during the update process, so wait patiently. Make sure to keep your device connected to the Power supply as well.
3] Using Windows Update Assistant
Microsoft provides the new Windows 10 updates in batches. Seeing the large-scale usage of the Windows 10 operating system, it is apparent that you might not have yet received it for your device. In such a scenario, you may use the Windows Update Assistant to manually upgrade to Windows 10 version 21H1. Using this assistant is quite easy, all you require is to follow the below guideline –
Note: This method requires a stable and good-speed internet to download Windows 10 21H1 setup. In case, you are not on a speedy network, create a bootable file first and later use it to upgrade to the next available Windows 10 updates.
- Open your default web browser and type “Windows Update Assistant” in the search bar.
- Click over the well-matching result or simply visit this site.
- When the webpage loads, click the hyperlink that says – download the Update Assistant.
- Doing so will take you to another webpage, click update now.

- A new window appears on the screen immediately afterward asking where to save the setup file.
- Browse to the location where you want to save this file.
- Once the download completes, double-click over the
WindowsUpgrade_setupand follow the onscreen instructions to install Windows 10 21h1.
The above two ways let you upgrade your existing operating system to the latest OS Build version. In case, you want to clean install Windows 10 21H1 on your PC, follow this or the subsequent sections.
4] Install Windows 10 21h1 via Rufus
This way is more or less similar to the MediaCreationTool way. The only difference between these two is the way they work. Alike to that of the Media Creation, Rufus also lets you choose a few features right at the start i.e. Edition, Release, Architecture, etc.
That’s the reason why it has become one of the convenient ways to download and install the compatible operating system on your device. Doing so not only saves a huge data loss but also the time lost while trying to download files time and again. Here’s how to use this tool –
- Plugin a USB flash drive to your device.
- Visit Rufus’ official site to download its latest version. We suggest downloading the portable one so that you don’t need to install this software.
- When the downloading finishes, double-click over the rufus_Setup file.
- If the user account control window prompts, hit Yes.
- A pop-up window should appear next asking to “allow Rufus to check for application updates online“, press Yes.
- Under the Boot selection, select “Download” using the drop-down menu.
- Click the download button again so that Rufus runs the “download script”.

- Select Windows 10 version, and hit Continue.
- Choose the following options carefully – Release, Edition, Language, and Architecture. You must hit the continue button after making a selection. In the end, tick the box – “Download using a browser”, and hit the download button.
Note: Make sure to keep your device connected to the internet, otherwise, you need to redo the above steps.
- Select MBR/GPT (check in advance what they mean) under the partition scheme. Opting MBR will generate BIOS under the Target system whereas GPT will change this to UEFI (non-CSM).
- Go to the File system under Format options and select “FAT32” using the drop-down menu. Now, hit Start to create a bootable installation media.
- When the conversion completes, click “Close”. You may now either clean install the bootable media or proceed ahead to upgrade your device to Windows 10 21h1.
Clean Install Windows 10 21H1 using an ISO image
Now that you have an ISO image of Windows 10 21h1, read on how to fresh install Windows 10 using bootable media.
Quick Note: Following this way will clear all personal files and folders, so make sure to create a full backup of the important data. There’s no going back once you proceed ahead.
Средний рейтинг
53% — 3 голосов
- 1
- 2
- 3
- 4
- 5
Удобная утилита для создания загрузочной USB
Скачать для ПК
Скачать для ПК
Media Creation Tool – фирменное приложение от Microsoft Corporation для Windows. Предназначена для создания загрузочных образов операционной системы.
Возможности Media Creation Tool
- загрузка образа Windows 8, 8.1 и 10 с сайта Microsoft;
- запись скачанного образа на флешку или диск.
Особенности приложения
Компания Microsoft существенно упростила процесс получения новых версий своей операционной системы. Необходимо только подключение к Интернету и носитель, на котором будет создан загрузочный образ. Приложение имеет минимум настроек, а процесс создания диска или загрузочной флешки проходит в полностью автоматическом режиме.
Преимущества
- возможность выбора языка операционной системы, типа издания и архитектуры;
- получение официальной версии Windows буквально за несколько минут;
- поддержка разных типов носителей и возможность сохранения образа на компьютере.
10 скриншотов Media creation tool
Дополнительная информация
Возрастные ограничения
0+
Совместимость
Windows 11, 10, 8.1, 8, 7
Попробуйте еще такие программы для ПК
Средний рейтинг
100% — 2 Votes
Программа для создания загрузочных USB Linux
v.7.02
Средний рейтинг
60% — 2 Votes
Программа для создания загрузочной флешки с Windows
v.3.16
Средний рейтинг
100% — 3 Votes
Утилита для создания загрузочной флешки с Windows
v.1.10- 07
Средний рейтинг
88% — 5 Votes
Утилита для создания загрузочной флешки с Windows
v.1.13.0000
Топ рейтингов
Средний рейтинг
96% — 5 Votes
Клиент-менеджер виртуальных образов дисков
v.5.5.0.0
Средний рейтинг
92% — 8 Votes
Мощная программа для виртуализации операционных систем
v.6.1.32-149290
Средний рейтинг
93% — 6 Votes
Программа для эмуляции Android на компьютере
v.4.0.3
Средний рейтинг
90% — 8 Votes
Программа для создания образов дисков и виртуализации
v.2.1.1.611
Средний рейтинг
88% — 5 Votes
Бесплатный менеджер виртуальных дисков и образов
v.1.11
Средний рейтинг
86% — 19 Votes
Эмулятор Android для компьютеров Windows
v.3.8.3.1

On Windows 10, the best way to upgrade to version 21H1 is using the Windows Update settings. However, Microsoft supports other methods to install a new release using the Media Creation Tool.
The Media Creation Tool is a tool that allows you to download the installation files to create a USB flash drive setup media or ISO file to perform a clean install. Also, you can use the same tool to complete an in-place upgrade without creating a separate bootable media.
You can download the Media Creation Tool from this Microsoft support website to download the Windows 10 21H1 files to perform a clean installation, an in-place upgrade, or to create an ISO file as soon as it becomes available during the first half of 2021.
Quick note: These instructions are meant to help you get the new version after it becomes available, not before. If you use the tool before the update releases, it will not install version 21H1.
The Media Creation tool includes an option to create USB bootable media, which then you can use to boot the computer to upgrade Windows 10 21H1.
In the case that the tool does not work with your device, the Update Assistant is another utility you can use to perform an in-place upgrade.
Microsoft is expected to release the first semi-annual update sometime during the spring. As per usual, the new version will roll out to devices gradually, and it could take weeks and months before everyone receives the feature update.
The company will start with devices that are known to have a smooth experience, and then, when Windows 10 21H1 is proven not to be significantly buggy, the deployment will expand to more devices.
Windows 10 21H1 is only an incremental update that will be available as a quality update for devices already running the October 2020 Update and May 2020 Update, and as a regular upgrade for devices using an older version.
If you need to download the Windows 10 21H1 ISO file directly, you can skip the Media Creation Tool using this workaround.
Mauro Huculak is a
Windows How-To Expert and founder of
Pureinfotech
(est. 2010). With over 21 years as a technology writer and IT Specialist,
Mauro specializes in Windows, software, and cross-platform systems such as Linux, Android, and macOS.
Certifications:
Microsoft Certified Solutions Associate (MCSA),
Cisco Certified Network Professional (CCNP),
VMware Certified Professional (VCP),
and
CompTIA A+ and Network+.
Mauro is a recognized Microsoft MVP and has also been a long-time contributor to Windows Central.
You can follow him on
YouTube,
Threads,
BlueSky,
X (Twitter),
LinkedIn and
About.me.
Email him at [email protected].
