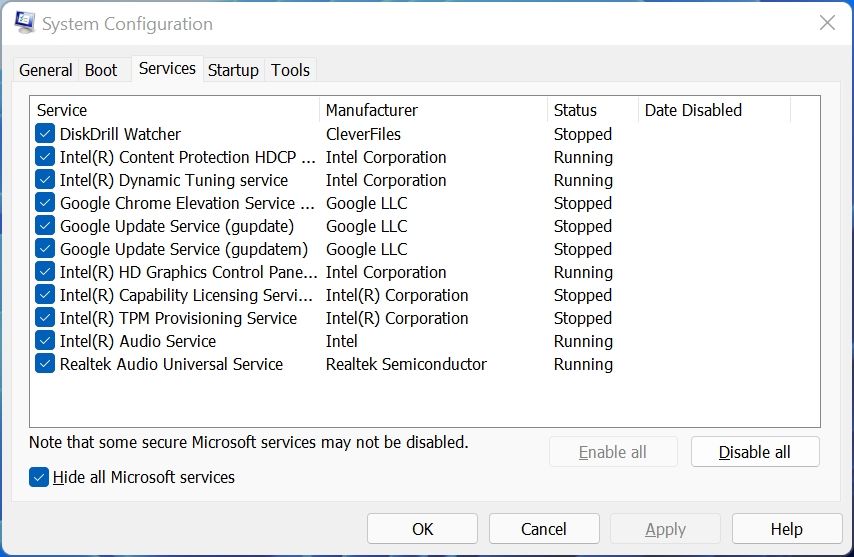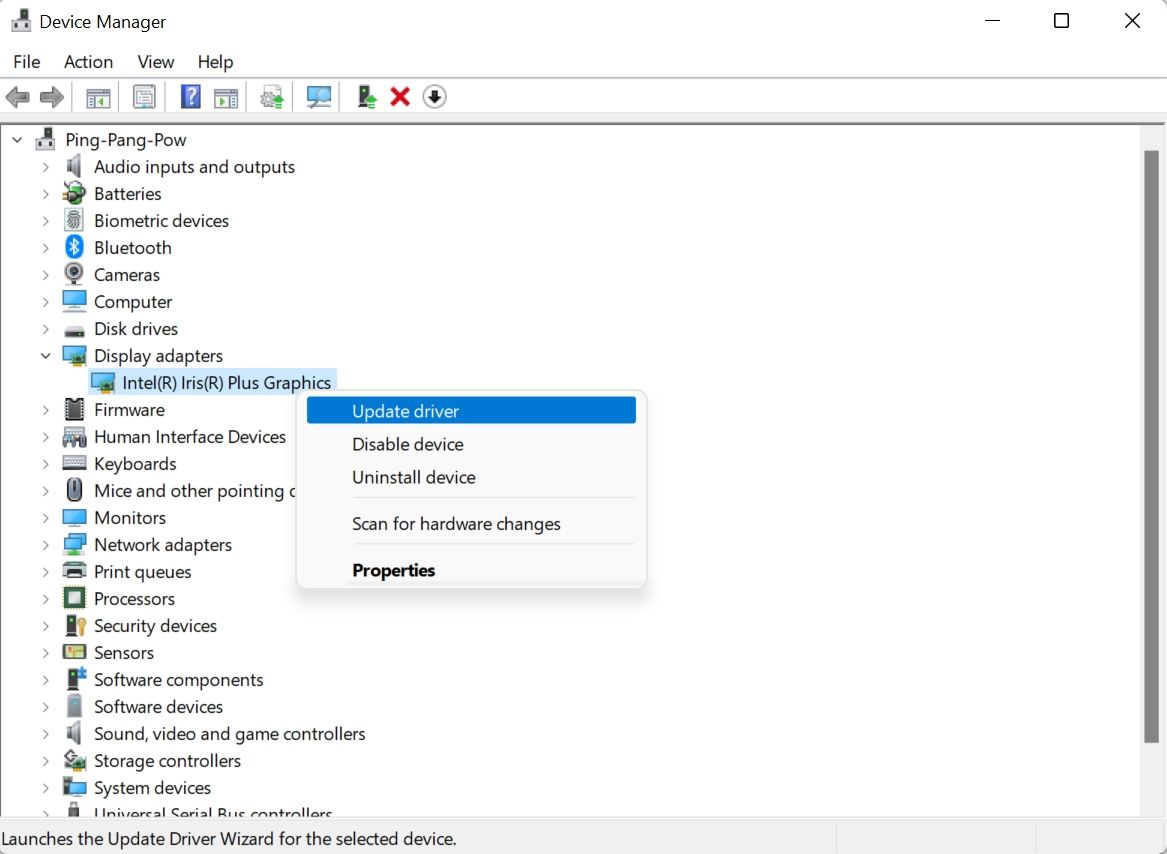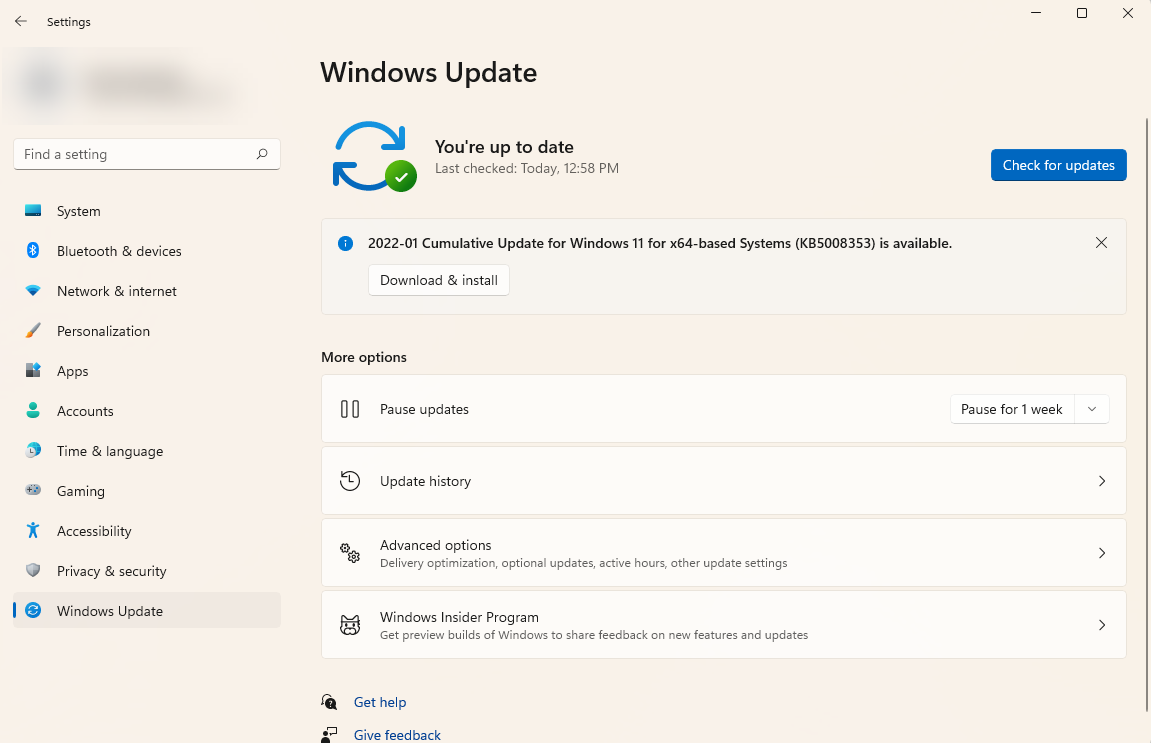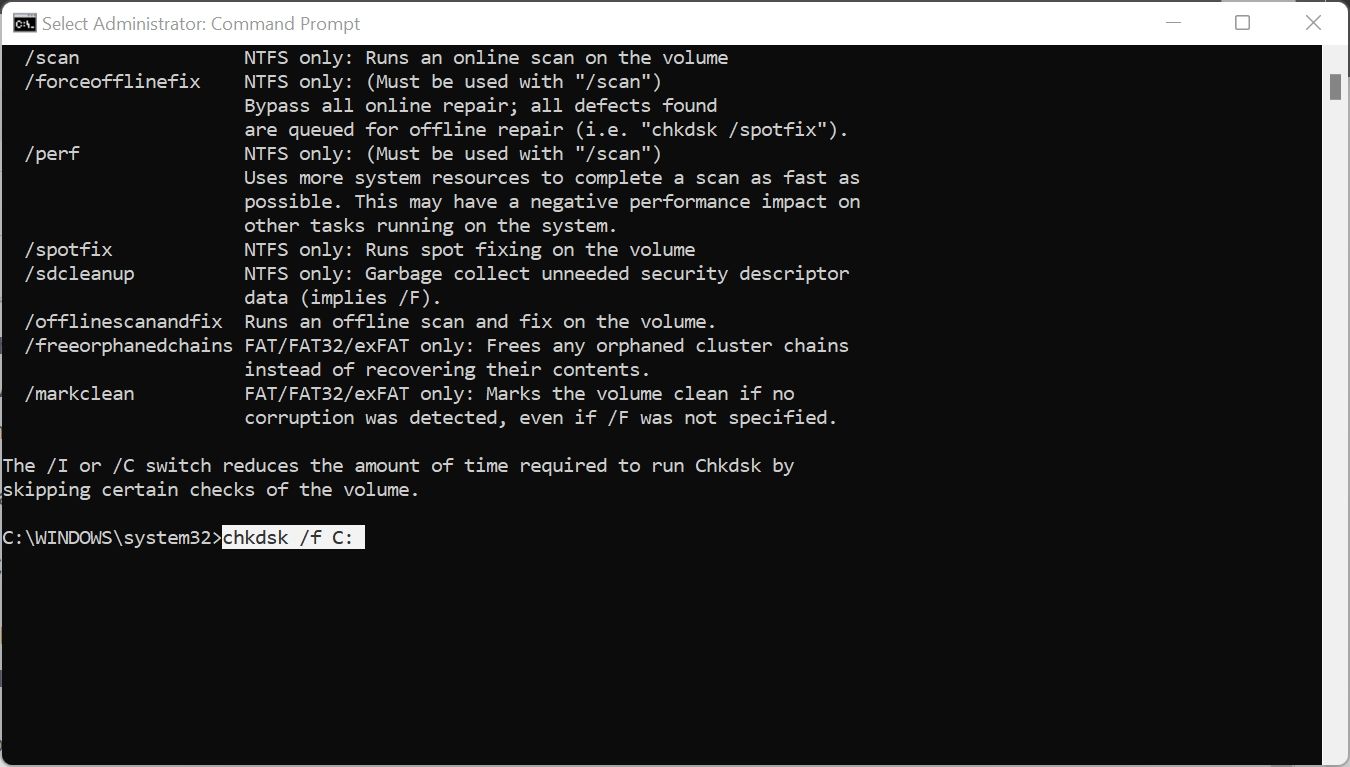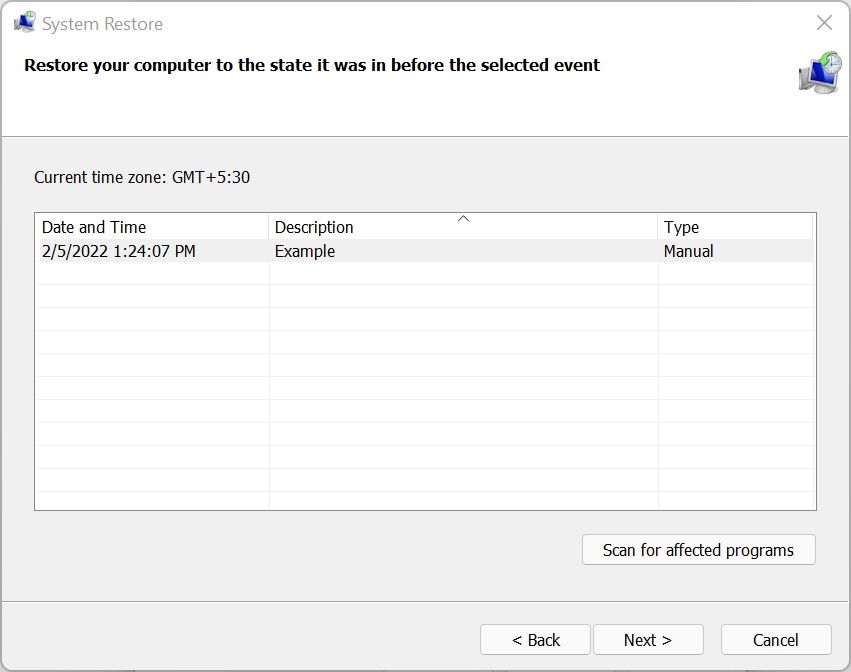While you’re enjoying the new features after upgrading your system to Windows 10, some people are bemoaning the malfunction of some features. For instance, the Windows Media Center error gets the attention of the public. Here, I’ll show you some useful ways to fix it.
Microsoft removes Windows Media Center from its latest Windows 10 updates; it has left a lot of Windows users angry and disappointed. Because of this, people choose to install a custom version of Windows Media Center and it can be compatible with the new Windows 10.
Whether you should upgrade to Win10?
Yet, Media Center error appears now and then, bothering the users a lot. As far as I know, there are mainly three types of Media Center errors; they are respectively:
- Windows Media Center decoder error: the video decoder is not working, is not installed, or is not supported. Try installing the codec or restating your computer. Besides, you may try to update the drivers to fix the problem.
- Windows Media Center won’t open error: when you click on it, the system prompts that this program cannot open and says it is searching for solutions. Since the system gives no suggestion on how to fix this, you may try the solutions below.
- Windows Media Center not working (stopped working) error: a problem caused the program to stop working correctly. Windows will close the program and notify you if a solution is available. This happens mainly due to third-party applications interfering with Media Center. To remove the problematic applications after a clean boot may fix the problem.
The Best Windows Media Center On Windows 10 – Check It Out.
In this part, I’ll introduce mainly 3 solutions to help you solve the Media Center problems mentioned above.
Solution 1: Perform a Clean Boot
Clean boot means the minimal set of drivers and startup programs. If you start your computer in a clean boot, you are able to find out if there is a background program interfering with your program/game.
How to perform a clean boot in Windows 10:
- Click on the search box located in the taskbar.
- Type msconfig into the textbox.
- Right click on System Configuration (Desktop app).
- Choose Run as administrator from the menu.
- Select the Services
- Check the Hide all Microsoft services option at bottom left.
- Click on the Disable all
- Shift to the Startup
- Click on the Open Task Manager
- Select the first item in Startup tab and click on the Disable
- Repeat step 10 to disable all the items listed.
- Close Task Manager.
- Go back to the Startup tab of the System Configuration dialog box. Now, click on the OK button to confirm changes.
- Restart your computer.
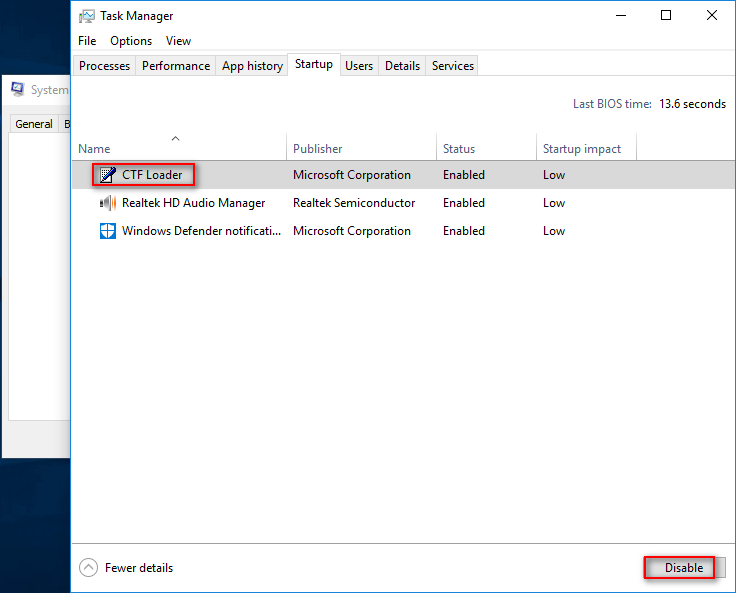
Note: what if the Windows 10 taskbar is not working?
Solution 2: Run CHKDSK Scan
This is able to fix the Media Center error caused by a damaged hard drive.
- Click on the search box located in the taskbar.
- Type command prompt.
- Right click on Command Prompt (Desktop app).
- Choose Run as administrator from the menu.
- Type chkdsk /f *: (* stands for the system drive letter) and press Enter.
- Press Y to schedule a restart at next reboot.
- Restart your computer.
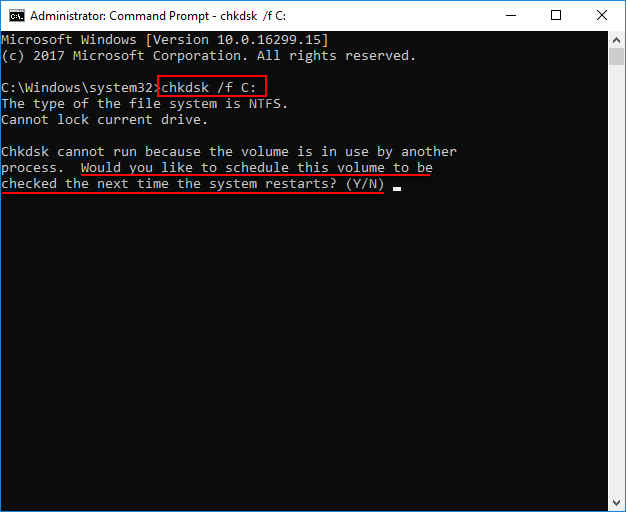
Note: how to recover data after CHKDSK?
Solution 3: Rename the EpgListings directory
Here are the steps to rename the EpgListings directory:
- Open File Explorer.
- Navigate to C:\ProgramData\Microsoft\eHome\Packages one by one.
- Locate EpgListings
- Click to rename it.
In addition to those solutions, you could also try updating your drivers to the latest version and removing the problematic applications as I have mentioned in the beginning.
If all those methods failed, please don’t worry, you still have a trump card – upgrading your system to the latest version.
Many users often encounter errors while operating the Windows Media Center. These errors could be related to the Media Center not opening, crashing, or Media Center decoder errors. Fortunately, there are multiple ways using which you can fix most of these errors.
1. Clean Boot the Computer
An effective way to diagnose Media Center errors is to Clean Boot your PC. This will effectively ensure that the error in question is not being caused by third-party software.
Clean Boot essentially boots your computer with all third-party software and services disabled. Unlike booting into Safe Mode, Windows doesn’t have an automatic feature that will restart your computer into Clean Boot mode.
You can do this manually by following these steps:
- Press Win + R to open the Run dialog box.
- Type in msconfig and press Enter.
- In the System Configuration window, navigate to the Services tab.
- Check the Hide all Microsoft services checkbox.
-
Now, click on Disable all and then click on Apply.
- Close the window.
- Open Task Manager using the CTRL + Shift + ESC shortcut.
- Go to the Startup tab and select each program from the list, then click on Disable. You’ll have to do this one by one.
- Click on Apply and close the Task Manager.
- Restart your computer.
Upon rebooting your computer, check to see if the Media Center error still persists. If it is resolved, then it is most likely being caused due to interference from a third-party program. In this case, you will have to enable each program one by one to find out the culprit.
2. Update Your Drivers
Outdated or malfunctioning drivers often result in Windows errors, including Media Center errors. Thus, it’s always best to ensure that you have the latest drivers on your system.
In the case of a Windows Media Center error, it may be worth updating the display driver to the latest version. Y
ou can do this using the Device Manager:
- Right-click on the Start button and click on Device Manager. Alternatively, you can simply search for the device manager using the Start menu search bar.
- Scroll down and expand the Display section.
-
Right-click on the display driver and choose Update driver.
- Now, click on the Search automatically for drivers option.
- Wait for Windows to download and install the latest drivers, then reboot your computer.
Ideally, you should update all major drivers using the Device Manager when you encounter Windows Media Center errors. A lot of these major driver updates are automatically downloaded by Windows Update. If you don’t prefer using the Device Manager, you can also make use of these free driver updaters that will make your job much easier.
3. Ensure That Windows Is Updated
It’s always a good practice to keep your Windows OS up to date. Microsoft pushes out updates quite regularly, and it’s easy to get a backlog of updates, especially if you use a metered connection. However, you can manually check for updates and Windows will automatically download as well as install them.
Here is how you can check for Windows updates on your computer:
- In the Start menu search bar, type Windows Update and click on Windows Update Settings.
-
Now, click on the Check for updates button.
- If there are any updates, schedule a time for Windows to restart and install them.
After updating Windows, check whether the Windows Media Center error is still there. Most likely, it will be resolved.
4. Run CHKDSK on Your Computer
The CHKDSK utility helps you find and fix hard drive-related problems on your computer. A malfunctioning hard disk drive (HDD) can also result in Windows Media Center errors. You can CHKDSK using the Command Prompt (CMD):
- Type cmd in the Windows Start menu search bar.
- Right-click on Command Prompt > Run as administrator.
-
In the cmd console, type chkdsk /f X:, replacing X with the partition you want to scan. For example, if you want to scan the C: drive, you will type chkdsk /f C:.
- Wait for the scan to complete, then restart your computer.
The CHKDSK scan will automatically fix any error that it may find. It should fix the Windows Media Center error if it was due to an issue in the hard drive. If the error pops up again, move on to the next solutions listed below.
5. Rename the EpgListings Directory
Many users have fixed the Media Center error by renaming the EpgListings directory. To do this, simply use the steps listed below:
- Open Windows Explorer using Win + E.
- Navigate to C:\ProgramData\Microsoft\eHome\Packages. You can simply copy the directory path and paste in the address bar of Windows Explorer.
- Now look for EpgListings and rename it.
- Open Windows Media Center to see if you still get the error.
6. Use System Restore
As a last resort, you can use System Restore to restore your computer to an earlier state. This will wipe out any data and applications that were added after the Restore Point was created. Therefore, back up all your important data before proceeding further.
Here is how you can use System Restore:
- In the Start menu search bar, type system restore.
- Select the Create a restore point option from the search results.
- Now, click on System Restore.
- In the System Restore wizard, click Next.
-
Select a restore point from the list and click on Next.
- Double-check everything and click on Finish.
It may take a while for your computer to reboot and be restored to an earlier state. This should fix the error, provided you chose a restore point that was at a time before the Media Center error popped up. Although it is unlikely that you’ll run into a problem when using System Restore, here are a few tips and fixes in case System Restore doesn’t work.
As is evident, there are many fixes for the Windows Media Center error. While most of the fixes are simple enough to follow along for the average user, always read the steps carefully before executing them. Additionally, it’s important to be aware of some tips that will help you resolve this, and other common Windows errors in the future.
Обновил до Windows 10 Professional лицензионный Windows 8.1 Professional с купленным и установленным через «Добавление компонентов в Windows 8.1» Windows Media Center. После обновления Media Center закономерно исчез. Вопрос, как его можно запустить с помощью подмены библиотек или ещё каким-нибудь методом? Желательно, не прибегая к виртуализации.
-
Вопрос задан
-
1062 просмотра
1
комментарий
Подписаться
1
Оценить
1
комментарий
Решения вопроса 1
Пригласить эксперта
Ответы на вопрос 1
при апгрейде до 10ки, компоненты windows media center удаляются из системы
Разработка его прекращена в 2009 году (для windows 7).
в Windows 8 его добавили по просьбам ярых фанатов.
вы его не заведете на 10-ке. Никак.
Ваш ответ на вопрос
Войдите, чтобы написать ответ
Похожие вопросы
-
Показать ещё
Загружается…
Минуточку внимания
Реклама
Немного о Windows Media Center
Windows Media Center впервые представлен в качестве специального издания Windows XP еще в 2002 году и был назван Windows XP Media Center Edition. С тех пор он был частью каждой версии операционной системы Windows.
Тем не менее, даже в предыдущих версиях Windows, Windows Media Center не был доступен во всех выпусках. На самом деле, Медиа-центр не был частью системы Windows 8, Microsoft предлагал пользователям приобрести и установить Media Center за небольшую плату.
Медиа-центр официально не доступен для Windows 10 и не поддерживается. То есть, пользователи, которые ранее имели Windows 7 + WMC не смогут насладиться Windows Media Center в Windows 10.
Альтернативы WMC
Несмотря на то, что WMC не стал очень популярным (может быть, потому что он не был доступен во всех редакциях), есть много пользователей, которые до сих пор используют программу чаще, чем любые другие сторонние медиа-центры. Хороший набор функций, совместимость с устройствами, и легкая для навигации UI сделали программу очень популярной среди части пользователей ПК.
Конечно, есть пара неплохих альтернатив для Windows Media Center, но все знают, что ни один из них не похож даже отдаленно на Windows Media Center, когда речь идет простоте использования.
Всякий раз, когда Microsoft прекращает поддержку функции или программы, разработчики, и энтузиасты Windows стараются сделать все возможное, чтобы принести такое приложение в последнею версию Windows. Windows Media Center никогда не умрет. Это стало нашим лейтмотивом. Windows Media Center без особых проблем переходит в новую версию и «Майское обновление» Windows10 1903 не исключение.
Помимо Windows Media Center одним из примеров может выступать Классическое Средство Просмотра фотографий восстановить которое можно с помощью правки реестра. С инструкцией можно ознакомиться в статье: Как вернуть Классическое Средство Просмотра фотографий в Windows 10.
Всего несколько дней назад Windows Media Center (WMC) 13 версии доступен для скачивания. Проект сообщества, который продолжает старательно улучшать WMC для Windows 10.
Установка Windows Media Center в Windows 10

Для того, чтобы успешно установить и запустить Windows Media Center на компьютере с Windows 10, вам нужно, следовать приведённым ниже инструкциям. И, прежде чем перейти на страницу загрузки, пожалуйста, создайте вручную точку восстановления системы, и вы сможете легко вернуться к текущими настройками.
Шаг 1: Откройте ссылку для загрузки последней версии, доступными по ссылкам ниже:
Windows Media Center 32 бита.
Windows Media Center 64 бита.
В этом пакете используются файлы WMC V13 с обновленным и модифицированным установщиком в стиле V8, так что он будет установлен на любую версию Windows 10. Также присутствуют дополнительные сценарии, которые можно использовать для устранения некоторых известных проблем, если они возникнут.
Шаг 2: Загрузите и распакуйте архив. Вы получите папку с несколькими файлами.
Шаг 3: Теперь в корневой директории диска C:\, создайте папку Wmc и скопируйте в нее, содержимое папки из распакованного ранее архива.
Шаг 4: Кликните правой кнопкой мыши на файле _TestRights и выберите команду «Запуск от имени администратора». Нажмите кнопку «Да», когда появится диалоговое окно Контроля учетных записей пользователя.
Примечание: После запуска этого файла откроется окно командной строки. Если окно командной строки закроется, и запустится новое окно, переходите к Шагу 5. Если новое окно не открывается, пожалуйста, перезагрузите компьютер, а затем снова повторите этот Шаг 4.
Шаг 5: Кликните правой кнопкой мыши на файле Installer.cmd (CMD-файл) и запустите от имени администратора. Нажмите «Да», чтобы начать установку Windows Media Center для Windows 10.

Шаг 6: После установки на рабочем столе или в меню «Пуск» → «Стандартные», найдите значок «Windows Media Center» и запустите программу.


Все! Вы справились.
Известные проблемы и их решения после установки WMC для Windows 10:
Для того чтобы применить исправления описанные ниже, перейдите в папку WMC созданную в шаге 3. Здесь вы найдете файлы сценариев которые помогут вам исправить известные проблемы.
- fix_thumbnails.cmd
- replace_dlls.cmd
- reset_security_tokens.cmd
- fix_MSSQLLite.cmd
В списке записанных телепрограмм может не быть миниатюр. Это связано с тем, что MS изменила функциональность оригинального фильтра bda / cp / ca и кодека XDS (для вас и меня), на который опирается WMC, а в более поздних версиях удалила DLL и записи реестра, которые полностью на нее ссылаются. Вы можете запустить fix_thumbnails.cmd, чтобы это исправить.
WMC не запускается или сразу после запуска закрывается, а ошибки в средстве просмотра событий указывают на проблему с EHShell.exe и KernelBase.dll. Скорее всего, это связано с тем, что Microsoft удалила библиотеки DLL и записи реестра для MS SQLLite в последних сборках Windows 10. Вы можете использовать run fix_MSSQLLite.cmd, чтобы это исправить.

Воспроизведение файлов DVR-MS может не работать и выдает сообщение об отсутствующем декодере. Вы можете запустить fix_thumbnails.cmd, чтобы исправить это.
При попытке воспроизведения записанного эфира может отсутствовать звук или изображение, или ошибка при использовании всех тюнеров при просмотре телепередач в прямом эфире. Это потому, что MS изменила функциональность MsVidCtl.dll. Вы можете запустить replace_dlls.cmd, чтобы это исправить.
WMC может дать сбой при попытке просмотра TV или воспроизведения записанного. Это потому, что MS изменила функциональность CpFilters.dll. Вы можете запустить replace_dlls.cmd, чтобы исправить это.
Возможно, не удастся загрузить исходные данные настройки телевизора и / или PlayReady при установке на ПК, который ранее имел другую версию. Ошибки в средстве просмотра событий указывают на недопустимый токен безопасности. Вы можете запустить reset_security_tokens.cmd, чтобы это исправить.
Может возникнуть значительная задержка перед началом воспроизведения звука и изображения при начале просмотра телепередач в прямом эфире или при просмотре записанной телепрограммы при установке на ПК, который ранее имел другую версию. Я обнаружил, что это произошло из-за того, что PlayReady необходимо сбросить файл глобальных данных (% programdata% \ microsoft \ playready \ mspr.hds). Вы можете запустить reset_playready.cmd, чтобы сделать это.
Сбой WMC при загрузке метаданных и / или обложек CD для музыки. Ошибки в журнале событий указывают на несовместимость с основными функциями Windows. Microsoft также прекратила предоставление услуг метаданных для WMC. Единственный известный в настоящее время обходной путь — отключить загрузку обложек CD и метаданных в WMC.
WMC многократно воспроизводит первые несколько секунд записанной телевизионной программы, видео или DVD. Это часто вызывается включением звуков навигации, и их отключение обычно решает проблему.
Некоторые из известных проблем, которые в настоящее время не имеют исправлений:
Защищенное телевидение для кабельных карт не работает в WMC в Windows 10 после версии 1511. Эта проблема возникает в Windows, а не в WMC, и, по-видимому, является результатом обновления Microsoft механизма DRM.
Extenders (включая Xbox) нельзя настроить в WMC в Windows 10 после версии 1511. Это проблема в Windows, а не в WMC, и, по-видимому, это связано с изменениями, внесенными в RDP.
Невозможно изменить количество колонок или протестировать их в 32-битных версиях.
Замечания по установке:
Процесс установки проверен на разных ПК под управлением Windows 8.1 и Windows 10 версий 1709–2004, используя различные карты DVB-T (2) и DVB-S (2).

Я не тестировал тюнеры кабельных карт, потому что у меня их нет. Я считаю, что могут быть проблемы с распознаванием некоторых версий.
Хотя Xbox Extenders (только) работают в WMC V13 на Windows 8.1 и Windows 10 V1511, они не очень надежны, поэтому я рекомендую использовать V12.
При установке в первоначальной установке Windows рекомендуется полностью завершить настройку Windows и несколько раз перезагрузиться, прежде чем пытаться установить WMC.
Иногда требуется перезагрузка до и / или после установки библиотек DLL и записей реестра.
Многие записи в сценариях установщика жестко запрограммированы для Windows, установленной на диске C: и я уверен, что последствия этого очевидны.
Видео процесса установки Windows Media Center в Windows 10.
Файл для удаления Windows Media Center — Uninstaller.cmd, присутствует, если вы хотите удалить WMC из Windows 10. Просто запустите его от имени Администратора.
Удачи!
Содержание
- Как исправить ошибку Media Center в Windows 10
- Ошибки Media Center в Windows 10, как их исправить?
- Решение 1 – Выполните Чистую загрузку
- Решение 2. Выполните сканирование CHKDSK
- Решение 3 – Переименуйте каталог EpgListings
- Решение 4. Убедитесь, что ваши драйверы обновлены
- Решение 5 – Удалить проблемные приложения
- Решение 6 – Загрузите последние обновления
- Решение 7 – Выполнить восстановление системы
- Не работает Windows Media Player, быстро решаем проблему!
- Вступление
- Перезапуск медиа компонентов
- Перерегистрация системных библиотек
- Автоматическое восстановление Media Playera
- Посмотреть видео: Не работает Windows Media Player, есть решение!
- Contents [show]
- Значение Solved: ошибка медиацентра Windows?
- Причины решения: ошибка медиацентра Windows?
- More info on Solved: windows media center error
- Как исправить ошибку Windows Media Center 1282
- Признаки ошибки 1282
- Причины ошибки 1282
- Ошибки во время выполнения в базе знаний
- Как исправить ошибку Windows Media Center 1282
- Шаг 1: Восстановить записи реестра, связанные с ошибкой 1282
- Шаг 2: Проведите полное сканирование вашего компьютера на вредоносное ПО
- Шаг 3: Очистить систему от мусора (временных файлов и папок) с помощью очистки диска (cleanmgr)
- Шаг 4: Обновите драйверы устройств на вашем компьютере
- Шаг 5: Используйте Восстановление системы Windows, чтобы «Отменить» последние изменения в системе
- Шаг 6: Удалите и установите заново программу Windows Media Center, связанную с Ошибка 1282
- Шаг 7: Запустите проверку системных файлов Windows («sfc /scannow»)
- Шаг 8: Установите все доступные обновления Windows
- Шаг 9: Произведите чистую установку Windows
- Информация об операционной системе
- Проблема с 1282 все еще не устранена?
Некоторые пользователи предпочитают использовать Media Center для своих мультимедийных нужд, но иногда могут возникнуть проблемы с этим приложением. Говоря о проблемах, сегодня мы собираемся показать вам, как исправить наиболее распространенные ошибки Media Center.
Есть много проблем, которые могут возникнуть с Media Center, а что касается проблем, вот некоторые распространенные проблемы, о которых сообщили пользователи:
Решение 1 – Выполните Чистую загрузку
Если у вас есть проблемы с Media Center на вашем ПК, возможно, вы сможете решить эту проблему, просто выполнив Чистую загрузку. Если вы не знаете, выполнив Чистую загрузку, вы полностью отключите все запускаемые приложения и службы. Это довольно просто сделать, и вы можете сделать это, выполнив следующие действия:
После перезагрузки компьютера проверьте, сохраняется ли проблема с Media Center. Если нет, то почти наверняка проблема возникла в одном из отключенных приложений или служб. Чтобы точно определить причину, рекомендуется включать приложения и службы по одному, пока вам не удастся точно определить причину проблемы.
Помните, что вам придется перезапустить или хотя бы выйти из системы после включения набора служб или приложений, чтобы применить изменения. Найдя проблемное приложение или службу, вы можете удалить ее или оставить ее отключенной.
Решение 2. Выполните сканирование CHKDSK
В некоторых случаях могут возникнуть проблемы с Media Center, поскольку файлы на жестком диске повреждены. Чтобы это исправить, рекомендуется выполнить сканирование chkdsk и восстановить файлы. Это на самом деле довольно просто сделать, и вы можете сделать это, выполнив следующие действия:
Теперь перезагрузите компьютер.После загрузки ПК сканирование chkdsk должно запуститься автоматически. Имейте в виду, что это сканирование может занять около 10-20 минут, в зависимости от размера вашего системного диска. После того, как сканирование завершено, проверьте, не устранена ли проблема. Если некоторые файлы повреждены, проверка может занять час или более, так что имейте это в виду.
Если у вас возникли проблемы с Media Center, проблема может быть вызвана каталогом EpgListings. Чтобы решить эту проблему, некоторые пользователи рекомендуют переименовать или удалить эту папку. Это довольно просто сделать, и вы можете сделать это, выполнив следующие действия:
После этого проблема должна быть полностью решена.
Решение 4. Убедитесь, что ваши драйверы обновлены
Иногда проблемы с Media Center могут быть вызваны вашими драйверами. Чтобы ваше оборудование работало с Media Center должным образом, ваши драйверы должны быть обновлены. Чтобы решить эту проблему, вам необходимо убедиться, что все важные драйверы обновлены.
Отказ от ответственности: некоторые функции этого инструмента не бесплатны
Используя этот инструмент, вы можете автоматически загрузить последние версии драйверов всего за пару кликов, поэтому обязательно попробуйте их. Как только все ваши драйверы обновлены, проблема с Media Center должна быть решена.
Решение 5 – Удалить проблемные приложения
Если у вас есть проблемы с Media Center на вашем ПК, проблема может быть в других приложениях. Сторонние приложения могут мешать работе Media Center и могут вызывать различные проблемы.
Говоря о проблемных приложениях, многие пользователи сообщили, что программное обеспечение LogMeIn и TeamViewer вызвали эти проблемы. Чтобы решить эту проблему, рекомендуется найти и удалить эти приложения с вашего ПК. Есть несколько способов сделать это, но наиболее эффективным является использование программного обеспечения для удаления.
После удаления проблемных приложений с помощью этого программного обеспечения проверьте, сохраняется ли проблема.
Решение 6 – Загрузите последние обновления
Если у вас есть проблемы с Media Center на вашем ПК, возможно, проблема вызвана некоторыми сбоями в вашей системе. Иногда могут появляться глюки, если ваша система не обновлена, поэтому для предотвращения появления этой проблемы важно поддерживать систему в актуальном состоянии.
Windows 10 обычно устанавливает отсутствующие обновления автоматически, но иногда могут возникать проблемы с обновлением Windows, и вы можете пропустить определенные обновления. Конечно, вы всегда можете проверить наличие обновлений вручную, выполнив следующие действия:
Как только ваша система обновится, убедитесь, что проблема все еще существует.
Решение 7 – Выполнить восстановление системы
Если проблема с Media Center все еще существует, возможно, вам придется выполнить восстановление системы, чтобы устранить проблему. Если вы не знакомы, Восстановление системы – это полезная функция, которая позволяет вам восстановить систему и устранить различные проблемы. Эта функция невероятно проста в использовании, и вы можете восстановить вашу систему, выполнив следующие действия:
После того, как ваша система восстановлена, проверьте, не устранена ли проблема.
Media Center – полезный инструмент, но иногда могут возникнуть проблемы с ним. Однако мы надеемся, что вам удалось решить вашу проблему после прочтения этой статьи.
Источник
Иногда пользователи сталкиваются с проблемой, когда не работает windows media player, начинаются глобальные поиски решения проблемы. Советов много, а реально рабочих всего несколько штук.
Вступление
Если вы читаете дальше, значит у вас уже не запускается стандартный windows media player, которым вы всегда пользовались, а может быть вы просто любопытный пользователь, который хочет быт вооружен знаниями на всякий случай.
Поэтому прежде чем приступить к решению проблемы, я немного расскажу вам о причинах по которым люди сталкиваются с данной проблемой. Ведь большинство начинает кричать, что мол вот вирус подхватил, да конечно, такое бывает, но очень редко. В основном происходит сбой в операционной системе и у медиа плеера слетают библиотеки данных или ключи запуска в реестре. Ситуация не очень приятная, но легко решаемая.
Дорогие читатели, главное не надо торопиться, делайте все по порядку. Не надо сразу прыгать на последний вариант, ведь проблемы бывают разные и только применив все доступный шаги вы сможете восстановить работу своего windows media playera. Давайте переходить к делу.
Самый простой способ решения проблемы с нерабочим плеером это так скажем его перезагрузка, для этого необходимо выполнить ряд простых действий.
Заходим в меню «Пуск» и выбираем раздел «Панель управления»
Теперь ищем раздел «Программы и компоненты/ Удаление или изменение программ», заходим:
Переходим в раздел «Включение или отключение компонентов Windows»
Ждем несколько секунд загрузку и видим перед собой небольшое окошко в котором надо найти строчку «Компоненты для работы с мультимедиа» наша задача снять галочку с этой строки и применить настройки. Будьте внимательны, вам будет предложено перезагрузить компьютер, это нужно сделать обязательно.
После того, как вы применили новые настройки и перезагрузили компьютер, просто вернитесь еще раз в это меню и поставьте на место галочку, которую сняли, после этого пробуем запустить windows media player. Если проблема осталась, то не отчаивайтесь, просто переходите к следующему методу и все обязательно получится.
Перерегистрация системных библиотек
Достаточно сложный с технической стороны процесс, но в практике очень легко выполняется и тысячи пользователей уже через минуту используют свой плеер в штатном режиме, желаю и вам удачи. Наша задача навести порядок в системных библиотеках, для этого просто нажимаем меню «Пуск» и прямо в строке поиска прописываем команду: regsvr32 jscript.dll
Получилось три команды, которые вы по очереди применили, главное не пропускайте не одну, просто прописали, применили и тоже самое со следующей и со следующей. А когда закончили пробуем включить свой не рабочий windows media player.
Как результат? Проблема решена? Думаю, что после этого уже почти все пользователи радуются плеером без проблем, но если вы все еще мучаетесь, ведь у вас какая-то особенная проблема, то пришло время перейти к «тяжелой артиллерии».
На этом этапе все невероятно просто, наша задача зайти на официальный сайт поддержки Microsoft и найти там бесплатную утилиту, которая должна автоматически протестировать ряд проблемных случаев связанных с плеером windows media и сразу же их устранить.
Согласитесь это очень круто и невероятно просто, главное чтобы помогло. А для этого мы приступаем к действию.
И теперь загружаем ту самую программку на свой компьютер:
После того, как вы скачали утилиту, просто запускаем ее и следуем понятным инструкциям:
Для тех кто еще немного сомневается в своих силах или переживает, что допустит ошибку. То я это уже тоже предусмотрел и подготовил для вас подробное видео с практическими примерами, где я сам проделываю каждый шаг на ваших глазах. Осталось только посмотреть и повторить на своем компьютере. Приятного просмотра.
После изучения всего материала, пожалуйста, отпишитесь в комментариях, помогло ли вам мои рекомендации в решение проблемы? Заработал ли теперь плеер или нет? Может быть вы применили какой-то свой метод, не жлобитесь, нас уже около тысячи человек каждый день на данном сайте, поделитесь своими знаниями и вам будут благодарны многие.
Источник

To Fix (Solved: windows media center error) error you need to follow the steps below:
Нажмите ‘Исправь все‘ и вы сделали!
Совместимость : Windows 10, 8.1, 8, 7, Vista, XP
Загрузить размер : 6MB
Требования : Процессор 300 МГц, 256 MB Ram, 22 MB HDD
Решено: ошибка медиацентра Windows обычно вызвано неверно настроенными системными настройками или нерегулярными записями в реестре Windows. Эта ошибка может быть исправлена специальным программным обеспечением, которое восстанавливает реестр и настраивает системные настройки для восстановления стабильности
Примечание: Эта статья была обновлено на 2021-04-15 и ранее опубликованный под WIKI_Q210794
Contents [show]
Обновление за апрель 2021 года:
We currently suggest utilizing this program for the issue. Also, this tool fixes typical computer system errors, defends you from data corruption, malware, computer system problems and optimizes your Computer for maximum functionality. You can repair your Pc challenges immediately and protect against other issues from happening by using this software:
Hello to your suggestions. I’m checking out all and I’m not able to get the Media Center to open. The first screenshot is of the first error to you guys would be the best. Well, first time starting up the Media Center on my computer, Center Edition Version 2005 Service Pack 3.
Я думал получить самую большую информацию
I run Microsoft Windows XP Media choose to cancel instead of clicking ok on the first error. It ends up generating everyone. There’s an option to somehow connect your computer to your Xbox.
I’ve take 2 my features on the Xbox. Looking forward go through the Media Center. Thanks a lot
при запуске программы.
Я попытался удалить медиацентр и переустановить, и он работал нормально в первый раз, и я смог загрузить фильм, после чего он снова начал делать то же самое. Nevermind, это пришло прямо сейчас, я не знаю, как, я победил в обновлении, это все, что имеет значение.
но никакие обновления не были связаны с медиа-центром, похоже, все равно фиксировали его? Хорошо, что он работает
несколько месяцев назад, и все прошло хорошо до прошлой недели.
Привет, ребята, я обновил свою машину Vista до win7
Он был на нем сегодня, и он работал нормально, но когда он пошел, чтобы получить. После всего, что я сказал ему, его монитор был плохим, вы похожи на 600, но все равно. Мой вопрос еще один монитор дома еще один плоский монитор и шнур работает. Я сказал своему приятелю.
Поэтому я принес другой монитор и это. Я подключил свой монитор и установил отображение на 800 / 600, чтобы узнать, есть ли этот медиацентр xp.
Я хотел узнать, есть ли на другом компьютере, есть ли там то же самое. Его видеокарта работает
Поэтому я взял шнур монитора и подключил его к компьютеру, и он работал нормально. помог бы, а затем снова подключил свой монитор, но не удачи вне диапазона.
was fine. It keeps popping > System Tools > System Restore. I went to sleep, I woke up, and I see this error message on my screen.
Вчера все делалось каждые несколько секунд.
B-t-w. HAPPY a system restore to a date just prior to the problem. Edit: I’m also getting this error as well
Вы можете попробовать ДЕНЬ РОЖДЕНИЯ
Start > Programs > Accessories will be fine, photos too. You may need to reinstall any software / updates since the selected date.
Данные, файлы Word и аналогичные
Как получить ошибку апплета в Media Center Tray. Благодаря,
Линн
I looked on the Internet and it says to reboot the computer and it sohuld fix itself but this doesn’t happen.
Всякий раз, когда я запускаю свой компьютер, я останавливаю эту ошибку.
Я отключил Windows Media Center completeley (или, по крайней мере, это сообщение об ошибке становится раздражающим.
Прежде всего, позвольте мне начать с того, чтобы сказать, насколько хорошо работает мой ноутбук, но ответ на эту же проблему и НАКОНЕЦ. Спасибо,
Fubar65
Я все время искал для Guild Wars, все мои другие игры отлично работают.
Ошибка возникает только при повторной работе медиацентра! Во-вторых, теперь, когда я сделал свой сайт, и насколько полезны люди на этом сайте! Это заставило меня подумать, что я сделал) через службы и через программы по умолчанию. Всякий раз, когда я играю в Guild Wars и выхожу из коричневого носа, вот моя проблема.
Также может кто-нибудь сказать мне, почему Windows Media Center даже попытается открыть. в игре я получаю следующую ошибку.
Привет, я запускаю Windows XP Media Center на Acer Aspire 5112WLMI AMd Turion 64×2
И всякий раз, когда я пытаюсь открыть Media Center, я получаю эту ошибку
Каждый раз, когда я загружаю свой компьютер, я получаю носитель, представляющий проблему. Нажмите центральный приемник, столкнувшись с проблемой и нужно закрыть. Затем chkdsk / F диск перед попыткой
Попробуйте сыграть в каждый файл HELP!
Hate to say it, but you probably got a corrupted music file causing the crash. laptop and it work just fine. didn’t want to deal with it.
Я подключил оборудование к моему, вероятно, из-за ошибки фильтра. DECCHECK снова воспроизведет любой файл в медиацентре. Это происходит в первую очередь, когда я пытаюсь перейти к моей фактической музыке, в свою очередь, используя winamp и т. Д. Удалите любой файл.
Note: We’ve taken great care to ensure that PowerToys operate as they should, but they is unable to answer questions about PowerToys. For this reason, Microsoft Technical Support are not part of Windows XP Media Center Edition and are not supported by Microsoft. System Requirements
Поддерживаемые операционные системы: Windows XP
Windows Solitaire на ПК вашего Media Center из любого места в комнате с помощью пульта дистанционного управления. Эти PowerToys предназначены для Windows XP Media Center Edition
http://www.microsoft.com/downloads/. 66-a873-42e6-a6af-9822b03432b6&DisplayLang=en
Media Center Solitaire PowerToy для Windows XP Media Center Edition позволяет вам играть только в XP Media Center Edition.
Может ли кто-нибудь помочь?
Когда я пытаюсь посмотреть ATI Theater 550 Pro Card. Я использую компьютер Windows Media Center и переустанавливаю все программное обеспечение.
I had to reformat my TV I get a «Decoder Error».
Я использую a, и у меня есть ТВ-карта.
Каждый раз, когда я запускаю свой ПК с ОС Vista, я получаю предложения?
Привет, это сообщение об ошибке:
Я больше не могу смотреть телевизор на своем ПК. Медиа-центр выглядит лагги и багги.
Если вы смогли исправить это, пожалуйста, поделитесь методом и шаг за шагом. Благодарю вас.
Примечание:
Microsoft сама не очень помогала с рабочими решениями
http://forum.xbmc.org/showthread.php?t=51943
http://www.sevenforums.com/media-cen. box-360-a.html
SID = идентификатор безопасности
Посмотрите видеоролики на моем xbox360. Jcgriff2
`
тот же процесс с другими службами с ограниченным типом SID.
Я использую свой WMC, чтобы
Может ли кто-нибудь указать мне в правильном направлении, на каком декодере я должен получить или что я должен делать? благодаря
но я забыл, что такое душа. Я слышал об этом раньше
Я пытаюсь воспроизвести DVD в Windows Media хороший декодер, который выполнит эту работу.
Я знаю, что это имеет какое-то отношение, но безрезультатно. Но я не уверен, где получить сообщение об ошибке, но DVD выглядел ужасно, и все порывистые и перепутались. Я попробовал, чтобы мой компьютер не имел на нем декодера MPEG2. Он сообщает мне, что декодер неисправен или Center Edition 2005, и я продолжаю получать сообщение об ошибке декодера.
I tried using a MPEG2 decoder called acklart or something and I didn’t get was not installed and that I should restart windows.
Пожалуйста, помогите спасибо
So whenever I wanna watch TV or a DVD I get an Microsoft will sell you one http://www.microsoft.com/windows/windowsmedia/player/plugins.aspx (I guess Bill Gates doesn’t have enough money). free player that will play DVD’s, plus almost everything else.
I get a Whirling Circle for a few seconds If I try to close that blue-bar box, I and then I get a message saying «AUDIO ERROR. I click on Media Center
У меня проблемы с
Не уверен, но думал, что это может быть связано, а затем в Моей музыке.
Привет и спасибо вам в Advance! получайте песочные часы, когда я нахожусь где-нибудь над коробкой. Спасибо вам за помощь?
Может ли моя музыка в Windows Media Center. Aeroquilter
очень. Это новая проблема; Я был в состоянии, так как я получаю пустые коробки в обоих случаях. играть мою музыку несколько недель назад без каких-либо проблем.
Please restart Media Center and/or restart the computer. I have read severals forums and update drivers and this isn’t new thread. So been looking aren’t helping. I know that do any big changes to my computer.
I think those have recorded TV programs or watch videos. Only thing what i do is that restart both. But AMD Athlon ™ 64 X2 Dual Core Processor 4000+ 2.1 ghz (maybe) 2 CPU’s. Not need help.
Also im getting that error called Blue Screen pretty nothing. I have i installed Tom Clancy’s Rainbow Six Vegas. All thread what i’ve work. I have Windows 7 (32-bit), Ati Radeon HD 5670 1gb video card, 4000gb ram, some connection.
Он работал до и им не удалять драйверы и делать все, что было. Я получаю сообщение об ошибке: файлы ошибок видео, необходимые для отображения видео, не установлены или не работают корректно.
Поэтому, когда я пытаюсь смотреть часто сейчас, если я ничего не делаю на своем компьютере.
В сообщении журнала событий указано, какая программа установлена как запрещенная и какое правило применяется к программе. Надеюсь, что если эта проблема будет такой:
Просмотрите журнал событий для подробного описания сообщения. Не могли бы вы помочь
Я оглядывался и нашел это
http://technet.microsoft.com/en-us/l. 11.aspx#BKMK_1
Служба поддержки Microsoft создает для вас любую помощь
Try restarting the computer.»
Они возвращаются и не позволят мне восстановить по какой-то причине.
Благодарим вас за любую поддержку, которую вы можете предоставить.
«Some of the files needed to the TV tuner in Media Center 2005:
Источник
| Номер ошибки: | Ошибка 1282 | |
| Название ошибки: | Windows Media Center Error Code 1282 | |
| Описание ошибки: | Ошибка 1282: Возникла ошибка в приложении Windows Media Center. Приложение будет закрыто. Приносим извинения за неудобства. | |
| Разработчик: | Microsoft Corporation | |
| Программное обеспечение: | Windows Media Center | |
| Относится к: | Windows XP, Vista, 7, 8 |
Признаки ошибки 1282
Такие сообщения об ошибках 1282 могут появляться в процессе установки программы, когда запущена программа, связанная с Microsoft Corporation (например, Windows Media Center), при запуске или завершении работы Windows, или даже при установке операционной системы Windows. Отслеживание момента появления ошибки 1282 является важной информацией при устранении проблемы.
Причины ошибки 1282
Ошибки типа Ошибки во время выполнения, такие как «Ошибка 1282», могут быть вызваны целым рядом факторов, поэтому важно устранить каждую из возможных причин, чтобы предотвратить повторение ошибки в будущем.
Совместима с Windows 2000, XP, Vista, 7, 8 и 10
Ошибки во время выполнения в базе знаний
Ниже описана последовательность действий по устранению ошибок, призванная решить проблемы Ошибка 1282. Данная последовательность приведена в порядке от простого к сложному и от менее затратного по времени к более затратному, поэтому мы настоятельно рекомендуем следовать данной инструкции по порядку, чтобы избежать ненужных затрат времени и усилий.
Шаг 1: Восстановить записи реестра, связанные с ошибкой 1282
Редактирование реестра Windows вручную с целью удаления содержащих ошибки ключей Ошибка 1282 не рекомендуется, если вы не являетесь специалистом по обслуживанию ПК. Ошибки, допущенные при редактировании реестра, могут привести к неработоспособности вашего ПК и нанести непоправимый ущерб вашей операционной системе. На самом деле, даже одна запятая, поставленная не в том месте, может воспрепятствовать загрузке компьютера!
В силу данного риска для упрощения процесса рекомендуется использовать программу для очистки реестра ОС. Программа для очистки реестра автоматизирует процесс поиска недопустимых записей реестра, отсутствующих ссылок на файлы (например, вызывающих ошибку Windows Media Center Error Code 1282) и неработающих ссылок в реестре. Перед каждым сканированием автоматически создается резервная копия с возможностью отмены любых изменений одним щелчком мыши, что обеспечивает защиту от возможности повреждения ПК.
Будучи серебряным партнером Microsoft, мы предоставляем программное обеспечение, которое поможет вам устранить следующие проблемы:
Предупреждение: Если вы не являетесь опытным пользователем ПК, мы НЕ рекомендуем редактирование реестра Windows вручную. Некорректное использование Редактора реестра может привести к серьезным проблемам и потребовать переустановки Windows. Мы не гарантируем, что неполадки, являющиеся результатом неправильного использования Редактора реестра, могут быть устранены. Вы пользуетесь Редактором реестра на свой страх и риск.
Перед тем, как вручную восстанавливать реестр Windows, необходимо создать резервную копию, экспортировав часть реестра, связанную с Ошибка 1282 (например, Windows Media Center):
Следующие шаги при ручном редактировании реестра не будут описаны в данной статье, так как с большой вероятностью могут привести к повреждению вашей системы. Если вы хотите получить больше информации о редактировании реестра вручную, пожалуйста, ознакомьтесь со ссылками ниже.
Шаг 2: Проведите полное сканирование вашего компьютера на вредоносное ПО
Есть вероятность, что ошибка 1282 может быть связана с заражением вашего компьютера вредоносным ПО. Эти вредоносные злоумышленники могут повредить или даже удалить файлы, связанные с Ошибки во время выполнения. Кроме того, существует возможность, что ошибка 1282 связана с компонентом самой вредоносной программы.
Совет: Если у вас еще не установлены средства для защиты от вредоносного ПО, мы настоятельно рекомендуем использовать Emsisoft Anti-Malware (скачать). В отличие от других защитных программ, данная программа предлагает гарантию удаления вредоносного ПО.
Шаг 3: Очистить систему от мусора (временных файлов и папок) с помощью очистки диска (cleanmgr)
Со временем ваш компьютер накапливает ненужные файлы в связи с обычным интернет-серфингом и повседневным использованием компьютера. Если такие ненужные файлы иногда не удалять, они могут привести к снижению быстродействия Windows Media Center или к ошибке 1282, возможно вследствие конфликтов файлов или перегрузки жесткого диска. Удаление таких временных файлов при помощи утилиты Очистка диска может не только устранить ошибку 1282, но и существенно повысить быстродействие вашего компьютера.
Совет: Хотя утилита Очистки диска является прекрасным встроенным инструментом, она удаляет не все временные файлы с вашего компьютера. Другие часто используемые программы, такие как Microsoft Office, Firefox, Chrome, Live Messenger, а также сотни других программ не поддаются очистке при помощи программы Очистка диска (включая некоторые программы Microsoft Corporation).
В силу недостатков менеджера очистки диска Windows (cleanmgr) мы настоятельно рекомендуем выполнять очистку вашего компьютера с помощью специального программного обеспечения для очистки жесткого диска / защиты конфиденциальности.
Будучи серебряным партнером Microsoft, мы предоставляем программное обеспечение для очистки временных файлов:
Как запустить Очистку диска (cleanmgr) (Windows XP, Vista, 7, 8 и 10):
Шаг 4: Обновите драйверы устройств на вашем компьютере
Ошибки 1282 могут быть связаны с повреждением или устареванием драйверов устройств. Драйверы с легкостью могут работать сегодня и перестать работать завтра по целому ряду причин. Хорошая новость состоит в том, что чаще всего вы можете обновить драйверы устройства, чтобы устранить проблему с Ошибка 1282.
В силу времязатратности и сложности процесса обновления драйверов мы настоятельно рекомендуем использовать программное обеспечение для обновления драйверов. Средство обновления драйверов обеспечивает установку правильных версий драйверов для вашего оборудования, а также создает резервную копию ваших текущих драйверов перед внесением любых изменений. Сохранение резервной копии драйвера обеспечивает уверенность в том, что вы можете откатить любой драйвер до предыдущей версии (при необходимости).
Будучи серебряным партнером Microsoft, мы предоставляем программное обеспечение, которое поможет вам обновить следующие драйверы:
Пожалуйста, учтите: Ваш файл Ошибка 1282 может и не быть связан с проблемами в драйверах устройств, но всегда полезно убедиться, что на вашем компьютере установлены новейшие версии драйверов оборудования, чтобы максимизировать производительность вашего ПК.
Шаг 5: Используйте Восстановление системы Windows, чтобы «Отменить» последние изменения в системе
Восстановление системы Windows позволяет вашему компьютеру «отправиться в прошлое», чтобы исправить проблемы Ошибка 1282. Восстановление системы может вернуть системные файлы и программы на вашем компьютере к тому времени, когда все работало нормально. Это потенциально может помочь вам избежать головной боли от устранения ошибок, связанных с 1282.
Пожалуйста, учтите: использование восстановления системы не повлияет на ваши документы, изображения или другие данные.
Чтобы использовать Восстановление системы (Windows XP, Vista, 7, 8 и 10):
Шаг 6: Удалите и установите заново программу Windows Media Center, связанную с Ошибка 1282
Инструкции для Windows 7 и Windows Vista:
Инструкции для Windows XP:
Инструкции для Windows 8:
После того, как вы успешно удалили программу, связанную с Ошибка 1282 (например, Windows Media Center), заново установите данную программу, следуя инструкции Microsoft Corporation.
Совет: Если вы абсолютно уверены, что ошибка 1282 связана с определенной программой Microsoft Corporation, удаление и повторная установка программы, связанной с Ошибка 1282 с большой вероятностью решит вашу проблему.
Шаг 7: Запустите проверку системных файлов Windows («sfc /scannow»)
Проверка системных файлов представляет собой удобный инструмент, включаемый в состав Windows, который позволяет просканировать и восстановить поврежденные системные файлы Windows (включая те, которые имеют отношение к Ошибка 1282).
Чтобы запустить проверку системных файлов (Windows XP, Vista, 7, 8 и 10):
Шаг 8: Установите все доступные обновления Windows
Microsoft постоянно обновляет и улучшает системные файлы Windows, связанные с Ошибка 1282. Иногда для решения проблемы Ошибки во время выполнения нужно просто напросто обновить Windows при помощи последнего пакета обновлений или другого патча, которые Microsoft выпускает на постоянной основе.
Чтобы проверить наличие обновлений Windows (Windows XP, Vista, 7, 8 и 10):
Шаг 9: Произведите чистую установку Windows
Предупреждение: Мы должны подчеркнуть, что переустановка Windows займет очень много времени и является слишком сложной задачей, чтобы решить проблемы 1282. Во избежание потери данных вы должны быть уверены, что вы создали резервные копии всех важных документов, изображений, программ установки программного обеспечения и других персональных данных перед началом процесса. Если вы сейчас е создаете резервные копии данных, вам стоит немедленно заняться этим (скачать рекомендованное решение для резервного копирования [MyPCBackup]), чтобы защитить себя от безвозвратной потери данных.
Пожалуйста, учтите: Если проблема 1282 не устранена после чистой установки Windows, это означает, что проблема Ошибки во время выполнения ОБЯЗАТЕЛЬНО связана с аппаратным обеспечением. В таком случае, вам, вероятно, придется заменить соответствующее оборудование, вызывающее ошибку 1282.
Информация об операционной системе
Сообщения об ошибках 1282 могут появляться в любых из нижеперечисленных операционных систем Microsoft Windows:
Проблема с 1282 все еще не устранена?
Обращайтесь к нам в любое время в социальных сетях для получения дополнительной помощи:
Об авторе: Джей Гитер (Jay Geater) является президентом и генеральным директором корпорации Solvusoft — глобальной компании, занимающейся программным обеспечением и уделяющей основное внимание новаторским сервисным программам. Он всю жизнь страстно увлекался компьютерами и любит все, связанное с компьютерами, программным обеспечением и новыми технологиями.
Источник