Содержание
- ТВ-тюнер: как настроить в приложении Windows Media Center
- Как открыть ТВ-тюнер?
- Настройка тюнера: выбор города и источник сигнала
- Сканирование частот и нахождение каналов
- Как превратить компьютер в центр развлечений с помощью Windows Media Center
- Настройка медиацентра Windows
- Оптимизация внешнего вида медиацентра Windows
- Настройка динамиков
- Настройка медиатек
- Настройка тюнеров, ТВ-сигнала и передач
- Садитесь поудобнее и наслаждайтесь
- FAQ: Настраиваем просмотр IPTV через Windows Media Center
- [email protected]
- Настройка интернет телевидения в Windows Media Center
- Дополнительные материалы:
- 1 Комментарий
- Введение
- Windows Vista Media Center
- Использование Windows Media Center
- Качество
- Выводы
ТВ-тюнер: как настроить в приложении Windows Media Center
Такие операционные системы как Windows 7 и Windows Vista поставляются с приложением Windows Media Center. Оно значительно облегчает работу с музыкой, фотографиями и другими мультимедийными файлами. Одним из главных преимуществ этой программы является поддержка просмотра телевидения и поддержка множества различных ТВ-тюнеров.
Вы настроили Windows Media Center и хотите посмотреть цифровое телевидение, но у Вас проблемы с настройкой ТВ-тюнера? В таком случае наша статья должна помочь Вам с решением этого вопроса. Мы расскажем о том, какие тюнеры поддерживаются данной программой и о том, как же настроить любой их них. Об этом читайте ниже в нашей статье «Как настроить ТВ-тюнер в приложении Windows Media Center». Широк ли список поддерживаемых ТВ-тюнеров для вашего компьютера в программе Windows Media Center?
Как открыть ТВ-тюнер?
Чтобы начать настройку приложения Windows Media Center, нужно его открыть. Сделать это можно через меню «Пуск» на Вашем компьютере. Там Вы увидите ярлык с названием данной программы. Если же его там не оказалось, то откройте вкладку «Все программы» и найдите соответствующую папку и запустите программу. Как только приложение откроется, найдите в нём такую функцию, как экспресс настройка. Нажмите на эту иконку, и тогда начнётся весь процесс.
Настройка тюнера: выбор города и источник сигнала
Первым делом отобразится настройка именно ТВ-тюнера. Начать следует с выбора страны и города, в котором Вы проживаете. Этот пункт мы выполняем для того, чтобы определить нужные частоты, так как каждый регион имеет свои. Заметьте, что выбор города происходит не по названию, а по почтовому индексу. Поэтому если Вы его не знаете, узнайте о нём в интернете или же в ближайшем почтовом отделении.
После этого откроется пункт с выбором источника приёма сигнала. В нём дано три варианта, а именно: антенна, кабель и спутник. Для нас приемлемы первый и второй варианты, так как в основном все мы наслаждаемся цифровым и аналоговым телевидением именно этими способами. Их настройка аналогичная, поэтому проблем возникнуть не должно. В следующем меню Windows Media Center спросит о наличии абонентской приставки, которая возможно выдаётся Вашим поставщиком услуг. Так как в основном этого не происходит, выбирайте пункт «Нет» и жмите «Далее».
После этого на экране возникнет таблица, в которой будет несколько вариантов выбора поставщиков телевидения. Так как Вы подключены к одной компании, можно будет выбрать любой из вариантов. Можно сказать, что на этом настройка ТВ-тюнера в программе Windows Media Center закончена.
Сканирование частот и нахождение каналов
Источник
Как превратить компьютер в центр развлечений с помощью Windows Media Center
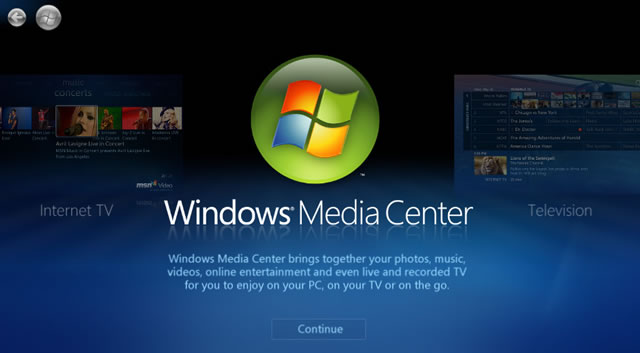
Если использовать медиацентр Windows в полном объеме, он способен превратить компьютер в мощный центр домашних развлечений.
Чтобы высвободить полную мощность медиацентра, подключите компьютер к телевизору высокой четкости и управлять медиацентром, не вставая с дивана, с помощью пульта дистанционного управления.

Компьютер можно подключить к стандартному монитору, клавиатуре и мыше. В том или ином случае медиацентр станет вашим центром развлечений, ведь он позволяет:
При первом использовании медиацентра отображается страница параметров с данными о различных функциях и двумя вариантами настройки.
Самый быстрый способ, как следует из его названия – это параметр «Быстрая настройка». Этот параметр следует использовать, если нужно сразу перейти к использованию медиацентра.
Однако, чтобы лучше понять возможности медиацентра, рассмотрим подробно параметры выборочной настройки:
Это все обязательные параметры настройки. Остальные параметры необязательны, но на странице «Необязательные настройки» можно найти несколько интересных элементов.
Мастер конфигурации дисплея поможет достичь наилучшего качества изображения на экране телевизора или мониторе компьютера.
Процесс настройки осуществляется с помощью набора простых вопросов. Если вы не знаете точной конфигурации оборудования, например тип кабеля или модель монитора, посмотрите иллюстрации мастера, которые помогут выяснить текущий тип подключения.
Ответив на вопросы и убедившись, что качество изображения дисплея вас вполне устраивает, закройте мастера. Если качество изображения неудовлетворительное, воспользуйтесь дополнительными параметрами дисплея в меню «Настройки дисплея».
Можно вернуться к мастеру конфигурации дисплея в любое время.
Настройка динамиков
Если компьютер подключен к системе объемного звучания, можно воспользоваться мастером настройки динамиков. Укажите конфигурацию динамиков и воспользуйтесь функцией проверки, чтобы воспроизвести звук колокольчиков. Внимательно прослушайте каждый динамик, чтобы удостовериться, что он получает сигнал.
Можно вернуться к мастеру настройки динамиков в любое время.
При каждом запуске медиацентра он автоматически сканирует библиотеки на компьютере, содержащие музыку, изображения и видео. Но что делать, если музыкальные файлы расположены на внешнем жестком диске или изображения хранятся на другом компьютере в домашней группе? Не волнуйтесь. Медиацентр справится с этим.
Для импортирования файлов из общей папки на другом компьютере подобно указанному выше: просто выберите пункт На другом компьютере, и медиацентр будет искать общие папки на другом компьютере, а не локальные.
Можно вернуться к мастеру медиатек в любое время.
Настройка тюнеров, ТВ-сигнала и передач
Этот параметр отображается в меню «Необязательно настройки», только если медиацентр обнаружил ТВ-тюнер. ТВ-тюнер – это устройство, которое можно подключить к компьютеру с помощью внутреннего гнезда расширения или внешнего порта расширения, например USB-порта.
С помощью совместимого ТВ-тюнера, можно подключить источник ТВ-сигнала к компьютеру и пользоваться лучшими функциями медиацентра: просмотром и записью телепередач.
Мастер настройки ТВ поможет настроить телевизионный сигнал для просмотра и записи телепрограмм с помощью медиацентра. На странице Результат обнаружения ТВ-сигнала выберите Так, настроить ТВ, используя результаты, и медиацентр самостоятельно выполнит большинство необходимой работы.
После запуска мастера передач нужно ввести почтовый индекс и выбрать поставщика услуг ТВ в списке. Если вы не уверены, выберите тот, который ближе к вашему месту жительства.
Можно вернуться к мастеру настройки ТВ в любое время.
Садитесь поудобнее и наслаждайтесь
Источник
FAQ: Настраиваем просмотр IPTV через Windows Media Center
[email protected]
Активный пользователь
В последнее время становятся все более популярными так называемые медиа-ПК, которые, как правило, собраны в desktop-корпусах, оснащены пультом ДУ и размещены в стойке под телевизором. На таком медиа-ПК можно отлично просматривать, как фильмы в практически любом формате записанные на емком жестком диске, так и просто смотреть ТВ программы с установленного в ПК тюнера. Впрочем, так же легко и непринужденно можно смотреть и IPTV каналы предоставляемые провайдером Интернет. В комплект поставки ОС Windows 7 (версии Домашняя расширенная и Ultimate) входит прекрасно оптимизированный под управление с пульта пакет Media Center, который к сожалению не поддерживает прием IPTV каналов, так сказать, «из коробки», но с помощью одной нехитрой программы (DVBLink for IPTV) такой функционал можно легко получить. Кроме этого Media Center умеет кадрировать картинку обычных 4:3 телеканалов под популярные сегодня 16:9 мониторы или ТВ-панели, обладает возможностью показа, как телетекста, так и телепрограммы EPG, отложенной записи телепередач, а также многое другое, при этом обладая приятным дизайном и полной интегрированностью в ОС. В общем, как уже стало понятно, сегодня речь пойдет о настройке связки программ Windows Media Center + DVBLink for IPTV. Что ж начнем.
Сначала нам нужно будет скачать с сайта производителя программы дистрибутив DVBLink for IPTV – shareware версия на 20 дней (на момент написания доступна версия 3.2.2).
Распаковываем архив и устанавливаем сначала DVBLinkServer, а затем и DVBLinkForIPTV.
После установки откроется окно DVBLinkServer Configuration, в котором в левой половине окна, выбираем IPTV поток и жмем на зеленую стрелку вправо для того чтобы добавить источник.
Вводим любое имя источника, затем выбираем необходимый плейлист(который предварительно нужно скачать с сайта провайдера и положить в папку C:\Program Files (x86)\DVBLogic\DVBLink2\Playlists), после этого DVBLink покажет сообщение о добавлении каналов.
Внизу выбираем вкладку Конфигурация сервера и в левой части окна выделяем источник, затем жмем на зеленую стрелку вправо, чтобы добавить все каналы для просмотра. Нажимаем ОК.
Закрываем пока DVBLinkServer Configuration и открываем Windows Media Center, выполняем предварительную настройку программы: выбираем экспресс установку, соглашаемся на все условия, и затем переходим в раздел Задачи > Настройка > ТВ > ТВ-сигнал > Настройка ТВ сигнала
Выбираем свой регион и вводим индекс – это нужно для скачивания программы передач с официальных серверов Microsoft, соглашаемся с условиями и… Ждем пока Media Centre поймет, что телепрограммы для Украины пока нет.
В окне выбора ТВ тюнера выбираем один любой тюнер DVBLink (с остальных галочки снимаем), жмем Далее.
Выбираем любой спутник, который Вам нравится(значения не имеет).
Тип LNB – без ограничений.
Настройки источника для других тюнеров – нет.
Затем Далее и Готово.
Теперь переходим в главное меню Media Center и выбираем Дополнения > DVBLink Channel Configuration > Синхронизация каналов
Теперь можно переходить в Главное меню > ТВ > ТВ-передача и спокойно смотреть ТВ.
Источник
Настройка интернет телевидения в Windows Media Center
Media Center в Windows 7 имеет много мощных инструментов, позволяющих смотреть ТВ. Например, Media Center можно использовать для просмотра прямого эфира, записанных телевизионных программ, и воспроизведения IPTV.
Однако некоторые функции должны быть предварительно настроены для того, чтобы Windows Media Center правильно работал, поскольку он не имеет возможности, по умолчанию, воспроизводить телепрограммы. Эта статья посвящена тому, как смотреть смотреть в прямом эфире IPTV и записи телепередач без использования ТВ-тюнера, которого нет у большинства людей. Однако, если вы пользуетесь услугами провайдера интернета и цифрового ТВ компании IPNET, обеспечивающей интернет в Киеве, Ваши возможности просмотра ТВ становятся практически безграничными.
Прежде чем начать, следует отметить, что Windows Media Center работает с телевизионным контентом так же, как Hulu, вы можете просто смотреть повторы ваших любимых телевизионных шоу.
Вам может быть предложена возможность добавления ТВ гаджета на рабочий стол. В нем нет особой необходимости, но он удобен, если вы собираетесь использовать Windows Media Center TV постоянно. Если вы еще не сделали этого, прокрутите вниз так, что бы отобразились настройки ТВ. Нажмите на опцию надписью интернет-телевидение.
Сделав это, Windows Media Center загрузит все необходимые обновления. Когда обновления закончатся, плагин Windows Media Center для интернет-телевидения будет установлен.
Вы можете просто нажать кнопку Смотреть сейчас рядом с названием любой программы, чтобы посмотреть ее. Вам будет представлена возможность просматривать полные эпизоды или клипы. Выберите удобный для вас режим и нажмите выбранный эпизод. Вам будет показано резюме для каждого конкретного эпизода, в котором заключен краткий обзор.
После того, как обновление завершится, эпизод начнет воспроизводиться.
Это запустит экран Windows Media Center, который очень удобен для быстрого поиска программ.
Вот и все, что нужно сделать. Windows Media Center Live TV прост в использовании, но требует некоторых конкретных шагов и обновлений, прежде чем он, на самом деле, может быть использован.
Дополнительные материалы:
1 Комментарий
день добрый.
Плагин специально для этого провайдера? или можно настраивать?
Рекомендую mediabrowser3 для WMC если действительно им пользуетесь.
Источник
Введение
В конце января 2007 года компания Microsoft официально выпустила свои новые операционные системы Windows семейства Vista. Ещё задолго до релиза прогрессивное компьютерное сообщество разразилось спорами, что хорошо под Vista, а что плохо. В качестве одного из основных аргументов была совместимость новой ОС с уже существующим компьютерным оборудованием. Кто-то говорил, что некоторое оборудование никогда не получит официальных драйверов под Vista, кто-то утверждал, что нет ничего страшного в небольшом апгрейде, а кто-то решил подождать выхода первого Service Pack под Vista. Но суровая правда жизни заключается в том, что противостоять натиску Microsoft невозможно, и хотим мы того или нет, но уже в этом году для полноценного использования компьютера нам придётся обновить операционную систему на Windows Vista. Тем более, что эта ОС открывает перед нами новые возможности по работе с мультимедиа.
Характеристики AverTV MCE 116 Plus, актуальные под Media Center
Ну а если всё же ознакомившись с нашим тестированием, вы предпочтёте использовать родной софт AverMedia для работы с ТВ-тюнером под Windows Vista, то новая версия 6.2 программы AverTV (работает и под Windows XP) предоставит вам следующие возможности:
Функциональные возможности AverTV 6.2
Установка параметров изображения для каждого канала.
Установка параметров звука для каждого канала.
Аппаратная обработка звука на чипах Philips 7133/7134/7135.
Усиление видео сигнала.
Возможность выбора различных фильтров удаляющих эффекта «расчески» (De-Interlace).
Расширенные настройки чипа тюнера.
Поддержка функции Timeshift.
Гибкие настройки функции Timeshift: битрейд записи звука, качество видео.
Возможность переназначения функциональных клавиш пульта дистанционного управления.
Возможность назначения «горячих» клавиш.
Выбор необходимых источников сигналов с возможностью переключения между ними с помощью пульта ДУ.
Настройка отображения информационных сообщений при переключении каналов (номер канала, уровень громкости и т.д.).
Поддержка записи звука в формат MP3.
Поддержка настраиваемых видео-кодеков при записи в AVI формат.
Поддержка субтитров в цифровом ТВ.
Функция RDS для FM-радио (для моделей поддерживающих данную функцию).
Поддержка низких FM частот (62
Поддержка записи звука в формат WMV.
Автоматическое очищение списка использованных задач «Планировщика».
Редактор индивидуальной информации для каждого канала (номер канала, название, формат и т.д.)
Окно для выбора телевизионного канала (в расширенной или краткой версии).
Но, вернёмся к нашему медиа-центру.
Об аппаратном MPEG-2 замолвите слово
Ваше оборудование сертифицировано.
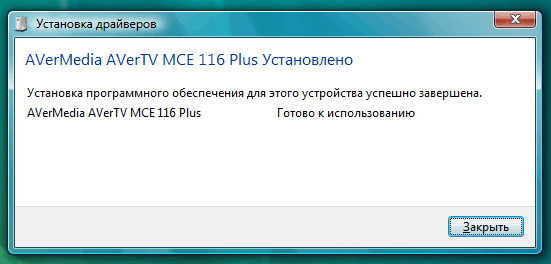
Интерфейс Windows Media Center кажется очень знакомым. Он оптимизирован под работу на большом экране телевизора, на управление с ПДУ, или с клавиатуры. Поэтому так приятно тыкать курсором мышки по огромным надписям и кнопкам меню. Пролистываем музыку, слайд-шоу, задачи и движемся к разделу «ТВ и Фильмы». Прокручиваем меню вправо и кликаем на пункте «Настройка ТВ».
Настройка ТВ-вещания осуществляется в несколько этапов. Сперва нам необходимо указать регион, в котором мы находимся.
Медиа-центр запросит ваш индекс, чтобы вычислить, какие телеканалы доступны в вашем районе. Трудно сказать, насколько точен этот метод, и есть ли у Microsoft базы вещания кабельных сетей по всей России, но очень хочется верить, что рано или поздно они появятся для всех регионов мира. А что касается нашего случая, то как выяснилось позже, Microsoft посчитала, что у нас вещается более трёх десятков каналов, среди которых есть и Discovery, которого лично мне так не хватает, и некоторые другие, явно неизвестные. По крайней мере, ни один из транслируемых каналов она не забыла. Но, перейдём дальше. Как и полагается, Windows Vista скачивает ТВ-программу из интернета, опять же неторопливо, статусно и серьёзно. После этого переходим, собственно, к сканированию каналов. Windows Media Center не спрашивает вас о выборе режима сканирования, и судя по всему, производится самое дотошное сканирование всего частотного диапазона.
Процесс этот небыстрый, на поиски уходит около 5-7 минут. В результате сканирования были обнаружены все транслируемые у нас каналы, плюс десяток «призраков». Windows автоматически подстраивает качество приёма на максимальное, и изменить что-то вручную не даёт. А теперь, когда сканирование произведено, нам надо будет каждому каналу присвоить имя и привязать к нему свою ТВ-программу.
Кстати, как раз тут вы можете вручную добавить каналы, которые не были найдены при сканировании. Правда, вам нужно знать их частоту вещания. Ну а если это не требуется, то теперь надо «привязать» к найденным каналам индивидуальные программы передач. Нажимаем соответствующую кнопку и переходим в соответствующее меню.
Одним кликом вы можете перейти к расширенному меню с информацией о телепередаче. Здесь вы можете указать запись нужной программы по расписанию, запись цикла этих программ или запись с особыми параметрами.
Запись ведётся в формате MPEG-2 без потери качества. Для перемотки вперёд-назад используются кнопочки на панельке управления. Причём, если вы нажмёте кнопку «назад», то воспроизведение начнётся задом наперёд, но без рывков, хотя и без звука. Перемотав вперёд до рубежа актуального времени, Timeshift отключается, что очень удобно. С аппаратным кодированием MPEG-2, реализованным в ТВ-тюнере AverTV MCE 116, функция сдвига во времени работает совершенно без тормозов, буквально на лету.
Естественно, и скриншот, и описание, задаются автоматически. Ну а если вы пожелаете сохранить сделанную запись на лазерном диске, то Windows Media Center с лёгкостью справится и с этой задачей.
Вообще, что касается записи, то нельзя не упомянуть о встроенном планировщике. Точнее сказать, планировщиком эту функцию назвать язык не поворачивается. Это. программа телепередач.
Качество
Естественно, Windows Media Center не позволяет вам настраивать параметры картинки индивидуально для каждого канала, да и для всех каналов разом тоже. Нет ручной подстройки и нет возможности выбора фильтров де-интерлейсинга. Как же показывают ТВ-тюнеры под Windows Media Center? Начнём с того, что ТВ-тюнер AverTV MCE 116 сам по себе обеспечивает очень высокое качество приёма. А вместе с программными фильтрами Windows Media Center, качество получается просто идеальным.
Цвета яркие, движения плавные. И в этом нет ничего удивительного, ведь Windows Media Center использует 3D-ядро видеокарты для вывода изображения на экран, а в этом случае возможностей для наложения фильтров сглаживания куда больше, нежели при использовании оверлейных поверхностей и программных фильтров. Да и нагрузка на процессор в этом случае заметно снижается.
Именно благодаря высокому качеству аналоговой части ТВ-тюнера AverTV MCE 116 Plus и новому методу обработки картинки, реализованному в Windows Media Center, все найденные каналы по качеству заслужили оценки «отлично» (подробнее о критериях оценки качества смотрите в нашем сравнении 9 ТВ-тюнеров).
Выводы
Мультимедийный центр Windows Media Center уже существовал в редакции Windows XP MCE, но не получил широкого распространения в России, поскольку в нашем непростом информационном пространстве большим успехом пользовались Windows XP Professional и Home. И поскольку теперь Microsoft встраивает медиа-центр в две наиболее интересные версии Vista, нет сомнений, что к концу года он будет установлен на значительном количестве компьютеров. А это открывает совершенно новые возможности для производителей ТВ-тюнеров. Во-первых, можно сэкономить на комплекте поставки и не вкладывать в коробочку с платой ещё и пульт дистанционного управления. Во-вторых, можно сократить ресурсы, выделяемые на разработку программного обеспечения и перенести их на работу именно с аппаратной частью.
Я не могу сказать, что отсутствие столь обыденных для нас настроек программного обеспечения, на которые мы акцентируем наше внимание в обзорах ТВ-тюнеров является недостатком медиа-центра. Дело в том, что изначально медиа-центры создавались для максимального упрощения работы с компьютером, и Windows Vista Media Center полностью удовлетворяет этим требованиям. Но к недостаткам MCE я бы отнёс то, что на сегодня он требует наличия видеокарты среднего ценового диапазона и ТВ-тюнера с аппаратным MPEG-2 кодировщиком. Но ничего необычного от вашего компьютера не потребуется, как мы смогли убедиться на собственном опыте, видеокарта GeForce 7600GS полностью справляется с интерфейсом Windows Aero и Media Center. А ТВ-тюнера AverTV MCE 116 вполне достаточно для просмотра и записи телепередач под Windows Vista. Ну а в крайнем случае, у вас всегда остаётся возможность использовать для просмотра телепередач и родное программное обеспечение от производителя. Об этом мы поговорим в одной из следующих статей.
Михаил Дегтярёв (aka LIKE OFF)
18/02.2007
Источник
Windows Media Center входит в некоторые выпуски Windows 7.
Когда вы привыкли к самым полноразмерным работам, Media Center может превратить компьютер в мощный концентратор развлечения для дома. Вы можете раскрыть весь потенциал Media Center, подключив компьютер к телевизору HDTV и контролируя все действия с помощью пульта управления Media Center.
компьютер, подключенный к телевизору и удаленному центру мультимедиа
Кроме того, можно подключить компьютер к стандартному монитору, клавиатуре и мыши. Вы даже можете организовать потоковую передачу мультимедиа на медиаприставку по домашней сети.
Что бы вы ни выбрали, Media Center не даст вам заскучать благодаря следующим возможностям:
-
Просмотр, приостановка и запись телепередач в реальном времени.
-
Просмотр слайд-шоу из ваших фотографий.
-
Воспроизведение любой композиции из музыкальной библиотеки либо компакт-дисков или DVD.
Настройка Windows Media Center
При первом запуске Media Center вы увидите страницу информационной настройки и два параметра настройки. Быстрее всего, конечно, будет выбрать стандартные параметры. Вы можете выбрать этот параметр, если хотите сразу же перейти к нужному окну. Однако давайте рассмотрим параметры настройки, чтобы получить более представление о том, что можно делать с помощью Media Center.
-
Нажмите на пульте управления Media Center зеленую кнопку «Пуск»
-
При первом запуске Media Center нажмите на странице настройки кнопку Продолжить, а затем выберите Пользовательские параметры.
-
Когда откроется страница Используйте максимум возможностей Windows Media Center, нажмите кнопку Да, чтобы разрешить Media Center скачивать обложки альбомов и DVD-дисков, программы передач, данные из веб-служб мультимедиа и другие полезные сведения.
Советы:
-
Media Center также можно открывать с помощью мыши. Выберите «Начните«Все программы»,а затем выберите «Windows Media Center».
-
Если вы выбрали стандартные параметры, вы можете настроить их позже, выполнив следующие действия на начальном экране Windows Media Center: прокрутите экран до раздела Задачи, выберите Параметры, Общие, Установка Windows Media Center, а затем Повторная установка.
На этом обязательные этапы настройки подходят к концу. Остальные этапы настройки выполнять необязательно, но на странице «Этап установки по выбору» есть еще несколько элементов, которые могут вас заинтересовать.
Оптимизация внешнего вида Windows Media Center на экране
Калибровка экрана помогает улучшить качество изображения на экране телевизора или компьютере.
Так вы сможете пройти основную часть процесса, задав ряд вопросов. Если вы не знаете точные характеристики своего оборудования, например название кабеля или тип экрана, обратите внимание на иллюстрации — они помогут вам определить нужный тип соединения. Закончив отвечать на вопросы и достигнув желаемого результата, закройте окно «Калибровка экрана». Если вы недовольны результатом, можно воспользоваться дополнительными параметрами экрана, выбрав команду «Настроить устройство отображения».

калибровка экрана в Media Center предлагает советы по
калибровки телевизора или монитора
Вы можете вернуться к калибровке экрана в любой момент:
-
Нажмите на пульте управления Media Center зеленую кнопку «Пуск»
-
Прокрутите начальный экран Windows Media Center до раздела Задачи, выберите пункты Параметры > Общие > Установка Windows Media Center > Настройка телевизора или монитора.
Настройка динамиков
Если компьютер подключен к системе объемного звука, вы можете настроить динамики. Выберите конфигурацию динамиков, а затем нажмите кнопку тестирования, чтобы воспроизвести звуковой сигнал. Внимательно прислушайтесь к каждому отдельному динамику и убедитесь, что на него поступает сигнал.
Совет: Если звук отсутствует, убедитесь, что все кабели подключены надлежащим образом, а на обоих динамиках и компьютере установлена достаточная громкость. (Даже самый опытный компьютерный эксперт может случайно отключить Windows через некоторое время.)
Если компьютер подключен к телевизору, обратите внимание на то, что многие видеокарты и кабели не поддерживают звуковые сигналы. Возможно, динамики потребуется подключить напрямую к звуковой плате компьютера.
Вы можете вернуться к настройке динамика в любое время:
-
Нажмите на пульте управления Media Center зеленую кнопку «Пуск»
-
Прокрутите начальный экран Windows Media Center до раздела Задачи, выберите пункты Параметры > Общие > Установка Windows Media Center > Настройка динамиков.
Настройка библиотек мультимедиа
При каждом запуске Media Center автоматически сканирует библиотеки музыки, изображения и видео на компьютере. Но что делать, если музыкальные файлы находятся на внешнем жестком диске или изображения находятся на другом компьютере домашней группы? Не беспокойтесь — у Media Center есть решение.
-
В Библиотеке мультимедиа выберите нужный тип мультимедиа (например, Музыка), а затем нажмите кнопку Далее.
-
Выберите Добавить папки в библиотеку и нажмите кнопку Далее.
-
Выберите На этом компьютере (в том числе подключенные сетевые диски) и нажмите кнопку Далее.
-
Перейдите к папке, в которой хранятся ваши файлы, установите флажок рядом с ней и нажмите кнопку Далее.
Media Center выполнит поиск файлов мультимедиа в этой папке. Кроме того, выбранные папки сохранятся при следующем запуске программы.

Media Center автоматически проверяет выбранные папки на
совместимость с файлами мультимедиа
Для импорта файлов из общей папки на другом компьютере используется похожий процесс: выберите На другом компьютере, и Media Center выполнит поиск в общих, а не локальных папках.
Вы можете вернуться в библиотеку мультимедиа в любое время:
-
Нажмите на пульте управления Media Center зеленую кнопку «Пуск»
-
Прокрутите начальный экран Windows Media Center до раздела Задачи и выберите Параметры > Библиотеки мультимедиа.
Настройка тюнеров, ТВ-сигнала и программы передач
Этот параметр появится в меню дополнительной настройки, только если Media Center обнаружит ТВ-тюнер. ТВ-тюнер — это устройство, которое можно подключить к компьютеру через встроенное или внешнее гнездо, например USB-порт. С помощью совместимого ТВ-тюнера вы можете подключить к компьютеру ТВ-сигнал для просмотра и записи телепередач.
Настройка ТВ позволяет поэтапно настроить ТВ-сигнал для просмотра и записи телепередач в Media Center. Когда откроется страница Результаты обнаружения ТВ-сигнала, выберите Да, настроить ТВ по этим результатам, после чего Media Center настроит большинство параметров автоматически.
Вы можете вернуться к разделу «Настройка ТВ» в любой момент:
-
Нажмите на пульте управления Media Center зеленую кнопку «Пуск»
-
Прокрутите начальный экран Windows Media Center до раздела Задачи и выберите Параметры > Общие > Установка Windows Media Center > Настройка ТВ-сигнала.
Садитесь поудобнее и наслаждайтесь
Завершив настройку Media Center, выберите Настройка закончена > Далее > Готово, чтобы открыть Media Center и приступить к изучению. Вся ваша цифровая музыка, фотографии и домашние фильмы (а также множество файлов мультимедиа из Интернета) у вас под рукой — достаточно нескольких щелчков мышью.
Нужна дополнительная помощь?
Введение
В конце января 2007 года компания Microsoft официально выпустила свои новые операционные системы Windows семейства Vista. Ещё задолго до релиза прогрессивное компьютерное сообщество разразилось спорами, что хорошо под Vista, а что плохо. В качестве одного из основных аргументов была совместимость новой ОС с уже существующим компьютерным оборудованием. Кто-то говорил, что некоторое оборудование никогда не получит официальных драйверов под Vista, кто-то утверждал, что нет ничего страшного в небольшом апгрейде, а кто-то решил подождать выхода первого Service Pack под Vista. Но суровая правда жизни заключается в том, что противостоять натиску Microsoft невозможно, и хотим мы того или нет, но уже в этом году для полноценного использования компьютера нам придётся обновить операционную систему на Windows Vista. Тем более, что эта ОС открывает перед нами новые возможности по работе с мультимедиа.
Одна из них — встроенный медиа-центр, о котором и пойдёт речь в данной статье. Вообще-то, собственный медиа-центр уже был реализован компанией Microsoft в операционной системе Windows XP Media Center Edition (MCE). Теперь же империя Билла Гейтса предлагает нам целых две Windows со встроенным медиа-центром — это Vista Home Premium и Vista Ultimate. Позволю предположить, что именно эти версии ОС будут пользоваться большей популярностью, потому что Home Premium имеет слишком много преимуществ перед наиболее простой версией «Home», и возможно, она будет установлена на новые компьютеры класса «выше среднего». Ну а Ultimate, хоть и стоит очень дорого, но эта ОС получит распространение благодаря пиратству, потому что она сочетает в себе все возможности остальных версий, и если уж покупать диск за 100 рублей, то именно с версией «Ultimate». Совместимость с драйверами и работа с медиа-центром одинаковы в этих версиях Windows.
Вообще-то, скажу сразу, что под любой версией Windows Vista у вас остаётся возможность использовать родную программу ТВ-тюнера, если, конечно, производитель обеспечил её совместимость с новой ОС. Но всё же тема этой статьи — встроенный медиа-центр, так что переходим к нему.
Итак, допустим вы уже установили на свой компьютер Windows Vista Home Premium или Windows Vista Ultimate. Насмотревшись вдоволь на интерфейс Aero и потаскав полупрозрачные окошки, вы натыкаетесь на зелёненькую иконку Windows Media Center. Запустив оболочку, вы обнаружите, что вам доступны просмотр слайдов, видео фильмов и некоторые игры. Но для того, чтобы использовать медиа-центр в полную силу и смотреть под этой оболочкой телевизионные программы, потребуется ТВ-тюнер. На сайте компании Microsoft есть раздел сертифицированных под Media Center устройств — видеорекордеров и ТВ-тюнеров. Не обращайте внимание на автономные ТВ-тюнеры, они там по ошибке, и могут работать вообще без компьютера. Учитывая рекомендации компании Microsoft, из того, что было под рукой, был выбран ТВ-тюнер AverTV MCE 116 Plus. Мы уже рассматривали эту ТВ-плату с аппаратным MPEG-2 кодировщиком, и обратили внимание на то, что она была совместима с медиа-центром Microsoft. Пришло время проверить это в действии.

Характеристики AverTV MCE 116 Plus, актуальные под Media Center
- Интерфейс PCI 2.1
- ВЧ-модуль Xceive XC2028ACQ
- Чип АЦП Conexant CX25843
- Аппаратный MPEG-1/MPEG-2 кодировщик Conexant CX23416-22
- Приём телепрограмм стандарта PAL/SECAM
- Приём радиопрограмм УКВ/FM
- Поддержка HDTV
- Cовместимость с Windows Media Center
- Поддержка стереозвука A2/NICAM
Если вы сравните список возможности ТВ-тюнера в этом материале со списком, который мы приводили в обзоре данного ТВ-тюнера, то обратите внимание, как много мы сократили. Дело в том, что оболочка Vista Media Center не даёт пользователю никаких возможностей по настройке — вы не можете менять разрешение просмотра (можно только растягивать окошко, либо смотреть ТВ на полном экране), нельзя менять формат записи и настройки звука. Звук может передаваться только по шине PCI, а больше пользователю и знать-то не следует. Кстати, Windows Media Center не поддерживает даже родные пульты дистанционного управления от ТВ-тюнеров, так что ПДУ можете даже не распаковывать. Хотите управлять компьютером с пульта — будьте так добры приобрести ПДУ, поддерживающий Windows Vista.
Ну а если всё же ознакомившись с нашим тестированием, вы предпочтёте использовать родной софт AverMedia для работы с ТВ-тюнером под Windows Vista, то новая версия 6.2 программы AverTV (работает и под Windows XP) предоставит вам следующие возможности:
Функциональные возможности AverTV 6.2
-
Установка параметров изображения для каждого канала.
-
Установка параметров звука для каждого канала.
-
Аппаратная обработка звука на чипах Philips 7133/7134/7135.
-
Усиление видео сигнала.
-
Возможность выбора различных фильтров удаляющих эффекта «расчески» (De-Interlace).
-
Расширенные настройки чипа тюнера.
-
Поддержка функции Timeshift.
-
Гибкие настройки функции Timeshift: битрейд записи звука, качество видео.
-
Возможность переназначения функциональных клавиш пульта дистанционного управления.
-
Возможность назначения «горячих» клавиш.
-
Выбор необходимых источников сигналов с возможностью переключения между ними с помощью пульта ДУ.
-
Настройка отображения информационных сообщений при переключении каналов (номер канала, уровень громкости и т.д.).
-
Поддержка записи звука в формат MP3.
-
Поддержка настраиваемых видео-кодеков при записи в AVI формат.
-
Поддержка субтитров в цифровом ТВ.
-
Функция RDS для FM-радио (для моделей поддерживающих данную функцию).
-
Поддержка низких FM частот (62~108MHz).
-
Поддержка записи звука в формат WMV.
-
Автоматическое очищение списка использованных задач «Планировщика».
-
Редактор индивидуальной информации для каждого канала (номер канала, название, формат и т.д.)
-
Окно для выбора телевизионного канала (в расширенной или краткой версии).
Но, вернёмся к нашему медиа-центру.
Об аппаратном MPEG-2 замолвите слово
А вот об аппаратном MPEG-кодировщике необходимо сказать дополнительно. Дело в том, что Windows Media Center использует формат MPEG-2 для записи и сдвига во времени. Поэтому обязательное условие для ТВ-тюнера — аппаратная или программная поддержка MPEG-2. Но рекомендуется иметь ТВ-тюнер именно с аппаратным MPEG-кодировщиком, поскольку программный кодек, встроенный в Windows, работает очень медленно и некачественно. Конечно, вы сможете смотреть и записывать фильмы под Windows Media Center и без аппаратного MPEG-2 кодировщика на ТВ-тюнере, но качество картинки будет ужасающее, а запись будет потреблять половину ресурсов даже самого современного компьютера. Так что давайте определимся сразу, что для Windows Media Center ТВ-тюнер обязан иметь аппаратный кодировщик в MPEG-2, и ничего тут не поделаешь. ТВ-тюнер AverTV MCE 116 Plus имеет такой кодировщик, довольно-таки качественный Conexant CX23416-22.
Ваше оборудование сертифицировано…
Устанавливаем в компьютер плату AverTV MCE 116 Plus и загружаем Windows. Теперь мы видим, что означает сертификация продукта компанией Microsoft — никаких дисков устанавливать в компьютер не надо, Vista сама находит драйвер для ТВ-тюнера в интернете и устанавливает его на компьютер.

Впоследствии операционная система сама будет следить за обновлениями драйверов и обновлять их, если это необходимо. А всё, что остаётся сделать нам — это запустить Windows Media Center.

Интерфейс Windows Media Center кажется очень знакомым. Он оптимизирован под работу на большом экране телевизора, на управление с ПДУ, или с клавиатуры. Поэтому так приятно тыкать курсором мышки по огромным надписям и кнопкам меню. Пролистываем музыку, слайд-шоу, задачи и движемся к разделу «ТВ и Фильмы». Прокручиваем меню вправо и кликаем на пункте «Настройка ТВ».
Настройка ТВ-вещания осуществляется в несколько этапов. Сперва нам необходимо указать регион, в котором мы находимся.

После этого Windows подключится загрузит параметры телевещания для нашего региона. При этом создаётся такое впечатление, будто она действительно качает массивы каких-либо параметров, причём не очень торопливо. А всего-то надо установить основные стандарты — SECAM и PAL. Ну да ладно, зато этот процесс выглядит серьёзно и вызывает уважение к разработчикам программы.

Далее Media Center спрашивает, какой источник сигнала мы планируем использовать — спутник, кабель или эфирное вещание? Спутниковой антенны у нас нет, да и AverTV MCE 116 Plus её не поддерживает, так что будем выбирать между «антенной» и «кабелем». Выбираем кабель, и медиа-оболочка сообщает нам, что пришло время настроить программу телепередач. Как мы убедимся чуть позже, телепрограмма — важнейший элемент медиа-центра, так что рекомендую вам согласиться с политикой конфиденциальности Microsoft и разрешить загрузку ТВ-программы. Тем более, что она бесплатна.

Медиа-центр запросит ваш индекс, чтобы вычислить, какие телеканалы доступны в вашем районе. Трудно сказать, насколько точен этот метод, и есть ли у Microsoft базы вещания кабельных сетей по всей России, но очень хочется верить, что рано или поздно они появятся для всех регионов мира. А что касается нашего случая, то как выяснилось позже, Microsoft посчитала, что у нас вещается более трёх десятков каналов, среди которых есть и Discovery, которого лично мне так не хватает, и некоторые другие, явно неизвестные. По крайней мере, ни один из транслируемых каналов она не забыла. Но, перейдём дальше. Как и полагается, Windows Vista скачивает ТВ-программу из интернета, опять же неторопливо, статусно и серьёзно. После этого переходим, собственно, к сканированию каналов. Windows Media Center не спрашивает вас о выборе режима сканирования, и судя по всему, производится самое дотошное сканирование всего частотного диапазона.

Процесс этот небыстрый, на поиски уходит около 5-7 минут. В результате сканирования были обнаружены все транслируемые у нас каналы, плюс десяток «призраков». Windows автоматически подстраивает качество приёма на максимальное, и изменить что-то вручную не даёт. А теперь, когда сканирование произведено, нам надо будет каждому каналу присвоить имя и привязать к нему свою ТВ-программу.
Заходим в «Настройки» -> «ТВ» -> «Программы передач». Перед нами открывается следующее меню, комментировать которое бессмысленно — всё интуитивно понятно.

Кстати, как раз тут вы можете вручную добавить каналы, которые не были найдены при сканировании. Правда, вам нужно знать их частоту вещания. Ну а если это не требуется, то теперь надо «привязать» к найденным каналам индивидуальные программы передач. Нажимаем соответствующую кнопку и переходим в соответствующее меню.

Немного неудобно, что здесь вы можете либо назначать телепрограмму, либо переименовывать канал. Потому что при первоначальной настройке вам придётся подходить к каждому каналу дважды — сначала дать ему имя, потом назначить ему программу передач. Кстати, имена каналам можно давать только латиницей. Так что привыкайте к тому, что «Домашний» — это «Domashniy», а «НТВ» — оно и на латинице «HTB».
Ну, собственно, на этом настройка телеканалов закончена. Честно сказать, тот же самый процесс в программном обеспечении AverTV реализован куда более удобно и быстро. Но ваша правда — производить его приходится крайне редко.
Использование Windows Media Center
Ну что же, теперь — самое главное, то, ради чего мы затеяли всю эту работу — проверка, как же работает ТВ-тюнер AverTV MCE 116 под оболочкой Windows Media Center. Выходим в главное меню оболочки и выбираем «просмотр ТВ».

Что ни говори, а Microsoft — признанный мастер интерфейсов. Хотите смотреть телепередачу на полном экране — пожалуйста. Хотите в окне любого размера — пожалуйста. При переключении каналов на экран выводится информационное окошко с телепрограммкой, что идёт по этому каналу в данный момент. Стрелочками на клавиатуре или ПДУ можете производить скроллинг вверх/вниз для просмотра предыдущих и следующих передач на данном канале или влево/вправо, чтобы почитать, что идёт по другим каналам. Если что-то заинтересовало на соседнем канале — жмёте [ENTER] или соответствующую кнопку на пульте — и переключаетесь на него.

Одним кликом вы можете перейти к расширенному меню с информацией о телепередаче. Здесь вы можете указать запись нужной программы по расписанию, запись цикла этих программ или запись с особыми параметрами.

Если при просмотре телепередачи двинуть мышкой, то на экране появится знакомое меню управления с жирной кнопкой «пауза» по центру. В оболочке Windows Media Center функция сдвига во времени реализована просто замечательно! Стоит вам лишь нажать на паузу — и в ту же секунду вещание остановится. Задержка между нажатием и реализацией режима Timeshift составляет менее одной секунды, то есть вы не пропустите много информации во временной дыре, которая на некоторых ТВ-тюнерах образуется в период между нажатием паузы и тем моментом, как компьютер начинает записывать первые кадры.
Запись ведётся в формате MPEG-2 без потери качества. Для перемотки вперёд-назад используются кнопочки на панельке управления. Причём, если вы нажмёте кнопку «назад», то воспроизведение начнётся задом наперёд, но без рывков, хотя и без звука. Перемотав вперёд до рубежа актуального времени, Timeshift отключается, что очень удобно. С аппаратным кодированием MPEG-2, реализованным в ТВ-тюнере AverTV MCE 116, функция сдвига во времени работает совершенно без тормозов, буквально на лету.
По-настоящему удобна запись телепередач. Всё, что вам надо сделать, чтобы начать немедленную запись программы — это нажать красную кнопочку на панельке управления или на ПДУ. Запись начинается мгновенно, а Windows Media Center автоматически заносит её в свою библиотеку. Теперь, когда вы перейдёте в библиотеку «Записи ТВ», вы найдёте сделанные вами записи с мини-скриншотиком и описанием.

Естественно, и скриншот, и описание, задаются автоматически. Ну а если вы пожелаете сохранить сделанную запись на лазерном диске, то Windows Media Center с лёгкостью справится и с этой задачей.
Вообще, что касается записи, то нельзя не упомянуть о встроенном планировщике. Точнее сказать, планировщиком эту функцию назвать язык не поворачивается. Это… программа телепередач.

В ней вы видите сетку вещания по настроенным вами каналам, что идёт сейчас, что будет в ближайшее время. Каждая программа — с описанием. Вы можете сортировать программу по типу контента: спорт, музыка, фильмы и т.д., а так же по рейтингу. Кликните правой кнопкой мышки в программе телепередач на выбранном фильме или ток-шоу и у вас откроется всплывающее меню.

Нажмите «записать», и Windows Media Center автоматически добавит эту программу на запись. Вы можете просмотреть сведения о цикле программ, говоря проще, о том, когда они выходят в эфир, и записать все выпуски на ближайшие недели. И это не потребует от вас каких-то дополнительных действий — Media Center сделает всё сам. А в настройках записи вы сможете заставить Media Center начинать запись на несколько минут раньше, а заканчивать — на несколько минут позже, чтобы избежать расхождения по времени между телепрограммой и вещанием.
Качество
Естественно, Windows Media Center не позволяет вам настраивать параметры картинки индивидуально для каждого канала, да и для всех каналов разом тоже. Нет ручной подстройки и нет возможности выбора фильтров де-интерлейсинга. Как же показывают ТВ-тюнеры под Windows Media Center? Начнём с того, что ТВ-тюнер AverTV MCE 116 сам по себе обеспечивает очень высокое качество приёма. А вместе с программными фильтрами Windows Media Center, качество получается просто идеальным.

Цвета яркие, движения плавные. И в этом нет ничего удивительного, ведь Windows Media Center использует 3D-ядро видеокарты для вывода изображения на экран, а в этом случае возможностей для наложения фильтров сглаживания куда больше, нежели при использовании оверлейных поверхностей и программных фильтров. Да и нагрузка на процессор в этом случае заметно снижается.



Именно благодаря высокому качеству аналоговой части ТВ-тюнера AverTV MCE 116 Plus и новому методу обработки картинки, реализованному в Windows Media Center, все найденные каналы по качеству заслужили оценки «отлично» (подробнее о критериях оценки качества смотрите в нашем сравнении 9 ТВ-тюнеров).
Выводы
Мультимедийный центр Windows Media Center уже существовал в редакции Windows XP MCE, но не получил широкого распространения в России, поскольку в нашем непростом информационном пространстве большим успехом пользовались Windows XP Professional и Home. И поскольку теперь Microsoft встраивает медиа-центр в две наиболее интересные версии Vista, нет сомнений, что к концу года он будет установлен на значительном количестве компьютеров. А это открывает совершенно новые возможности для производителей ТВ-тюнеров. Во-первых, можно сэкономить на комплекте поставки и не вкладывать в коробочку с платой ещё и пульт дистанционного управления. Во-вторых, можно сократить ресурсы, выделяемые на разработку программного обеспечения и перенести их на работу именно с аппаратной частью.
Я не могу сказать, что отсутствие столь обыденных для нас настроек программного обеспечения, на которые мы акцентируем наше внимание в обзорах ТВ-тюнеров является недостатком медиа-центра. Дело в том, что изначально медиа-центры создавались для максимального упрощения работы с компьютером, и Windows Vista Media Center полностью удовлетворяет этим требованиям. Но к недостаткам MCE я бы отнёс то, что на сегодня он требует наличия видеокарты среднего ценового диапазона и ТВ-тюнера с аппаратным MPEG-2 кодировщиком. Но ничего необычного от вашего компьютера не потребуется, как мы смогли убедиться на собственном опыте, видеокарта GeForce 7600GS полностью справляется с интерфейсом Windows Aero и Media Center. А ТВ-тюнера AverTV MCE 116 вполне достаточно для просмотра и записи телепередач под Windows Vista. Ну а в крайнем случае, у вас всегда остаётся возможность использовать для просмотра телепередач и родное программное обеспечение от производителя. Об этом мы поговорим в одной из следующих статей.
Михаил Дегтярёв (aka LIKE OFF)
18/02.2007
.
#1
Porter
- Модераторы
- 5 786 сообщений
Модератор
-
- — аварийка аварийка код города
- Городleopolis
Отправлено 20 Ноябрь 2011 — 13:58
DVBLink TVSource легко интегрирует спутниковые, кабельные или наземные (DVB-T/T2 и ATSC), компютерные тюнеры (вернее каналы что принимаются) в Windows Media Center, включая поддержку MPEG-2 и MPEG-4 видео высокой четкости, многоканальный звук, EPG информацию, телетекст и субтитры.
DVBLink TVSource дает возможность использовать все внутренние функции Windows Media Center для этих каналов, таких как EPG программа передач, телетекст, таймшифтинг (пауза), мгновенна запись и запись по таймеру.
Многие карты ТВ-тюнеров не совместимы с Media Center, или совместимы с ограничениями (нет поддержки CI интерфейса, плагинов для шаринга), использование TVSource преодолевает эту проблему, в том числе с DVB-C картами! Сочетание DVBLink Connect! Server + DVBLink TVSource позволит Вам наслаждаться любимыми телепередачами с любого компютера в домашней сети в любое время.
Двадцатидневный триал доступен на офсайте: http://www.dvblogic.com/tvsource.php
DVBLink — это домашняя платформа для просмотра цифрового ТВ.
Она состоит из двух частей:
— ДВБЛинк сервер — центральная часть, содержащая виртуальные спутниковые драйвера, upnp сервер, конфигуратор и т.д.
— DVBLink source плагины для управления различными источниками сигнала. На данный момент поддерживаются следующие источники: потоковый сигнал с встроенных компьютерных тюнеров через DVBViewer или DVBDream, с дримбокса, с Hauppauge HD PVR и сигнал от IPTV провайдера/IP-enabled камер.
Features:
Satellite (DVB-S/S2), Cable (DVB-C) and Terrestrial (DVB-T/T2 and ATSC) supportFree-to-air (FTA) and commercial channels support (including support of CI modules) Native support for high and standard definition MPEG-2, MPEG-4 and H.264 channels One-time setup, runs invisibly in the backgroundMultichannel audio support for channels broadcasted in various languages or sound qualitiesMultiple tuner support cards in one PC from different categories (ATSC, T/T2, S/S2 or C) and manufacturersPer channel selection of EPG information sourceEasy editing of channel names and numbersSystem requirements:Windows 7 (32 and 64 bit) for the local MediaCenter integrationWindows XP with SP2 or above (32 and 64 bit) for TV Server application in combination with DVBLink Connect! ServerSupported hardware from the following brands and manufacturers:Digital DevicesHauppauge Wi+++ Nova, Wi+++ HVR (including CI support)Technotrend Budget (including CI support)Technisat (including CI support)PCTV SystemsTBSBlackGoldTerratec Cinergy (including CI support)FireDTV, FloppyDTV (including CI support)Twinhan (including CI support)Prof Red and Prof RevolutionAzurewave (including CI support)TeViiGenpixSiliconDust HDHomeRun (DVB-T/C and ATSC)All other cards, having BDA drivers, are supported as well. However diseqc and CI control availability may differ. *Analog tuners are not supported.
Поддерживаемые карты:
FireDTV, FloppyDTV, Hauppauge Wi+++, Pinnacle PCTV , Prof Red и Prof Revolution , Technotrend Budget, Technisat SkyStar2, SkyStar HD, HD2, SkyStar USB2, Terratec Cinergy, Twinhan, Azurewave, Tevii , Genpix.
* практически все с BDA драйверами.
Инсталяция и настройка:
Устанавливаем DVBLinkServer, перегружаем комп.
Устанавливаем DVBLinkTVSource,
Создаем папку Plugins в папке: C:\Program Files\DVBLogic\DVBLink\Sources\TVSource\, и кидаем туда настроенный Acamd
Запускаем конфигуратор DVBLink, в окне Source выделяем TVSource и жмем кнопку Properties.
Выберите поле с » Mapped TVSource channels » и нажмите кнопку «…»
Выберите dvb-карту и поставьте галочку Active
Жмем вкладку «Headends».
Выбираем порт дисека, тип конвертора и спутник.
Жмем вкладку «Scan», и жмем кнопку «Scan» для сканирования спутника.
Жмем вкладку «Channels» и перекидываем нужные нам каналы в правое поле.
Жмем «Ок» и «Close». Запускаем ТВ-сервер.
Запускаем Windows Media Center и настраиваем там «ТВ Сигнал» указав свой регион, индекс, любой тип конвертора и «DVBLink тюнер # 1».
Сканировать там ничего не нужно.
Далее заходим в «Дополнения», сворачиваем Windows Media Center в окно.
В «Дополнениях» жмем на значок плагина DVBLink и очищаем список каналов (на всякий случай) кнопкой «Clear channels».
Далее синхронизируем каналы DVBLinkа с Windows Media Center кнопкой синхронизации.
По завершению переходим в просмотр каналов и радуемся жизни.
Добавлю, что при первом включении кодированного канала появится сообщение, что канал шифрован.. на 15..20 сек., не пугайтесь, это Acamd перебирает иденты.
После появляется картинка.
При повторных включениях этого канала, картинка появится сразу.
Мануал на русском и «лекарство» у нас в файловом архиве: https://forum.shara-…ds&showfile=576
Сами программы на офсайте (линк выше).
