Основные ссылки
- Тенденции
- Зал славы
- Только что добавлено
- Категории
- Загрузить звук
- Избранное
Популярные поиски
Другие ссылки
- политика конфиденциальности
- Условия использования
- DCMA — Авторское право
Change language
© Myinstants с 2010 года — Иконки сделаны Roundicons и Freepik из www.flaticon.com.
Applies ToWindows 7
Поддержка Windows 7 закончилась 14 января 2020 года.
Чтобы продолжить получать обновления системы безопасности от Майкрософт, мы рекомендуем перейти на Windows 11.
Подробнее
Вот решения некоторых распространенных проблем со звуком в Windows Media Center.
Вы также можете попробовать запустить средство устранения неполадок для диагностики и устранения распространенных проблем с воспроизведением звука или средство устранения неполадок для диагностики и устранения распространенных проблем привода CD или DVD.
Для запуска устранения неполадок воспроизведения звука
-
Выберите эту кнопку:
Устранение этой проблемы
-
В диалоговом окне Загрузка файла выберите Выполнить и следуйте инструкциям мастера.
Запуск средства устранения проблем с CD- и DVD-дисководами
-
В диалоговом окне Загрузка файла выберите Выполнить и следуйте инструкциям мастера.
Музыка может не отображаться в Windows Media Center по одной из следующих причин:
-
На компьютер не добавлена никакая музыка. Вы можете вставить компакт-диск в привод CD-ROM и выбрать Копировать CD, чтобы добавить его на компьютер.
-
Музыка добавлена на компьютер, но в Windows Media Center не указаны расположения папок музыки. Чтобы добавить расположения папок на компьютере или в сети, с помощью мыши прокрутите начальный экран до раздела Музыка и выберите пункт Фонотека.
-
Папка с музыкой в настоящий момент недоступна, так как она находится в отключенной сети, компьютер не подключен к сети или сетевой ресурс, содержащий музыку, сейчас недоступен. Убедитесь, что все компьютеры включены и подключены к сети.
Сведения об альбоме или его обложка могут не отображаться в Windows Media Center, потому что они не были доступны во время копирования альбома на компьютер. Убедитесь, что во время копирования альбомов компьютер подключен к Интернету. Затем попробуйте скачать доступные сведения об альбоме, включая его обложку, с помощью проигрывателя Windows Media.
Иногда обложка альбома может не отображаться из-за неподтверченного формата файла. Вы можете использовать проигрыватель Windows Media для загрузки другого изображения обложки в другом формате. Вы также можете скачать соответствующий кодек для этого формата файла (в проигрыватель Windows Media выберите «Инструменты», выберите «Скачать» и выберите «Скачать подключаемые модульи.)
Чтобы перейти проигрыватель Windows Media, сделайте следующее:
-
В Windows Media Center выберите «Свернуть «.
-
Выберите » » на панели задач, а затем —проигрыватель Windows Media.
Если при воспроизведении звукового файла возникает ошибка кодека, попробуйте открыть файл в проигрывателе Windows Media. Если в проигрывателе Windows Media включена автоматическая загрузка кодеков и нужный кодек доступен, он будет скачан при попытке открыть звуковой файл в проигрывателе Windows Media. Вы должны быть подключены к Интернету, чтобы загрузить кодек.
Чтобы проигрыватель Windows Media это, сделайте следующее:
-
В Windows Media Center выберите «Свернуть «.
-
Выберите » » на панели задач, а затем —проигрыватель Windows Media.
-
В меню Инструменты выберите Загрузить, а затем выберите Загрузить подключаемые модули.
Звук может отсутствовать по одной из нескольких причин. Выполните следующие действия.
-
Убедитесь, что громкость не отключалась слишком низкой, подключив громкость (выберите ТОМ+ ).
-
Проверьте, не отключен ли звук. (Чтобы включить звук выберите «Отключить звук».)
-
Убедитесь, что ваши динамики подключены к соответствующему соединению на вашем компьютере и работают правильно.
-
Проверьте, требуется ли отрегулировать системную громкость Microsoft Windows.
-
Убедитесь, что выбраны подходящие параметры DVD. (На стартовом экране перейдите к задачам, выберите параметры, выберите DVD,выберите DVD-язык, а затем выберите – или + в звукозаписи .)
Чтобы звук работал правильно, может потребоваться настроить параметры DVD-звука.
-
Попробуйте настроить динамики с помощью мастера настройки динамиков в Windows Media Center. (На начальном экране выделите пункт Задачи, выберите настройки, выберите Общие, выберите Настройка Windows Media Center, а затем выберите Настройка колонок.)
-
Убедитесь, что звуковая карта распознается и для нее установлены драйверы последней версии.
Музыкальный файл может не воспроизводиться в Windows Media Center по одной из следующих причин:
-
Формат файла не поддерживается.
-
Файл может быть поврежден.
-
Файл может находиться на сетевом ресурсе, который сейчас недоступен. Убедитесь, что все компьютеры включены и подключены к сети.
-
У компьютера могут отсутствовать обновленные права на использование мультимедиа, необходимые для воспроизведения файла. Windows Media Center предлагает вам загрузить права на использование мультимедиа, прежде чем вы сможете начать воспроизведение файла.
Компакт-диск может не воспроизводиться, если дисковод CD-ROM отключен. Убедитесь, что ваш привод CD-ROM включен.
Кроме того, компакт-диск может не запускаться автоматически, если автозапись отключена в параметрах Windows.
Сделайте вот что.
-
Откройте автозапобрание, нажав кнопку «Начните » и выбрав «Панель управления»,выбрав «Оборудование и звук» и выбрав «Автозапобрание».
-
Чтобы диалоговое автозапуска никогда не открывалось, выберите Ничего не предпринимать для устройства или диска. Чтобы выбирать действие каждый раз, когда подключается устройство или вставляется диск, выберите Спрашивать каждый раз. Чтобы программа каждый раз открывалась автоматически, выберите программу.
Нужна дополнительная помощь?
Нужны дополнительные параметры?
Изучите преимущества подписки, просмотрите учебные курсы, узнайте, как защитить свое устройство и т. д.
Windows Media Center Startup
00:06
234.4 КБ
Windows Vista Media Center Intro
00:05
195.3 КБ
Windows 7 Media Center Intro 1080p60
00:07
273.4 КБ
Windows Media Center Startup Sounds 2002 2009
00:25
976.6 КБ
Windows XP Media Center 2005 Beta 2075 Private Xpsp Mce Wmbla
13:29
30.9 МБ
Windows Media Center
00:05
195.3 КБ
Windows Media Center Sounds
00:32
1.2 МБ
Windows Media Center Sounds
00:23
898.4 КБ
Windows Media Center 1 Hour Windows 7
01:07:15
153.9 МБ
Windows XP Intro With Media Center Sound
00:06
234.4 КБ
INSANE Tech Li Auto S Smart Cabin Is The Smartest In The World Other Brands Look Like Antiques
01:12:32
166 МБ
Windows 11 Intro With Media Center Sound
00:05
195.3 КБ
Windows Media Center Startup Sounds
00:32
1.2 МБ
Windows Vista Media Center Sounds
00:11
429.7 КБ
Peter Pdx Drescher Windows Media Center Windows 7 Startup Unused Alt Mix
00:08
312.5 КБ
Windows Media Center 2009 Start Up Sound
00:09
351.6 КБ
Evolution Startup Windows Media Center 2001 2012
00:21
820.3 КБ
Windows Media Center Startup Sound Variation In 1 Minutes
01:08
2.6 МБ
Windows Media Center Startup And Shutdown Sound
00:11
429.7 КБ
How To Change Windows Media Center Background And Start Up Sound In Depth
27:52
63.8 МБ
Sign in to your How-To Geek account
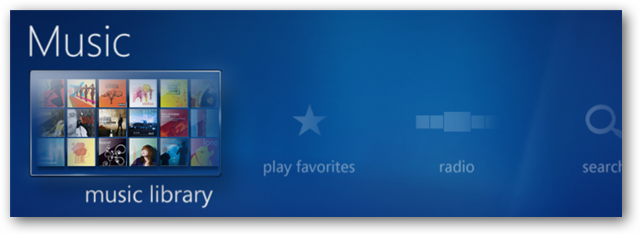
One of the new features in Windows 7 Media Center is the ability to easily create music playlists without using Media Player. Today we’ll take a closer look at how to create them directly in Media Center. Create Manual Playlists Open Windows Media Center and select the Music Library. From within the Music Library, choose playlists from the top menu.
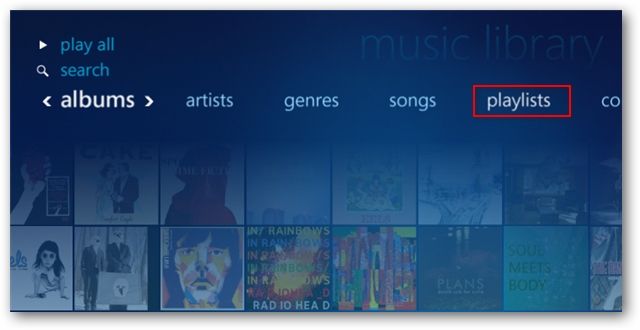
Then select Create Playlist.
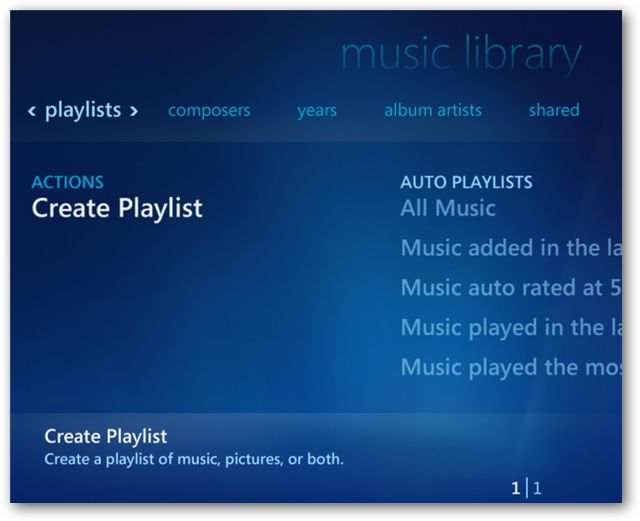
Give your new playlist a name, and select Next.
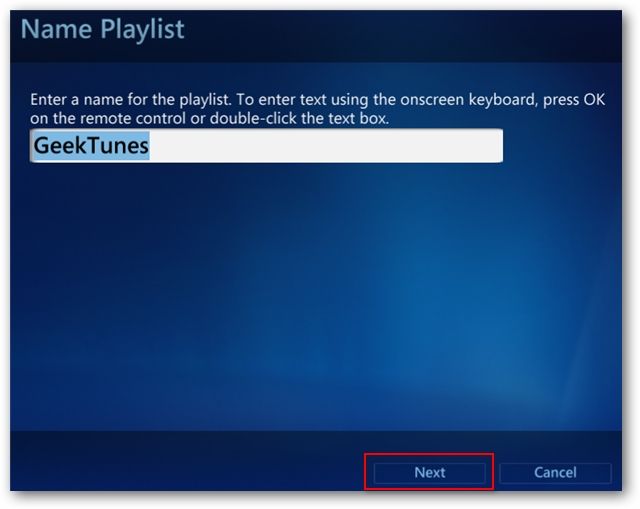
Choose Music Library and select Next.
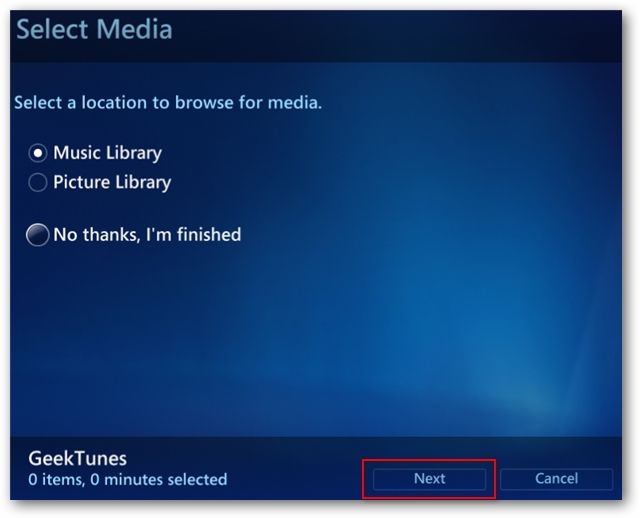
Select «songs» from the top menu, choose the songs for your playlist from your library, and select Next when finished. You can also click Select All to add all songs to your playlist, or clear all to remove them. Note: you can also sort by artist, album, genre, etc. from the top menu.
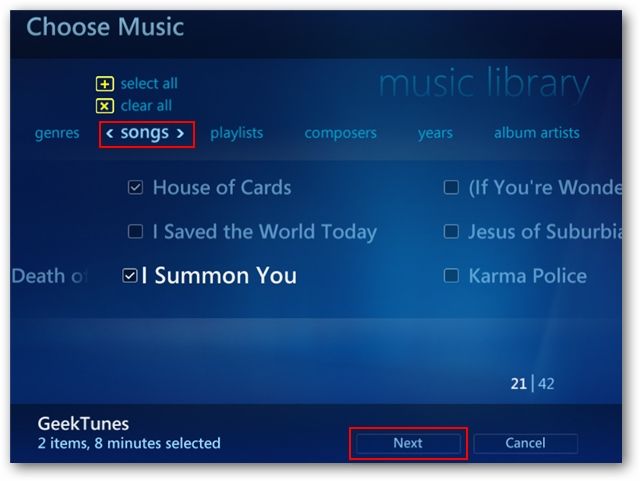
Now you can review and edit your playlist. Click the up and down pointers to move songs up and down in the playlist, or «X» to remove them. You can also go back and add additional songs by selecting Add More. Click Create when you are finished.
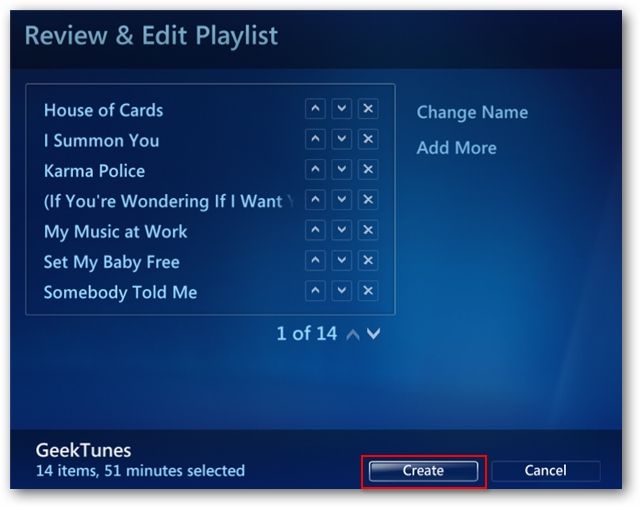
Auto Playlists Windows Media Center also allows you to create six different auto playlists. These are dynamic playlists based on pre-defined criteria. Auto Playlists include All Music, Music added in the last month, Music auto rated at 5 stars, Music played in the last month, Music played the most, and Music rated 4 or 5 stars. These Auto Playlists will change dynamically as your library and listening habits change.
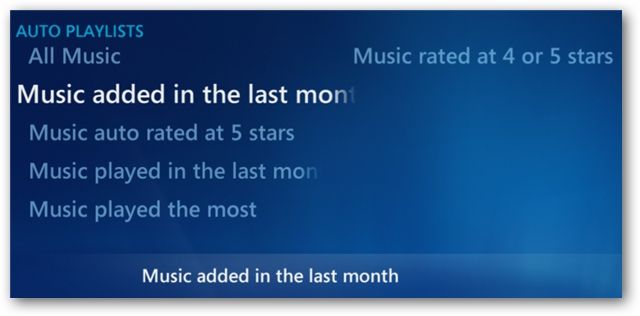
Your new music playlists can be found under playlists in the music library.
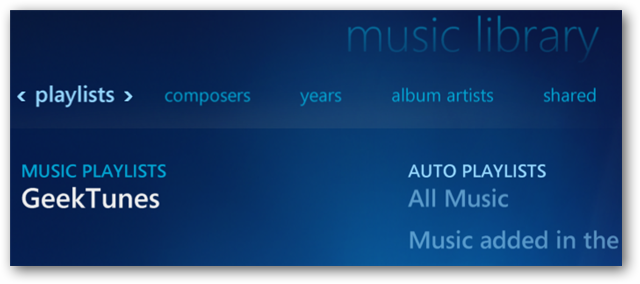
Select play playlist to start the music.
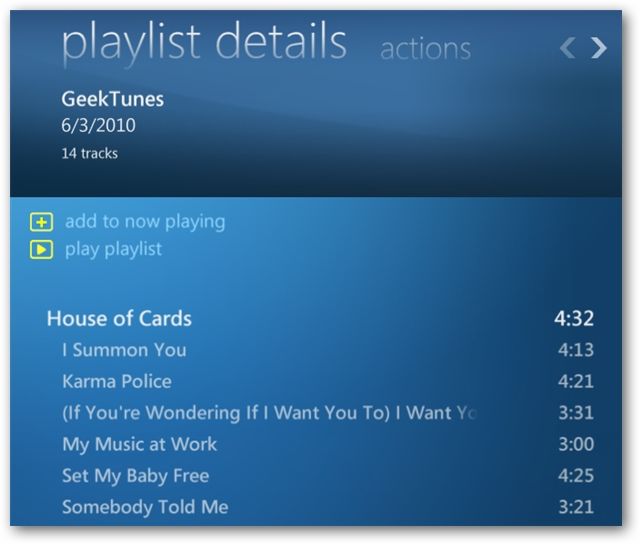
Now kick back and enjoy the music from your playlist.
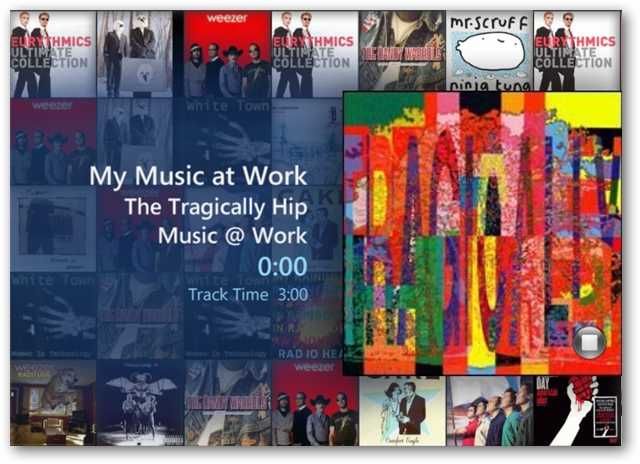
Conclusion While earlier versions of WMC allowed you to create playlists, you had to do it through Windows Media Player. This is a nice new feature for music lovers who use WMC and prefer to do everything with a remote. Do you already have playlists that you’ve created in Windows Media Player? Windows Media Center can play those too. If your playlists are in the default Music folder, Media Center will detect them automatically and add them to your Music Library. Plus, any playlists you create in Media Center are also available for Media Player. For more on creating Playlists in Media Player, check out our previous articles on how to create a custom playlist in Windows Media Player 12, and how to create auto playlists in WMP 12.
Q
How to play music files with Windows Media Center?
A
If you have Windows Media Center setup correctly, you can use it to play music files
organized in your music library.
1. Click Start in Windows 7, then All Programs and Windows Media Center.
2. Select «Music» from the main menu, then «music library».
The music album list shows up:
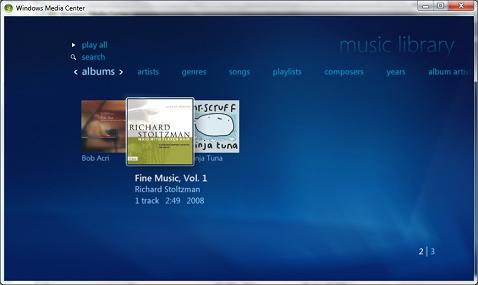
3. Select one album like «Richard Stoltzman».
The song track list shows up.
4. Select one song like «Maid with Flaxen Hair».
The song details shows up.
5. Click «play song» command to play the selected song.
⇒ Setting Up Live TV in Windows Media Center on Windows 7
⇐ Setting Up Windows Media Center on Windows 7
⇑ Windows Media Center on Windows 7
⇑⇑ Windows 7 Tutorials
