Need Space in PC or only want to remove or uninstall windows media center On PC ( Windows 7, 8, 10, and Mac )? but how to, after it still having files in C: drive? With this article, you will able to delete or kick out all of those files also after uninstalling the windows media center.
Are you bored, or tired of using windows media center? Now, wanna kick-off this software from your PC ( Windows 7, 8, 10, and Mac )? There is no condition to follow up before installing, so, you can remove it without getting any confusion about it.
There are 10 methods that users can adapt if they want to uninstall windows media center :
Method #1
-
- Go to Start Menu, then click on the Control Panel.
- In Control Panel, under programs, go through the list of the ones that are installed on your computer
- Right-click on windows media center, and then click on uninstall a program
- Follow the prompt on the screen, and you will get to see a progress bar that will take you to remove the windows media center from the computer.


Method #2
The second method involves uninstaller.exe, through which windows media center can be uninstalled. Just follow the instructions below to execute this step:
-
- Go to the installation folder of windows media center.
- Find a file that is named uninstall.exe or unins000.exe
- Double click on the file, and then follow the instructions that appear on the screen.


Method #3
The third method involves System Restore. For those who don’t know, System Restore is a utility, which helps the user restore their system to its previous state. System Restore removes all those programs, which interfere with the operation and performance of the computer.



If you have created a system restore point before you installed windows media center, then you can use this software to restore the system, and remove such unwanted programs. However, before you do so, make sure that you save all the important data.
Follow the steps below to know more from this method:
-
- Close all the files and programs, which are currently running on your PC
- Open Computer from the desktop, and then select Properties
- System Window will open
- On the left side and click on System Protection
- System Properties will open.
- Then do click on the option of System Restore, and a new window will again open.
- Now, choose the ‘different restore point’ option, and click on Next.
- You have to select a date and time from the given options; when you select a date, the drivers that you installed after the chosen date won’t work.
- Click on Finish and then Confirm the ‘Restore Point’ on the screen.
- When you click Yes to confirm, the windows media center would be uninstalled.
Method #4
If you have an antivirus, then you can use it to uninstall windows media center.
There is much malware or windows media center software in the computer applications that we download nowadays. They have become very difficult to remove from the system, like Trojan and spyware.
- If you cannot remove windows media center with the above methods.
- It means that there is malware or windows media center in it, and only a good antivirus can be used for removing it.
You can either download Norton Antivirus or AVG antivirus, as these are reputable software and will surely remove the malware, windows media center on the system.

Method #5
If you want to uninstall windows media center, then you can do so using Command Displayed in the Registry. A registry is a place where all the settings of Windows, along with information, are stored. This also includes the command to uninstall a software or program. You can try this method with windows media center as well, but it is a very risky method. If you make any mistake and delete the wrong information, then the system is most likely to crash. It would become difficult for you to bring it back from deletion.

To execute this method, To follow the steps given below:
-
- Hold Windows + R together, and then Run command
- When the command box opens, type Regedit in the box and then click on OK
- You have to navigate and find the registry key for the windows media center
- You will see an uninstall string on the next window; double click on it, and also copy ‘Value Data’
- Again hold Windows + R keys, and run the Command; paste the value data that you just copy and click on OK
Follow what comes on the screen and then uninstall windows media center.
Method #6
The seventh method is to uninstall the windows media center using a third-party uninstaller.
At times, those who don’t have any knowledge of computer language, won’t be able to manually uninstall the software fully.
Many files occupy the hard disk of the computer, so it is best to use third-party software to uninstall them.

Method #7
There are some codes that users can type into the command prompt, and they would be able to uninstall the windows media center. For example, if they want to remove the package, then just type
sudo apt-get remove windows media center
If you want to uninstall windows media center and its dependencies as well, then type:
sudo apt-get remove –auto-remove windows media center
For those who don’t know, some of the dependencies of windows media center are GCC-5, libc6, libgcc1, windows media center –dev, and gc++-5.

Method #8
If the user wants to remove the configuration and data files of windows media center, then they need to run the following code on the Command Prompt:
sudo apt-get purge windows media center

Method # 9
It depends on you that are you willing to kick-out the data or you want to remove the configuration data or data files, along with the dependencies, then the following code is most likely to work for you:
sudo apt-get auto-remove -purge windows media center

To uninstall windows media center on mac because anytime we need space or only want to remove from pc due to some viruses and also many problems which are needed to remove or uninstall from pc. so I will show you some steps of uninstalling windows media center on the mac so follow my this step or method if you have still confusion so you may contact with us for uninstall of windows media center on pc or mac.
How to Uninstall windows media center on Mac?
For uninstalling windows media center on the mac so as I told you that there is a simple method to uninstall apps on mac. As there are installed some apps on your Mac and now you want to remove or uninstall from your pc successfully and want to install some other apps on my mac so follow my these steps to uninstall windows media center on mac.
Method #1
In method 1, you have to open mac on your pc as I’m showing in the image follow the images to uninstall windows media center on your mac.

In the image, there is a windows media center app on your mac dashboard and now we have to uninstall it from our mac we will uninstall this app and will remove it in of mac now double-click-on-app showing in the image.

Now you double-clicked on the app mac will ask that are you sure to uninstall windows media center click on the Delete button so go to Trash of mac to uninstall completely from mac. Showing in image trash bin click on trash bin and go inside there will be windows media center which we had to delete before so have to uninstall completely from mac.

Not right-click on trash to remove all data or app which we had uninstalled before seeing in the image. Click on Empty Trash the whole data which is in the trash will auto remove successfully.

Now we uninstalled windows media center on the mac so as you see that how to uninstall or remove any app on the mac so if you liked this so share once. This method doesn’t require any antivirus or uninstaller software from them we are to uninstall. I described only a simple method of uninstalling windows media center on mac.
This method more people are using but some people take it is too hard uninstalling in mac but in this step, anyone can understand this simple method.
How To Install?
For those who don’t know much about windows media center, they might lean more towards uninstalling it. These windows media center create an environment, where users can create a high GPU-accelerated application. If you want to install this windows media center, then make sure that your system is compatible with it.
Firstly, verify that the system you are using has a windows media center capable GPU, and then download the windows media center.
Install it, and then test that the software runs smoothly on the system.
If it doesn’t run smoothly, then it could be because its communication with the hardware is corrupted.



Recommended Softwares To Uninstall:
-
- How To Uninstall Chromium On PC
- How To Uninstall Microsoft Edge On PC
- How To Uninstall Nvidia Cuda Toolkit In PC
- How To Uninstall Avast In PC
- How To Uninstall Google Chrome On PC
- How To Uninstall Python In PC
- How To Uninstall Internet Explorer On PC
- How To Uninstall Adobe Creative Cloud On PC
- How To Uninstall Skype for Business
- How To Uninstall Discord In PC
- How To Uninstall Avast Premium Security In PC
- How To Uninstall Skype On PC
Conclusion
There are other methods of uninstalling the windows media center as well as in pc or windows, but these could be difficult for those, who don’t have much technical expertise.
Execute these methods, and they will surely work. These methods don’t require the user to have much knowledge of the technical side of an operating system. They can follow simple steps and uninstall windows media center.
Загрузить PDF
Загрузить PDF
Компьютерные технологии иногда могут ввести в заблуждение, особенно если вы хотите избавиться от того, что для вас кажется невозможным. Эта статья расскажет вам о том, как отключить Windows Media Center!
-
Там вы увидите программы, которые в последнее время были открыты.
-
-
На некоторых компьютерах, эта опция может иметь другое название, например, «Программы и компоненты». Нажмите на эту опцию.
-
Эта опция может быть в верхней или нижней части страницы, в любом случае, вам нужно нажать на нее.
-
Появится страница со всеми установленными программами. Прокрутите вниз, чтобы найти «Windows Media Center».
-
В следующей вкладке будет список программ. Там где стоит галочка, это программы, которые вы установили и запустили. Чтобы, наконец, отключить Windows Media Center, снимите флажок рядом с этой опцией, щелкнув по нему.
-
Просто нажмите кнопку «Да».
-
Теперь вернитесь на вкладку «Компоненты Windows», но на этот раз вы увидите, что Windows Media Center больше не отмечен. Нажмите кнопку «OK».
-
После этого Windows отключить эту функцию и вы можете расслабиться! Может быть, вы даже посетите страницу WikiHow!!
-
Появится сообщение о том, что необходимо перезапустить компьютер. Просто выключите или перезагрузите компьютер. Вы успешно отключили Windows Media Center!
Реклама
Советы
- Попробуйте отключить функцию, когда у вас будет много свободного времени, потому что это может занять некоторое время.
- Делайте это, когда вы не печатаете в Word или у вас нет открытой важной вкладке в браузере.
- Ознакомьтесь с этим руководством внимательно, потому что вы должны сделать все правильно.
Реклама
Предупреждения
- Если вы ребенок, то спросите разрешения у взрослых.
- Если у вас открытые важные программы или файлы, то будьте осторожны во время перезагрузки, они могут быть утеряны.
Реклама
Об этой статье
Эту страницу просматривали 25 392 раза.
Была ли эта статья полезной?
How to Disable (Uninstall and Remove) Windows Media Center
Windows Media Center is meant to serve as an application that turns PC into a home-entertainment hub, which can be controlled by a special remote control with a dominant Green Button. Windows Media Center (MCE) is a feature included in Windows Vista Home Premium, Windows Vista Ultimate, and all editions of Windows 7 except Starter and Home Basic editions. However, not all users will require the Media Center. But, users cannot uninstall Media Center from Control Panel Uninstall Programs and Features or turn Windows Features on or off page as there is no Windows Media Center entry.
Even though Windows Media Centre is integrated part of the operating system and cannot be uninstalled or removed from Windows, the WMC services can be turned off and disabled so that it won’t run or start even when WMC button is pressed or when users click from Start Menu, exactly as if Media Center is not installed. In fact, there are more than one way to disable Windows Media Center or prevent it from running in Windows.
Disable Windows Media Center Services
Open Services (type services.msc into Start Search). Locate all services related to Windows Media Center, such as Windows Media Center Extender Service, Windows Media Center Receiver Service, Windows Media Center Scheduler Service and Windows Media Center Service Launcher, and any other services started with “eh” as command names, then set their Startup Type to Disabled.
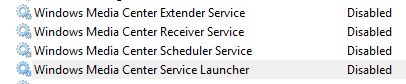
Stop Windows Media Center Services from Start Up
Run MSConfig (System Configuration) and go to Startup tab. Uncheck the item entries which has the ehome as path to the command, such as ehTray.exe. This will prevent MCE related services to be startup up. To be safe, you still need to disable WMC services as above.
Use Non-Premium editions of Windows
A radical and possibly costly workaround, by switching to use Windows Vista Home Basic or Windows Vista Business for Windows Vista, or Windows 7 Starter or Windows 7 Home Basic in the case of Windows 7, which do not bundled Windows Media Center as a package.
Disable Windows Media Center using Group Policy (or Registry)
Run Group Policy Object Editor (GPEdit.msc), expand Computer Configuration (for per-machine settings if you want disable for all users on the computer) or User Configuration (for per-user settings if you want to disable for logged on user only), then expand Administrative Templates, and finally Windows Components, and select Windows Media Center. Change the setting for Do not allow Windows Media Center to run to Enabled. Once WMC disable policy is set, the following message will appear whenever users trying to run Windows Media Center.
Windows cannot open this program because it has been prevented by a software restriction policy. For more information contact your system administrator.
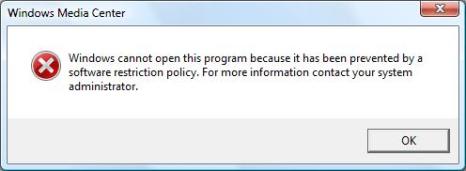
Most home editions of Windows operating system does not come with GPEdit.msc (Group Policy Editor), however the policy that block MCE from running can still be set manually in registry, and will be honored by the operating system. To set the policy registry key, open Registry Editor, and navigate to the following registry key:
HKEY_LOCAL_MACHINE\SOFTWARE\Policies\Microsoft
Right click on Microsoft and create a New Key named WindowsMediaCenter (no space in between). Under “WindowsMediaCenter” registry branch, create a new DWORD (32-bit) Value named MediaCenter, and set its value data to 1.
Alternatively, simply run the following command in administrator command prompt:
reg add HKLM\SOFTWARE\Policies\Microsoft\WindowsMediaCenter /v MediaCenter /t REG_DWORD /d 1 /f
To revert and re-enable MCE, simply delete the WindowsMediaCenter registry key created in Registry Editor, or run the following command in the elevated privilege administrator command prompt:
reg delete HKLM\SOFTWARE\Policies\Microsoft\WindowsMediaCenter /v MediaCenter /f
About the Author: LK
Page load link
Computer technology can be confusing sometimes, especially when you want to hide or deactivate something that came with your computer and was enabled by default. This article is about how to easily disable/hide Windows Media Center.
Steps
-
It will show the most recent programs you’ve worked with.
-
It will have a lot of different items such as «computer security» and «hardware and sound».
-
On different computers, it might say something different such as «Programs and Features. Just click on whichever one has the word feature in it.
-
It may be on the top of the page or at the bottom, but click on it.
-
A page with all your filed programs will come up, and scroll down to find «Windows Media Center».
-
A list of programs will be on the next tab. All the check-marked ones are the programs you have up and running. To finally disable Windows Media Center, un-check the box by clicking it.
-
It’s asking if your perfectly okay with disabling it.
-
The same box page will come up, but this time you will see Windows Media Center has no check.
-
Now Windows is going to disable, and you can just relax! Maybe you can come to wikiHow too!
-
A message saying you must restart the computer will pop up. Just shut it down or restart and log back in. You have successfully disabled Windows Media Center!
Add New Question
-
Question
I don’t want my pictures to open in Windows. Can I delete Windows Media without affecting watching videos or YouTube?
Deactivating Windows Media Player will not affect YouTube, as YouTube is a separate platform completely. Watching videos downloaded on your computer may be done without Windows Media Player as long as you have another app. Alternatively you could go into the default app setting. Just type it in on the search bar on Windows and change the .png and .jpg to a more convenient program.
Ask a Question
200 characters left
Include your email address to get a message when this question is answered.
Submit
-
Try to disable it when you have some free time, because it might take a while.
-
Do this when you’re not typing something on Word, or have an important tab open on your internet browser.
-
Read carefully, because you must do everything correctly.
-
If you have any important stuff up and running, it will all be erased when the computer restarts, so be careful.
-
Ask permission if you are a kid. On Windows Vista (Home Premium) and Windows 7, you’ll have no choice but to run through the User Account Control box when you get to getting rid of this default program. On Windows 8 and 8.1, it’s not installed by default by any flavor of the Windows operating system but can be purchased for a price, and if purchased, you’ll still have to run through User Account Control; on Windows 10 and newer, it not installed and not available for part of any official extra package.
About this article
Thanks to all authors for creating a page that has been read 67,282 times.




















