-
Home
-
News
- What Is Windows Management Instrumentation Service (WMIS)?
By Aurelie | Follow |
Last Updated
Windows Management Instrumentation may sound strange to you, but it is an indispensable part of your Windows. Therefore, it is necessary to master some basic concepts about it. Follow this guide on MiniTool Website, you will be enlightened.
What Is Windows Management Instrumentation Service?
Windows Management Instrumentation also called WMI, is a set of specifications from Microsoft which can be used to consolidate the management of applications and devices in a network. WMI runs as a service and the service is called Windows Management Instrumentation Service.
If you need to manage different Windows operating environments including remote systems, Windows Management Instrumentation Service is a good choice. What’s more, it can reduce the maintenance and the cost of managing enterprise network components.
How to Start /Stop Windows Management Instrumentation Service?
The winmgmt.exe service permits WMI to run on a local PC. What’s more, WMI starts automatically at system startup or it is initiated automatically when the first management/monitoring application or script seeks a connection to the WMI namespace.
Here’s how to start Windows Management Instrumentation Service:
Step 1. Press Win + S at the same time to evoke the search bar.
Step 2. Type cmd to locate Command Prompt and right-click on it to choose Run as administrator.
Step 3. Copy & paste net start winmgmt and hit Enter.
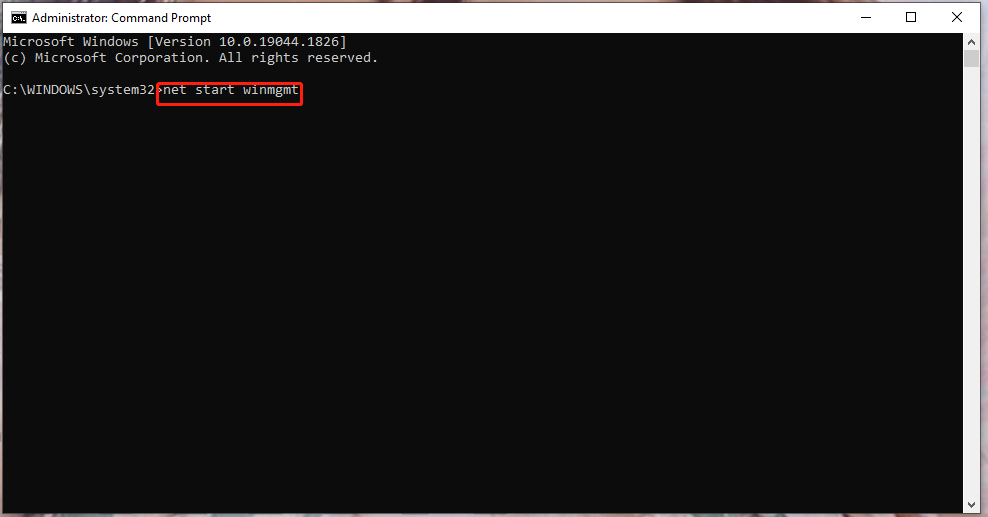
Tips:
Other services which are dependent on Windows Management Instrumentation Service like SMS Agent Host or Windows Firewall, will not automatically be initiated automatically.
As for stopping Windows Management Instrumentation Service, follow the next guidelines:
Step 1. Run Command Prompt as an administrator.
Step 2. Type the following command and don’t forget to hit Enter.
net stop winmgmt
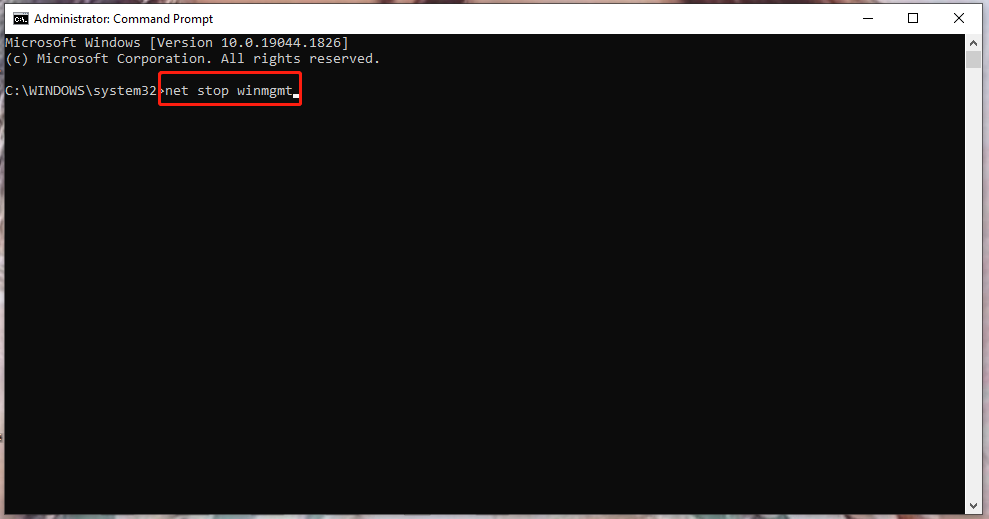
Tips:
Any services that are dependent on Windows Management Instrumentation Service will also stop, such as SMS Agent Host or Windows Firewall.
How to Repair Windows Management Instrumentation Service?
Due to various reasons such as system configuration not being configured properly, Windows Management Instrumentation Service failed or it didn’t respond. Don’t worry, repairing it is not difficult. Follow the steps below:
Way 1: Access the WMI Logs and Clear Them
Step 1. Go to Control Panel > System and Security > Administrative Tools.
Step 2. In the Administrative Tools window, scroll down to find Event Viewer and double-click on it.
Step 3. In the left pane, expand Windows Logs and right-click on System to select Clear Log in the drop-down menu.
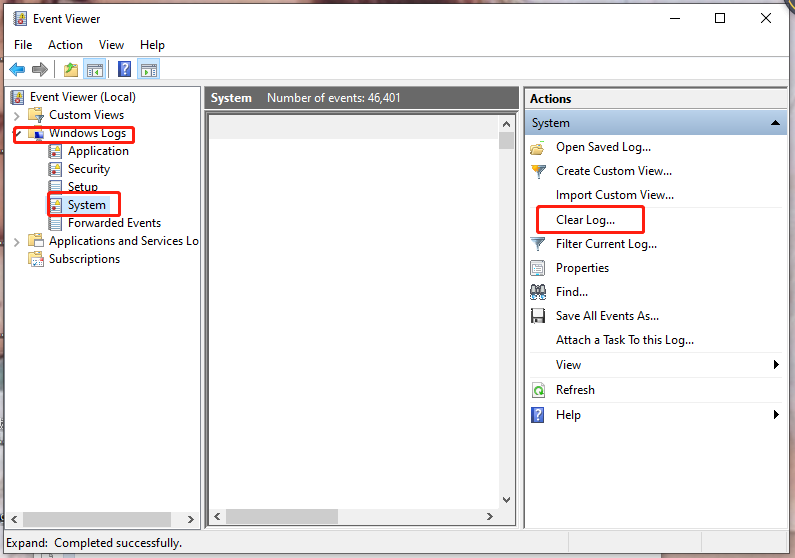
Step 4. As soon as the event log appears, right-click on the system icon and select Clear all Events.
Step 5. After pressing Clear all Events, you will see a message saying You can save the contents of this log before clearing it. Hit Save and Clear to save the log file and then clear it.
Way 2: Delete the Damaged Files and Reactivate the Service
Step 1. Go to Control Panel > System and Security > Administrative Tools.
Step 2. Scroll down to find Service and right-click on it.
Step 3. In Services, right-click on Windows Management Instrumentation to choose Properties.
Step 4. In General, stop the Service status.
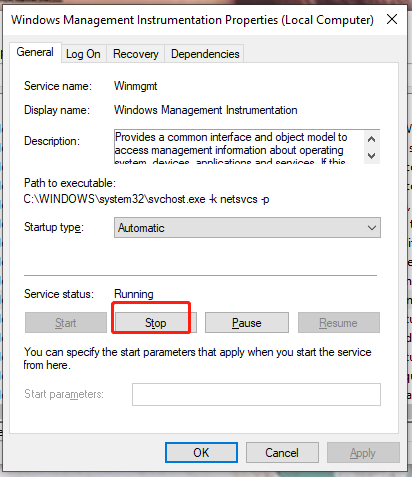
Step 5. After the service and its related services are stopped, go this path – C:\Windows\System32\webm\Repository and right-click on it to select Delete.
Step 6. Reboot your computer and then it will force the recreation of the necessary for the service.
About The Author
Position: Columnist
Aurelie is a passionate soul who always enjoys researching & writing articles and solutions to help others. Her posts mainly cover topics related to games, data backup & recovery, file sync and so on. Apart from writing, her primary interests include reading novels and poems, travelling and listening to country music.
Enabling Windows Management Instrumentation (WMI) on a Windows 10 computer is a straightforward process. You’ll begin by ensuring that the WMI service is running, which is crucial for many administrative tasks and applications. Through the Services application, you can locate and start the WMI service if needed. This process allows your computer to provide various system and network information as required. Once enabled, your system will be ready to support any software or script that depends on WMI for data.
Step-by-Step Tutorial on Enabling WMI Windows 10
To enable WMI on Windows 10, follow the steps below. This process will ensure that the WMI service is active and set to run automatically, so it’s always available when needed.
Step 1: Open the Services Application
First, open the Services application on your computer.
You can quickly access it by typing “services” into the Windows search bar and selecting the top result. This tool helps you manage various services running on your Windows 10 PC.
Step 2: Locate the Windows Management Instrumentation Service
Next, find the Windows Management Instrumentation service in the list.
The services are listed alphabetically, so scroll down to “W” to find it. This service is the backbone of WMI, making it essential for numerous system management tasks.
Step 3: Check the Service Status
Now, check the status of the WMI service.
If it’s running, you’re all set! If not, you’ll need to start it manually. Right-click the service and look at the options to see its current state.
Step 4: Start the Service
If necessary, start the WMI service.
To do this, right-click on the service and select “Start.” If the service is already running, you might see “Restart” instead.
Step 5: Set the Startup Type to Automatic
Finally, ensure that the startup type is set to automatic.
This step ensures that WMI starts every time you boot your computer. Right-click the service, select “Properties,” and set the startup type to “Automatic.”
Once you’ve completed these steps, WMI should be active and ready. Your system will now seamlessly support applications and scripts that require WMI to function.
Tips for Enabling WMI Windows 10
- Make sure you have administrator privileges before starting.
- Regularly check the status of WMI if you encounter issues with system management applications.
- Consider using the “Restart” option if WMI isn’t behaving as expected.
- Keep your system updated to ensure WMI functions correctly.
- Use Task Manager to see if WMI is consuming too many resources.
Frequently Asked Questions
What is WMI used for?
WMI is a set of specifications from Microsoft for consolidating the management of devices and applications in a network. It’s used for administrative scripts and applications to retrieve system information.
Can WMI be disabled?
Yes, but doing so might disrupt applications that rely on it for system data. Exercise caution and ensure you understand the consequences before disabling it.
How do I check if WMI is working correctly?
You can test WMI functionality using the WMI Tester (wbemtest). This tool helps you verify if WMI is returning the expected results.
Is WMI available in all versions of Windows 10?
Yes, WMI is a core component available across all versions of Windows 10, offering a consistent interface for management tasks.
What should I do if WMI fails to start?
Try restarting your computer. If that doesn’t work, check for Windows updates or consider using the “Repair WMI” tool found in some third-party applications.
Summary of Steps
- Open Services application.
- Locate WMI service.
- Check service status.
- Start service if needed.
- Set startup type to automatic.
Conclusion
Enabling WMI on Windows 10 is like unlocking a treasure chest of system capabilities. By ensuring that this service is up and running, you open up a world of possibilities for system management tasks and applications. Whether you’re a system administrator keeping tabs on your network or just a curious user trying to explore more of what your computer can do, having WMI enabled is a huge step forward.
Consider diving deeper into WMI scripting or exploring third-party tools that leverage WMI for even more advanced functionality. Consistently checking and maintaining this service can save you headaches down the road, especially when dealing with complex system tasks. If you’re interested in learning more about Windows management tools, Microsoft’s website offers extensive resources and documentation.
Remember, managing your computer’s services like WMI is essential for smooth operation and can dramatically improve your system’s efficiency. Happy computing!
Matt Jacobs has been working as an IT consultant for small businesses since receiving his Master’s degree in 2003. While he still does some consulting work, his primary focus now is on creating technology support content for SupportYourTech.com.
His work can be found on many websites and focuses on topics such as Microsoft Office, Apple devices, Android devices, Photoshop, and more.
Provide feedback
Saved searches
Use saved searches to filter your results more quickly
Sign up
Appearance settings
Enabling Windows Management Instrumentation (WMI) on Windows 10 is essential for system management and monitoring. This guide will walk you through the steps to enable WMI, ensuring your system is ready for administrative tasks and monitoring tools. In a few simple steps, from opening the Services console to starting the WMI service, you’ll be all set.
WMI is a powerful feature in Windows that allows for system management and monitoring. By following these steps, you will ensure WMI is enabled and running on your Windows 10 system.
Step 1: Open the Services Console
To start, you need to access the Services console.
Press the Windows key + R to open the Run dialog box, type «services.msc,» and hit Enter. This will open the Services console where you can manage various Windows services.
Step 2: Locate Windows Management Instrumentation Service
Once in the Services console, you need to find the specific service.
Scroll through the list of services until you locate «Windows Management Instrumentation.» This service is crucial for WMI functionality, so it’s important to ensure it’s available and ready to be enabled.
Step 3: Start the WMI Service
Now, you need to enable the service.
Right-click «Windows Management Instrumentation» and select «Start» from the context menu. If the service is already running, you might see the option to «Restart» instead, which can also ensure it runs smoothly.
Step 4: Set Service to Automatic
To keep WMI running after every restart, set its startup type to automatic.
Right-click the «Windows Management Instrumentation» service again, select «Properties,» and in the «Startup type» dropdown, choose «Automatic.» Click «Apply» and then «OK.»
Step 5: Confirm WMI is Running
Finally, verify that the service is active.
Check the status column in the Services console; it should now show that the WMI service is running. This confirmation means WMI is enabled and operational on your system.
After completing these steps, your Windows 10 system will have WMI enabled, allowing for effective system management and monitoring tasks through various tools and scripts.
Tips for Enabling WMI Windows 10
- Check Dependencies: Ensure dependent services like «RPC» are also running.
- Restart the Computer: Sometimes a reboot is necessary for changes to take effect.
- Use Elevated Permissions: Make sure you have administrative privileges when enabling WMI.
- Manual Restart: If issues persist, manually restarting the service can help.
- WMI Troubleshooting Tool: Utilize built-in tools like «wbemtest» for advanced troubleshooting.
Frequently Asked Questions
What is WMI used for?
WMI is used for system management and monitoring tasks. It allows administrators to query information and perform actions on the system.
Why would I need to enable WMI?
Enabling WMI is essential for using various administrative and monitoring tools that rely on this service for data.
Can I disable WMI if I don’t need it?
Yes, but it’s not recommended as many system management tools and applications rely on WMI.
What should I do if WMI service fails to start?
Check for dependencies, ensure you have the right permissions, and try restarting your computer.
Is WMI available on all versions of Windows?
WMI is available on most Windows versions, including Windows 10, and is enabled by default on many systems.
Summary
- Open the Services console.
- Locate Windows Management Instrumentation service.
- Start the WMI service.
- Set service to automatic.
- Confirm WMI is running.
Conclusion
Enabling Windows Management Instrumentation (WMI) on Windows 10 is a straightforward process that greatly enhances your ability to manage and monitor your system. By following the steps outlined above, you’ve ensured that your system is ready for various administrative tasks and monitoring tools.
Beyond simply enabling WMI, understanding its importance and functionality can empower you in maintaining your system more effectively. It’s not just a background service; it’s a key player in system administration. If you encounter any issues, refer back to the tips and FAQs provided to troubleshoot and resolve common problems.
For further reading, Microsoft’s official documentation on WMI provides in-depth insights and advanced configurations. Make sure to keep your system updated and revisit the WMI settings periodically to ensure everything runs smoothly. Enabling WMI may seem like a small step, but it opens up a world of possibilities for managing your Windows 10 system.
Kermit Matthews is a freelance writer based in Philadelphia, Pennsylvania with more than a decade of experience writing technology guides. He has a Bachelor’s and Master’s degree in Computer Science and has spent much of his professional career in IT management.
He specializes in writing content about iPhones, Android devices, Microsoft Office, and many other popular applications and devices.
Read his full bio here.
Windows Management Instrumentation (WMI) is a powerful framework that allows administrators to manage and monitor Windows-based systems. It provides a standardized interface for accessing system information, enabling various administrative tasks and automation processes. When WMI is enabled, it unlocks a range of functionalities, such as querying system configurations, monitoring system health, and automating administrative tasks. This makes it an essential tool for effective system management.
Enabling WMI is crucial for maintaining a well-functioning IT environment. It allows for seamless integration with management tools, enhances monitoring capabilities, and supports the automation of routine tasks. By leveraging WMI, administrators can ensure efficient system management, improve productivity, and maintain system integrity across their networks.
- Part 1 :What is Google MDM? What Can You Do with It?
- Part 2 :What’s the feature difference between Google basic and advanced mobile management?
- Part 3 :How to Set up Advanced Google MDM and Manage Your Enterprise Devices?
- Part 4 :What Industries are Suitable for Using Google Mobile Device Management? And what are not?
Part 1: How to Enable WMI on Windows
This section covers the methods of enabling WMI on Windows. We will cover five methods, including service manager, PowerShell, group policy, firewall, and enabling remote WMI requests.
Method 1: Enabling WMI via Services Manager
Services Manager is a tool for Windows devices that allows the management and simplification of all the tasks related to Windows services. To enable WMI using Services Manager, follow the steps below:
- Step 1: Navigate to the search bar beside the Start menu and type `services.msc`.
- Step 2: Once the Services screen opens, look for Windows Management Instrumentation in the list and verify if its status is Running. If not, right-click on the service and select Start from the dropdown.
- Step 3: Additionally, ensure that the Startup Type is set to Automatic.
This enables the WMI services on the Windows device, providing an interface to the operating system’s access management information.
We have created a YouTube video to help you understand this guide better and faster.
How To: Enable the WMI Monitoring Service in Windows
Method 2: Enabling WMI with PowerShell
You can use Windows PowerShell to connect to the WMI on a remote computer. Although the remote connections in WMI depend on their configurations, you can establish the connection with a remote computer via PowerShell script.
If you want to connect to a remote computer using the same credentials you used to log in and intend to request impersonation (by default, its level is set to 3), the following is an example command:
copy Copied!
Get-WmiObject -Namespace "root\cimv2" -Class Win32_Process -Impersonation 3 -ComputerName Computer_B
However, if you want to connect to a remote computer using different credentials and set the impersonation level to 3, the following are the example commands:
copy Copied!
$Computer = "atl-dc-01"
copy Copied!
Get-WmiObject -Namespace "root\cimv2" -Class Win32_Process -Impersonation 3 -Credential `
copy Copied!
FABRIKAM\administrator -ComputerName $Computer
Similarly, you can connect to a group of remote computers in the same domain and to a remote computer in a different domain. For further details, refer to Microsoft’s official documentation.
Method 3: Enabling WMI via Group Policy (GPO)
To enable Windows Management Instrumentation (WMI) via Group Policy (GPO), you can configure the necessary settings to allow users or groups to access WMI services across multiple computers in a domain. To do so, follow the steps below:
- Step 1: Press `Win + R`, type `gpmc.msc`, and press `Enter` to open the Group Policy Management Console.
- Step 2: Navigate to the appropriate Organizational Unit (OU) where you want to apply the policy. Then right-click on the OU and select `Create a GPO in this domain, and Link it here…` or choose an existing GPO to edit.
- Step 3: Right-click the GPO and select `Edit` to open the Group Policy Management Editor.
- Step 4: Go to `Computer Configuration` > `Policies` > `Windows Settings` > `Security Settings` > `System Services`.
- Step 5: Find `Windows Management Instrumentation` in the list of services. Next, double-click on it to open its properties. Then set the startup type to `Automatic` to ensure the WMI service starts automatically with the system.
- Step 6: Still in the Group Policy Management Editor, go to `Computer Configuration` > `Policies` > `Administrative Templates` > `Network` > `Network Connections` > `Windows Firewall` > `Domain Profile`. Next, enable the policy `Allow inbound remote administration exception` to allow remote WMI queries.
- Step 7 (Optional): If you need to set specific permissions for users or groups to access WMI, you can do so by configuring a script or using additional tools like `wmimgmt.msc` to set permissions on the WMI namespaces.
- Step 8: Close the Group Policy Management Editor and ensure the GPO is linked to the correct OU and that it is enabled.
- Step 9 (Optional): On client machines, you can run `gpupdate /force` in the Command Prompt to apply the new policy settings immediately.
Method 4: Allowing WMI Through the Firewall
Accessing WMI services on the local machine is possible for all the users, but if it is about accessing these services over the remote server, you have to allow the firewall. To do so, follow the steps below:
- Step 1: Navigate to the search bar beside the Start menu and type cmd.
- Step 2: Right-click on the Command Prompt app and select Run as administrator from the dropdown.
- Step 3: Once it opens, enter the following command:
copy Copied!
netsh advfirewall firewall set rule group="windows management instrumentation (wmi)" new enable=yesThis should enable the WMI traffic through the Windows firewall.
Method 5: Enabling Remote WMI Requests
To allow the WMI users to access the remote server, it is significant to enable the remote WMI requests. To do so, follow the steps below:
This opens your remote server to accept the WMI requests.
Configuring Firewall and DCOM
If your account is a non-administrator on the target server, you need to grant DCOM remote launch permission to that set of users. Additionally, you have to enable the firewall for which the steps have been covered in Method 04.
To grant the permissions for activation and DCOM remote launch, follow the steps below:
- Step 1: Navigate to the search bar beside the Start menu and type Run. Once the dialogue box opens, type dcomcnfg and click on OK.
- Step 2: Expand the Component Services from the sidebar succeeded by the Computer. Right-click on My Computer and select Properties from the dropdown.
- Step 3: From the My Computer Properties screen, click on the COM Security tab.
- Step 4: Click on the Edit Limits button under the Launch and Active Permissions.
- Step 5: If the intended user account/group of users is not present in the list, click on Add to include it.
- Step 6: Once done, enable the Allow checkboxes for Remote Launch and Remote Activation options for these users.
- Step 7: Lastly, click on OK to close the dialogue box.
We have created a YouTube video to help you understand this guide better and faster.
How to enable DCOM setting on Windows
Part 2: How to Check if WMI is Enabled?
Checking if WMI is enabled is an important step to allow access to the remote server. Two of the methods to do so are as follows:
Check Using Services Manager
- Step 1: 1.Navigate to the search bar beside the Start menu and type services.msc.
- Step 2: 2.Once the Services screen opens, look for Windows Management Instrumentation in the list and verify if its status is Running.
Checking Using PowerShell
If you are checking it on a local machine, enter the following command in the PowerShell:
copy Copied!
Get-WmiObject -query "SELECT * FROM Win32_OperatingSystem"
For remote machines, use the following command:
copy Copied!
Get-WmiObject -query "SELECT * FROM Win32_OperatingSystem" -ComputerName [Your Computer Name]
Part 3: Advanced WMI Configuration
This section explores the details of two advanced WMI configurations, which can add more value regarding security and troubleshooting.
1 Setting Up Remote WMI Connections
When setting up remote connections, you can keep a few points in consideration for enhanced security. These include:
- Step 1: Open the firewall specifically for the DCOM port, which is 135. To do so, utilize the following command:
copy Copied!
netsh advfirewall firewall add rule dir=in name="DCOM" program=%systemroot%\system32\svchost.exe service=rpcss action=allow protocol=TCP localport=135 - Step 2: Alternatively, you can establish a firewall for all services except for the WMI service. To do so, use the following command:
copy Copied!
netsh advfirewall firewall add rule dir=in name ="WMI" program=%systemroot%\system32\svchost.exe service=winmgmt action = allow protocol=TCP localport=any - Step 3: When enabling and configuring the DCOM permissions, ensure they are enabled only for the required group of users. Additionally, the authorized users should only have the required level of permissions.
- Step 4: Audit and monitor the WMI access (further details on it are covered in the next section).
2 Enabling WMI Logging
Enabling WMI logging is an effective method to troubleshoot the problems in the WMI scripts. However, it is recommended to only enable the logging when performing the troubleshooting process. Having them enabled all the time can be expensive in terms of CPU usage. The steps to enable the logging include:
After enabling the logs, you can visualize them on the Trace screen.
AirDroid Business is an Windows and Android device management solution that can be used to enroll, manage, and monitor large fleet devices. With the centralized platform, organizations are able to deploy smartphones, tablets, rugged devices and others dedicated devices like kiosks and digital signage.
It’s available for Cloud Deployment & On-Premises Deployment.
Key features include: remote access & control, Google Play apps & enterprise’s apps management, policy, single & multi-apps kiosk mode, alerts & automated workflows, geofencing & location tracking, file transfer, notification, user management, reports, etc.
14-days Free Trial
FAQS
How do I enable WMI for a user?
To enable Windows Management Instrumentation (WMI) for a user, follow these steps:
- Step 1: Open the Computer Management console. You can do this by right-clicking on «This PC» or «My Computer» and selecting «Manage.»
- Step 2: Navigate to Services and Applications > WMI Control.
- Step 3: Right-click on WMI Control and select Properties.
- Step 4: Go to the Security tab, select the namespace you wish to configure (e.g., Root\CIMv2), and click Security.
- Step 5: Add the user or group you want to grant access to by clicking Add…, entering the user or group name, and clicking OK.
- Step 6: Assign the appropriate permissions (e.g., Enable Account, Remote Enable) and click OK.
How do I enable WMI activity?
To enable and monitor WMI activity, follow these steps:
- Step 1: Open the Event Viewer by typing «Event Viewer» in the Windows search box and selecting the application.
- Step 2: In the Event Viewer, navigate to Applications and Services Logs > Microsoft > Windows > WMI-Activity.
- Step 3: Expand WMI-Activity and click on Operational.
- Step 4: To enable logging, right-click on Operational and select Properties.
- Step 5: Check the box for Enable logging and click OK.
