Windows Management Framework – Complete Guide
Overview
Windows Management Framework (WMF) is a set of management tools provided by Microsoft to enhance automation and administration capabilities on Windows operating systems. It includes essential components like PowerShell, WMI (Windows Management Instrumentation), and WinRM (Windows Remote Management), making it a powerful toolkit for IT administrators and developers.
This guide will help you understand the features, installation process, and benefits of using Windows Management Framework (WMF) on your PC.
Features of Windows Management Framework
- PowerShell Enhancements – Advanced scripting and automation capabilities with updated PowerShell versions.
- Windows Remote Management (WinRM) – Enables secure remote administration of Windows machines.
- WMI Improvements – Provides better system monitoring and diagnostics.
- Desired State Configuration (DSC) – Ensures consistent configuration across multiple Windows systems.
- Performance Enhancements – Improves the efficiency and functionality of system management tasks.
- Backward Compatibility – Supports older Windows versions for seamless management.
System Requirements
Before installing Windows Management Framework, ensure that your system meets the following requirements:
- Operating System: Windows 7, Windows 8, Windows 10, Windows Server 2012, or later
- Processor: 64-bit processor (recommended for best performance)
- RAM: Minimum 4GB (8GB recommended)
- Storage: At least 500MB free space
- PowerShell Version: Ensure you have an older version of PowerShell installed before upgrading
How to Download & Install Windows Management Framework
Step 1: Download the Software
To get started, download the latest version of Windows Management Framework from Microsoft’s official website or a trusted third-party source.
👉
Direct Download Link
Step 2: Install Windows Management Framework
- Locate the downloaded WMF installer file.
- Double-click the installer to start the installation process.
- Follow the on-screen prompts and agree to the license terms.
- Click Next and wait for the installation to complete.
- Restart your computer to apply the changes.
Step 3: Verify Installation
- Open PowerShell by searching for it in the Start Menu.
- Type the following command and press Enter:
$PSVersionTable.PSVersion - If the version displayed matches the installed WMF version, the installation was successful.
Troubleshooting Common Issues
1. Installation Fails
- Ensure that your Windows OS is up to date.
- Disable antivirus or firewall temporarily during installation.
- Check that you have administrator privileges.
2. PowerShell Not Responding
- Restart your system and try again.
- Reinstall Windows Management Framework.
- Run PowerShell as an administrator.
3. Remote Management Issues
- Verify that WinRM is enabled using the following command:
- Ensure that your network firewall allows remote connections.
FAQs
1. Is Windows Management Framework free to use?
Yes, Windows Management Framework is a free Microsoft tool available for Windows users.
2. Can I downgrade to an older version of WMF?
Yes, but it requires uninstalling the current version and reinstalling an older release manually.
3. Do I need WMF if I already have PowerShell?
Yes, because WMF includes additional tools like WinRM and WMI, enhancing system administration capabilities.
Conclusion
Windows Management Framework is an essential toolkit for IT administrators, developers, and power users, providing advanced management and automation features. By following this guide, you can easily install and configure WMF on your PC for enhanced control and productivity.
Get started today by downloading it from the
Direct Download Link
and take advantage of its p
Designed to improve the OS»
This application will allow you to manage and customize the Windows operating system in a better way. It adds new features such as PowerShell, Remote Management (WinRM), Software Inventory Logging (SIL), Server Manager CIM Provider and more. A full list of features and compatibility can be found here.
This is a very good and effective solution with multiple components that are required to make the Windows operating system to be stable and in order for proper functioning of every other thing that sits upon it. It comprises of a list of usable tools and components that are necessary for use by the IT persons, it also give on a regular basis updated versions of the frameworks for you to access more features that are in the operating system.
PowerShell
The windows PowerShell (can be installed independently as a standalone package, if you want) helps in providing the ability to create commands that can written in the command line.
Windows Management Framework (WMF) is licensed as freeware for PC or laptop with Windows 32 bit and 64 bit operating system. It is in programming category and is available to all software users as a free download.
| Share |
| Give a rating |
|
(0 votes, average: 0.00 out of 5) Loading… |
| Author |
|
Microsoft
|
| Last Updated On |
| April 25, 2018 |
| Runs on |
| Windows 10 / Windows 8 / Windows 7 / Windows Vista / XP |
| Total downloads |
| 149 |
| License |
|
Free |
| File size |
| 64,92 MB |
| Filename |
|
wmf_W2K12-KB3191565-x64.msu wmf_Win7AndW2K8R2-KB3191566-x64.zip |
Microsoft Download Manager is free and available for download now. Note: There are multiple files available for this download. Once you click on the “Download” button, you will be prompted to select the files you need. Windows Management Framework (WMF) 5.1 brings functionality that has been updated from WMF 5.0.
What is Windows Management Framework version?
The Windows Management Framework (WMF) is a bundle of management tools, including PowerShell, which you can install together. The latest version of WMF can typically be installed on releases of Windows and Windows Server up to two versions older than is current, so that you can perform remote management.
How do I open an MSU file in Windows 10?
To start the installation of a Windows update package, just double-click the MSU file you have downloaded. If the update is applicable to this computer, a Windows Update Standalone Installer window will open, where you will be prompted to confirm the update installation.
How do I install PowerShell 5.1 on Windows 10?
If you are not currently running Windows PowerShell 5.1, you’ll also need to download and install Windows Management Framework 5.1 from the Microsoft Download Center. This is an installation package that includes Windows PowerShell 5.1 and Windows Remote Management (WinRM) 3.0.
How do I know what version of WFM I have?
In Studio, click the arrow next to the system number that is displayed in the status bar. The WFM version is displayed.
Can I remove PowerShell?
Uninstall PowerShell from Start Menu. You can click Start menu at the bottom-left, type PowerShell in the search box, and you will see Windows PowerShell app. Right-click Windows PowerShell app, and select Uninstall, or expand the menu in the right to select Uninstall to remove Windows PowerShell exe from Windows 10.
How do I download the latest version of PowerShell?
To install PowerShell on Windows, use the following links to download the install package from GitHub.
- PowerShell-7.2.3-win-x64.msi.
- PowerShell-7.2.3-win-x86.msi.
Where do MSU files download to?
msu file is in the D: folder, type the following command at a command prompt to install the update package: wusa.exe d:\Windows6. 0-KB934307-x86.
How do I download Windows PowerShell?
To install PowerShell on Windows, use the following links to download the install package from GitHub.
- PowerShell-7.2.4-win-x64.msi.
- PowerShell-7.2.4-win-x86.msi.
What is the latest version of PowerShell for Windows 10?
PowerShell 5.1
Note that the latest Windows PowerShell version installed in Windows 10 and Windows Server 2019 is PowerShell 5.1.
What is WMF PowerShell?
Windows Management Instrumentation (WMI) is a subsystem of PowerShell that gives admins access to powerful system monitoring tools. Though this system has been designed to allow for fast, efficient system administration, it also has a spookier side: it can be abused by insiders as a tool to surveil other employees.
How do I update to latest PowerShell?
There are two ways to upgrade:
- You can download the PowerShell Core MSI installer manually from GitHub;
- You can download and install (update) it directly from the PowerShell console.
What happens if I delete Windows PowerShell?
PowerShell is a feature that Windows installs on top of the regular installation. So if you choose to remove it with any one of these methods, it will not break anything in Windows 10.
How do I update to Windows Management Framework Core?
On Windows XP and Windows Server 2003, click Start, click Control Panel, click Add or Remove Programs and then click to select the Show updates check box. Click the update titled Windows Management Framework Core and then click
Where can I download Windows Management Framework?
Download Windows Management Framework 3.0 from Official Microsoft Download Center Surface devices Original by design Shop now Power BI Transform data into actionable insights with dashboards and reports LEARN MORE Windows Management Framework 3.0 Important!
What’s new in Windows Management Framework 5?
Windows Management Framework 5.1 includes updates to Windows PowerShell, Windows PowerShell Desired State Configuration (DSC), Windows Remote Management (WinRM), Windows Management Instrumentation (WMI).
What are the components of the Windows Management Framework?
The Windows Management Framework includes the following: Windows Remote Management (WinRM) 2.0 Windows PowerShell 2.0 Background Intelligent Transfer Service (BITS) 4.0

Join our monthly Unpacking Software livestream to hear about the latest news, chat and opinion on packaging, software deployment and lifecycle management!
Learn More

Join the Chocolatey Team on our regular monthly stream where we put a spotlight on the most recent Chocolatey product releases. You’ll have a chance to have your questions answered in a live Ask Me Anything format.
Learn More
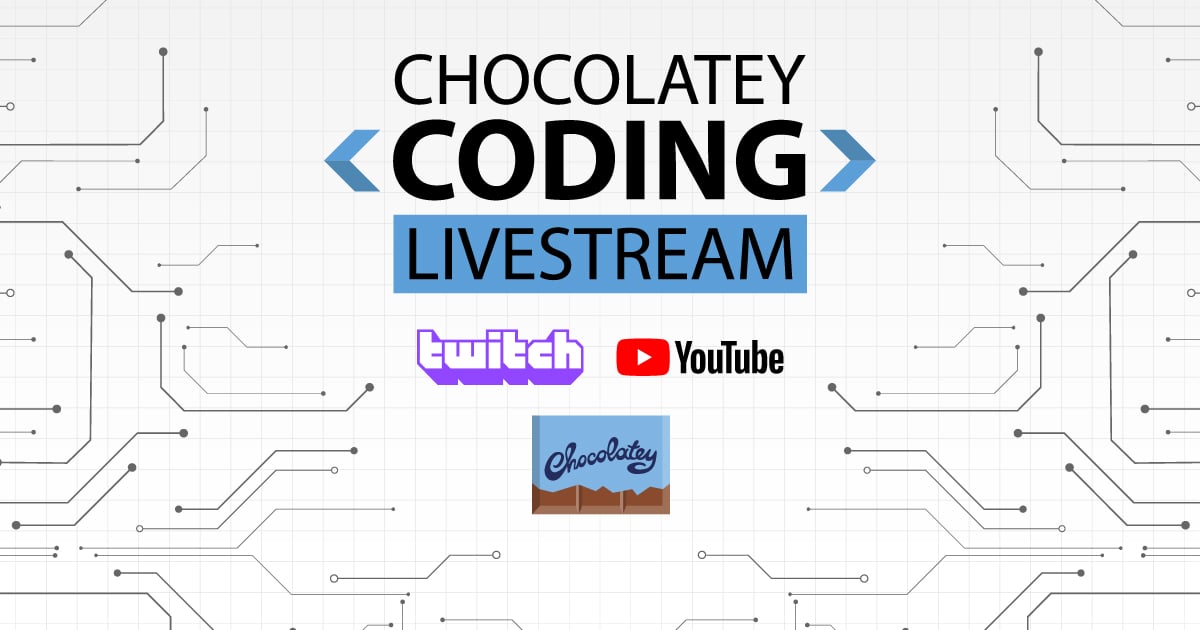
Join us for the Chocolatey Coding Livestream, where members of our team dive into the heart of open source development by coding live on various Chocolatey projects. Tune in to witness real-time coding, ask questions, and gain insights into the world of package management. Don’t miss this opportunity to engage with our team and contribute to the future of Chocolatey!
Learn More
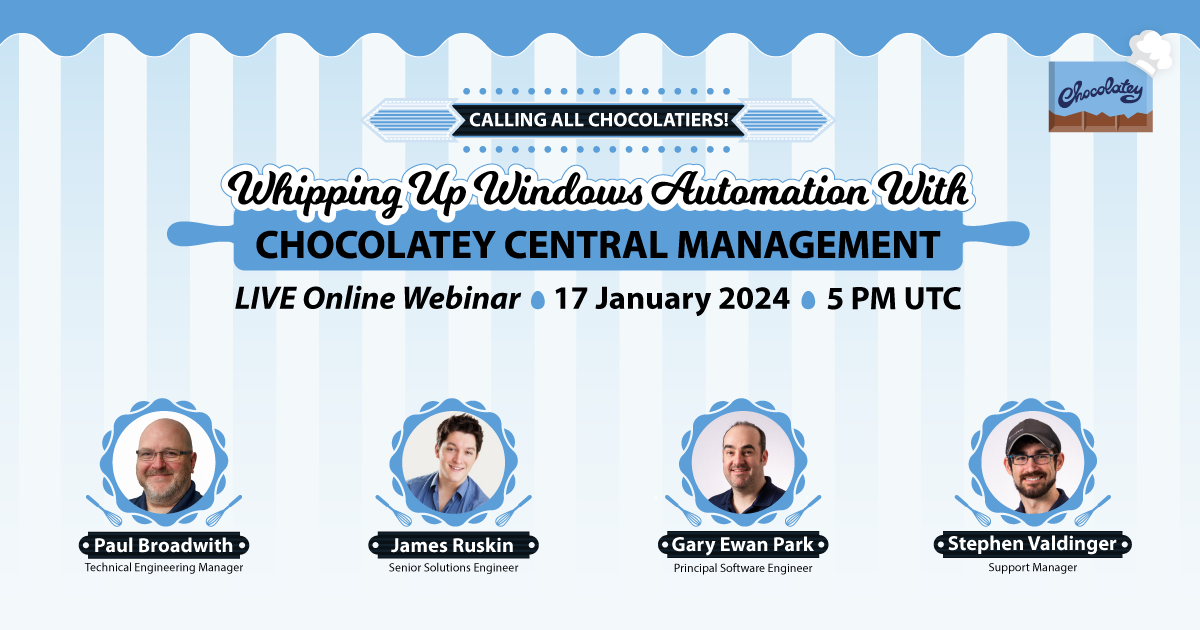
Webinar from
Wednesday, 17 January 2024
We are delighted to announce the release of Chocolatey Central Management v0.12.0, featuring seamless Deployment Plan creation, time-saving duplications, insightful Group Details, an upgraded Dashboard, bug fixes, user interface polishing, and refined documentation. As an added bonus we’ll have members of our Solutions Engineering team on-hand to dive into some interesting ways you can leverage the new features available!
Watch On-Demand

Join the Chocolatey Team as we discuss all things Community, what we do, how you can get involved and answer your Chocolatey questions.
Watch The Replays

Webinar Replay from
Wednesday, 30 March 2022
At Chocolatey Software we strive for simple, and teaching others. Let us teach you just how simple it could be to keep your 3rd party applications updated across your devices, all with Intune!
Watch On-Demand

Livestream from
Thursday, 9 June 2022
Join James and Josh to show you how you can get the Chocolatey For Business recommended infrastructure and workflow, created, in Azure, in around 20 minutes.
Watch On-Demand

Livestream from
Thursday, 04 August 2022
Join Paul and Gary to hear more about the plans for the Chocolatey CLI in the not so distant future. We’ll talk about some cool new features, long term asks from Customers and Community and how you can get involved!
Watch On-Demand

Livestreams from
October 2022
For Hacktoberfest, Chocolatey ran a livestream every Tuesday! Re-watch Cory, James, Gary, and Rain as they share knowledge on how to contribute to open-source projects such as Chocolatey CLI.
Watch On-Demand

This article will serve as an informative guide and give you a clear understanding of how to perform silent or interactive installs of Windows Management Framework 5.1 using the Powershell App Deployment Toolkit. The PowerShell App Deployment Toolkit can be used to replace your WiseScript, VBScript and Batch wrapper scripts with one versatile, re-usable and extensible tool. This tool is an absolute must for Microsoft Endpoint Manager Configuration Manager (MEMCM) / (SCCM) Administrators or anyone who is responsible for packaging and deploying software.
How to Install Windows Management Framework 5.1 Using the PowerShell App Deployment Toolkit
- Download the Powershell App Deployment Toolkit 3.8.4:
- https://github.com/PSAppDeployToolkit/PSAppDeployToolkit/releases/download/3.8.4/PSAppDeployToolkit_v3.8.4.zip
- Download the zip file to a folder created at (C:\Downloads)
- Open Windows PowerShell by Right-Clicking on Windows PowerShell and selecting Run as Administrator
- Enter the following command to remove the Zone.Identifier:
Unblock-File -Path C:\Downloads\PSAppDeployToolkit_v3.8.4.zip
- Enter the following command to extract the contents of the zip file:
Expand-Archive -Path C:\Downloads\PSAppDeployToolkit_v3.8.4.zip -DestinationPath C:\Downloads\PADT
- Enter the following commands to copy the AppDeployToolkit & Files folder to “C:\Downloads\WMF51“:
Copy-Item -Path "C:\Downloads\PADT\Toolkit\AppDeployToolkit" -Destination "C:\Downloads\WMF51\AppDeployToolkit" -RecurseCopy-Item -Path "C:\Downloads\PADT\Toolkit\Files" -Destination "C:\Downloads\WMF51\Files"
You should now see the AppDeploymentToolkit folder with files & the empty Files folder at “C:\Downloads\WMF51”
Next we’ll want to download the MSU installers for Windows Management Framework 5.1 & the .NET Framework prerequisite.
- Navigate to: https://www.microsoft.com/en-us/download/details.aspx?id=54616
- Click Download
- Select all of the following:
- W2K12-KB3191565-x64.msu
- Win7AndW2K8R2-KB3191566-x64.zip
- Win7-KB3191566-x86.zip
- Win8.1AndW2K12R2-KB3191564-x64.msu
- Win8.1-KB3191564-x86.msu
- Click Next
- Copy the W2K12-KB3191565-x64.msu to “C:\Downloads\WMF51\Files\”
- Extract & Copy the Win7AndW2K8R2-KB3191566-x64.msu to “C:\Downloads\WMF51\Files\”
- Extract & Copy the Win7-KB3191566-x86.msu to “C:\Downloads\WMF51\Files\”
- Copy the Win8.1AndW2K12R2-KB3191564-x64.msu to “C:\Downloads\WMF51\Files\”
- Copy the Win8.1-KB3191564-x86.msu to “C:\Downloads\WMF51\Files\”
- Navigate to: https://go.microsoft.com/fwlink/?linkid=2088631
- Download & Copy the ndp48-x86-x64-allos-enu.exe to “C:\Downloads\WMF51\Files\”
- Copy the PowerShell script below to “C:\Downloads\WMF51“ & name it Deploy-WMF51.ps1
<#
.SYNOPSIS
This script performs the installation of Windows Management Framework 5.1
# LICENSE #
PowerShell App Deployment Toolkit - Provides a set of functions to perform common application deployment tasks on Windows.
Copyright (C) 2017 - Sean Lillis, Dan Cunningham, Muhammad Mashwani, Aman Motazedian.
This program is free software: you can redistribute it and/or modify it under the terms of the GNU Lesser General Public License as published by the Free Software Foundation, either version 3 of the License, or any later version. This program is distributed in the hope that it will be useful, but WITHOUT ANY WARRANTY; without even the implied warranty of MERCHANTABILITY or FITNESS FOR A PARTICULAR PURPOSE. See the GNU General Public License for more details.
You should have received a copy of the GNU Lesser General Public License along with this program. If not, see <http://www.gnu.org/licenses/>.
.DESCRIPTION
The script is provided as a template to perform an install or uninstall of an application(s).
The script either performs an "Install" deployment type or an "Uninstall" deployment type.
The install deployment type is broken down into 3 main sections/phases: Pre-Install, Install, and Post-Install.
The script dot-sources the AppDeployToolkitMain.ps1 script which contains the logic and functions required to install or uninstall an application.
.PARAMETER DeploymentType
The type of deployment to perform. Default is: Install.
.PARAMETER DeployMode
Specifies whether the installation should be run in Interactive, Silent, or NonInteractive mode. Default is: Interactive. Options: Interactive = Shows dialogs, Silent = No dialogs, NonInteractive = Very silent, i.e. no blocking apps. NonInteractive mode is automatically set if it is detected that the process is not user interactive.
.PARAMETER AllowRebootPassThru
Allows the 3010 return code (requires restart) to be passed back to the parent process (e.g. SCCM) if detected from an installation. If 3010 is passed back to SCCM, a reboot prompt will be triggered.
.PARAMETER TerminalServerMode
Changes to "user install mode" and back to "user execute mode" for installing/uninstalling applications for Remote Destkop Session Hosts/Citrix servers.
.PARAMETER DisableLogging
Disables logging to file for the script. Default is: $false.
.EXAMPLE
PowerShell.exe .\Deploy-WMF51.ps1 -DeploymentType "Install" -DeployMode "NonInteractive"
.EXAMPLE
PowerShell.exe .\Deploy-WMF51.ps1 -DeploymentType "Install" -DeployMode "Silent"
.EXAMPLE
PowerShell.exe .\Deploy-WMF51.ps1 -DeploymentType "Install" -DeployMode "Interactive"
.NOTES
Toolkit Exit Code Ranges:
60000 - 68999: Reserved for built-in exit codes in Deploy-Application.ps1, Deploy-Application.exe, and AppDeployToolkitMain.ps1
69000 - 69999: Recommended for user customized exit codes in Deploy-Application.ps1
70000 - 79999: Recommended for user customized exit codes in AppDeployToolkitExtensions.ps1
.LINK
http://psappdeploytoolkit.com
#>
[CmdletBinding()]
Param (
[Parameter(Mandatory=$false)]
[ValidateSet('Install','Uninstall','Repair')]
[string]$DeploymentType = 'Install',
[Parameter(Mandatory=$false)]
[ValidateSet('Interactive','Silent','NonInteractive')]
[string]$DeployMode = 'Interactive',
[Parameter(Mandatory=$false)]
[switch]$AllowRebootPassThru = $false,
[Parameter(Mandatory=$false)]
[switch]$TerminalServerMode = $false,
[Parameter(Mandatory=$false)]
[switch]$DisableLogging = $false
)
Try {
## Set the script execution policy for this process
Try { Set-ExecutionPolicy -ExecutionPolicy 'ByPass' -Scope 'Process' -Force -ErrorAction 'Stop' } Catch {}
##*===============================================
##* VARIABLE DECLARATION
##*===============================================
## Variables: Application
[string]$appVendor = 'Microsoft'
[string]$appName = 'Windows Management Framework'
[string]$appVersion = '5.1'
[string]$appArch = ''
[string]$appLang = ''
[string]$appRevision = ''
[string]$appScriptVersion = '1.0.0'
[string]$appScriptDate = 'XX/XX/20XX'
[string]$appScriptAuthor = 'Jason Bergner'
##*===============================================
## Variables: Install Titles (Only set here to override defaults set by the toolkit)
[string]$installName = ''
[string]$installTitle = 'Microsoft Windows Management Framework 5.1'
##* Do not modify section below
#region DoNotModify
## Variables: Exit Code
[int32]$mainExitCode = 0
## Variables: Script
[string]$deployAppScriptFriendlyName = 'Deploy Application'
[version]$deployAppScriptVersion = [version]'3.8.4'
[string]$deployAppScriptDate = '26/01/2021'
[hashtable]$deployAppScriptParameters = $psBoundParameters
## Variables: Environment
If (Test-Path -LiteralPath 'variable:HostInvocation') { $InvocationInfo = $HostInvocation } Else { $InvocationInfo = $MyInvocation }
[string]$scriptDirectory = Split-Path -Path $InvocationInfo.MyCommand.Definition -Parent
## Dot source the required App Deploy Toolkit Functions
Try {
[string]$moduleAppDeployToolkitMain = "$scriptDirectory\AppDeployToolkit\AppDeployToolkitMain.ps1"
If (-not (Test-Path -LiteralPath $moduleAppDeployToolkitMain -PathType 'Leaf')) { Throw "Module does not exist at the specified location [$moduleAppDeployToolkitMain]." }
If ($DisableLogging) { . $moduleAppDeployToolkitMain -DisableLogging } Else { . $moduleAppDeployToolkitMain }
}
Catch {
If ($mainExitCode -eq 0){ [int32]$mainExitCode = 60008 }
Write-Error -Message "Module [$moduleAppDeployToolkitMain] failed to load: `n$($_.Exception.Message)`n `n$($_.InvocationInfo.PositionMessage)" -ErrorAction 'Continue'
## Exit the script, returning the exit code to SCCM
If (Test-Path -LiteralPath 'variable:HostInvocation') { $script:ExitCode = $mainExitCode; Exit } Else { Exit $mainExitCode }
}
#endregion
##* Do not modify section above
##*===============================================
##* END VARIABLE DECLARATION
##*===============================================
If ($deploymentType -ine 'Uninstall' -and $deploymentType -ine 'Repair') {
##*===============================================
##* PRE-INSTALLATION
##*===============================================
[string]$installPhase = 'Pre-Installation'
##*===============================================
##* INSTALLATION
##*===============================================
[string]$installPhase = 'Installation'
## Check for Windows Management Framework 3.0 (Uninstall If Present)
If (($PSVersionTable.PSVersion | Select-Object -ExpandProperty Major) -eq 3)
{
Show-InstallationProgress "Uninstalling Windows Management Framework 3.0. This may take some time. Please wait..."
Execute-Process -Path "C:\Windows\System32\wusa.exe" -Parameters "/KB:2506143 /uninstall /quiet /norestart" -WindowStyle Hidden -IgnoreExitCodes "3010"
}
## Check for Microsoft .NET Framework 4.5 or above
$Version = Get-ItemProperty -Path 'HKLM:\SOFTWARE\Microsoft\NET Framework Setup\NDP\v4\Full'
If ($Version.Release -lt 378389) {
Show-InstallationProgress "Installing Microsoft .NET Framework 4.8. This may take some time. Please wait..."
Execute-Process -Path "$dirFiles\ndp48-x86-x64-allos-enu.exe" -Parameters "/q /norestart" -WindowStyle Hidden -IgnoreExitCodes "3010"
}
If ($Version.Release -ge 378389) {
## Microsoft .NET Framework 4.5 or above is already installed
Write-Log -Message "Microsoft .NET Framework 4.5 or above is already installed."
}
## Get the Operating System Version
$osVersion = Get-WmiObject Win32_OperatingSystem
If ($osVersion.Version.StartsWith('6.1')) {
If ($ENV:PROCESSOR_ARCHITECTURE -eq 'x86'){
Write-Log -Message "Detected 32-bit OS Architecture. Installing Windows Management Framework 5.1 (Windows 7 SP1 32-bit)." -Severity 1 -Source $deployAppScriptFriendlyName
## Install Windows Management Framework 5.1 (Windows 7 SP1 32-bit)
Show-InstallationProgress "Installing Windows Management Framework 5.1 (Windows 7 SP1 32-bit). This may take some time. Please wait..."
Install-MSUpdates -Directory "$dirFiles\Win7-KB3191566-x86.msu"
}
Else
{
Write-Log -Message "Detected 64-bit OS Architecture. Installing Windows Management Framework 5.1 (Windows 7 SP1 64-bit or Windows Server 2008 R2 64-bit)." -Severity 1 -Source $deployAppScriptFriendlyName
## Install Windows Management Framework 5.1 (Windows 7 SP1 64-bit or Windows Server 2008 R2 64-bit)
Show-InstallationProgress "Installing Windows Management Framework 5.1 (Windows 7 SP1 64-bit or Windows Server 2008 R2 64-bit). This may take some time. Please wait..."
Install-MSUpdates -Directory "$dirFiles\Win7AndW2K8R2-KB3191566-x64.msu"
}
}
ElseIf ($osVersion.Version.StartsWith('6.2')) {
Write-Log -Message "Installing Windows Management Framework 5.1 (Windows Server 2012)." -Severity 1 -Source $deployAppScriptFriendlyName
## Install Windows Management Framework 5.1 (Windows Server 2012)
Show-InstallationProgress "Installing Windows Management Framework 5.1 (Windows Server 2012). This may take some time. Please wait..."
Install-MSUpdates -Directory "$dirFiles\W2K12-KB3191565-x64.msu"
}
ElseIf ($osVersion.Version.StartsWith('6.3')) {
If ($ENV:PROCESSOR_ARCHITECTURE -eq 'x86'){
Write-Log -Message "Detected 32-bit OS Architecture. Installing Windows Management Framework 5.1 (Windows 8.1 32-bit)." -Severity 1 -Source $deployAppScriptFriendlyName
## Install Windows Management Framework 5.1 (Windows 8.1 32-bit)
Show-InstallationProgress "Installing Windows Management Framework 5.1 (Windows 8.1 32-bit). This may take some time. Please wait..."
Install-MSUpdates -Directory "$dirFiles\Win8.1-KB3191564-x86.msu"
}
Else
{
Write-Log -Message "Detected 64-bit OS Architecture. Installing Windows Management Framework 5.1 (Windows 8.1 64-bit or Windows Server 2012 R2 64-bit)." -Severity 1 -Source $deployAppScriptFriendlyName
## Install Windows Management Framework 5.1 (Windows 8.1 64-bit or Windows Server 2012 R2 64-bit)
Show-InstallationProgress "Installing Windows Management Framework 5.1 (Windows 8.1 64-bit or Windows Server 2012 R2 64-bit). This may take some time. Please wait..."
Install-MSUpdates -Directory "$dirFiles\Win8.1AndW2K12R2-KB3191564-x64.msu"
}
}
##*===============================================
##* POST-INSTALLATION
##*===============================================
[string]$installPhase = 'Post-Installation'
}
ElseIf ($deploymentType -ieq 'Uninstall')
{
##*===============================================
##* PRE-UNINSTALLATION
##*===============================================
[string]$installPhase = 'Pre-Uninstallation'
##*===============================================
##* UNINSTALLATION
##*===============================================
[string]$installPhase = 'Uninstallation'
##*===============================================
##* POST-UNINSTALLATION
##*===============================================
[string]$installPhase = 'Post-Uninstallation'
}
ElseIf ($deploymentType -ieq 'Repair')
{
##*===============================================
##* PRE-REPAIR
##*===============================================
[string]$installPhase = 'Pre-Repair'
##*===============================================
##* REPAIR
##*===============================================
[string]$installPhase = 'Repair'
##*===============================================
##* POST-REPAIR
##*===============================================
[string]$installPhase = 'Post-Repair'
}
##*===============================================
##* END SCRIPT BODY
##*===============================================
## Call the Exit-Script function to perform final cleanup operations
Exit-Script -ExitCode $mainExitCode
}
Catch {
[int32]$mainExitCode = 60001
[string]$mainErrorMessage = "$(Resolve-Error)"
Write-Log -Message $mainErrorMessage -Severity 3 -Source $deployAppScriptFriendlyName
Show-DialogBox -Text $mainErrorMessage -Icon 'Stop'
Exit-Script -ExitCode $mainExitCode
}
Ok, all the hard work is done and now you can install the Windows Management Framework 5.1 across multiple operating systems using one single PowerShell script. Logging functionality is built-in automatically and you can view the log files under “C:\Windows\Logs\Software”.
Windows Management Framework 5.1 NonInteractive Install (PowerShell)
NonInteractive means Very Silent, i.e. no blocking apps. This is automatically set if it is detected that the process is not running in the user session and it is not possible for anyone to provide input using a mouse or keyboard.
- Open Windows PowerShell by Right-Clicking on Windows PowerShell and selecting Run as Administrator
- Change the directory to “C:\Downloads\WMF51”
- PS C:\Downloads\WMF51>
- Enter the following command:
Powershell.exe -ExecutionPolicy Bypass .\Deploy-WMF51.ps1 -DeploymentType "Install" -DeployMode "NonInteractive"
Windows Management Framework 5.1 Silent Install (PowerShell)
Silent means no dialogs (progress and balloon tip notifications are suppressed).
- Open Windows PowerShell by Right-Clicking on Windows PowerShell and selecting Run as Administrator
- Change the directory to “C:\Downloads\WMF51“
- PS C:\Downloads\WMF51>
- Enter the following command:
Powershell.exe -ExecutionPolicy Bypass .\Deploy-WMF51.ps1 -DeploymentType "Install" -DeployMode "Silent"
Windows Management Framework 5.1 Interactive Install (PowerShell)
Interactive means the install will show dialogs including progress and balloon tip notifications.
- Open Windows PowerShell by Right-Clicking on Windows PowerShell and selecting Run as Administrator
- Change the directory to “C:\Downloads\WMF51“
- PS C:\Downloads\WMF51>
- Enter the following command:
Powershell.exe -ExecutionPolicy Bypass .\Deploy-WMF51.ps1 -DeploymentType "Install" -DeployMode "Interactive"
Always make sure to test everything in a development environment prior to implementing anything into production. The information in this article is provided “As Is” without warranty of any kind.
