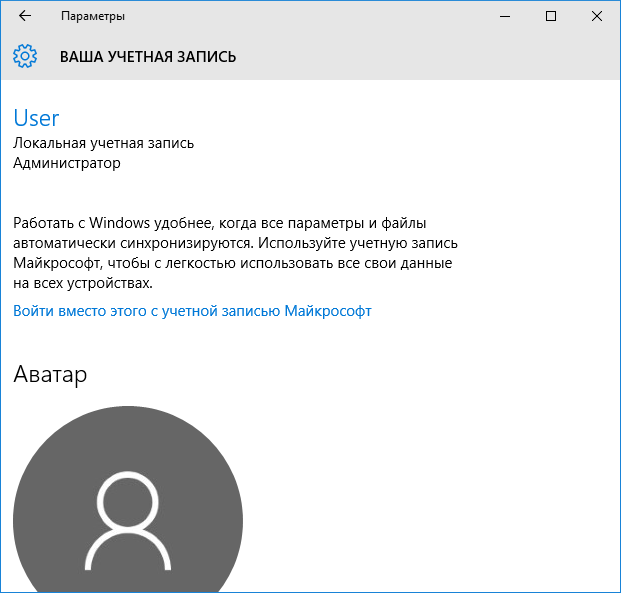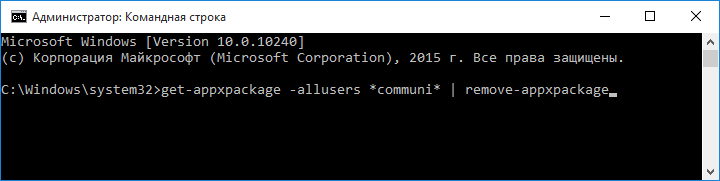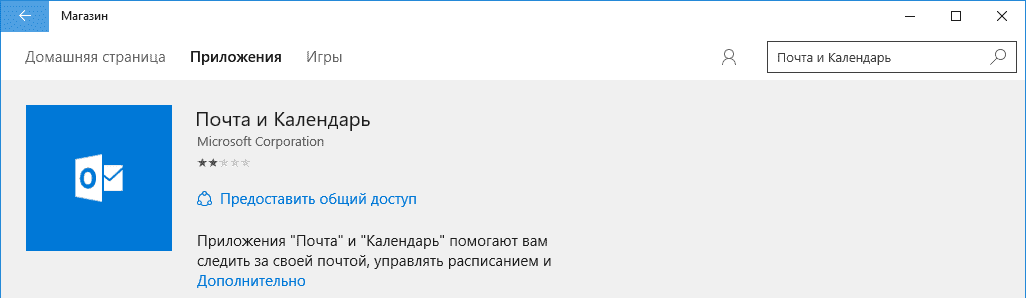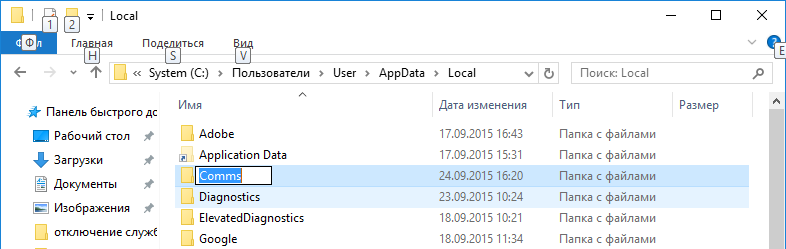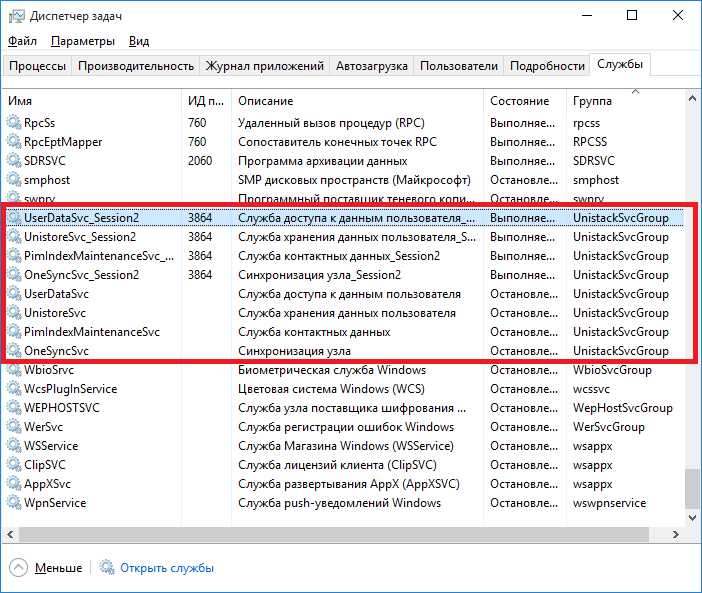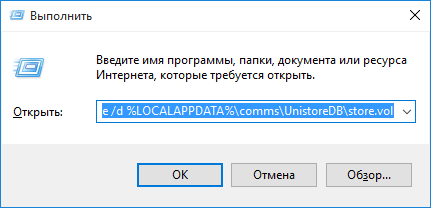Windows 10’s Mail app usually works fine but occasionally, you might encounter issues ranging from not being able to sync emails to the app crashing as soon as it’s opened.
If you’re experiencing any issues with the Windows 10 Mail app not working on Windows 10, here are some methods to try and fix the problem.
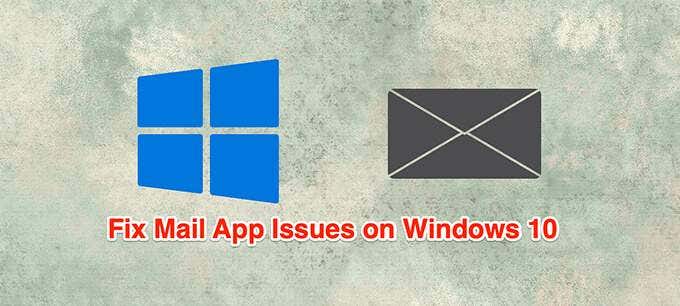
Make Sure Your Internet Is Working
The Mail app connects to the internet to send and receive emails. If there’s an issue with your internet connection, this sending and receiving process can’t take place.
Therefore, ensure that your internet connection is active and working as it should.
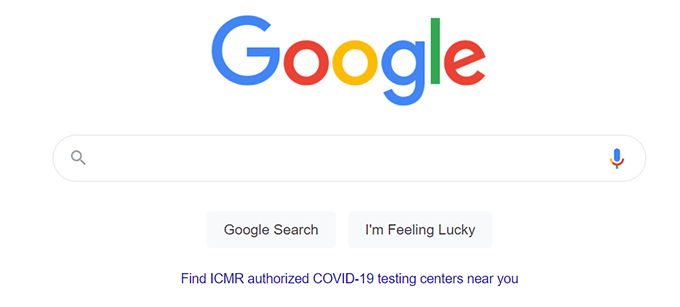
Launch a browser on your computer, open a site, and see if it loads. If it does, great. If the site fails to load, you need to fix your network issues first.
Update Windows 10
You should try and keep your Windows 10 PC updated with the latest version because these updates often patch existing bugs on the system.
Updating your PC may fix your issues if a system bug is the cause.
- Press Windows + I keys to open the Settings app.
- If this doesn’t take you to the main settings page, click on the Home button on the top left corner.
- Select Update & Security at the bottom.
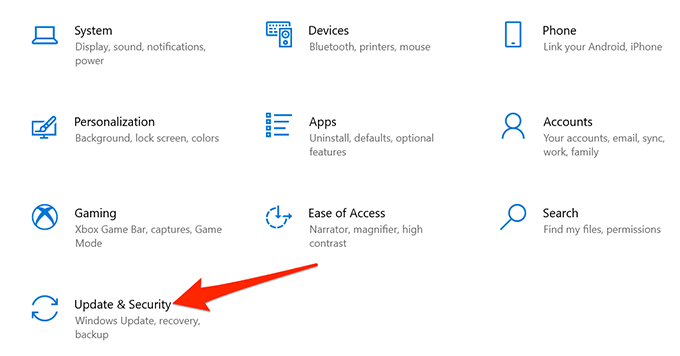
- Select Windows Update in the left sidebar.
- Select Check for updates on the right pane.

- Reboot your computer when the updates are installed.
- Open the Mail app and see if it works.
Allow the Mail App Through Windows Firewall
The firewall on your PC decides what incoming and outgoing connections are allowed on your machine and may cause the Mail app to have issues where it can’t send or receive new emails.You can whitelist the Mail app in Windows Firewall to fix your issue.
- Open the Start menu, type Windows Security, and select it in the results.
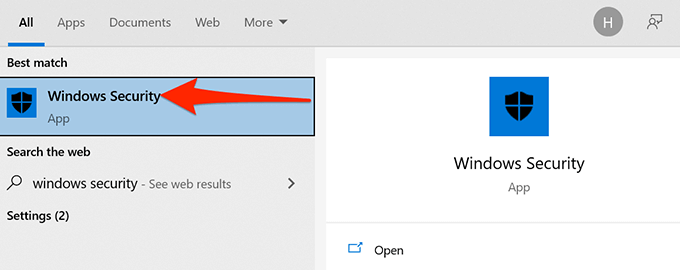
- Select Firewall & network protection on the main settings page.
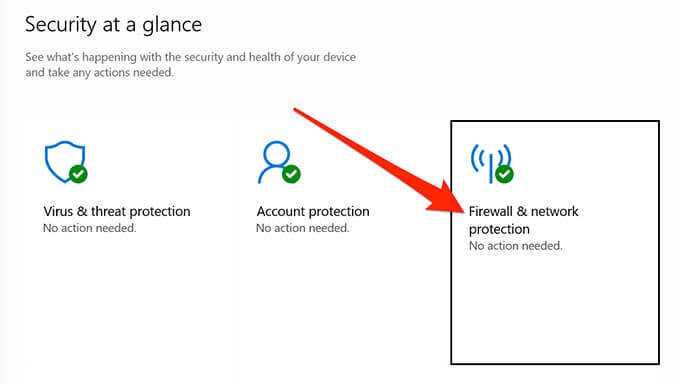
- Select Allow an app through firewall.
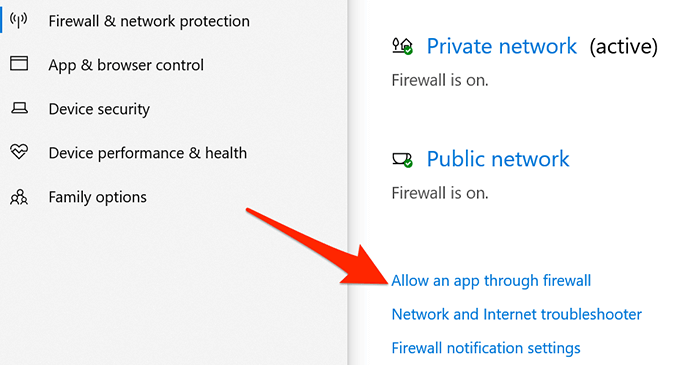
- Select the Change settings button at the top right.
- Scroll down the list and find Mail and Calendar.
- Enable both Private and Public checkboxes next to the Mail and Calendar entry.
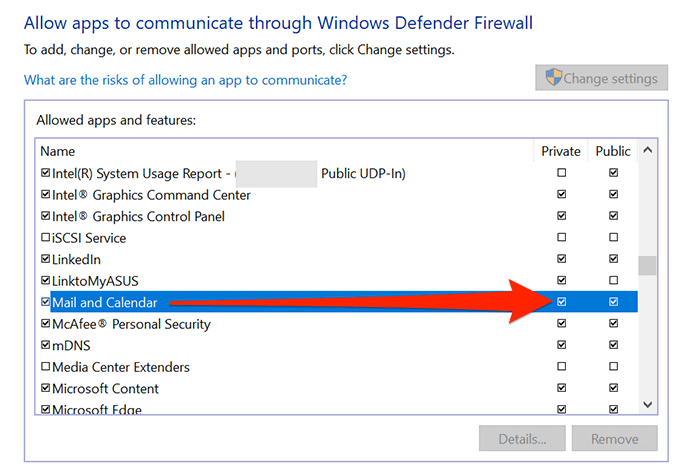
- Select OK at the bottom to save your settings.
Fix Incorrect Date and Time
Having the wrong date and time set on your PC can cause the Mail app not to sync your emails. Setting the correct date and time should fix your issue.
- Launch the Start menu, search for Settings, and select Settings in the results.
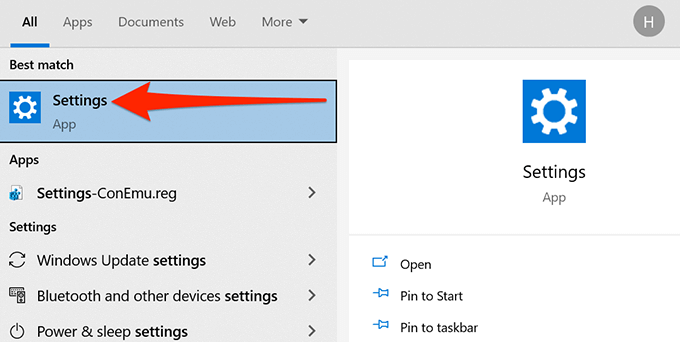
- If this doesn’t take you to the main settings page, click on the Home button on the top left corner.
- Select Time & Language on the following screen.
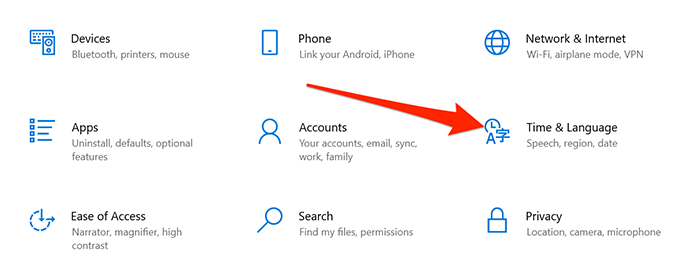
- Toggle on the Set time automatically and Set time zone automatically options.

- Your PC should now have the current date and time.
Enable Mail’s Privacy Options
In Windows 10, there’s an option that helps you choose what apps can access your emails. The Mail app must be on this list in order for it to access your emails.You can check and enable this access in the Settings app.
- Press the Windows + I keys at the same time to open Settings.
- Select Privacy on the Settings window.
- Select Email, in the left sidebar.
- Turn on Allow apps to access your email on the right pane.
- Under the Choose which apps can access your email section, make sure the toggle next to Mail and Calendar is turned on.
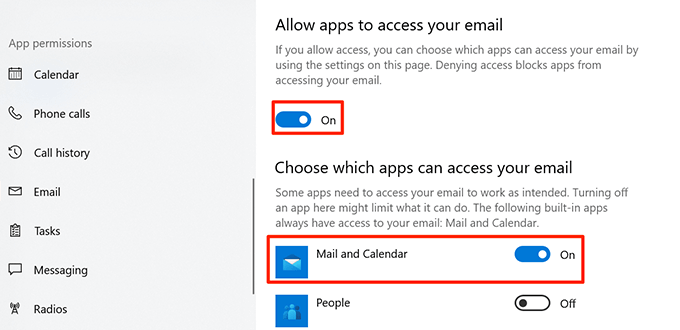
- Now select Calendar from the sidebar on the left.
- Toggle the Allow apps to access your calendar and Mail and Calendar options to the On setting.
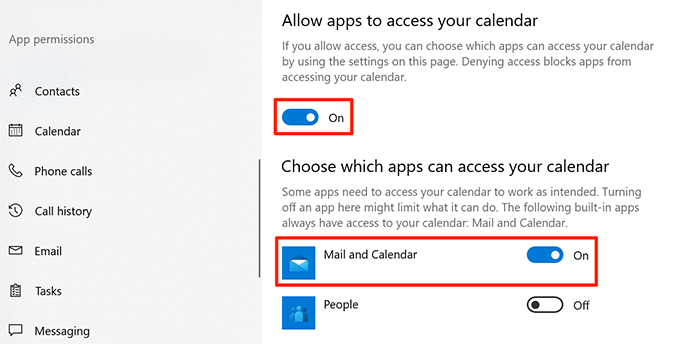
Toggle the Sync Settings Option
It’s worth toggling off and on the sync settings option in Settings to see if this resolves the Mail app not working issue in Windows 10.
- Open the Settings app on your PC.
- Select Accounts in Settings.
- Select Sync your settings, on the left sidebar.
- Turn off the Sync settings option on the right.
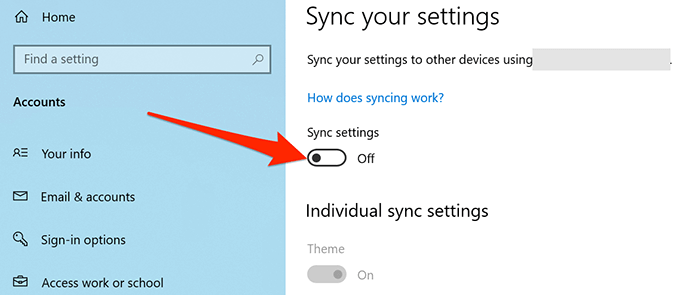
- Restart your PC.
- When your PC boots back up, repeat steps 1-3.
- Turn on the Sync settings option on the right.
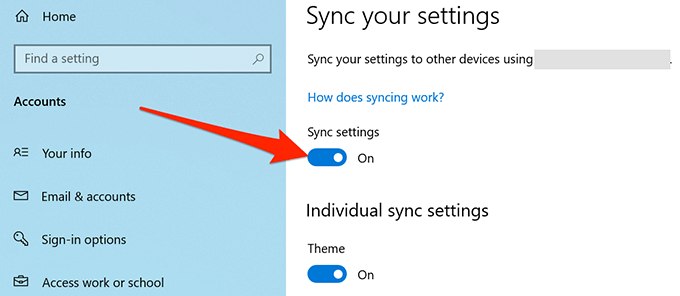
Use Windows Store Apps Troubleshooter
One of the many troubleshooters in Windows 10 is Windows Store Apps troubleshooter that helps detect and fix issues with the Store apps, including the Mail app.
Follow the steps below to run this troubleshooter to see if it can fix your problem.
- Access the Settings app.
- Select Update & Security at the bottom.
- From the left sidebar, choose Troubleshoot.
- Select Additional troubleshooters on the right pane.
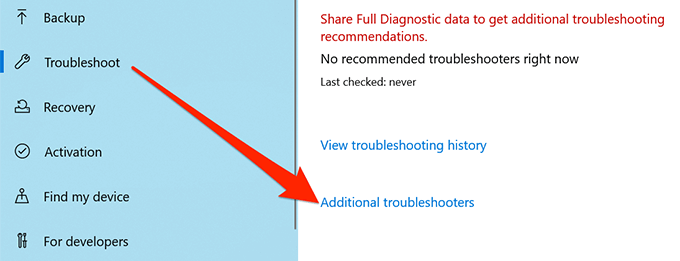
- Scroll down the troubleshooters list and select Windows Store Apps.
- Select Run the troubleshooter.
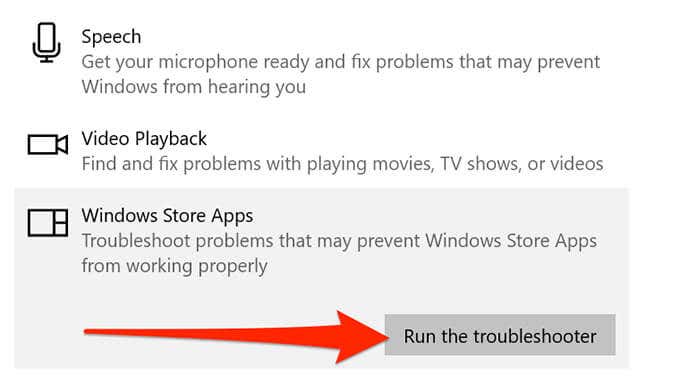
- Wait for the troubleshooter to find and fix issues with your apps.
Clear the Microsoft Store Cache
While Microsoft Store cache files are not directly linked to the Mail app, it’s worth clearing these files to see if that fixes your Mail issues.
- Close Microsoft Store if it’s already open on your PC.
- Press the Windows + R keys to open Run.
- Type wsreset.exe in the Run box and click Ok
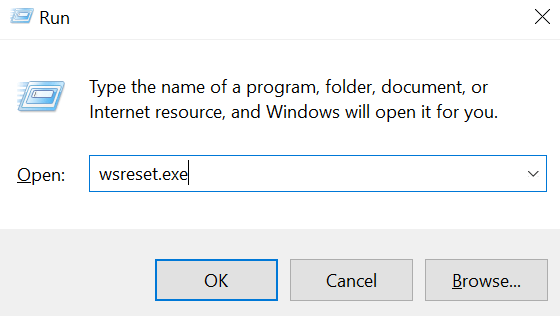
- A Command Prompt window will open. Wait for about half a minute and the window will automatically close.
- Open the Mail app and see if it works.
Fix Corrupt Files
Corrupt files on your PC can cause various issues, including making the Mail app dysfunctional. You can use Windows 10’s built-in file checker to find and fix faulty files.
- Open the Start menu, type Command Prompt, and select Run as administrator.
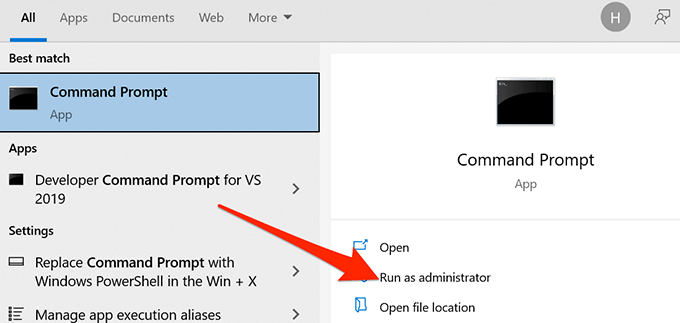
- Select Yes in the User Account Control prompt.
- Type sfc /scannow in the Command Prompt window and press Enter.
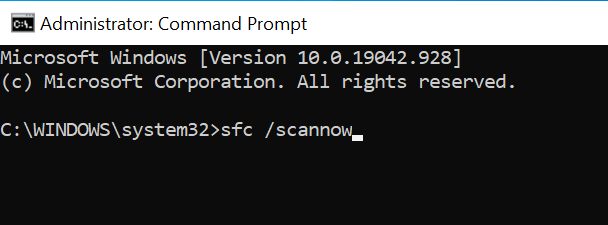
- Allow Windows 10 to scan and fix corrupt files on your PC.
Reset the Mail App
Reset the Mail app if it doesn’t function the way it should. However, resetting removes all pre configurations and you will have to reconfigure the app with your email account settings.
- Open the Start menu, type Settings and select the Settings app.
- Select Apps on the Settings screen.
- Scroll down the apps list and select Mail and Calendar.
- Select Advanced options.
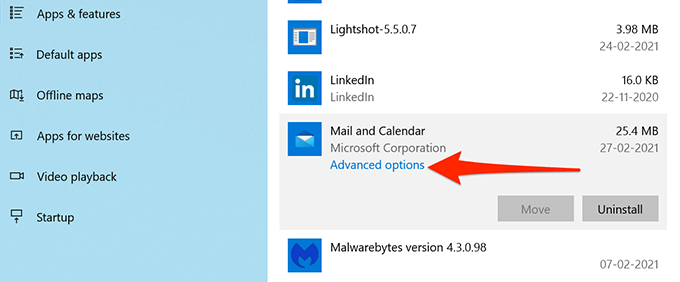
- Scroll down the following screen and select Reset.
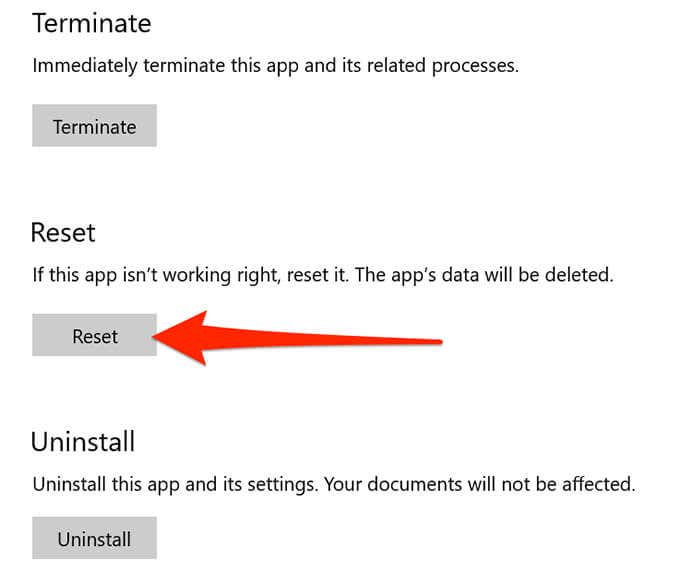
- Select Reset in the prompt.
Mail is now reset and ready to be configured with your email account.
How did you fix the Mail app issues on your Windows 10 PC? Let us know in the comments below.
Related Posts
- How to Fix a “This file does not have an app associated with it” Error on Windows
- How to Fix an Update Error 0x800705b4 on Windows
- How to Resolve “A JavaScript error occured in the main process” Error on Windows
- How to Fix the Network Discovery Is Turned Off Error on Windows
- How to Change Folder Icons in Windows
Mail and Calendar is the built-in email client of Windows 11 which offers basic features with a clean layout to stay up to date on your email. Microsoft first introduced the Mail app with the launch of Windows 10 and since then they have updated the application several times for betterment. But even in the improved version, the app often stops responding or keeps closing, and crashing. Not being able to receive emails or inability to access the app can be a big problem especially when you rely on this for handling mails. If you are experiencing any of the mentioned issues, go through the below segment to know how to fix Mail app not working in Windows 11.
Mail app Windows 11 generally stops working due to incorrect settings, unsuccessful attempts of sync, and backdated version that doesn’t go with system configuration. Furthermore, interrupted internet connection, incorrect owner of WindowsApps directory, wrong localization settings may be faulty as well. Since the exact reason is yet to be known, troubleshooting may seem hopeless at a particular point. On the other hand, a simple restart often works as a tweak if the mail app issue was caused by any glitch.
mail app not working in Windows 11
Here is how to fix mail app not working in Windows 11 –
Way-1: Ensure internet connectivity
Mail app not working on Windows devices may be a result of weak or unstable Internet connection. There might be any accidental change of settings in the user end leading to unstable network access.
Check the internet connection from the system tray precisely in the network icon. If there is a disabled sign showing there, try restarting the connection. Check the router and restart if necessary. Once there is a stable internet connection, the mail app should work fine in the system.
Way-2: Reset Mail app
Sometimes a few programs in Windows 11 don’t run as expected and cause trouble. Mail app is one of them which can stop working smoothly out of nowhere. In that case, Windows have a very useful tool to reset an application causing trouble. In order to fix mail app issue, try resetting the application using the below guidelines –
- Press – Windows + I.
- When Settings app shows up, select – Apps.
- Click – Apps & features.
- Go through the installed applications and find – Mail and Calendar.
- Click the three dots.
- Choose – Advanced options.
- Reach Reset section.
- Click – Reset button.
- For final consent, once again hit – “Reset” from appearing pop-up.
See solutions to a similar issue – How to Fix Can’t Add Gmail to Mail App in Windows 10.
Way-3: Make changes in privacy settings
Some adjustments in the Privacy settings associated with permissions may block the mail app in Windows 11. So, after making changes in privacy, don’t forget to re-adjust the same otherwise you may face mail app problem.
- Right-click on Start and choose – Settings.
- Select – Privacy & security.
- Move to the right and reach App permissions section.
- Click – Calendar.
- Make sure the toggle buttons present next to Calendar access and Let apps access your calendar are turned on.
- Now, turn on the toggle switch on Mail and Calendar too.
- Make the same permissions changes for Email.
Way-4: Run Windows store app troubleshooter
Windows 11 has a good number of troubleshooters and many more have been added in the previous version. All these utilities can detect even a stubborn issue easily and fixes it accordingly. Therefore if mail app not working in Windows 11 issue occurs, try running the troubleshooter. Here is how to run this tool –
- Press – Win+I.
- Click – Troubleshoot in the left of the Settings app.
- Next, ‘click’ – Other troubleshooters.
- Move down and click Run button present in the Windows Store Apps section.
- Comply with on-screen instructions if any.
- When the system offers any fix, apply the same.
Way-5: Adjust mailbox sync settings
This solution works when you are not getting notifications from the Mail; app in Windows 11. This is alarming as you may miss a few of the very important messages and will lead to miscommunication. We have found out that, this issue is basically dependent on usage unless you do a manual syncing in the Mail app. Adjustment in the mailbox settings can help you get rid of this trouble in a minute.
- Press – Windows + S.
- Type in – mail.
- From the search result, click the mail app.
- When the app opens, click Settings icon.
- Choose – Manage accounts.
- Choose an account causing the issue.
- Click – Change mailbox sync settings.
- Turn on the toggle switch set for Email.
- Click Done from bottom.
Way-6: Remove and Re-add your account
Oftentimes the mail account you are using can freeze and that will lead to cause Windows mail app not working issue. To get rid of this trouble, you can simply remove that account from where the issue is coming from. Later on, re-add the account for normalizing the system. Here are the steps to follow –
- Press Windows key and type – mail.
- Hit – Enter.
- When Mail app shows up, click gear icon.
- Select – Manage accounts.
- Choose the account you want to remove.
- Click – Delete account from this device.
- After removing the account, go back to Manage accounts settings.
- Click – Add account.
- Choose what type of account you want to add.
- Sign-in to your account by providing correct credentials.
Way-7: Allow Mail and Calendar apps through Windows Firewall
Windows firewall is the most powerful protection system against internet and apps that comes with the operating system. However, the program can often block a few applications considering them as malicious and harmful to the system. The Firewall can also block the mail app and lead to cause mail app not working in Windows 11. If that happens so, you can disable the tool temporarily but you must not do this permanently for the safety of the device. Instead, you can just check the app settings and allow mail application through Firewall to fix the issue. To do so –
- Click search icon from taskbar.
- Type – control panel.
- Hit – Enter.
- When Control Panel appears, make sure its View by option is set to Small icons.
- From available links, choose – Windows Defender Firewall.
- Click – Allow an app or feature through Windows Defender Firewall present on left sidebar.
- Click the button Change settings.
- Go through the apps list to find – Mail and calendar.
- Select the checkbox present before the app.
- Also, check the boxes for Private and Public.
- Click – OK to save the changes.
Way-8: Update Windows 11
Many users have come up with a solution to mail app not working in Windows 11 issue and claimed that only installing Windows Update is enough. However, the Windows update is automatic, you may have to check manually sometimes. Therefore, follow the below guidelines to check for update files and install them –
- Press – Windows + I.
- Select – “Windows Update” from the left navigation pane.
- Click – Check for updates.
- If any patch is pending, it will be downloaded and installed automatically.
- After being completed 100%, when you are asked, restart the system.
Way-9: Turn off security suite for the time being
Windows Security has the most robust construction and improved functionalities to block adware, spyware, Trojans, etc. Unfortunately, this application sometimes misinterprets applications as malicious and blocks them eventually. The same may happen in your case and you can also experience Mail app not working in Windows 11 issue. To resolve this, momentarily turn off Windows Security following the below guidelines –
- Press – Windows + R.
- In the Run command, insert – control firewall.cpl.
- Click – OK.
- From upcoming window, click – Turn Windows Defender Firewall on or off.
- Select the radio button set before Turn off Windows Defender Firewall.
- Do same for both Private and Public network.
- Next, click – OK.
If you are using third-party antimalware program, disable that too. However, don’t forget to enable your security suite later on whether the issue is fixed or not.
Way-10: Prevent Mail app from accessing your location
A large number of people have noticed that mail app stops working in their system just because of location service. The problem usually doesn’t get fixed after changing the location manually from the settings app. However, there is another way out to disallow mail app from accessing the location service. Eventually, the app won’t search for the location and it will function just smooth like always. In order to prevent the mail app from accessing your location, follow the below steps –
- Open Windows Settings app (Win+I).
- From the left sidebar, click – Privacy & security.
- Move to the right and scroll down to reach App permissions segment.
- Click – Location.
- Turn off the toggle switch set for Let apps access your location.
- If you want to allow other apps to access location, then you need to keep the switch button on.
- In that case, turn off the toggle button present next to Mail and Calendar.
- Restart the device and check for the mail issue.
Way-11: Reinstall Mail app
If you encounter Windows 11 mail app not working in issue, try re-installing the app. This is one of the best ideas if other convenient troubleshooting has not resolved the problem. Reinstalling the mail app can be carried out initially from Microsoft Store, the most trustworthy platform for Windows applications. However, several cases are evident that reinstalling the mail app using appropriate command in Windows PowerShell is more of an effective idea for solving the error.
- Click the search icon from taskbar.
- Type in – Powershell.
- Press – Ctrl + Shift + Enter.
- If User Account Control shows up, click – Yes.
- When PowerShell becomes ready, paste the following command in it –
get-appxpackage *microsoft.windowscommunicationsapps* | remove-appxpackage
- Once the app gets uninstalled, reboot the device.
- After being powered up, press Windows key and type – store.
- Hit – Enter.
- When Microsoft store appears, click its search bar.
- Type – mail and calendar.
- From the search result, select the right one.
- Click – Install.
Way-12: Tweak localization settings
Many users have come up with a simple solution to mail app not working in Windows 11 or not sending email issue in their systems. According to them, only changing the location settings is worthy to eliminate this malfunction in the mail application. In an invalid location, the internet service gets interrupted and mail app can undergo the similar issue leading to have problems. To tweak the localization settings in Windows 11, follow the below steps –
- Press – Win+X.
- Select – Run.
- Type – control intl.cpl.
- Click – OK.
- A Region Settings window opens; click on the Administrative tab.
- Next, select – Change system locale.
- Choose your current locale and then click – OK.
Way-13: Update the graphics driver
Drivers are the major components to maintain a stream communication between the hardware devices and the software running them. They are also dedicated to manage the data flow between various software programs making them run the system smoothly. Once these drivers are outdated or users don’t update them in time, they cause instability in the system.
As per many, updating the graphics card driver fixes the mail app not working in Windows 11 problem. With the exact cause yet to be known, you can try updating the driver. Follow the below guidelines to update the graphics card driver from Windows Device manager –
- Press – Win+S.
- Type – device manager.
- Hit – Enter.
- When a new windows appears, double-click – Display adapters.
- Right-click the graphics driver of your system and choose – Update driver.
- From next pop-up, click – Search automatically for drivers.
- If the system finds any update version online, it will be downloaded and installed.
- Meanwhile, follow on-screen instructions if any.
See – How to update drivers in Windows 11 (Best ways)
Way-14: Fix corrupted system elements
System files are the most important components for making the OS run smoothly without any trouble. However, these are very sensitive and prone to get corrupted from a variety of sources. For instance, any abnormal change to the system settings, presence of third-party software, or infection from malware can cause system file corruption.
Microsoft mail not working issue might be the outcome of corrupted system file. Many users have fixed this issue using SFC as well as DISM scans. SFC or System File Checker is a game changing tool in Windows operating system that can trace out missing and deformed components once executed. Those missing files will be recovered automatically and the corrupted ones will be fixed as well. Whereas, DISM aka (Deployment Image Servicing and Management) is applicable to the Windows image files. The utility is designed for the admin to modify and repair the system image files including Windows setup components, Windows Recovery Environment files, and PEs. You can also run these tools to fix the mail app issue following below instructions –
- Press Windows key and type cmd.
- When Command Prompt shows up, select – Run as administration from right navigation pane.
- Allow UAC by clicking Yes.
- Type –
Sfc /scannow. - Hit – Enter.
- When the scanning process ends, check the report thoroughly.
- If the corruption is not fixed, execute
DISM /Online /Cleanup-Image /RestoreHealthin the same elevated Command Prompt. - Once the process ends, run sfc /scannow command once again.
- After completion, reboot Windows to make the changes effective.
Way-15: Reset Microsoft Store cache
Cache in Microsoft store helps you avoid the same login information as well as shows the application you are interested in. This categorization depends upon the users’ preferences and previous usage. With time passing by, a great amount of caches are accumulated that can arouse trouble in Store apps.
Mail being one of the most popular Windows Store apps, can run into trouble if the Store cache reaches to greater limit. At that time, you have to reset the caches to fix the mail app not working in Windows 11 issue. To do so, follow the steps –
- Press – Windows + R.
- In Run dialog box, type – wsreset.exe.
- Click – OK.
- Give a little time and let the Microsoft store appear.
- Reboot Windows 11.
Way-16: Go back to the last good known configuration
In Windows operating system, you cannot resolve every single problem using convenient troubleshooting. Oftentimes, a few errors are a bit stubborn, caused by unknown reasons and you cannot resolve them easily. Well, Microsoft has kept a way to pass the error and straightway head back to a healthy state. We are talking about performing System Restore which allows the system to load back a previously installed point of the OS. If you cannot resolve the mail app not working in Windows 11 issue applying the previous workarounds, try performing System Restore.
If you haven’t removed the previous Windows update files, can perform this workaround and load the previous restore point. To continue working, follow the below guidelines –
- Press – Windows + R.
- In the Run dialog box, type – rstrui.
- Click – OK.
- When System restore wizard shows up, click – Choose a different restore point.
- Hit – Next button.
- Select the checkbox present before – Show more restore points.
- From available points, choose the most recent one.
- Click – Next.
- To start the restoring process, click – Finish.
Methods list:
Way-1: Ensure internet connectivity
Way-2: Reset Mail app
Way-3: Make changes in privacy settings
Way-4: Run Windows store app troubleshooter
Way-5: Adjust mailbox sync settings
Way-6: Remove and Re-add your account
Way-7: Allow Mail and Calendar apps through Windows Firewall
Way-8: Update Windows 11
Way-9: Turn off security suite for the time being
Way-10: Prevent Mail app from accessing your location
Way-11: Reinstall Mail app
Way-12: Tweak localization settings
Way-13: Update the graphics driver
Way-14: Fix corrupted system elements
Way-15: Reset Microsoft Store cache
Way-16: Go back to the last good known configuration
That’s all!!
-
Используем командную строку
-
Удаляем пакеты обновлений
-
Используем диспетчер задач и диалоговое окно Выполнить
-
Вывод
Не смотря на некоторые очевидные плюсы, новая операционная система Windows 10 имеет свои недостатки. Они, конечно, исправляются разработчиками, но это процесс не быстрый. Часто пользователи сталкиваются с одной распространенной проблемой — не работает приложение Почта в Windows 10. Помимо Почты, не запускаются также приложения Календарь и Люди. Что делать, если подобная проблема возникла и у вас? Для решения можно воспользоваться тремя способами.
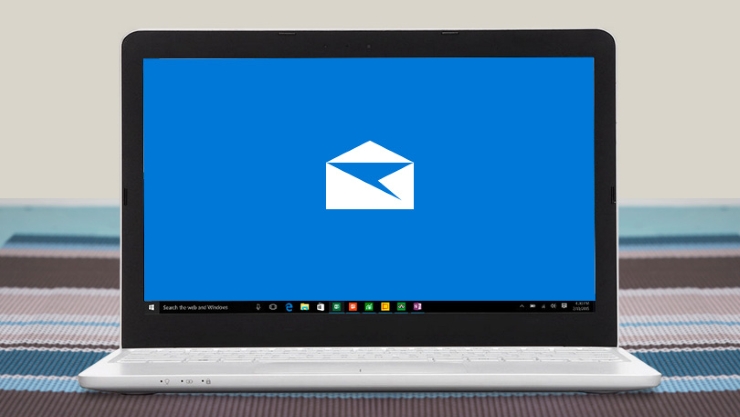
Используем командную строку
Для решения проблемы с приложением Почта и Календарь необходимо:
- Проверить, что вы находитесь в системе под локальной учетной записью. Если вы для входа в Windows используете учетную запись Microsoft, то необходимо выйти из неё и войти используя локальную. Это можно сделать перейдя в Параметры – Учетная запись – Ваша учетная запись.
- Запустить командную строку от имени Администратора (нажав “Win+X” и выбрав соответствующий пункт).
- Ввести в консоль команду: get-appxpackage -allusers *communi* | remove-appxpackage и нажать Enter.
- После этого открываем Проводник, вводим в адресную строку: %localappdata%\Comms и удаляем все содержимое этой папки. Один файл невозможно будет удалить, необходимо будет перезагрузить систему и повторить процедуру удаления.
- Отрываем Магазин Windows и устанавливаем приложения Почта и Календарь.
- После этого можно опять использовать учетную запись Microsoft.
Удаляем пакеты обновлений
Было замечено, что приложения Почта и Люди перестают работать после установки некоторых обновлений системы. То есть, удалив обновления, работа этих приложений должна возобновится. Для этого необходимо:
- Так же, как и в способе выше, зайти в Windows используя локальную учетную запись.
- Переименовать скрытую папку Comms в Comms.old (она находится в C:\Пользователи\Имя\AppData\Local).
- Перезагрузить компьютер и удалить папку Comms.old.
Используем диспетчер задач и диалоговое окно Выполнить
Для этого способа понадобится:
- Открыть диспетчер задач (Ctrl+Shift+Esc) и перейти во вкладку Службы.
- Остановить все службы в группе UnistackSvcGroup (нажать правой клавишей по службе и выбрать пункт Остановить).
- В окне Выполнить (вызывается комбинацией Win+R) запустить команду C:\windows\system32\esentutl.exe /d %LOCALAPPDATA%\comms\UnistoreDB\store.vol и перезагрузить компьютер.
Вывод
Итак, как мы увидели, новое ПО приносит вместе с радостью дополнительные трудности пользователям операционной системы Windows. С другой стороны, нет проблем, которые невозможно решить, и все рекомендации действуют в большинстве случаев.
|
|
|
6 / 6 / 0 Регистрация: 10.10.2009 Сообщений: 64 |
|
|
30.09.2012, 10:59. Показов 8403. Ответов 11 Был ноут с Win 7(32). Для запуска Windows mail по найденным рекомендациям для 32-х битной обновил msoe.dll и записи в реестре. И все отлично работало.
0 |
|
15903 / 7926 / 755 Регистрация: 03.01.2012 Сообщений: 32,863 |
|
|
30.09.2012, 11:51 |
|
|
Сообщение от vl1639 обновил msoe.dll Сообщение от vl1639 Проделал те же операции с Windows mail из папки Program Files (х86) А длл-ку в системе регистрировали? (regsvr32 Путь_к_файлу_msoe.dll — выполнять в cmd.exe, запущенной от имени Администратора)
0 |
|
6 / 6 / 0 Регистрация: 10.10.2009 Сообщений: 64 |
|
|
30.09.2012, 15:51 [ТС] |
|
|
1.Путь к файлу с пробелами в именах папок cmd не понимает и выдает ошибку, без пробелов находит dll-ку и пишет — не удалось загрузить …..
0 |
|
30.09.2012, 15:53 |
|
|
Не по теме: vl1639, я Вам ссылку кинул в личку(смотрели? начиная с первой страницы)
0 |
|
30.09.2012, 16:50 |
|
|
Не по теме: vl1639, На будущее: cmd в «таком виде» (то есть, в двойных кавычках) прекрасно понимает и пути с интервалами, и пути с кириллицей
0 |
|
6 / 6 / 0 Регистрация: 10.10.2009 Сообщений: 64 |
|
|
30.09.2012, 17:21 [ТС] |
|
|
to dzu Добавлено через 15 минут
0 |
|
15903 / 7926 / 755 Регистрация: 03.01.2012 Сообщений: 32,863 |
|
|
30.09.2012, 17:32 |
|
|
Сообщение от vl1639 а запись в реестре %ProgramFile% к какой папке относится? Дык, в переменных средах переменная path куда ведёт?
0 |
|
6 / 6 / 0 Регистрация: 10.10.2009 Сообщений: 64 |
|
|
30.09.2012, 21:38 [ТС] |
|
|
to gecata Добавлено через 16 минут
0 |
|
15903 / 7926 / 755 Регистрация: 03.01.2012 Сообщений: 32,863 |
|
|
01.10.2012, 11:36 |
|
|
Сообщение от vl1639 переменная path начинается с %ProgramFile% Наверное, так и должно быть… Но у меня почему-то прописан путь целиком, конкретно — к папке Program Files (у меня имеются Program Files и Program Files (х86). Система — х64. Лицензия)
0 |
|
6 / 6 / 0 Регистрация: 10.10.2009 Сообщений: 64 |
|
|
01.10.2012, 12:43 [ТС] |
|
|
У меня все заработало.
2 |
|
0 / 0 / 0 Регистрация: 09.05.2022 Сообщений: 1 |
|
|
09.05.2022, 09:27 |
|
|
Всем салют, решил поделится своим опытом в интернете очень долга искал, чтобы решить вопрос с outlook express как же установить на компьютер?
0 |
|
Новые блоги и статьи
Все статьи Все блоги / |
||||
|
Трансферное обучение с предобученными моделями в Keras с Python
AI_Generated 06.05.2025 Суть трансферного обучения проста: взять модель, которая уже научилась решать одну задачу, и адаптировать её для решения другой, похожей задачи. Мозг человека работает по схожему принципу. Изучив. . . |
Циклические зависимости в C#: методы управления и устранения
stackOverflow 06.05.2025 Если вы хоть раз работали над не самым тривиальным проектом на C#, то наверняка сталкивались с той ситуацией, когда компилятор вдруг начинает сыпать странными ошибками о невозможности разрешить. . . |
Как перейти от Waterfall к Agile
EggHead 06.05.2025 Каскадная модель разработки Waterfall — классический пример того, как благие намерения превращаются в организационный кошмар. Изначально созданная для упорядочивания хаоса и внесения предсказуемости. . . |
Оптимизация SQL запросов — Продвинутые техники
Codd 06.05.2025 Интересно наблюдать эволюцию подходов к оптимизации. Двадцать лет назад всё сводилось к нескольким простым правилам: «Избегайте SELECT *», «Используйте индексы», «Не джойните слишком много таблиц». . . . |
Создание микросервисов с gRPC и Protobuf в C++
bytestream 06.05.2025 Монолитные приложения, которые ещё недавно считались стандартом индустрии, уступают место микросервисной архитектуре — подходу, при котором система разбивается на небольшие автономные сервисы, каждый. . . |
|
Многопоточность и параллелизм в Python: потоки, процессы и гринлеты
py-thonny 06.05.2025 Параллелизм и конкурентность — две стороны многопоточной медали, которые постоянно путают даже бывалые разработчики. Конкурентность (concurrency) — это когда ваша программа умеет жонглировать. . . |
Распределенное обучение с TensorFlow и Python
AI_Generated 05.05.2025 В машинном обучении размер имеет значение. С ростом сложности моделей и объема данных одиночный процессор или даже мощная видеокарта уже не справляются с задачей обучения за разумное время. Когда. . . |
CRUD API на C# и GraphQL
stackOverflow 05.05.2025 В бэкенд-разработке постоянно возникают новые технологии, призванные решить актуальные проблемы и упростить жизнь программистам. Одной из таких технологий стал GraphQL — язык запросов для API,. . . |
Распознавание голоса и речи на C#
UnmanagedCoder 05.05.2025 Интеграция голосового управления в приложения на C# стала намного доступнее благодаря развитию специализированных библиотек и API. При этом многие разработчики до сих пор считают голосовое управление. . . |
Реализация своих итераторов в C++
NullReferenced 05.05.2025 Итераторы в C++ — это абстракция, которая связывает весь экосистему Стандартной Библиотеки Шаблонов (STL) в единое целое, позволяя алгоритмам работать с разнородными структурами данных без знания их. . . |
Наверх