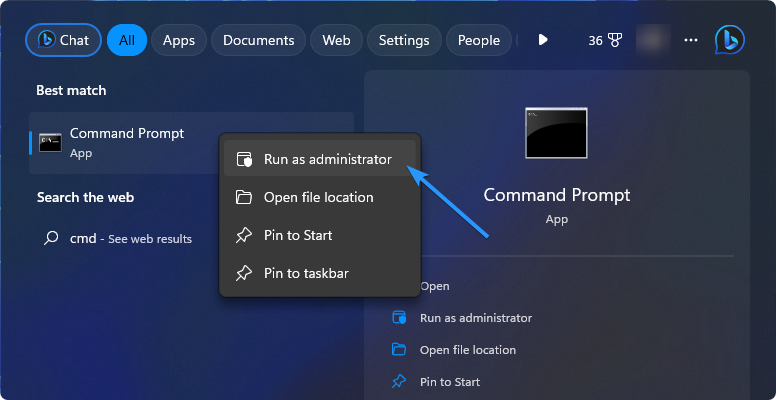Назначение файла CBS.log
Файл CBS.log — это текстовый лог, в который Windows сохраняет сведения об используемых компонентах, в частности о последних установленных обновлениях. Также он служит для сохранения отчетов о сканировании средствами консольной утилиты «SFC», предназначенной для проверки целостности системных файлов. Если «SFC» не удается восстановить поврежденные или удаленные файлы, сведения об этом будут также занесены в CBS.log отдельной строкой.
Восстановление таких файлов в принципе возможно, но, вероятнее всего, делать это придется вручную. В редких случаях у пользователей могут возникнуть проблемы с просмотром самого файла лога, например вследствие отсутствия необходимых прав или его повреждения. Как быть, если не удается открыть сам CBS.log, и как восстановить указанные в логе файлы, будет рассмотрено ниже.
Вариант 1: CBS.log не открывается
По умолчанию владельцем файла CBS.log является система, что, однако, не должно препятствовать его просмотру «Блокнотом» или другим текстовым редактором непосредственно из папки C:\Windows\Logs\CBS. Когда файл не открывается, попробуйте следующие решения:
- Если используется учетная запись обычного пользователя, войдите в Windows с учетной записью администратора.
- Откройте от имени администратора классическую «Командную строку» из поиска Windows.
- Экспортируйте лог в файл TXT с применением фильтра по тегу «SR», выполнив команду
findstr /c:"[SR]" C:\Windows\Logs\CBS\CBS.log > %userprofile%\Desktop\sfclogs.txt.При этом на рабочем столе будет создан файл «sfclogs.txt», содержащий данные, относящиеся только к работе утилиты «SFC».
- Если выполнить операцию не удается, удалите CBS.log с правами администратора из работающей системы либо из-под LiveCD.
Читайте также: Инструкция по записи LiveCD на флешку


После удаления лога перезагрузите компьютер и проверьте систему на предмет нарушения целостности средствами «SFC» еще раз. Файл CBS.log будет создан заново.
Вариант 2: Восстановление файлов
Если программа «SFC» не смогла восстановить часть системных файлов, это можно сделать вручную, позаимствовав их из рабочей системы или смонтированного образа Windows. Определение их имен не составляет большой трудности.
- Первым делом экспортируйте содержимое лога CBS.log в отдельный текстовый файл как было показано в шаге 2 предыдущей инструкции.
- Открыв файл «Блокнотом» или любым другим текстовым редактором, отыщите блок кода со строкой «Cannot repair member file» («не удается восстановить файл») и/или «PublicKey neutral in the store, hash mismatch» («несоответствие хэша»). В этом же блоке чуть выше будут указаны имя файла и его путь.
Описание успешной процедуры восстановления отличается и содержит строки с указанием положительного результата – «Verifying», «Beginning Verify and Repair» и «Verify complete».
- Зная название и расположение файла, скопируйте его из рабочей системы той же версии и разрядности и замените им поврежденный файл. Если возможности взять файл с другого компьютера нет, можно установить Windows 10 нужной версии на виртуальную машину и извлечь нужные файлы из нее. При этом не исключено, что выполнить копирование или замену файла в работающей системе не удастся. В этом случае для получения монопольного доступа к файловой системе компьютер нужно будет загрузить с флешки с LiveCD, предварительно скопировав на нее оригинальный файл, взятый из рабочей системы.
Читайте также: Как установить Windows 10 в VirtualBox
Поскольку приведенный выше способ достаточно хлопотный и отчасти рискованный (можно ошибиться и скопировать не тот файл), возможно, есть смысл пойти более простым путем, установив все последние накопительные обновления системы. Если обновление по какой-то причине недоступно или неприемлемо, попробуйте также следующие решения:
- Выполните восстановление хранилища компонентов командой
dism /Online /cleanup-image /restorehealthв запущенной с правами администратора «PowerShell» или «Командной строке». - Если Windows работает некорректно, откатите систему к ближайшей точке восстановления.
Читайте также: Откат к точке восстановления в Windows 10

Вопреки распространенному среди начинающих пользователей мнению, устранение обнаруженных «SFC» повреждений целостности не является исключительной необходимостью. Достаточно будет убедиться, что идентифицированные штатным инструментом файлы не являются частью вредоносного программного обеспечения. Если в работе Windows не наблюдается проблем, найденные ошибки можно проигнорировать.
Наша группа в TelegramПолезные советы и помощь
If you’re a Windows user, you might have encountered the CBS.log file while troubleshooting your system. The CBS.log file is a log file that contains information about the system files that Windows 11/10 operating system uses. It’s an important file that can help you diagnose and fix problems.
In this article, we will discuss what the CBS.log file is, how it works, and how you can read it in Windows 11/10.
Table of Contents
- What Is the CBS.log File?
- How Does the CBS.log File Work?
- Where Is the CBS.log File Located in Windows 11/10?
- How to Read the CBS.log File?
- What to Look for in the CBS.log File
- How to Clear the CBS.log File
- How to Fix CBS.log Errors
What Is the CBS.log File?

The CBS.log file is a file that contains information about the system files that Windows 11/10 operating system uses. It’s a log file that can be used to diagnose problems related to Windows system files. The CBS stands for Component-Based Servicing.
Whenever a Windows system file is updated, installed, or removed, the Component-Based Servicing process creates an entry in the CBS.log file. These entries contain detailed information about the changes made to the system files, and they can be used to troubleshoot problems related to Windows system files.
The CBS log can provide invaluable insight into why certain programs or applications may fail after being installed onto a Windows machine. It tracks successful and unsuccessful installation attempts in detail.
The log also logs numerous other events such as disabling components, uninstalling components, housekeeping activities such as extensive scan operations for identifying missing patches, etc. Additionally, the CBS log provides details about conflicts between different servicing processes so you can quickly narrow down potential causes of issues.
The information in the CBS log file can be extremely useful when troubleshooting problems arising from Windows updates or hotfix installations occurring on your system. By consulting this document, you will gain valuable insights regarding what step might require further investigation from your end to identify the root cause of any issue at hand more efficiently than without access to it.
How Does the CBS.log File Work?
The CBS.log file records information about the changes made to the Windows system files. Whenever a system file is updated, installed, or removed, the Component-Based Servicing process creates an entry in the CBS.log file.
These entries contain information such as the file name, version number, and the reason for the change. The CBS.log file can be used to diagnose problems related to Windows system files by analyzing the information recorded in the file.
Where Is the CBS.log File Located in Windows 11/10?
The CBS.log file is located in the C:\Windows\Logs\CBS directory. You can access the CBS.log file by navigating this directory using File Explorer. Press the File Explorer icon in your taskbar to open it, or use the Windows + E keyboard shortcut.

Alternatively, the Windows + R shortcut can open the Run application. Here, type in «C:\Windows\Logs\CBS» and press Enter. It will automatically open the correct folder for you.
How to Read the CBS.log File?
You can read the CBS.log file using any text editor, such as the default Notepad. Simply navigate to the location of the log file, and double-click on it. If prompted, choose a text editor to open the log with.

Now, you can analyze the log file’s contents to diagnose problems related to Windows system files.
What to Look for in the CBS.log File
When analyzing the CBS.log file, look for entries related to corruption, missing files, or failed updates. These entries will contain information about the files causing problems in your system.
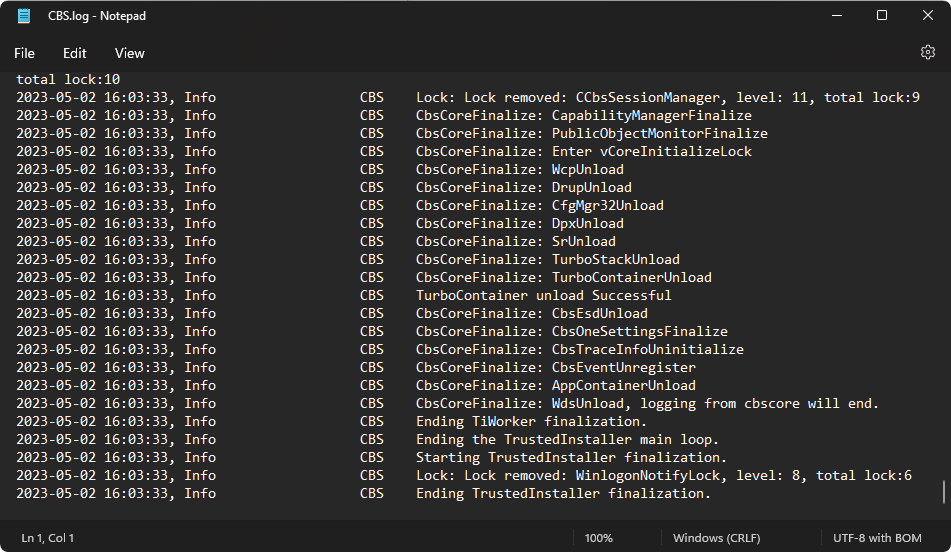
You should also look for error codes and descriptions that can help you identify the root cause of the problem. The information in the CBS.log file can be complex, so you should research to understand the entries.
How to Clear the CBS.log File
The CBS.log file is necessary for your computer. However, if you find that it is taking up a significant amount of space on your Hard Drive, it’s safe to delete it without causing any harm to your computer.
Before deleting the file, it is essential to disable the Windows Update service from the Services menu, which can be accessed through the Start menu. Once done, you can safely remove the CBS.log file without encountering any error messages.
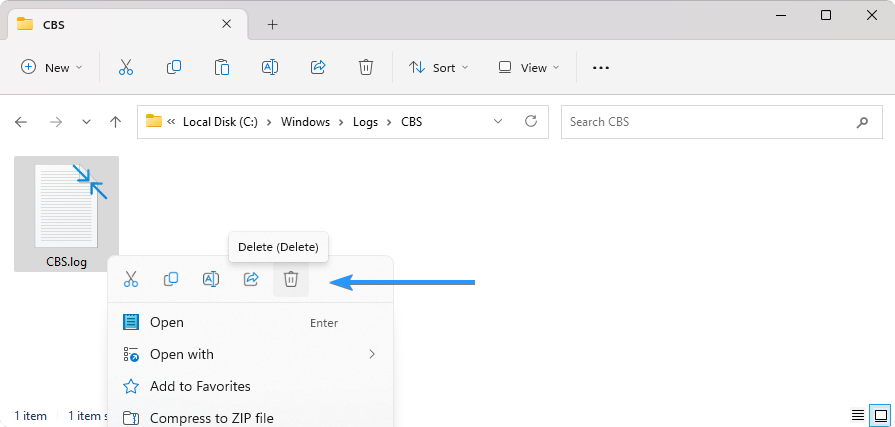
Windows will replace the file the next time it requires a servicing operation. However, it should have a smaller file size with less stored data. It is also recommended to save a backup of the CBS.log file before deleting it in case you need to refer back to it later.
How to Fix CBS.log Errors
If you encounter errors in the CBS.log file, there are a few things you can try to fix them. The most effective troubleshooting method is running the Deployment Image Servicing and Management (DISM) and Check Disk (chkdsk) commands, which can help you identify and repair corrupted files. Here’s how to do it:
-
Open the search bar in your taskbar by clicking the magnifying glass icon. Press Windows + S on your keyboard as a shortcut. Type “cmd” in the search box. When you see it in the results, right-click it and choose “Run as Administrator.”
-
Run the DISM command by typing «DISM.exe /Online /Cleanup-image /Scanhealth«. This will scan your system for corruption and repair any errors found.
-
Run the chkdsk command by typing «chkdsk C: /f«. This will scan your hard drive for errors and fix any issues.
Once both commands have finished running, restart your computer and see if the issue has been resolved.
CBS.log errors can be complex to diagnose and fix, so it’s best to seek professional help if you cannot resolve the issue yourself. A skilled technician can identify and repair issues with your system files or Windows updates.
FAQ
What is the purpose of the CBS.log file in Windows 11/10?
The CBS.log file is a log file that contains information about the system files that Windows 11/10 operating system uses. It can help diagnose problems and fix them.
Where is the CBS.log file located in Windows 11/10?
The CBS.log file is located in the C:\Windows\Logs\CBS directory.
How can I read the CBS.log file in Windows 11/10?
You can read the CBS.log file using a text editor like Notepad in Windows 11/10.
Is the CBS.log file safe?
Yes, the CBS.log file is safe. It is a system file used by the Windows 11/10 operating system to log information about system files and updates. It doesn’t contain any personal or sensitive information.
Can I delete the CBS.log file?
Deleting the CBS.log file is impossible, as Windows will always create a new one when needed. However, you can safely clear the contents of the CBS.log file to reset it.
Conclusion
The CBS.log file is a log file used by the Windows 11/10 operating system to keep track of its system files and updates. It can help you diagnose problems with your system files or Windows updates and fix them accordingly. You should regularly check the CBS.log file for any errors or warnings that could be causing issues on your computer.
We hope this guide helped you understand everything there is to know about the CBS.log file in Windows 11/10 and how to use it to diagnose and repair problems. If you have any more questions or queries, please contact us! We’ll be more than happy to help.
One More Thing
We’re glad you’ve read this article. 
If you have a second, please share this article on your socials; someone else may benefit too.
Subscribe to our newsletter and be the first to read our future articles, reviews, and blog post right from your inbox. We also offer deals, promotions, and updates on our products and share them via email. You won’t miss one.
Related Articles
» What Is the rundll32.exe Windows Host Process?
» What is the Microsoft Device Association Root Enumerator?
» What is a CSV file? How to open and use A CSV file
When managing a computer system, especially within corporate environments that utilize Microsoft technologies, users often encounter diverse types of log files. One such log that frequently raises questions is the CBS.log, which stands for Component-Based Servicing log. This log file plays a crucial role in troubleshooting and maintaining the health of the Windows operating system. Understanding what the CBS.log is, what to do when you encounter issues, and how to analyze its contents can streamline your troubleshooting processes significantly.
What is CBS.log?
The CBS.log is a log file created during the execution of Windows servicing operations. It is primarily used by the Windows Component-Based Servicing (CBS) to track the installation, updating, and repair of Windows components. This file can be pivotal when diagnosing problems related to Windows updates, service pack installations, and the overall integrity of the Windows operating system.
Importance of CBS.log
-
Troubleshooting Windows Updates: The CBS.log can provide detailed information about the success or failure of update processes. By analyzing its contents, users can pinpoint the exact reasons behind installation failures.
-
Monitoring System Integrity: CBS.log records events related to the Windows Component Store, which is responsible for the installation of Windows features and roles. A compromised Component Store can lead to system instability.
-
System Recovery: In several scenarios, CBS.log can aid in diagnosing problems that require system repair, such as corrupt system files. This assists IT professionals in executing effective recovery strategies.
Where is CBS.log Located?
You can find the CBS.log file in the following directory:
C:WindowsLogsCBSCBS.log
It’s important to note that this log can grow considerably large, especially if your system frequently installs updates or has a lot of servicing operations. This can be a concern for disk space, and users may want to manage its size actively.
Common Issues Associated with CBS.log
-
Windows Update Failures: Users often see error messages when trying to install updates. The CBS.log is beneficial for understanding why updates fail.
-
Corrupted System Files: If your system files are corrupted, Windows will attempt to repair them. The CBS.log documents the actions taken during this repair.
-
Increased Disk Usage: Over time, CBS.log can consume a significant amount of disk space, potentially impacting system performance.
How to Analyze CBS.log
-
Accessing the CBS.log: Open the CBS.log file using a text editor like Notepad. However, due to its extensive size, it’s often more helpful to use command-line tools to filter and extract relevant information.
-
Using Command Line Tools: You can use PowerShell or Command Prompt to extract error messages from the CBS.log file. Here’s a step-by-step process:
-
Open Command Prompt as Administrator.
-
Use the following command to filter the log:
findstr /c:"[SR]" %windir%LogsCBSCBS.log > C:UsersYourUsernameDesktopcbs_errors.txt -
This command will create a text file (
cbs_errors.txt) on your desktop containing only the relevant entries marked with “[SR]”, which indicates system repair issues.
-
-
Interpreting the Errors: After extracting the data, carefully analyze the messages. Look for entries that specify particular error codes or messages, as they can point you to the underlying issue. Some common error codes include:
- 0x800F0906: Indicates missing files from the Windows Update service.
- 0x800F081F: Suggests that the source files needed for the repair are missing.
-
Search for Solutions: Once you identify the errors, conduct online searches using the error codes. You can find community forums, Microsoft’s support website, and various tech blogs that provide specific instructions for resolving these issues.
Repairing Windows Using CBS.log
If analysis of the CBS.log reveals system file issues, you may need to initiate a repair process. Here are several solutions based on the findings from the CBS.log:
-
System File Checker (SFC): This built-in utility scans and repairs missing or corrupted system files.
-
How to run SFC:
- Open Command Prompt as Administrator.
- Type the command:
sfc /scannow- The tool will take some time to complete the scanning process. Follow on-screen instructions for any issues it identifies.
-
-
Deployment Imaging Service and Management Tool (DISM): If SFC cannot repair corrupted files, the DISM tool can be used to repair the Windows image itself.
-
How to run DISM:
- Open Command Prompt as Administrator.
- Execute the following command:
DISM /Online /Cleanup-Image /RestoreHealth -
This command connects to Windows Update to provide required files if needed. Ensure to have an active internet connection.
-
-
Windows Recovery Environment (WinRE): If the issues are severe and the previous methods did not resolve the errors, consider using WinRE for more advanced repair options.
- Accessing WinRE:
- Restart your PC and press the designated key (like F8 or F11, depending on your device) to access advanced startup options.
- Choose troubleshooting options like “Startup Repair” or “System Restore”.
- Accessing WinRE:
Managing CBS.log Size
If the CBS.log file is taking up too much space or you want to manage its size actively, you can periodically delete older logs or clean up Windows Update data.
-
Delete CBS.log: You can safely delete CBS.log, but note that the log will regenerate over time as the system continues servicing operations. Ensure to close all Windows services utilizing this log file before deleting it.
-
Using Disk Cleanup: Windows offers a built-in Disk Cleanup utility that can help remove various temporary files, including older servicing logs.
- How to use Disk Cleanup:
- Open the Start menu and search for “Disk Cleanup”.
- Select the drive you want to clean (usually C:).
- Choose the files you want to delete (temporary files, system error memory dump files, etc.) and click OK.
- How to use Disk Cleanup:
-
Scheduled Cleanup Tasks: For users concerned about CBS.log growing continually, consider setting up scheduled tasks that regularly clean up logs and temporary files.
Preventive Measures for CBS.log Issues
-
Regularly Update Windows: Ensure your operating system is updated regularly, as updates often fix previous bugs that could lead to corrupted logs or installation errors.
-
System Backups: Implement a robust backup strategy to restore your system file status if you encounter major issues. This could be via Windows Backup, third-party backup solutions, or manual backups of important files and system images.
-
Use a Reliable Antivirus: To prevent potential malware that might compromise system files, ensure you run a reliable antivirus solution, along with updates for that software.
-
Faulty Hardware Check: Hardware failures, especially in RAM or hard disk drives, can lead to corrupted log files or system errors. Regularly utilize tools like Windows Memory Diagnostic and check your hard disk drive health using built-in utilities.
Final Thoughts
The CBS.log file is a critical aspect of maintaining Windows systems and is an essential resource for troubleshooting challenges associated with Windows installations, updates, and repairs. By understanding the purpose of CBS.log, effectively analyzing its contents, and knowing how to manage and repair issues that arise, you can enhance the reliability and stability of your operating system.
Whether you are a casual user, an IT professional, or someone in charge of system administration, familiarity with the CBS.log empowers you to address problems more efficiently and sustain your systems’ health. Regular maintenance, diligent monitoring, and preventive strategies will collectively contribute to a smoother Windows experience, helping mitigate issues before they escalate, and ensuring that your technology serves you effectively.
CBS.log, otherwise known as the Component-Based Servicing log file, is an essential component of the Windows operating system. The primary function of this log file is to record all activities executed by the Windows Modules Installer service, which is responsible for installing and managing system updates and components.
When your system undergoes a Windows Update, all the relevant information is safely stored in the CBS.log file. Additionally, the System File Checker (SFC) also writes its details into this log file.
In this comprehensive guide, we will explore the CBS.log file, its implications on system maintenance, and how to analyze and troubleshoot any issues that may arise within the file.
You can learn more about the System File Checker and its functionality in this support guide.
Locating the CBS.log File in Your System
The CBS.log file is a constant in your Windows computer, quietly documenting details without interrupting your workflow. If you wish to inspect this file, here’s how you can locate it:
- Launch the File Explorer. You can do this by pressing the
Win + Ekeys simultaneously. - Navigate to the following directory:
C:\Windows\Logs\CBS - In this directory, you’ll find a file named CBS.log. This file houses all the information concerning your Windows Update components.
You can find additional details about navigating the Windows file system in this official Windows guide.
Reading the CBS.log File: A Step-by-Step Guide
To read the CBS.log file, follow the steps mentioned above to locate the file. Once found, you can directly open the file to read the logs.
However, if you specifically wish to read the SFC file logs, you can follow these steps:
- Launch the Command Prompt as an administrator.
- Type the following command and press Enter:
findstr /c:"[SR]" %windir%\Logs\CBS\CBS.log >"%userprofile%\Desktop\sfclogs.txt
This command creates a file named ‘sfclogs.txt’ on your desktop. You can open this file with Notepad to read the SFC logs. All entries preceded by “SR” represent the programs of SFC.exe.
If you need a refresher on using the Command Prompt, you can check out this resourceful guide.
Can the CBS.log File be Deleted?
Yes, the CBS.log file can be safely deleted if you believe it’s occupying a significant portion of your hard drive. But remember, each time a new Windows Update is installed, the CBS.log file is updated with new entries.
Some users reported that these files can cause high disk usage in Windows 10. Below we are sharing a video with you about how to solve this issue.
If you decide to delete the CBS.log file, follow these steps:
- Disable the Windows Update service. You can do this from Services, accessible from the Start Menu.
- Delete the CBS.log file.
After following these steps, you should be able to delete the CBS.log file without encountering any error messages.
Dealing with Corrupt Files Logged in CBS.log
Occasionally, you might encounter a Windows error stating, “Windows Resource Protection foundcorrupt files but was unable to fix some of them. Details are included in the CBS.Log windir\Logs\CBS\CBS.log.” This message signifies that some files have been logged as corrupt in your CBS.log file.
To rectify this issue, consider using the Deployment Image Servicing and Management (DISM) tool and the Check Disk (ChkDsk) utility. Here’s a simple guide:
- Run the DISM tool. This utility helps fix Windows corruption errors. You can find a step-by-step guide on how to run DISM here.
- Run the ChkDsk utility. This tool examines your hard drive for errors and automatically fixes them. Follow this detailed guide to learn how to use ChkDsk.
By following these steps, you should be able to fix any corrupt files that have been logged in your CBS.log file.
Wrapping Up
The CBS.log file is a behind-the-scenes hero in your Windows 11/10 operating system, silently logging vital details about your Windows Update components and System File Checker. Although seemingly insignificant, understanding its purpose and knowing how to manage it can go a long way in maintaining the health of your system.
From identifying its location to learning how to read its contents, managing the CBS.log file can be simple and straightforward. Remember, you can delete this log file if necessary, but it’s always handy to have it around for diagnosing system issues. And if you ever come across corrupt files logged in the CBS.log, the DISM tool and ChkDsk utility are your best allies.
Now that you’re well-versed with the CBS.log file, you’re one step closer to becoming a Windows power user! Happy computing!
Related posts:
- How to Fix Corrupted Files in Windows 10: A Comprehensive Guide
- How to Turn On Secure Boot for Windows 11 Installation
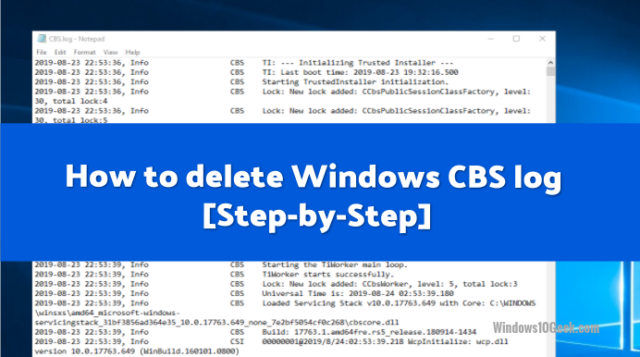
Let’s start by answering the question: What are Windows CBS logs?
The CBS.log file contains detailed information from your Windows install updates. This file is used to log information related to your most recent update and may be used for troubleshooting related install issues.
Can I delete cbs.log file?
The Windows 10 CBS log can be safely removed , though you will need to temporarily stop Windows update service.
Deleting CBS Logs with Settings Hunter
Settings hunter is a software that allows you to delete CBS logs with one click, but not only, it allows you also to go to the settings you want without wasting time trying to find the setting through start menu.
Settings Hunter
Click to open your Settings Hunter
Click Delete CBS Logs
What is the CBS Logs location?
The Windows Logs CBS folder can be located inside: C:\Windows\Logs\CBS
You can right click and open in txt file to view content.
The file is safe to view and is just a detailed record of any recent updates by Windows 10
There is usually no reason to delete this file or it is harmless to leave on your drive.
If however, you find that your drive is heavily fragmented after a recent update, you may find this file has massive volume and takes up too much room on your drive. This will necessitate a removal of the file.
What are the steps involved in deleting CBS Windows logs?
To delete the CBS Windows Log, you will first need to temporarily stop Windows Module Installer. If this Windows Module Installer is not stopped during delete, you will receive an ‘in use’ error that prevents deletion.
Deleting CBS logs manually
Step 1: Click Windows key +r to open Run
Step 2: run services.msc
Click OK or enter to see the Local Services list.
Step 3: Click Windows Modules Installer, select Stop. Click OK.
Step 4: On File Explorer, search/enter C:\Windows\Logs\CBS. (If using a different drive for your Windows install, access that drive rather than C: drive)
You may need to ‘unhide’ system files/folders to show Logs folder.
Step 5: Double click the CBS folder to enter
Step 6: Move/rename or delete all files in the CBS folder or Delete the CBS.log file
Step 7: If needed, you may also Delete all “cab*” files in C:\Windows\Temp, (Windows Temp folder).
Step 8: Reboot your computer.
After reboot, your Windows Module Installer will be running again. If not, you can repeat the process listed above to turn it back on.