Очень необычный и оригинальный экран приветствия Windows 7 logon screen. На первый взгляд не очень сочетаемые серый и бордовый цвета здесь органично переплетаются. Наличие нескольких слоёв бордовой материи предаёт экрану особый, ни с чем несравнимый стиль. Если Вы хотите придать оригинальности своему компьютеру, то Windows 7 logon screen поможет Вам это сделать.
Перед тем как установить экран приветствия Windows 7 «Windows 7 logon screen» рекомендуем создать ТОЧКУ ВОССТАНОВЛЕНИЯ
— Скачайте экран приветствия Windows 7 logon screen для Windows 7 в любую удобную папку, после окончания загрузки вы увидите файл borntobeba.zip, распакуйте его с помощью любого удобного архиватора, затем воспользуйтесь ЛЮБОЙ ПОДХОДЯЩЕЙ программой для установки.
КАК СКАЧАТЬ экран приветствия «Windows 7 logon screen»
RetroBar 1.16.34
Небольшая портативная программа, позволяющая заменить современную панель задач на ретро…
GadgetPack 38.0
GadgetPack — инструмент для установки и использования набора гаджетов для операционных систем Windows 10 и 11…
Start11 2.5.2.3
Программа, позволяющая визуально настроить меню «Пуск» и панель задач ОС Windows 10/11 и…
Winstep Nexus 20.10
Winstep Nexus — компактная панель для быстрого запуска наиболее часто используемых программ и…
Start10 1.98
Start10 — очередная реализация меню «Пуск», адаптированная для новейшей операционной системы Windows 10…
You are here:
Home » Windows 7 Guides » How To Change Windows 7 Logon Screen Easily [Without Using Hacks & Tools]
Are you bored of the default logon screen background image of Windows 7? You can easily change the logon screen background picture with a custom one without using third-party tools.
In previous version of Windows, user had no option but to use third-parry tools like Tune-Up-Utilities to change the logon screen background. But in Windows 7, the case is different. Windows 7 now supports custom logon screen background.
Replacing the old logon screen is as easy as changing desktop wallpaper (desktop background).

Change the Windows 7 logon screen background picture
Step 1: Download the registry file from here. Extract the file and double-click on the file to enable this feature (Alternative method: right-click, select Merge).
Step 2: Now, head over to the following folder:
C:\Windows\System32\oobe (“C” is your Windows Seven Installation drive)
Step 3: Here, create a new folder named Info. Again, create a new folder inside the Info folder and rename it as backgrounds.
Step 4: Copy your favorite image file to this folder and rename it as backgroundDefault. Note that the image must be in JPG format and the size should be less than 256 KB.
Step 5: You are done. Reboot your system and see the change.
The following files (sorted by width-to-height ratio) are supported in C:\Windows\System32\oobe\Info\Backgrounds folder:
* backgroundDefault.jpg
* background768×1280.jpg (0.6)
* background900×1440.jpg (0.625)
* background960×1280.jpg (0.75)
* background1024×1280.jpg (0.8)
* background1280×1024.jpg (1.25)
* background1024×768.jpg (1.33-)
* background1280×960.jpg (1.33-)
* background1600×1200.jpg (1.33-)
* background1440×900.jpg (1.6)
* background1920×1200.jpg (1.6)
* background1280×768.jpg (1.66-)
* background1360×768.jpg (1.770833-)
And users who prefer to use a third-party instead can check out free tools such as Windows 7 Logon Screen Changer and Logon Screen Rotator to set your own picture as logon screen background withe a mouse click.
Changing the logon screen on earlier versions of Windows was not an easy job. But with Windows 7, you just need to edit a DWORD key in registry editor and copy paste the background you want to see on the logon screen to a folder in your Windows installation drive. You can also change the logon screen using Windows 7 logon background changer
- Open Registry Editor. This can be done by opening start menu search and typing Regedit.
- Now once you open Registry Editor, navigate to “HKEY_LOCAL_MACHINE > Software > Microsoft > Windows > CurrentVersion > Authentication > LogonUI > Background“
- Now here you will see a DWORD entry called “OEMBackground”. Double click on it and change the value to “1”. If you can’t find the entry, create a new one. It can be done by choosing “Edit > New > DWORD“.
- Now close the “Registry Editor” and choose the desktop background. Make sure that it is less than 256KB in size and it has the same aspect ratio as your screen. This is to make sure that your image does not gets stretched when shown at the logon screen.
- Once you have selected the image, change it’s name to “backgroundDefault.jpg” and save it to “%windir% > system32 > oobe > info > backgrounds”. The “%windir” folder is usually “C: > Windows”. If you can’t find the info folder then create the info and the backgrounds folders and paste your desired background image in it.
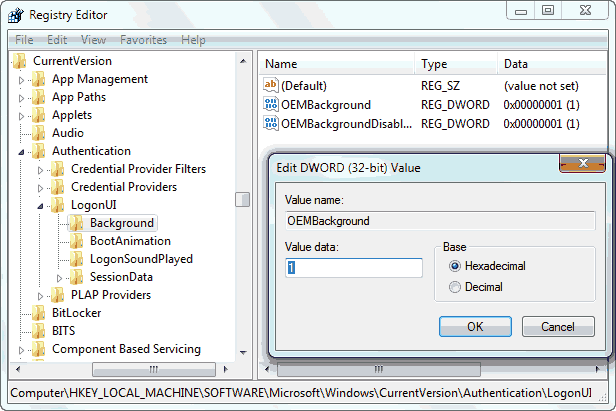
Logon Screen — экран приветствия Windows или окно приветствия, это заставка которую пользователь видит когда выбирает нужный ему профиль для входа в систему. Вы можете настроить экран приветствия под себя на свой вкус и цвет, но что бы это сделать Вам потребуется небольшая и лёгкая программа Logon Screen, программа поможет легко, а главное безопасно заменить экраны приветствия Windows.
1. Скачиваем программу «Logon Screen»
2. После установки, программа создаст ярлык на рабочем столе, а так же в меню правой кнопки мыши.
3. Интерфейс программы интуитивно понятен, а главное русифицирован.
4. Нажимаем ОБЗОР и выбираем понравившуюся картинку
5. Нажимаем кнопку ПРИМЕНИТЬ и вуаля у Вас новый экран приветствия.
ВНИМАНИЕ! Файлы для программы ограничены размером в 256 кб
Но это не страшно, хоть программа и маленькая,но умная, она сама может подогнать файл под нужный размер, смело жмем ДА и будет Вам счастье.
