Оригинальное представление стандартного логотипа Windows можно увидеть в новой кнопке пуск Storm-Cloud’18. Первая и самая важная особенность, которую сразу же замечаешь — адаптивность. Автор решил создать сразу три варианта: 22х22, 26х26 и 30х30 пикселей. Благодаря этому ее легко установить на любую панель задач, в том числе, если использовать компактный режим в настройках операционной системы. Сама же кнопка в исходном состоянии состоит из четырех пустых квадратов с белой окантовкой. При наведении заполняется точечной текстурой от центра к краю, но не полностью, примерно на половину. При нажатии тоже самое пространство полностью заливается белой краской.
Как поставить значок меню пуск
- Скачайте и распакуйте архив storm_cloud_18__startisback__classic_shell__by_tramell-dcq2o1z.zip с помощью WinRar.
- Добавьте скин кнопки в *.png или *.bmp формате в вашу программу для замены кнопки пуск.
- Для Windows 8/10/11 мы рекомендуем использовать StartIsBack;
- Для Windows 7 отличным выбором будет «Windows 7 Start Orb Changer».
- Готово! Остается только сохранить изменения.
Список файлов
- Storm-Cloud’18×22.png232 b
- Storm-Cloud’18×26.png247 b
- Storm-Cloud’18×30.png242 b
Установить наше приложение
Пользователи рекомендуют
Windows 11 lets users customize the Start menu in several ways. We can change the color of the Start menu, add or remove apps from the Start, and add or remove folders.
PC users who would like to customize the Windows operating system might want to change the default Start button on the taskbar. Many users want to have a custom Start button.
As you might have discovered by now, Windows 11 does not offer an option to change the default Start button icon. So, we will have to use third-party tools to change the Start button. In short, you can change the Windows 11 Start button icon with the help of third-party tools.
We can use the free Open Shell software to replace the default Start button icon with a desired icon. In addition to the Open Shell, which is free, there are a couple of paid utilities like Start11 that can also help you get a custom Start button icon.
In this guide, we are using the free Open Shell software to change the Windows 11 Start button. Here is how.
Steps to set custom Start button icon in Windows 11
IMPORTANT: With default settings, when you install the Open Shell software, it replaces the default Windows 11 Start menu with the old-style Start menu. If you like the Windows 11 Start menu, right-click on the Start button, click Settings to see Open Shell Settings, switch to the Controls tab, and then select Windows Start menu for “Left click opens” and the “Windows key opens” options.
Step 1: Visit this page and download the latest version of the Open Shell. If you do not know, Open Shell is nothing but the popular Classic Shell software.
Step 2: Run the Open Shell installer and follow the directions on the screen to install it.
Step 3: Once installed, right-click on the default Start/Windows logo button on the taskbar and then click Settings to open Open-Shell Settings.
Step 4: Here, under the Start Menu Style tab, select the Replace Start button radio button. Once you select the option, Open Shell will replace the default Windows logo Start button with the Open Shell icon.
Step 5: To set a custom icon as the Start button, select the Custom radio button, click the Pick image button, select the image file that you would like to set as the Start button, and finally, click the Open button to replace the Start button icon with your custom icon.
Note that only BMP and PNG image file types are supported, and they must be 32-bit. To get the perfect Start button, please refer to the directions on the Open-Shell Help page. To access it, right-click on the Start button, click Help, and navigate to Custom Start Buttons Tutorial to read the details on creating a custom Start button.
We all are familiar with Microsoft Windows’ Start Menu button that has been a part of Microsoft’s logo as well.
Few would know that it is 27 years since Microsoft introduced the Start Menu button in Windows 95.
Let’s Dive into Windows History
Before that Microsoft had released Windows 1, 2, and 3.
1985 – Windows 1.0 had a DOS-based interface but it still had icons and introduced applications like calculator, monochrome paint, and more.
1987 – Windows 2.0 came with a protected kernel mode and allowed the user to overlap and resize application windows.
1990 – Windows 3.0 was a big improvement where it had better memory management, 3D designed GUI with a dedicated File Manager and Program Manager. It introduced Notepad, games, and support for up to 16 simultaneous colors.
All these features contributed to make it the first Windows to see commercial success with over $10 Million spent on advertising, over 10 million licences of Windows 3.0 were sold.
All these version still not had a dedicated task manager, and a start button, a notification panel/tray that defines the Windows we all know today.
Windows 95 – August 24, 1995
Windows 95 brought the biggest change to how users used to see WIndows with all new Start Menu, Windows taskbar and notifications with movable icons and minimizing and maximizing capabilities.
All the features that make Windows, Windows.
The software also moved from a mainly cooperatively multitasked 16-bit architecture to a 32-bit preemptive multitasking architecture.
And it was not entirely 32-bit, it had support for Windows 3.0 drivers and primarily keeping MS-DOS compatibility in mind. MS-DOS could be used with Windows drivers and users didn’t have to install them again.
To help users, Windows 95 tried to automate device detection and configuration as much as possible, but could still fall back to manual settings if necessary. It introduced accessibility features making it one of the most appealing software at that time.
Windows 98 – Jun 25, 1998
An improvement over Windows 95 that was focused on Plug n Play (PnP) making it an ease for user to use the Windows OS.
With support for 2 color gradients in dialog boxes and other cosmetic improvements, Windows 98 was the first windows to introduce Windows Driver Model (WDM) which actually became adopted after a few years due to Microsoft’s continued support for older standard.
USB support was more quick and it supported USB Hubs, scanner, and imaging devices.
One of our favorite features: Standby and Hibernate were introduced as well. More network improvements and memory improvements were introduced for the system to work efficiently and faster.
Windows 2000 – Feb 17, 2000
Windows 2000 introduced NTFS 3.0 that came with disk quotas, file-system-level encryption and more. Additionally, Windows File Protection System was introduced that protected the critical files from being modified.
A logical Disk Manager was added that supported dynamic disk volumes that was helpful in connecting multiple disks, making backups and more.
Windows ME – Sep 14, 2000
Windows Mellinium Edition was targeted at home users that had a positive response initially, but it soon showed stability issues.
The update had little cosmetic changes, but a better hardware support that made faster boots possible. Windows Movie Maker, Media Player 7, DVD Player, DirectX API with several games were introduced.
Windows XP – Oct 25, 2001
Windows XP was one of the most iconic Windows and the wallpaper is still remembered by many.
The green and blue theme was used in many applications too.
XP was released with interface improvements that include composing effects, drop shadows, grouped windows in taskbar, an improved notification area, and a common tasks list for user’s ease.
DirectX 8.1 with faster user switching are some of the key highlights.
Windows Vista – Jan 30, 2007
XP continued for 6 years, until Vista was introduced which was not liked by many users. Although it was sold a lot, but the OS was ahead of its time as the hardware was not compatible enough for the animations and processes it had introduced.
Windows Vista was loved by gamers primarily because of the advantages DirectX 10 brought . It also provided support for the GPUs.
Windows 7 – Oct 22, 2009
Soon Microsoft had to release Windows that broke many records and every second 7 copies of Windows 7 were estimated to be sold with the highest adoption rate.
Windows 7 brought improved performance on multi-core processors, boot and kernel performance was improved.
Multiple graphic card support, redesigned apps, libraries for each file category, and much more were added.
As the multi-core hardware was more readily available, 240 million copies were sold within a year, and it was received well by the audience and critiques as well.
Windows 8 – Oct 26, 2012
After 3 years of Windows 7, Microsoft released a made-for-tablet Windows 8.
It had a completely redesigned interface with bigger customizable tiles ideal for touch based screens.
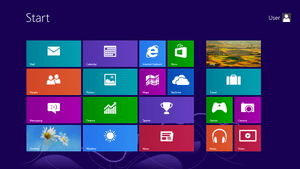
This hybrid model was a great break through, but as the tablet/touch monitors’ market hadn’t improved that well, this Windows felt useless to the ones using it with Mouse/trackpad and keyboard.
The Start Menu was taken away which the users didn’t like after looking at it for over over 17 years.
The adoption rate was lower than projected by Microosft and Windows 8.1 did nothing good to Microsoft’s hopes until they released their next OS.
Windows 10 – July 29, 2015
Microsoft learned how crucial the Start menu is to its users, and it got a second life in Windows 10. Support for Dark Mode was also given.
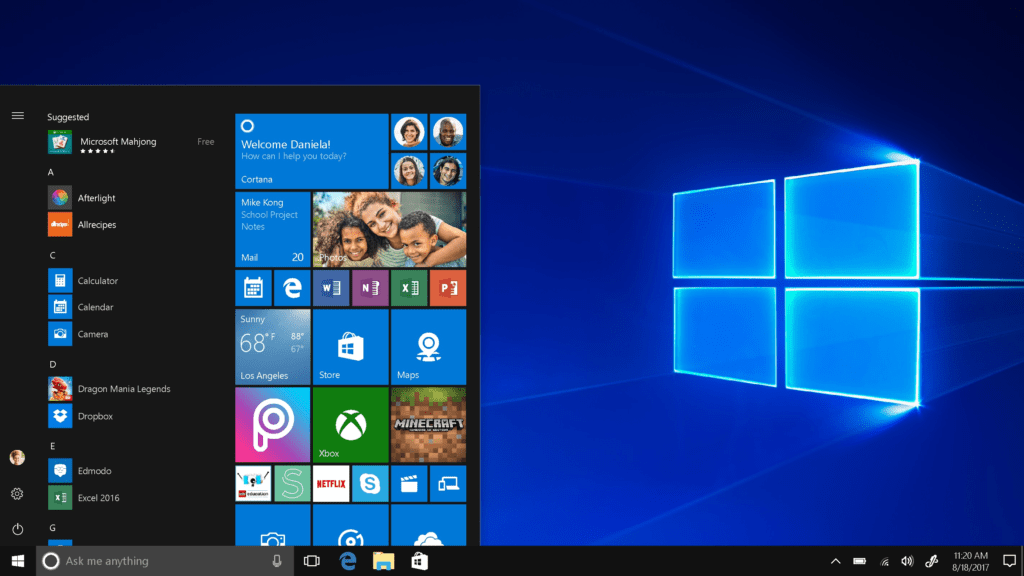
This Windows introduced cortana, that never really worked but a lot of UI improvements, and a new browser, Microsoft Edge, to replace Internet Explorer in the coming years.
Windows 10 is still used by many users because of its support for multiple cores, better memory handling and many performance aspects of it.
Windows 11 – Oct 05, 2021
The most recent version of Windows that’s not even a year old brought a centered Start Menu, advanced Window resizing and gave back a minimal start up sound.
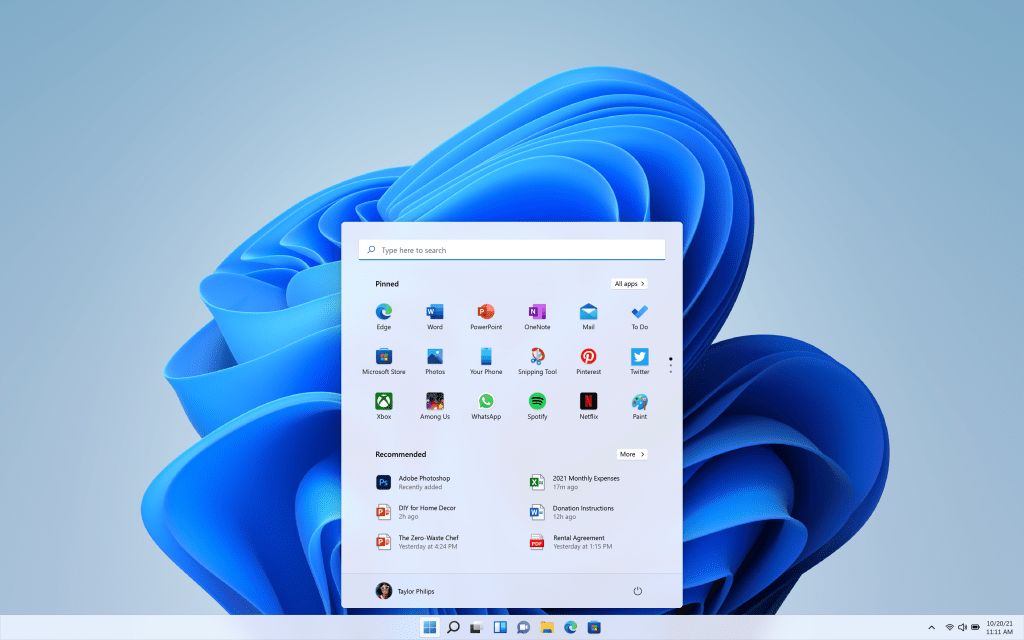
I personally loved the Windows 11 wallpapers. The update changed the Windows logo as well.
How do you feel going through 27 years of Windows and how it kept redesigning in efforts to make an easy software as possible for its users?
Let me know in the comments which version did you love the most?
Hey! A big gamer at heart and one of the founding members behind this site. I’ve combined my passion for gaming and my love of design to bring you the best in gaming news, builds, and advice. When I’m not gaming or working on cool new designs, I’m always on the lookout for the latest tech updates. Join me as we explore the world of gaming and build the ultimate gaming rigs or explore indie games together!
Follow me on Twitter and here’s my LinkedIn
Default Start menu for Windows 11
Default Start menu for Windows 10 20H2
Default Start menu for Windows Vista
Default Start menu for Windows XP
The Start menu is a graphical user interface element used in the Microsoft Windows product line since Windows 95. It serves as the central launching point for computer programs and performing other tasks in the Windows shell. In Windows 8 it is named Start screen.
Traditionally, the Start menu provided a customizable nested list of programs for the user to launch, as well as a list of most recently opened documents, a way to find files and obtain assistance, and access system settings. Later enhancements via Windows Desktop Update included access to special folders such as «My Documents» and «Favorites» (browser bookmarks). Windows XP’s Start menu was expanded to encompass various My Documents folders (including My Music and My Pictures), and transplanted other items like My Computer and My Network Places from the Windows desktop. Until Windows Vista, the Start menu was constantly expanded across the screen as the user navigated through its cascading sub-menus.
History[]
The Start menu was introduced in Windows 95 and Windows NT 4.0, but had
In the earliest versions of Windows, a program called MS-DOS Executive provided basic file management and program menu capability. This was replaced by the programs File Manager and Program Manager in Windows 3.0, with the Program Manager taking on the role of the program menu.
The Program Manager was a full windowed application, which required the whole screen to be used effectively. It consisted of a simple multiple document interface which allowed users to open «program groups» and then execute the shortcuts to programs contained within.
Windows 95 was the version in which the Program Manager was superseded by the Start menu, which condensed the Program Manager into a popup menu that could be accessed at any time. It also boasted several advantages over the Program Manager, such as the ability to nest groups within other groups, and the ability to add to the Start menu by dropping objects (program files, document files) onto the Start button.
Later developments in Internet Explorer and subsequent Windows releases allowed users to customise the Start menu and access and expand Favorites, My Documents and Administrative Tools (Windows 2000) from the Start menu.
The first significant revision to the Start menu since its inception came in Windows XP. To help the user access a wider range of common destinations more easily, and to promote a greater sense of «personality», the Start menu was expanded to two columns; the left-hand column focuses on the user’s installed applications, while the right-hand column provides access to the user’s documents, and system functionality. Links to My Documents, My Pictures and other special folders are brought to the fore. The My Computer and My Network Places (Network Neighborhood in Windows 95 and 98) icons were also moved off the Desktop and into the Start menu, making it easier to access these icons while a number of applications are open (they could be restored optionally in the Display Properties control panel «Desktop» settings). Commonly used programs are automatically displayed in the left-hand menu, and the user may opt to «pin» programs to the Start menu so that they are always accessible without having to navigate through the All Programs folder.
The other significant change came in Windows Vista, where the interface of the Start menu changed. Instead of flying out, All Programs expanded inside the left column. A search bar was added to the Start menu, allowing the user to type to find programs as well as files. The Start menu color also could be customized, without needing to change the theme. Windows 7 retained this layout of the Start menu.
Button[]
The Start button of the Start menu/screen has also changed throughout the operating systems.
Windows 95[]
When it first came out, the Start menu featured a grey button with the Windows logo on the side with the words ‘Start’ in black to the right of the logo. The button was rectangular and it became lighter as one mouses over or clicks on it.
Windows XP[]
In Windows XP, the button changed to a green color with a white font. The button had the effect of being pressed down when moused over. When clicked, the Start button changed into a darker color.
Windows Vista[]
The biggest change for the Start button came with Windows Vista, when the rectangular shape was replaced with a blue sphere with the Windows logo on it. The word ‘Start’ was omitted entirely and it basically had the same mouseover effects as Windows XP. The Windows 7 Start button is similar except the button glows when moused over and clicked.
Windows 8[]
In Windows 8, the Start button was included in the Developer Preview, but was omitted from the Consumer Preview and public release.
Windows 8.1[]
In Windows 8.1, the Start button was restored, but the design was simplified with no sphere and did not glow when moused over, The background was the color of the Taskbar.
Windows 10[]
In Windows 10, there weren’t too many drastic changes to the button. The only minor changes were that the Windows logo became a bit smaller and there is no shine when hovering on the button. The first change only occurs in desktop mode, but in tablet mode, the logo has the same size as the one in Windows 8.
Windows 11[]
In Windows 11, the Start button received few changes in appearance, but it is notably located in the center of the Taskbar (but can be moved back to the lower left corner).
Technical details[]
Users may add Start menu entries that creating folders and shortcuts in the associated «Start Menu» folder, located on the operating system operating media. These appear in a separated section at the top of the Start menu, or, if placed in the Programs sub-folder, in the Programs menu. The location of this folder however, depends on the operating system installed:
- In Windows 9x, this folder is located either in «
%windir%\Start Menu» or, if there are multiple users, in «%windir%\Profiles\[username]\Start Menu«, where [username] is the account name of the user. - In Windows NT 4.0, this folder is located in «
%systemroot%\Profiles\%username%\Start Menu» for individual users, or «%systemroot%\Profiles\All Users\Start Menu» for shared shortcuts. One distinguishing feature in Windows NT 4.0 is that the Start menu separated the per-user shortcuts from the shared shortcuts and by a separator line and used different icons for the program folders in per-user and shared menus. - In Windows 2000, Windows XP, and Windows Server 2003, the folder is located in «
%userprofile%\Start Menu» for individual users, or «%allusersprofile%\Start Menu» for shared shortcuts. - In Windows Vista, Windows Server 2008, Windows 7, Windows Server 2008 R2, Windows Server 2012, Windows 8, and Windows 10, the folder is located in «
%appdata%\Microsoft\Windows\Start Menu» for individual users, or «%programdata%\Microsoft\Windows\Start Menu» for the shared portion of the menu.
Symbolism[]
The Start button and its menu were lauded as a leap forward in user friendliness and interface design when they were first introduced in Windows 95. The symbol of the Start button was, and still is, used to advertise the product. Furthermore, Microsoft has embraced the word «start» as their «catchword», and it is frequently used in their advertising even today.
Design[]
The Start menu in Windows 95.
Windows 95/98/2000/Me[]
The Start menu was introduced in Windows 95 and Windows NT 4.0, and remains mostly unchanged through Windows 2000 and Me.
The Start menu in Windows XP.
Windows XP[]
The Start menu was redesigned in Windows XP by changing the design template and layout options. However, you are able to enable the classic Start menu in Properties.
The Start menu in Windows Vista.
Windows Vista[]
In Windows Vista, the Start menu changed more, and this time the word «Start» was dropped from the button, now it’s the Windows logo and this was used in Windows 7 later. This new menu allowed for better organization, and a built-in Search function. In addition, the Log off and Shut down menus were grouped, and the user photo was moved over to the right. Windows Vista also dropped the option to switch back to the classic Start menu, however, several programs developed by third-party developers allow to switch back by editing System.ini files.
The Start menu in Windows 7.
Windows 7[]
In Windows 7, the Start menu was slightly changed. The power options section now say ‘Shut Down’ instead of the icons used in Windows Vista.
The Start screen in Windows 8.
The Start screen in Windows 8.1.
Windows 8/8.1[]
In Windows 8, the Start button was completely dropped, and now the system auto-launched into the Start screen with the Metro appearance at boot. When switching to desktop, you can go back to the start screen by highlighting your mouse to the bottom-left of the screen or by clicking the Windows button on your Windows-button-enabled keyboard. The start screen groups things differently as well, and things can be dragged and dropped. The old Start menu could be restored in Windows 8 by programs developed by third-parties like Startisback. The Start button was restored in Windows 8.1 to launch the Start screen.
The Start menu in Windows 10.
Windows 10[]
In Windows 10, the Start menu was restored with an interface more reminiscent of Windows 7, but with the second column consisting of live tiles retaining the Metro appearance, or Modern UI. The 20H2 update evolved that appearance with a lighter design.
Start menu in Windows 10X
Windows 10X/11[]
Windows 10X introduced a revised Start menu in the Fluent Design System that would be largely carried over into Windows 11.
Trivia[]
- Like most facets of the Windows operating system, there are undocumented features of the Start menu, and opportunities for customization. For instance, in Classic Start menu mode, dragging a file or program onto the Start button creates a top-level Start menu item. Shortcuts on the Start menu folder with keyboard shortcut key(s) assigned respond throughout the Windows environment. The Windows Power Toy TweakUI offers many other customizations, including speeding up the response time of the Start menu, window animation, and other «power user» hacks. Many more tips and tricks are documented on the Web.
- In 1995, Microsoft licensed the Rolling Stones’ song «Start Me Up» for the Windows 95 marketing campaign.
- In Windows 95, it was possible to hide the Start button by clicking it, then pressing Esc, and then «Alt» together with the minus key. A little context menu appeared, which offered the possibility to move the button or close it completely, causing it to disappear. It reappeared after rebooting the operating system.
External links[]
- Open the Start menu — Windows 11 / Windows 10 at Microsoft Support
- Start menu at Wikipedia
|
|
Wikipedia This page uses Creative Commons Licensed content from Wikipedia (view authors). |
|---|
Windows Start Button logo png vector, transparent image and icon in PNG, CDR formats.
Sponsored Links
Sponsored Links
- Information:Microsoft Operating System
-
Share
-
Post
-
Pin it
- Type:Brand
- Vector:CDR
552 Times Downloaded
Download Logo
- Tags:
- Technology
- Windows
- Start
- Button
Premium Logos
Sponsored Links
Related Logos
-
ai
-
eps
-
svg
-
svg
-
eps
-
svg
Sponsored Links
