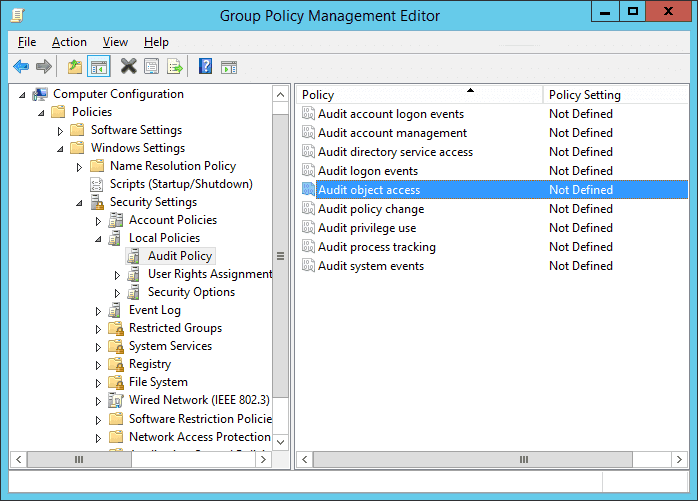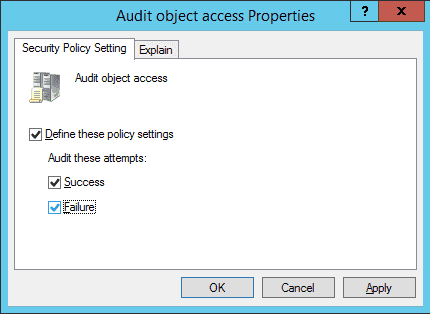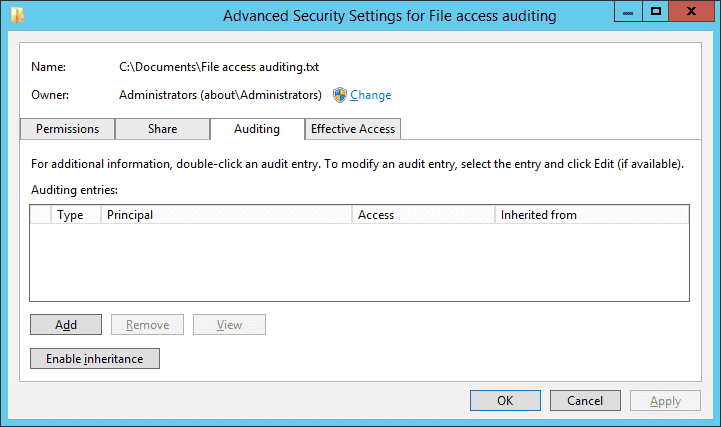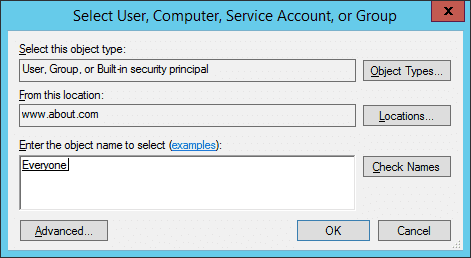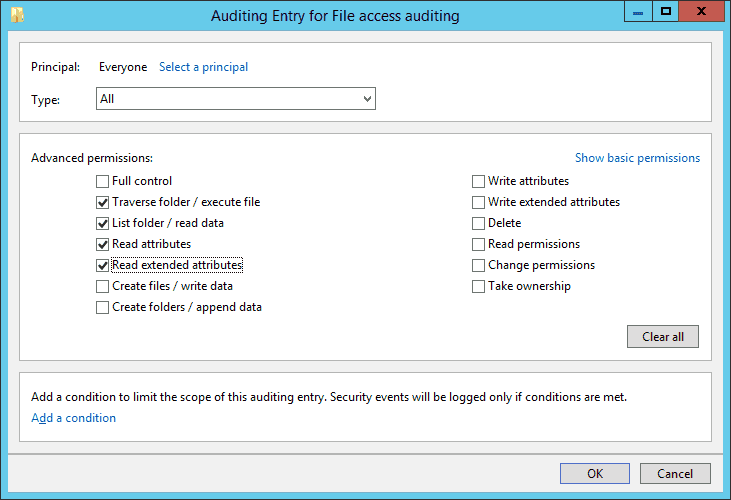Время на прочтение7 мин
Количество просмотров241K
Я думаю, многие сталкивались с задачей, когда к Вам приходят и спрашивают: «У нас тут файл пропал на общем ресурсе, был и не стало, похоже кто-то удалил, Вы можете проверить кто это сделал?» В лучшем случае вы говорите, что у вас нет времени, в худшем пытаетесь найти в логах упоминание данного файла. А уж когда включен файловый аудит на файловом сервере, логи там, мягко говоря «ну очень большие», и найти что-то там — нереально.
Вот и я, после очередного такого вопроса (ладно бекапы делаются несколько раз в день) и моего ответа, что: «Я не знаю кто это сделал, но файл я Вам восстановлю», решил, что меня это в корне не устраивает…
Начнем.
Для начала включим к групповых политиках возможность аудита доступа к файлам и папкам.
Локальные политики безопасности->Конфигурация расширенной политики безопасности->Доступ к объектам
Включим «Аудит файловой системы» на успех и отказ.
После этого на необходимые нам папки необходимо настроить аудит.
Проходим в свойства папки общего доступа на файловом сервере, переходим в закладку «Безопасность», жмем «Дополнительно», переходим в закладку «Аудит», жмем «Изменить» и «Добавить». Выбираем пользователей для которых вести аудит. Рекомендую выбрать «Все», иначе бессмысленно. Уровень применения «Для этой папки и ее подпапок и файлов».
Выбираем действия над которыми мы хотим вести аудит. Я выбрал «Создание файлов/дозапись данных» Успех/Отказ, «Создание папок/дозапись данных» Успех/отказ, Удаление подпапок и файлов и просто удаление, так же на Успех/Отказ.
Жмем ОК. Ждем применения политик аудита на все файлы. После этого в журнале событий безопасности, будет появляться очень много событий доступа к файлам и папкам. Количество событий прямопропорционально зависит от количества работающих пользователей с общим ресурсом, и, конечно же, от активности использования.
Итак, данные мы уже имеем в логах, остается только их оттуда вытащить, и только те, которые нас интересуют, без лишней «воды». После этого акурратно построчно занесем наши данные в текстовый файл разделяя данные симовлами табуляции, чтобы в дальнейшем, к примеру, открыть их табличным редактором.
#Задаем период, в течении которого мы будем запускать один раз скрипт, и искать нужные нам события. Здесь период задан - 1 час. Т.е. проверяются все события за последний час.
$time = (get-date) - (new-timespan -min 60)
#$BodyL - переменная для записи в лог-файл
$BodyL = ""
#$Body - переменная, в которую записываются ВСЕ события с нужным ID.
$Body = Get-WinEvent -FilterHashtable @{LogName="Security";ID=4663;StartTime=$Time}|where{ ([xml]$_.ToXml()).Event.EventData.Data |where {$_.name -eq "ObjectName"}|where {($_.'#text') -notmatch ".*tmp"} |where {($_.'#text') -notmatch ".*~lock*"}|where {($_.'#text') -notmatch ".*~$*"}} |select TimeCreated, @{n="Файл_";e={([xml]$_.ToXml()).Event.EventData.Data | ? {$_.Name -eq "ObjectName"} | %{$_.'#text'}}},@{n="Пользователь_";e={([xml]$_.ToXml()).Event.EventData.Data | ? {$_.Name -eq "SubjectUserName"} | %{$_.'#text'}}} |sort TimeCreated
#Далее в цикле проверяем содержит ли событие определенное слово (к примеру название шары, например: Secret)
foreach ($bod in $body){
if ($Body -match ".*Secret*"){
#Если содержит, то пишем в переменную $BodyL данные в первую строчку: время, полный путь файла, имя пользователя. И #в конце строчки переводим каретку на новую строчку, чтобы писать следующую строчку с данными о новом файле. И так #до тех пор, пока переменная $BodyL не будет содержать в себе все данные о доступах к файлам пользователей.
$BodyL=$BodyL+$Bod.TimeCreated+"`t"+$Bod.Файл_+"`t"+$Bod.Пользователь_+"`n"
}
}
#Т.к. записей может быть очень много (в зависимости от активности использования общего ресурса), то лучше разбить лог #на дни. Каждый день - новый лог. Имя лога состоит из Названия AccessFile и даты: день, месяц, год.
$Day = $time.day
$Month = $Time.Month
$Year = $Time.Year
$name = "AccessFile-"+$Day+"-"+$Month+"-"+$Year+".txt"
$Outfile = "\serverServerLogFilesAccessFileLog"+$name
#Пишем нашу переменную со всеми данными за последний час в лог-файл.
$BodyL | out-file $Outfile -append
А теперь очень интересный скрипт.
Скрипт пишет лог об удаленных файлах.
#Переменная $Time тут имеет такое же назначение как в предыдущем скрипте.
$time = (get-date) - (new-timespan -min 60)
#$Events - содержит время и порядковый номер записи евента с ID=4660. И сортируем по порядковому номеру.
#!!!!Это важное замечание!!! При удалении файла создается сразу 2 записи, с ID=4660 и ID=4663.
$Events = Get-WinEvent -FilterHashtable @{LogName="Security";ID=4660;StartTime=$time} | Select TimeCreated,@{n="Запись";e={([xml]$_.ToXml()).Event.System.EventRecordID}} |sort Запись
#Самые важные команды поиска. Опишу принцип ниже, после листинга скрипта.
$BodyL = ""
$TimeSpan = new-TimeSpan -sec 1
foreach($event in $events){
$PrevEvent = $Event.Запись
$PrevEvent = $PrevEvent - 1
$TimeEvent = $Event.TimeCreated
$TimeEventEnd = $TimeEvent+$TimeSpan
$TimeEventStart = $TimeEvent- (new-timespan -sec 1)
$Body = Get-WinEvent -FilterHashtable @{LogName="Security";ID=4663;StartTime=$TimeEventStart;EndTime=$TimeEventEnd} |where {([xml]$_.ToXml()).Event.System.EventRecordID -match "$PrevEvent"}|where{ ([xml]$_.ToXml()).Event.EventData.Data |where {$_.name -eq "ObjectName"}|where {($_.'#text') -notmatch ".*tmp"} |where {($_.'#text') -notmatch ".*~lock*"}|where {($_.'#text') -notmatch ".*~$*"}} |select TimeCreated, @{n="Файл_";e={([xml]$_.ToXml()).Event.EventData.Data | ? {$_.Name -eq "ObjectName"} | %{$_.'#text'}}},@{n="Пользователь_";e={([xml]$_.ToXml()).Event.EventData.Data | ? {$_.Name -eq "SubjectUserName"} | %{$_.'#text'}}}
if ($Body -match ".*Secret*"){
$BodyL=$BodyL+$Body.TimeCreated+"`t"+$Body.Файл_+"`t"+$Body.Пользователь_+"`n"
}
}
$Month = $Time.Month
$Year = $Time.Year
$name = "DeletedFiles-"+$Month+"-"+$Year+".txt"
$Outfile = "\serverServerLogFilesDeletedFilesLog"+$name
$BodyL | out-file $Outfile -append
Как оказалось при удалении файлов и удалении дескрипторов создается одно и тоже событие в логе, под ID=4663. При этом в теле сообщения могут быть разные значения «Операции доступа»: Запись данных (или добавление файла), DELETE и т.д.
Конечно же нас интересует операция DELETE. Но и это еще не все. Самое интересное, то что, при обычном переименовании файла создается 2 события с ID 4663, первое с Операцией доступа: DELETE, а второе с операцией: Запись данных (или добавление файла). Значит если просто отбирать 4663 то мы будем иметь очень много недостоверной информации: куда попадут файлы и удаленные и просто переименованные.
Однако мной было замечено, что при явном удалении файла создается еще одно событие с ID 4660, в котором, если внимательно изучить тело сообщения, содержится имя пользователя и еще много всякой служебной информации, но нет имени файла. Зато есть код дескриптора.

Однако предшествующим данному событию было событие с ID 4663. Где как раз таки и указывается и имя файла, и имя пользователя и время, и операция как не странно там DELETE. И самое главное там имеется номер дескриптора, который соответствует номеру дескриптора из события выше (4660, помните? которое создается при явном удалении файла). Значит теперь, чтобы точно знать какие файлы удалены, необходимо просто найти все события с ID 4660, а так же предшествующие каждому этому событию, событие с кодом 4663, в котором будет содержаться номер нужного дескриптора.

Эти 2 события генерируются одновременно при удалении файла, но записываются последовательно, сначала 4663, потом 4660. При этом их порядковые номера различаются на один. У 4660 порядковый номер на единицу больше чем у 4663.
Именно по этому свойству и ищется нужное событие.

Т.е. берутся все события с ID 4660. У них берется 2 свойства, время создания и порядковый номер.
Далее в цикле по одному берется каждое событие 4660. Выбирается его свойства, время и порядковый номер.
Далее в переменную $PrevEvent заносится номер нужного нам события, где содержится нужная информация об удаленном файле. А так же определяются временные рамки в которых необходимо искать данное событие с определенным порядковым номером (с тем самым который мы занесли в $PrevEvent). Т.к. событие генерируется практически одновременно, то поиск сократим до 2х секунд: + — 1 секунда.
(Да, именно +1 сек и -1 сек, почему именно так, не могу сказать, было выявлено экспериментально, если не прибавлять секунду, то некоторые может не найти, возможно связано с тем, что возможно два эти события могут создаваться один раньше другой позже и наоборот).
Сразу оговорюсь, что искать только по порядковому номеру по всем событиям в течении часа — очень долго, т.к. порядковый номер находиться в теле события, и чтобы его определить, нужно пропарсить каждое событие — это очень долго. Именно поэтому необходим такой маленький период в 2 секунда (+-1сек от события 4660, помните?).
Именно в этом временном промежутке ищется событие с необходимым порядковым номером.
После того как оно найдено, работают фильтры:
|where{ ([xml]$_.ToXml()).Event.EventData.Data |where {$_.name -eq "ObjectName"}|where {($_.'#text') -notmatch ".*tmp"} |where {($_.'#text') -notmatch ".*~lock*"}|where {($_.'#text') -notmatch ".*~$*"}}
Т.е. не записываем информацию об удаленных временных файлах (.*tmp), файлах блокировок документов MS Office (.*lock), и временных файлах MS Office (.*~$*)
Таким же образом берем необходимые поля из этого события, и пишем их в переменную $BodyL.
После нахождения всех событий, пишем $BodyL в текстовый файл лога.
Для лога удаленных файлов я использую схему: один файл на один месяц с именем содержащим номер месяца и год). Т.к. удаленных файлов в разы меньше чем файлов к которым был доступ.
В итоге вместо бесконечного «рытья» логов в поисках правды, можно открыть лог-файл любым табличным редактором и просмотреть нужные нам данные по пользователю или файлу.
Рекомендации
Вам придется самим определить время в течении которого вы будете искать нужные события. Чем больше период, тем дольше ищет. Все зависит от производительности сервера. Если слабенький — то начните с 10 минут. Посмотрите, как быстро отработает. Если дольше 10 минут, то либо увеличьте еще, вдруг поможет, либо наоборот уменьшите период до 5 минут.
После того как определите период времени. Поместите данный скрипт в планировщик задач и укажите, что выполнять данный скрипт необходимо каждые 5,10,60 минут (в зависимости какой период вы указали в скрипте). У меня указано каждый 60 минут. $time = (get-date) — (new-timespan -min 60).
PS
У меня оба эти скрипта работают для сетевого ресурса в 100Гб, на котором ежедневно активно работают в среднем 50 пользователей.
Время поиска удаленных файлов за час — 10-15 минут.
Время поиска всех файлов, к которым был доступ — от 3 до 10 минут. В зависимости от нагрузки на сервер.
Политики аудита файловой системы Windows позволяют отслеживать все события доступа к определенным файлам и папкам на диске. С помощью политик аудита вы можете выявить события создания, чтения, изменения, удаления файлов и папок на файловой системе NTFS в Windows. Чаще всего аудит файловой используется для контроля доступа и изменений в общих сетевых папках, к которым одновременно могут обращаться несколько пользователей.
Содержание:
- Включить политику аудита доступа к объектам файловой системы Windows
- Настройка аудита событий на файлах и папках Windows
- Просмотр событий аудита доступа к файлам и папкам в Windows
Включить политику аудита доступа к объектам файловой системы Windows
По умолчанию в Windows отключен аудит событий доступа к файлам и папкам. Включить аудит можно с помощью групповой политики. На отдельностоящем сервере для настройки политика аудита используется консоль редактора локальной групповой политики (
gpedit.msc
). Если вам нужно включить аудит сразу на множестве компьютеров в домене AD, используйте консоль управления доменными GPO (
gpmc.msc
).
- Откройте редактор GPO и перейдите в раздел Windows Settings -> Security Settings -> Advanced Audit Policy Configuration -> System Audit Policies -> Object Access;
- Откройте политику Audit File System и укажите, что вы хотите сохранять в журнал только успешные события доступа к объектам файловой системы (Configure the following audit events -> Success);
- Сохраните изменения и обновите настройки локальной групповой политики с помощью команды
gpupdate /force
.
Можно включить локальную политику аудита файловой системы из командной строки. Вывести доступные категории аудита:
AuditPol.exe /list /subcategory:*
Включить аудит успешных событий доступа к объектам файловой системы:
AuditPol.exe /set /subcategory:"File System" /success:enable
Вывести настройки категории аудита:
AuditPol.exe /get /category:"Object Access"

Настройка аудита событий на файлах и папках Windows
Несмотря на то, что в Windows включена политика аудита доступа к файлам и папкам, фактически событий в Event Viewer еще не попадают. Администратор должен вручную настроить параметры аудита на файлах и папках, которые нужно отслеживать.
К примеру, вы хотите отслеживать события чтения, изменения и создания файлов в каталоге C:\Docs.
- Откройте свойства папки и перейдите на вкладку Security -> Advanced -> Auditing;
- Нажмите кнопку Add и в поле Principal выберите пользователя или группы, чью события доступа нужно отслеживать. Если нужно отслеживать доступ для всех пользователей, выберите Users (или Everyone, если нужно контролировать доступ системных процессов);
- В списке Type укажите, что нужно отслеживать только успешные событий (
Success
); - В Applies to можно указать, нужно ли применить аудит для папки, файлов, вложенных объектов (по умолчанию выбрано This folder, subfolders and files);
- В списке Advanced permissions выберите только те действия с файлами и папками, которые вы хотите отправлять в журнал аудита. Например: события чтения (List folder/read data) и изменения файлов (Create files or folders / write or append data)
- Сохраните настройки аудита.
При настройке политик аудита файловой системы старайтесь включать аудит только для тех папок и файлов, которые вам нужны. Включайте аудит только для тех файлов и событий, который вам нужны. Большое количество объектов аудита файловой системы приводит к значительному росту журнала событий Event Viewer.
Можно включить аудит для каталога с помощью PowerShell:
$Path = "C:\Docs"
$AuditChangesRules = New-Object System.Security.AccessControl.FileSystemAuditRule('BUILTIN\Users', 'Delete,DeleteSubdirectoriesAndFiles', 'none', 'none', 'Success')
$Acl = Get-Acl -Path $Path
$Acl.AddAuditRule($AuditChangesRules)
Set-Acl -Path $Path -AclObject $Acl
Настройки аудита папки можно вывести с помощью PowerShell:
(Get-Acl "C:\Docs\" -Audit).Audit
Чтобы рекурсивно просканировать все каталоги и найти папки, на которых включен аудит файловой системы, воспользуйтесь таким скриптом:
$folders=Get-ChildItem "c:\docs" -Recurse |Where-Object {$_.PSIsContainer}
foreach ($folder in $folders)
{
$auditacl=(Get-Acl $folder.FullName -Audit).audit
if ($auditacl -ne "") {write-host $folder.FullName}
}
Просмотр событий аудита доступа к файлам и папкам в Windows
Теперь, если с файлами в указанной папке выполняются какие-то действия, политика аудита записывает их в Event Viewer. Чтобы просмотреть события:
-
- Запустите консоль Event Viewer (
eventvwr.msc
); - Перейдите в раздел Windows Logs -> Security и отфильтруйте лог по источнику:
Microsoft Windows security auditing
, Task Category:
File System
;.
- Откройте содержимое любого события. Например в событии с EventID 4663 (
An attempt was made to access an object
) содержится информация:О пользователе, который произвел действие над фалйов:
Subject: Account Name:
Имя файла:
Object Name:
Тип операции (изменение файла в этом случае):
Accesses: WriteData (or AddFile)
- Запустите консоль Event Viewer (
Однако из за ограниченных возможностей фильтрации и поиска в событиях Event Viewer, использовать эту консоль для поиска всех операции с определенным файлом довольно неудобно.
Для вывода всех событий, связанных с определенным объектом лучше использовть PowerShell. Следующий PowerShell скрипт выведет все события доступа, связанные с указанным файлом (для получения списка событий исопльзуется производительный командлет Get-WinEvent):
$fileName = "C:\\docs\\13131.txt"
$results = Get-WinEvent -FilterHashtable @{logname='Security'; id=4663,4659} |`
Where-Object { $_.message -match $fileName -and $_.message -notmatch "Account Name:\s*machine$*"}`
foreach ($result in $results) {
$Account = $result.properties[1].Value
$objectName = $result.properties[6].Value
$accessMask = $result.properties[8].Value
if ( $accessMask -like "*00000000-*") { $accessMask=$result.properties[9].Value}
$accessMask2 = $result.properties[9].Value
$fileOperation = ""
switch -Wildcard ($accessMask) {
"*%%1538*" { $fileOperation = "READ_CONTROL" }
"*%%4416*" { $fileOperation = "ReadData (or ListDirectory)" }
"*%%4417*" { $fileOperation = "WriteData (or AddFile)" }
"*%%4418*" { $fileOperation = "AppendData (or AddSubdirectory or CreatePipeInstance)" }
"*%%4419*" { $fileOperation = "ReadEA" }
"*%%4420*" { $fileOperation = "WriteEA" }
"*%%4423*" { $fileOperation = "ReadAttributes" }
"*%%4424*" { $fileOperation = "WriteAttributes" }
"*%%4426*" { $fileOperation = "Delete" }
"*%%4428*" { $fileOperation = "ReadControl" }
"*%%4429*" { $fileOperation = "WriteDAC" }
"*%%4430*" { $fileOperation = "WriteOwner" }
"*%%4432*" { $fileOperation = "Synchronize" }
"*%%4433*" { $fileOperation = "AccessSystemSecurity" }
"*%%4434*" { $fileOperation = "MaximumAllowed" }
"*%%4436*" { $fileOperation = "GenericAll" }
"*%%4437*" { $fileOperation = "GenericExecute" }
"*%%4438*" { $fileOperation = "GenericWrite" }
"*%%4439*" { $fileOperation = "GenericRead" }
"*%%1537*" { $fileOperation = "DELETE" }
default { $fileOperation = "Unknown" }
}
Write-Host $result.Id $result.TimeCreated $Account $objectName $fileOperation
}

Вы можете отправлять собранные события аудита в вашу систему сбора логов, базу данных, текстовый лог файл или отправлять email уведомление через Send-MailMessage при доступе/модификации отслеживаемого файла.
Политики аудита файловой системы Windows позволяют отслеживать все события доступа к определенным файлам и папкам на диске. С помощью политик аудита вы можете выявить события создания, чтения, изменения, удаления файлов и папок на файловой системе NTFS в Windows. Чаще всего аудит файлов используется для контроля доступа и изменений в общих сетевых папках, к которым одновременно могут обращаться несколько пользователей.
Приобрести оригинальные ключи активации Windows 11 можно у нас в каталоге от 1690 ₽
Включить политику аудита доступа к объектам файловой системы Windows
По умолчанию в Windows аудит событий доступа к файлам и папкам отключен. Включить его можно с помощью групповой политики. Для настройки на отдельном сервере используется редактор локальной групповой политики (gpedit.msc), а для массового включения в домене AD — консоль управления доменными GPO (gpmc.msc).
1. Откройте редактор GPO и перейдите в раздел:
Конфигурация Windows > Параметры безопасности > Конфигурация расширенной политики аудита > Политики аудита системы > Доступ к объектам
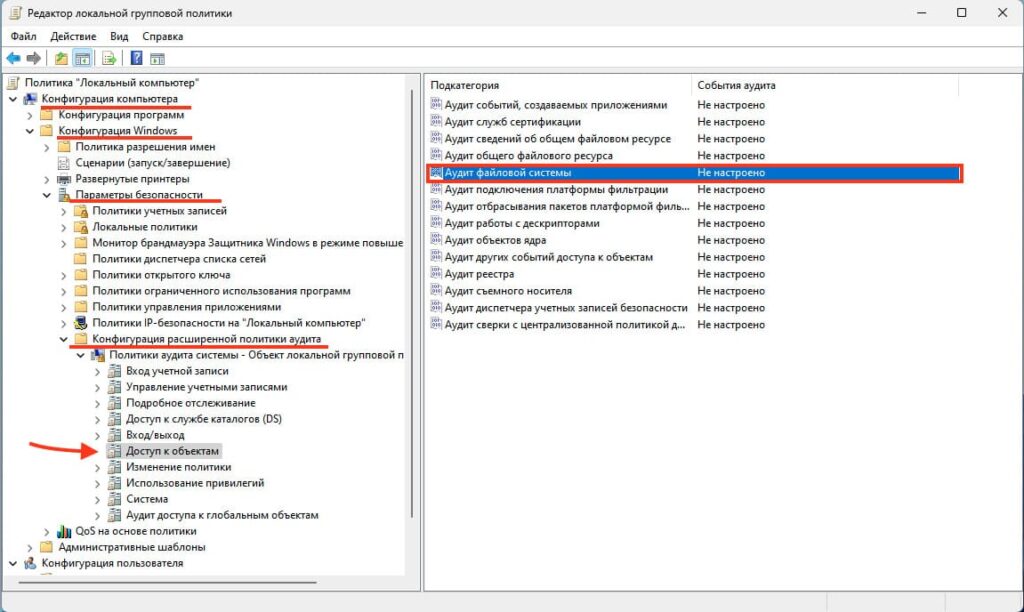
2. Откройте политику Аудит файловой системы и укажите, что вы хотите сохранять в журнал только успешные события доступа к объектам файловой системы (Настроить следующие события аудита -> Успех).
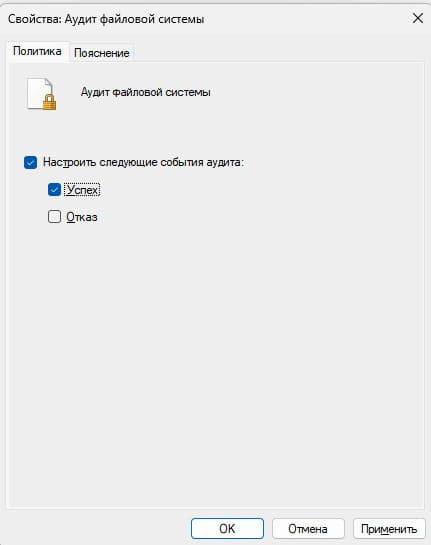
3. Сохраните изменения и обновите настройки локальной групповой политики с помощью команды:
gpupdate /force
Также можно включить аудит из командной строки, вывести доступные категории аудита:
AuditPol.exe /list /subcategory:*
Включить аудит успешных событий доступа к объектам файловой системы:
AuditPol.exe /set /subcategory:"File System" /success:enable
Вывести настройки категории аудита:
AuditPol.exe /get /category:"Object Access"
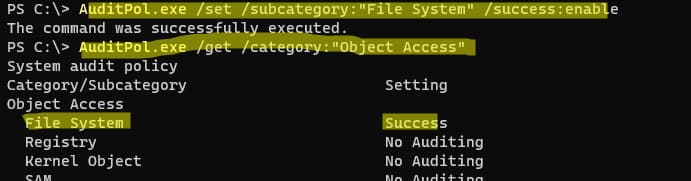
Настройка аудита событий на файлах и папках Windows
После включения политики аудита необходимо настроить параметры аудита на конкретных файлах и папках, которые нужно отслеживать. К примеру, вы хотите отслеживать события чтения, изменения и создания файлов в каталоге C:\Docs.
1. Откройте свойства папки и перейдите на вкладку Безопасность > Дополнительно > Аудит.
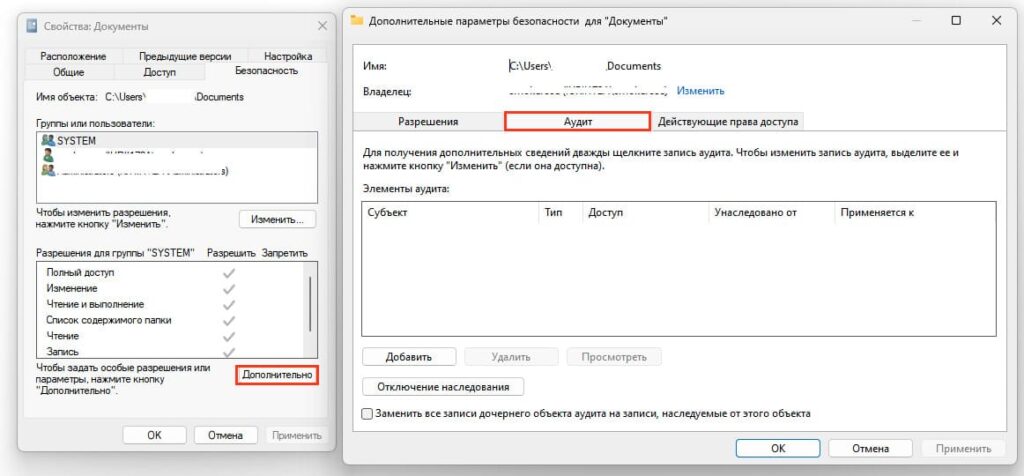
2. Нажмите Добавить, в поле Субъект выберите «Пользователя» или «Everyone», чьи события нужно отслеживать.
3. В списке Тип укажите, что нужно отслеживать только успешные события (Успех).
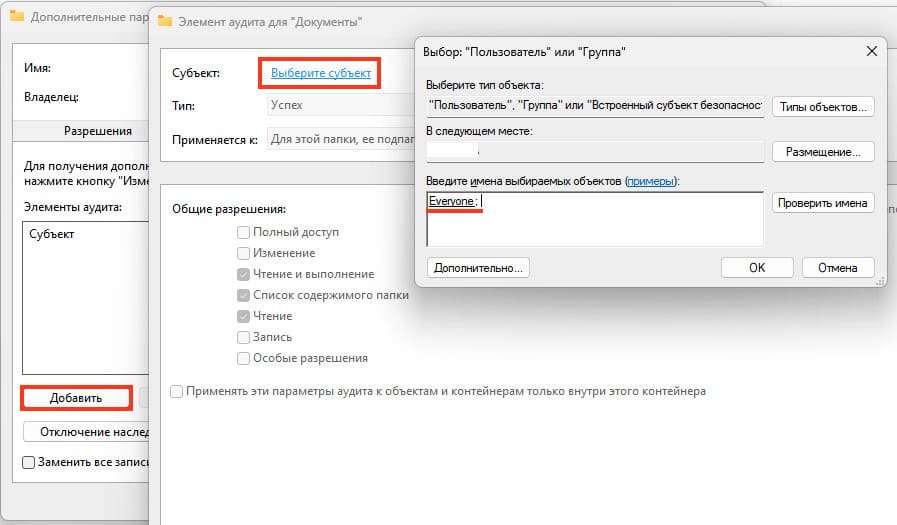
4. В Применяется к выберите, для каких объектов применять аудит (по умолчанию — для этой папки, вложенных объектов и файлов).
5. В Дополнительные разрешения выберите действия, которые хотите отслеживать, например: чтение (Чтение данных/просмотр списка) и изменение файлов (Создание файлов/папок, запись данных).
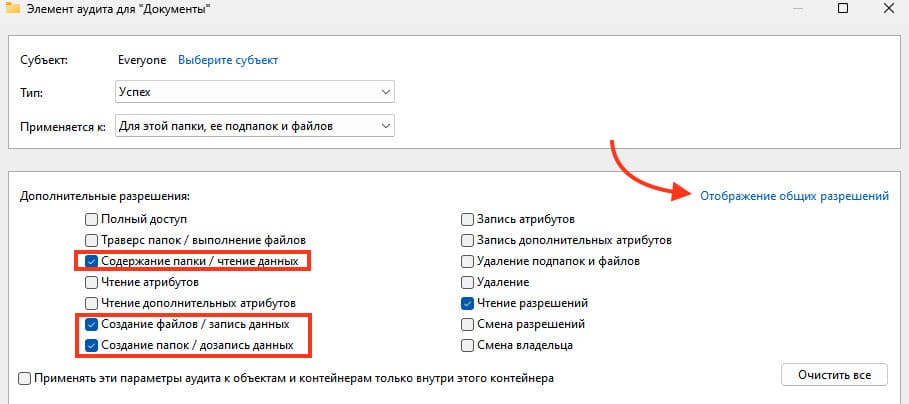
Можно включить аудит для каталога с помощью PowerShell:
$Path = "C:\Docs"
$AuditChangesRules = New-Object System.Security.AccessControl.FileSystemAuditRule('BUILTIN\Users', 'Delete,DeleteSubdirectoriesAndFiles', 'none', 'none', 'Success')
$Acl = Get-Acl -Path $Path
$Acl.AddAuditRule($AuditChangesRules)
Set-Acl -Path $Path -AclObject $Acl
Настройки аудита папки можно вывести с помощью PowerShell:
(Get-Acl "C:\Docs\" -Audit).Audit
Вывести настройки аудита папки с помощью PowerShell
Чтобы рекурсивно просканировать все каталоги и найти папки, на которых включен аудит файловой системы, воспользуйтесь таким скриптом:
$folders=Get-ChildItem "c:\docs" -Recurse |Where-Object {$_.PSIsContainer}
foreach ($folder in $folders)
{
$auditacl=(Get-Acl $folder.FullName -Audit).audit
if ($auditacl -ne "") {write-host $folder.FullName}
}
Просмотр событий аудита доступа к файлам и папкам в Windows
Теперь, когда с файлами в указанной папке выполняются какие-то действия, политика аудита записывает их в Просмотр событий (Event Viewer). Чтобы просмотреть события:
1. Запустите консоль Просмотр событий (eventvwr.msc).
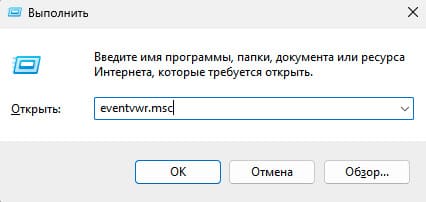
2. Перейдите в раздел Журналы Windows > Безопасность и отфильтруйте лог по источнику:
Источник событий: Microsoft Windows security audit
Категория задачи: File system

В событиях с Идентификатором события 4663 содержится информация о пользователе, который произвел действие, имя файла и тип операции (например, изменение или удаление).

Использование PowerShell для вывода событий аудита
Для вывода всех событий, связанных с определенным объектом, используйте следующий PowerShell скрипт:
$fileName = "C:\\docs\\13131.txt"
$results = Get-WinEvent -FilterHashtable @{logname='Security'; id=4663,4659} |`
Where-Object { $_.message -match $fileName -and $_.message -notmatch "Имя учетной записи:\s*машина$*"}`
foreach ($result in $results) {
$Account = $result.properties[1].Value
$objectName = $result.properties[6].Value
$accessMask = $result.properties[8].Value
if ( $accessMask -like "*00000000-*") { $accessMask=$result.properties[9].Value}
$accessMask2 = $result.properties[9].Value
$fileOperation = ""
switch -Wildcard ($accessMask) {
"*%%1538*" { $fileOperation = "READ_CONTROL" }
"*%%4416*" { $fileOperation = "Чтение данных (или просмотр каталога)" }
"*%%4417*" { $fileOperation = "Запись данных (или добавление файла)" }
"*%%4418*" { $fileOperation = "Добавление данных (или добавление папки или создание канала)" }
"*%%4419*" { $fileOperation = "Чтение расширенных атрибутов" }
"*%%4420*" { $fileOperation = "Запись расширенных атрибутов" }
"*%%4423*" { $fileOperation = "Чтение атрибутов" }
"*%%4424*" { $fileOperation = "Запись атрибутов" }
"*%%4426*" { $fileOperation = "Удаление" }
"*%%4428*" { $fileOperation = "Чтение разрешений" }
"*%%4429*" { $fileOperation = "Запись DAC" }
"*%%4430*" { $fileOperation = "Запись владельца" }
"*%%4432*" { $fileOperation = "Синхронизация" }
"*%%4433*" { $fileOperation = "Доступ к системной безопасности" }
"*%%4434*" { $fileOperation = "Максимально допустимый доступ" }
"*%%4436*" { $fileOperation = "Полный доступ" }
"*%%4437*" { $fileOperation = "Выполнение" }
"*%%4438*" { $fileOperation = "Запись" }
"*%%4439*" { $fileOperation = "Чтение" }
"*%%1537*" { $fileOperation = "Удаление" }
default { $fileOperation = "Неизвестно" }
}
Write-Host $result.Id $result.TimeCreated $Account $objectName $fileOperation
}
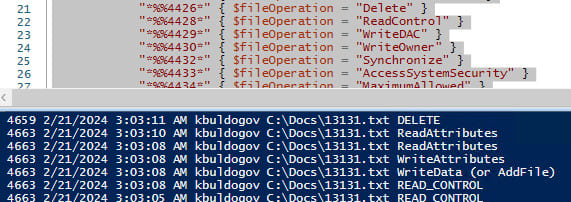
Этот скрипт выведет все действия с указанным файлом, которые были зафиксированы политиками аудита в Windows.
Иногда бывает необходимо понять кто удалил/изменил/переименовал конкретный файл или папку. В ОС Windows для этого используется аудит доступа к объектам.
Аудит — это запись в специальные журналы информации об определенных событиях (источник, код события, успешность, объект и т.д. ). Объектом аудита может являться как любой файл или папка, так и определенное событие, например вход в систему или выход из нее, то есть можно записывать все события происходящие с конкретным файлом или папкой — чтение, запись, удаление и т.д., можно события входа в систему и т.д.
Необходимо понимать, что аудит забирает на себя.
Для того, чтобы можно было настраивать аудит файлов и папок необходимо предварительно включить эту возможность через локальные (или в случае если у Вас используется Microsoft AD групповые) политики безопасности.
В случае локальных политик необходимо запустить оснастку “Локальная политика безопасности”, для этого необходимо нажать комбинацию клавиш Win+R, в открывшееся поле ввести secpol.msc и нажать клавишу Enter.

В открывшейся оснастке в дереве слева необходимо перейти в раздел “Локальные политики” — “Политика аудита”.

Далее необходимо выбрать необходимую нам политику — в данном случае это “Аудит доступа к объектам”. Именно этой политикой регулируется доступ к объектам файловой системы (файлам и папкам) и раскрыть ее двойным щелчком мыши. В открывшемся окне необходимо выбрать какие именно типы событий будут регистрироваться — “Успех” (разрешение на операцию получено) и/или “Отказ” — запрет операции и проставить соответствующие галочки, после чего нажать “Ок”.

Теперь когда включена возможность ведения аудита интересующих нас событий и их тип можно переходить к настройке самих объектов — в нашем случае файлов и папок.
Для этого необходимо открыть свойства файла или папки, перейти на вкладку “Безопасность”, нажать “Дополнительно” и “Аудит”.

Нажимаем “Добавить” и начинаем настраивать аудит.

Сначала выбираем субъект — это чьи действия будут аудироваться (записываться в журнал аудита).

Можно вписать туда имя пользователя или группы, если имя заранее неизвестно, то можно воспользоваться кнопкой “Дополнительно” которая открывает форму поиска где можно выбрать интересующих нас пользователей и группы. Чтобы контролировались действия всех пользователей необходимо выбрать группу “Все”.

Далее необходимо настроить тип аудируемых событий (Успех, Отказ, Все), также область область применения для аудита папок — только эта папка, папка с подпапками, только подпапки. только файлы и т.д., а также сами события аудита.
Для папок поля такие:

А такие для файлов:

После этого начнется сбор данных аудита. Все события аудита пишутся в журнал “Безопасность”. Открыть его проще всего через оснастку “Управление компьютером” compmgmt.msc.

В дереве слева выбрать “Просмотр событий” — “Журналы Windows” — “Безопасность”.

Каждое событие ОС Windows имеет свой код события. Список событий достаточно обширен и доступен на сайте Microsoft либо в интернете.
Попробуем например найти событие удаления файла, для этого удалим файл на котором предварительно настроен аудит (если это не тестовые файл, то не забываем сделать его копию, так как аудит это всего лишь информация о действиях, а не разрешение/запрет этих действий). Нам нужно событие с кодом 4663 — получение доступа к объекту, у которого в поле Операции доступа Написано “DELETE” . Поиск событий в журналах Windows достаточно сложен, поэтому обычно используются специализированные средства анализа — системы мониторинга, скрипты и т.д.
Вручную можно, например, задать например такой фильтр:

Далее в отфильтрованных событиях необходимо найти интересующее нас по имени объекта.

Открыть его двойным щелчком мыши и увидеть кто удалил данный файл в поле субъект.

На этом демонстрация аудита доступа к файлам и папкам Windows на примере Windows server 2012R2 окончена. В нашей базе знаний вы найдёте ещё множество статей посвящённых различным аспектам работы в Windows, а если вы ищете надежный виртуальный сервер под управлением Windows, обратите внимания на нашу услугу — Аренда виртуального сервера Windows.
In any enterprise that uses file servers to store and share data, auditing is important to ensure data security. Proper monitoring of all file servers in your domain can help you to spot unwanted or potentially damaging events, including file accesses and read events on files containing sensitive data.
In this article, you will see how to track who accesses files on Windows File Server in your organization using Windows Event Logs. At the end of the article, you will also see how much simpler the process is when using Lepide File Server Auditor.
Steps to Audit File Access on Windows File Server using Event Logs
Here are the steps to track who read a file on Windows File Server.
- Configure ‘Audit Object Access’ audit policy
- Enable auditing on the files that you want to track
- Search relevant Event IDs in Windows Event Viewer to track who reads the file
Step 1 – Configure ‘Audit Object Access’ policy
Follow these steps one by one to enable the “Audit object access” audit policy:
- Launch “Group Policy Management” console. For that, on the primary “Domain Controller”, or on the system where “Administration Tools” is installed, type “gpmc.msc” in the “Run” dialog box, and click “OK”.
- After you have opened the “Group Policy Management” window, you will have to create a new GPO, or edit an existing one.
- To edit an existing GPO, in the left pane, right-click on the default or a user-created GPO, and click “Edit” on the context menu. This action opens the Editor window of Group Policy Management Editor.
Note: If you want to track multiple folders, you will have to configure an audit for every folder individually.
- Navigate to “Security” tab.
Note: It is suggested to create a new GPO, link it to the domain, and edit it.
- In the “Group Policy Management Editor” window, you have to set the appropriate audit policy.
- To audit file accesses, you have to set the “Audit object access” policy. For that, navigate to “Computer Configuration” → “Windows Settings” → “Security Settings” → “Local Policies” → “Audit Policy”. All the available policies under “Audit Policy” are displayed in the right panel.
Figure 1: “Audit Object Access” policy - Double-click the “Audit object access” policy to open its “Properties”.
Figure 2: Properties of Audit Object Access Policy - On this window, click the “Define these policy settings” checkbox. Then, you get two options to audit – “Success” and “Failure”. The former lets you audit successful attempts made to access the objects, whereas the latter lets you audit failed attempts.
- Select any one or both the options as per requirement. It is recommended to select both options. In our case, we have selected both options because we want to audit both the successful and the failed attempts.
- Click “Apply” and “OK” to close the window.
- To immediately update the Group Policy instead of waiting for it to auto-update, run the following command in the “Command Prompt”:
Gpupdate /force
Step 2 – Enable auditing on the files that you want to track
After configuring GPO, you have to set auditing on each file individually, or on folders that contain the files. Here are the steps:
- Open “Windows Explorer” and navigate to the file or folder that you want to audit.
- Right-click the file and select “Properties” from the context menu. The file’s properties window appears on the screen.
Note: If you want to track multiple files, put them into one, two or more folders to enable their auditing easily. Doing this saves you from repeating these steps for each file.
- By default, the “General” tab of the “Properties” window appears on the screen. Go to the “Security” tab.
Figure 3 Auditing tab of “Advanced Security Settings” - On the “Security” tab, click “Advanced” to access the “Advanced Security Settings for” window that appears on the screen.
- In the “Advanced Security Settings for” window, go to the “Auditing” tab.
Figure 4: Select User, Computer, Service Account, or Group
- On this tab, you have to create a new audit entry. For that, click “Add”. The “Auditing Entry for” window appears on the screen.
- In the “Auditing Entry for” window, at first, select users whose actions you want to audit. Click “Select a Principal”, to open the “Select User, Computer, Service Account, or Group” dialog box.
- Here, choose users to audit. If you want to audit all users’ activities, enter “Everyone” in the “Enter the object name to select” field, and click “Check Names”. In our case, we enter “Everyone”.
Figure 5: “Auditing Entry” window of the file - Click “OK” to close the dialog box.
- Three options are available in the “Type” picklist: “Success”,” Fail”, and “All”. We select the “All” option because we want to audit both successful and failed attempts.
- In the “Permissions” section, you can select all activities that you want to audit. In the case of audit file read, select “Traverse Folder/Execute File”, “List Folder/Read data”, “Read attributes”, and “Read extended attributes” permissions.
NOTE: If you want to audit all the activities, select the “Full Control” checkbox.
- Click “OK” to close the “Auditing Entry for File Access auditing” window.
Figure 6: The file access event - Back in the “Advanced security settings” window, now you see the new audit entry.
- Click “Apply” and “OK” to close the window.
- Click “Apply” and “OK” to close file properties.
Step 3 – Search relevant Event IDs in Windows Event Viewer
To see who reads the file, open “Windows Event Viewer”, and navigate to “Windows Logs” → “Security”. There is a “Filter Current Log” option in the right pane to find the relevant events.
If anyone opens the file, event ID 4656 and 4663 will be logged. For example, in our case, someone opened the file (File access auditing.txt), and as shown in the following image, a file access event (ID 4663) was logged. You can see who accessed the file in the “Account Name” field and access time in the “Logged” field.
In the below image, you can see the file’s name (C:\Users\Administrator\Documents\New Text Document.txt), which is visible after you scroll down the sidebar, under the “Object Name” field.
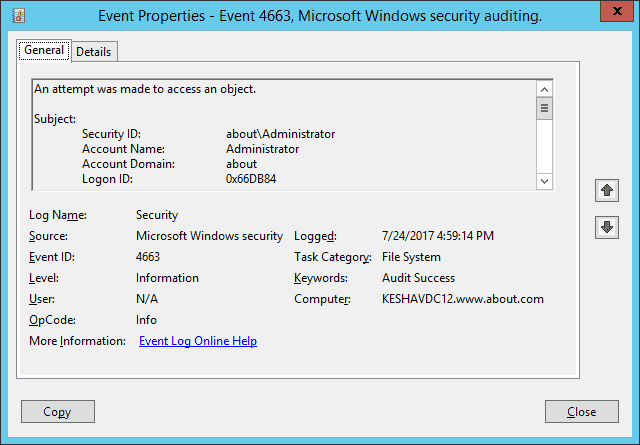
In the next section, you will see how Lepide File Server Auditor can make file auditing even quicker and straightforward.
How Lepide File Server Auditor Helps
At Lepide, we understand the role that File Server auditing plays in keeping your sensitive, unstructured data secure. Tracking and auditing file-read events on Windows File Servers and other changes occurring to sensitive data on File Servers couldn’t be easier with Lepide File Server Auditor. The below image shows our “Read Successful” report, just one of the hundreds of File Server audit reports available on the platform. The answers to critical audit questions regarding file access are displayed in a single pane of glass.
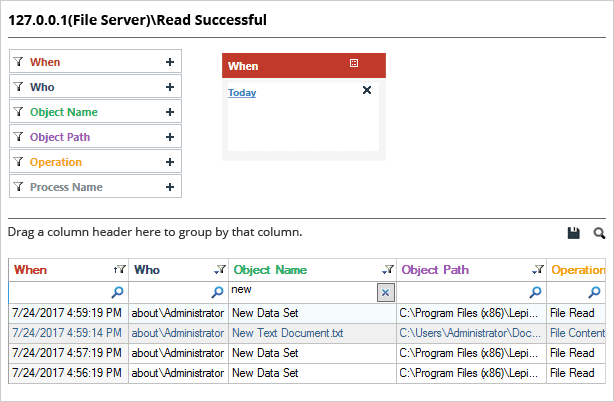
In the above image, you can see the same file read the report (C:\Users\Administrator\Documents\New Text Document.txt) in Lepide File Server Auditor. The event is highlighted, and all the audit information like who accessed the file, when, and from which system is available in a single line record.
To generate this report, you simply need to select it from a list of file server auditing reports and apply the filter you want. It couldn’t be easier.
File Server Auditing Made Simple, With Lepide
In this article, we’ve covered the native method of tracking file read events in Windows File Servers using event logs. We’ve also shown you how much easier the process is made by using Lepide. In addition to providing detailed audit information on file-read events, Lepide can also track and audit numerous other critical File Server security changes/interactions. Using Lepide File Server Auditor, you can:
- Locate and classify files containing sensitive data.
- Track files being copied, moved, modified, and deleted.
- Analyze user behavior and spot anomalies
- Spot users with excessive permissions and implement zero trust by changing permissions