posted
show more
Ash Marley
Joined September 2014
Problem Details:
I keep getting the blue screen of death within 10 minutes of opening osu. This has been happening for about a week.
I have used programs taking up 10 times more cpu power but it only ever does it with osu. Can I uninstall and reinstall osu without losing my songs folder? I have 84GB of maps so I need to make sure I don’t lose them. Also, if that doesn’t work, what else could I try?
osu! version: 20150203.7 (latest)
Reinstall WILL NOT WORK.
If you are getting blue-screens, it is a DRIVER or HARDWARE issue. What is the message on the blue screen? It will help you locate the issue.
Ash Marley
Joined September 2014
peppy wrote:
Reinstall WILL NOT WORK.
If you are getting blue-screens, it is a DRIVER or HARDWARE issue. What is the message on the blue screen? It will help you locate the issue.
Is there a way to screenshot the blue screen or save a log? I can allow it to happen again and get all the info if it’s possible. I don’t have a physical camera to take a picture. I could also look at a specific part of the message if that helps. Just need to know which part to note.
Flanster
Joined August 2010
I use BlueScreenView.
Rightclick on the dump file with the most recent date and «Save Selected Items». It will prompt you to save a text file, copy whats in there and post it here.
Ash Marley
Joined September 2014
Thanks. Here’s the data:
==================================================
Dump File : 021315-22479-01.dmp
Crash Time : 13/02/2015 08:21:03
Bug Check String : IRQL_NOT_LESS_OR_EQUAL
Bug Check Code : 0x0000000a
Parameter 1 : fffff800`832421a0
Parameter 2 : 00000000`00000002
Parameter 3 : 00000000`00000000
Parameter 4 : fffff800`030ceffb
Caused By Driver : ntoskrnl.exe
Caused By Address : ntoskrnl.exe+76e80
File Description : NT Kernel & System
Product Name : Microsoft® Windows® Operating System
Company : Microsoft Corporation
File Version : 6.1.7601.18700 (win7sp1_gdr.141211-1742)
Processor : x64
Crash Address : ntoskrnl.exe+76e80
Stack Address 1 :
Stack Address 2 :
Stack Address 3 :
Computer Name :
Full Path : C:\Windows\Minidump\021315-22479-01.dmp
Processors Count : 8
Major Version : 15
Minor Version : 7601
Dump File Size : 291,168
Dump File Time : 13/02/2015 08:22:29
==================================================
EDIT: This may be the one that I got in the blue screen actually:
==================================================
Dump File : 021315-23868-01.dmp
Crash Time : 13/02/2015 07:57:22
Bug Check String : PAGE_FAULT_IN_NONPAGED_AREA
Bug Check Code : 0x00000050
Parameter 1 : fffffa80`a5b61940
Parameter 2 : 00000000`00000001
Parameter 3 : fffff800`03083fc4
Parameter 4 : 00000000`00000005
Caused By Driver : ntoskrnl.exe
Caused By Address : ntoskrnl.exe+76e80
File Description : NT Kernel & System
Product Name : Microsoft® Windows® Operating System
Company : Microsoft Corporation
File Version : 6.1.7601.18700 (win7sp1_gdr.141211-1742)
Processor : x64
Crash Address : ntoskrnl.exe+76e80
Stack Address 1 :
Stack Address 2 :
Stack Address 3 :
Computer Name :
Full Path : C:\Windows\Minidump\021315-23868-01.dmp
Processors Count : 8
Major Version : 15
Minor Version : 7601
Dump File Size : 291,168
Dump File Time : 13/02/2015 07:58:54
==================================================
Flanster
Joined August 2010
Has this always happened or is it recent? Have you installed any new hardware recently?
Is it happening only when running osu!?
Sounds like possibly faulty RAM. Or too much overclocking. Or heat issues.
One of those.
Ash Marley
Joined September 2014
LoliFlan wrote:
Has this always happened or is it recent? Have you installed any new hardware recently?
Is it happening only when running osu!?
Just in the last couple of weeks. No new hardware in the last 2 years. Only when running osu, which is strange because I run high cpu music production sofware with no problems, and no problems when running 6GB blu ray movies.
Does it happen if you limit your FPS to 60 or 120? Does it happen if you change renderer?
Ash Marley
Joined September 2014
peppy wrote:
Does it happen if you limit your FPS to 60 or 120? Does it happen if you change renderer?
I did a RAM test and no errors were found. I’m pretty sure it was just because my NVIDIA settings were on maximum. I forgot I turned the settings to maximum not long ago. All working fine now. My fault.
show more
Помогите с осу.
Yagura Fuuko
Пользователь
Регистрация:
20.12.2015
Сообщения: 330
Рейтинг: 234
Регистрация:
20.12.2015
Сообщения: 330
Рейтинг: 234
В общем после обновления компа с осу что-то случилось. Во первых я не могу поменять сенсу, ибо если я ее меняю, то сразу включается прямой ввод, который мне абсолютно не нужен. Во вторых пропала опция смены обработчика графики opengl и еще что-то было. И самое главное, мышка как-то не плавно ездит, то есть прям я вот веду ее, останавливаю и ощущение такое, будто она еще немного проезжает. Помогите плез, играть нереально вообще.
Watt is love?
Пользователь
Регистрация:
17.03.2016
Сообщения: 3251
Рейтинг: 1658
Регистрация:
17.03.2016
Сообщения: 3251
Рейтинг: 1658
Хорошо что ты в названии треда пробел поставил.
Снеси и установи заново, скорее всего поможет.
Kuramchik
Пользователь
Регистрация:
01.11.2015
Сообщения: 1840
Рейтинг: 936
Регистрация:
01.11.2015
Сообщения: 1840
Рейтинг: 936
Я так понимаю перешел с 7 на 10? По-моему, ни как не фиксится, онли привыкать
Reconnect_
Пользователь
Регистрация:
22.11.2013
Сообщения: 2631
Рейтинг: 2465
Регистрация:
22.11.2013
Сообщения: 2631
Рейтинг: 2465
Top_Kunkka сказал(а):↑
Во первых я не могу поменять сенсу, ибо если я ее меняю, то сразу включается прямой ввод, который мне абсолютно не нужен
Нажмите, чтобы раскрыть…
так и должно быть. если хочешь сменить сенсу без прямого ввода, меняй её в настройках виндовса, или через специальную софтину для мышки, если она есть.
Top_Kunkka сказал(а):↑
Во вторых пропала опция смены обработчика графики opengl и еще что-то было.
Нажмите, чтобы раскрыть…
это тоже нормально
Top_Kunkka сказал(а):↑
И самое главное, мышка как-то не плавно ездит, то есть прям я вот веду ее, останавливаю и ощущение такое, будто она еще немного проезжает.
Нажмите, чтобы раскрыть…
1. поставь фуллскрин, а не окно без рамок.
2. убери ограничение фпс в настройках (или на F7 потыкай)
Reconnect_
Пользователь
Регистрация:
22.11.2013
Сообщения: 2631
Рейтинг: 2465
Регистрация:
22.11.2013
Сообщения: 2631
Рейтинг: 2465
Kuramchik сказал(а):↑
Я так понимаю перешел с 7 на 10? По-моему, ни как не фиксится, онли привыкать
Нажмите, чтобы раскрыть…
DVR отключи, мб поможет
eGuru
Пользователь
Регистрация:
31.10.2013
Сообщения: 202
Рейтинг: 71
Регистрация:
31.10.2013
Сообщения: 202
Рейтинг: 71
Top_Kunkka сказал(а):↑
Во первых я не могу поменять сенсу, ибо если я ее меняю, то сразу включается прямой ввод
Нажмите, чтобы раскрыть…
Нельзя поменять сенсу без прямого ввода. Технически. (хызы чем он тебя не устраивает)
Top_Kunkka сказал(а):↑
Во вторых пропала опция смены обработчика графики opengl и еще что-то было
Нажмите, чтобы раскрыть…
Шифт+клик при запуске, вылезет окошко
Top_Kunkka сказал(а):↑
И самое главное, мышка как-то не плавно ездит, то есть прям я вот веду ее, останавливаю и ощущение такое, будто она еще немного проезжает
Нажмите, чтобы раскрыть…
Отключи ускорение курсора в настройках винды, старый рендер это режим совместимости.
Тема закрыта
-
Заголовок
Раздел
Ответов Просмотров
Последнее сообщение
-
Сообщений: 1
13 May 2025 в 20:32 -
Stae
13 May 2025 в 19:57Сообщений: 17
13 May 2025 в 19:57Сообщений:17
Просмотров:29
-
Сообщений: 10
13 May 2025 в 19:50Сообщений:10
Просмотров:21
-
Сообщений: 2
13 May 2025 в 19:44 -
Сообщений: 14
13 May 2025 в 19:28Сообщений:14
Просмотров:35
It’s important to find blue screen logs to fix the BSOD error. However, a great many people don’t know where to find the blue screen logs on Windows 11/10. Are you also trying to figure it out? This post from MiniTool provides 3 simple ways.
Why Need to View Blue Screen Logs
As it’s well known to us all, the blue screen of death (BSOD) is one of the most common errors that often occurs on Windows. There are many different BSOD errors, such as exFAT FILE SYSTEM, Hidparse.sys BSOD, etc. Besides, different BSOD errors might be caused by different reasons. To fix these blue screen errors, it’s necessary to get the root reasons by checking the blue screen logs.
However, a lot of people are unclear about how to check blue screen logs on Windows 11/10. To know more details, please keep reading the following part.
Where to find the blue screen logs on Windows 11/10? After investigating extensive user reports and references, we summarize 3 simple and free ways to find blue screen logs. Let’s start trying.
# 1. View Blue Screen Logs via Event Viewer
The first and simplest way how to check blue screen logs on Windows 11 is to use the event viewer.
Step 1. Press Win + X keys and select Event Viewer from the right context menu.
Step 2. Go to the Action tab from the top menu and select Create Custom View.
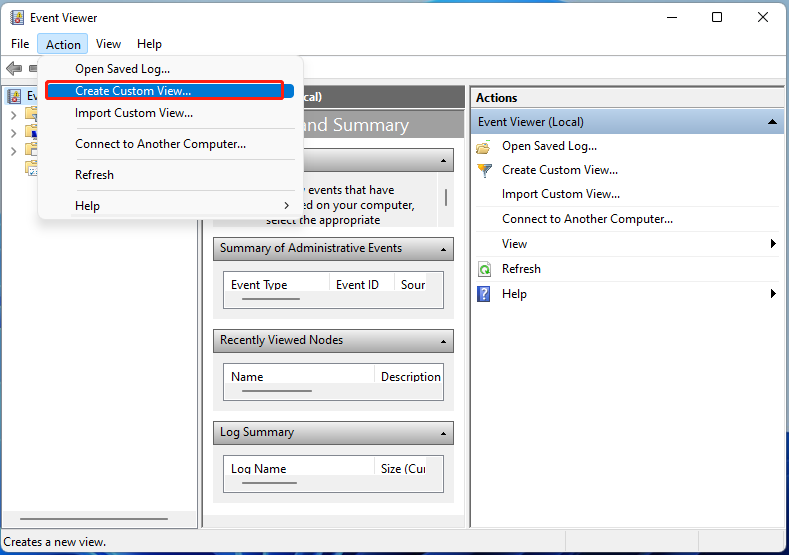
Step 3. Expand the Logged drop-down menu and select the time range when you encounter the BSOD error.
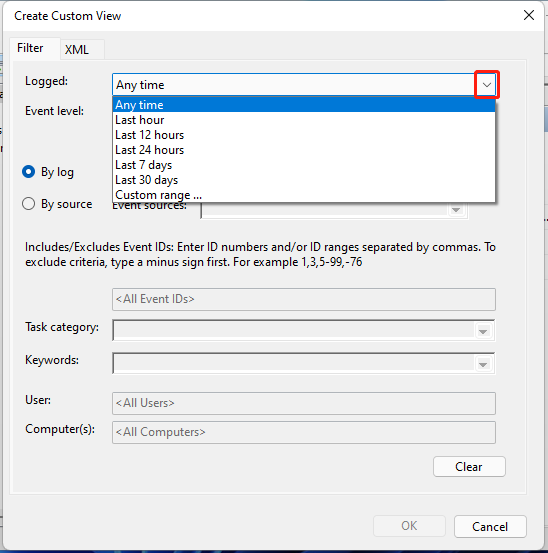
Step 4. Select the checkbox beside Windows Logs from the Event Logs drop-down menu. Tick the box of Error under the Event Level section.
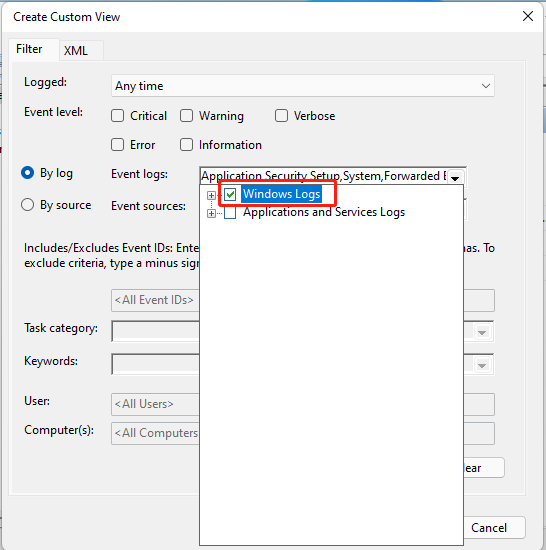
Step 5. Click on OK. Then you will be prompted to enter a name and description for the BSOD log. Enter the information and click OK.
Step 6. Once created, you should see a list of errors that occurred during the selected time. You can sort the BSOD logs in the date and time section. To check more details, check both the General and Details tab.
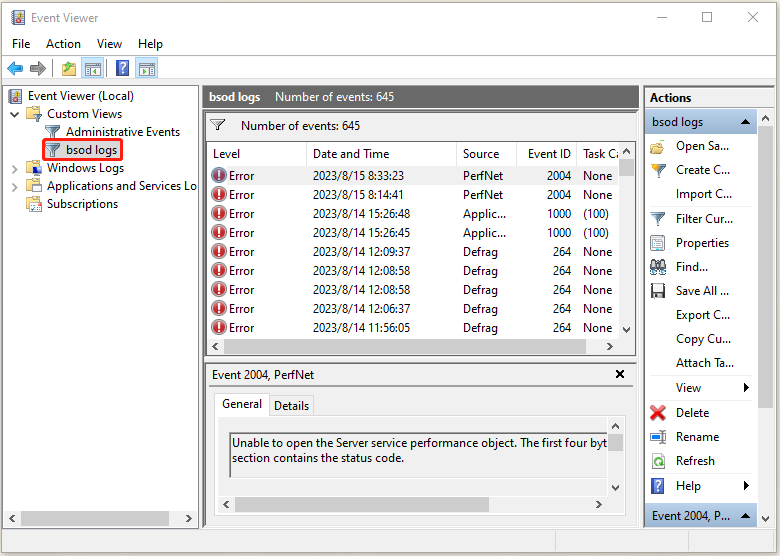
# 2. View Blue Screen Logs via Registry Editor
Windows Registry Editor is an advanced utility that allows you to view some important information about your hardware and software, including the blue screen of death logs. Here’s how to find blue screen of death logs using Registry Editor.
Step 1. Press Win + R keys to open the Run box, and then type regedit in it and press Enter. Click on Yes in the UAC window to further confirm it.
Step 2. In the Registry Editor window, go to the following path via the left navigation panel.
HKEY_LOCAL_MACHINE\System\CurrentControlSet\Control\CrashControl
Step 3. With the CrashControl folder selected at the left panel, right-click an empty space at the right panel and select New > DWORD (32-bit) Value.
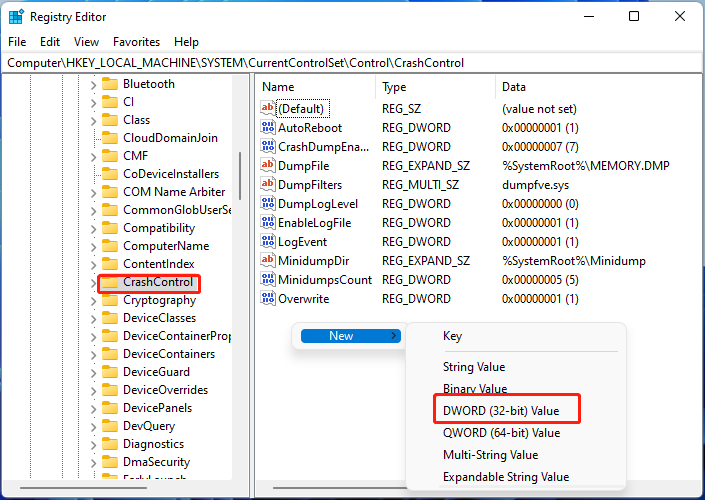
Step 4. Name the DWORD Value as DisplayParameters. Double-click to open it and change the Value data to 1 and click on OK to save the change.
Step 5. Once done, restart your PC and you should be able to check BSOD logs.
# 3. View Blue Screen Logs via Reliability Monitor
There is a utility called Reliability Monitor in Control Panel, which can be used to find blue screen logs. Let’s see how to check BSOD log using the tool.
Step 1. Open the Run box again, type Control in it, and hit Enter to open Control Panel.
Step 2. Click on System and Security > System and Maintenance in order.
Step 3. Expand the Maintenance category and click View reliability history.
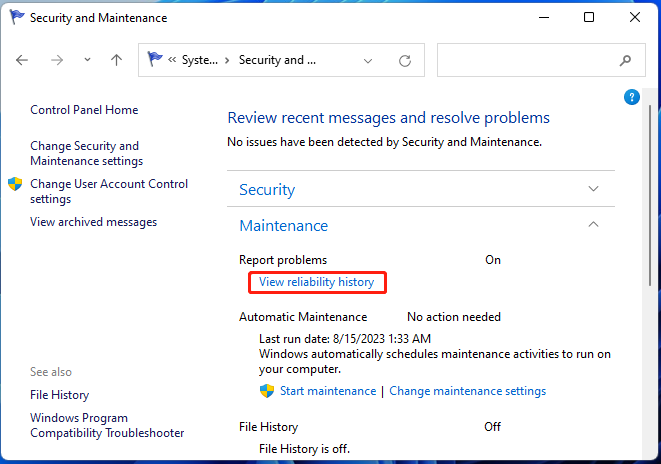
Step 4. Now, you should see a graph displaying the reliability information. Look for the red cross icons because they are critical errors like BSOD. To check blue screen logs, simply click on the event at the bottom.
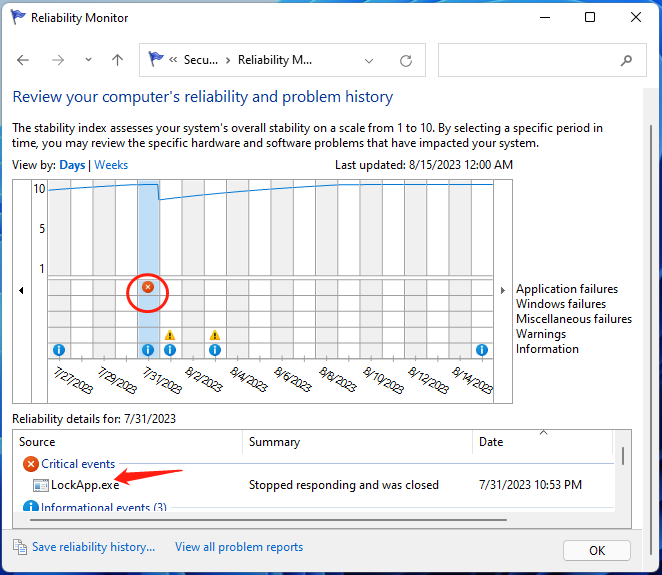
Bonus Tip: How to Recover Lost Data Due to BSOD Errors
According to user reports, lots of people experience data loss due to the annoying blue screen of death. Sometimes users may need to reformat their hard drive to fix the BSOD error, which also causes data loss. How to recover data from a hard drive on Windows 10/11? MiniTool Partition Wizard can help you do that easily and even search for your desired files when recovering.
Moreover, it is a powerful disk clone and partition manager that can migrate OS to SSD, extend/resize/copy partitions, convert MBR to GPT without data loss, change cluster size, check hard drive errors, etc.
MiniTool Partition Wizard DemoClick to Download100%Clean & Safe
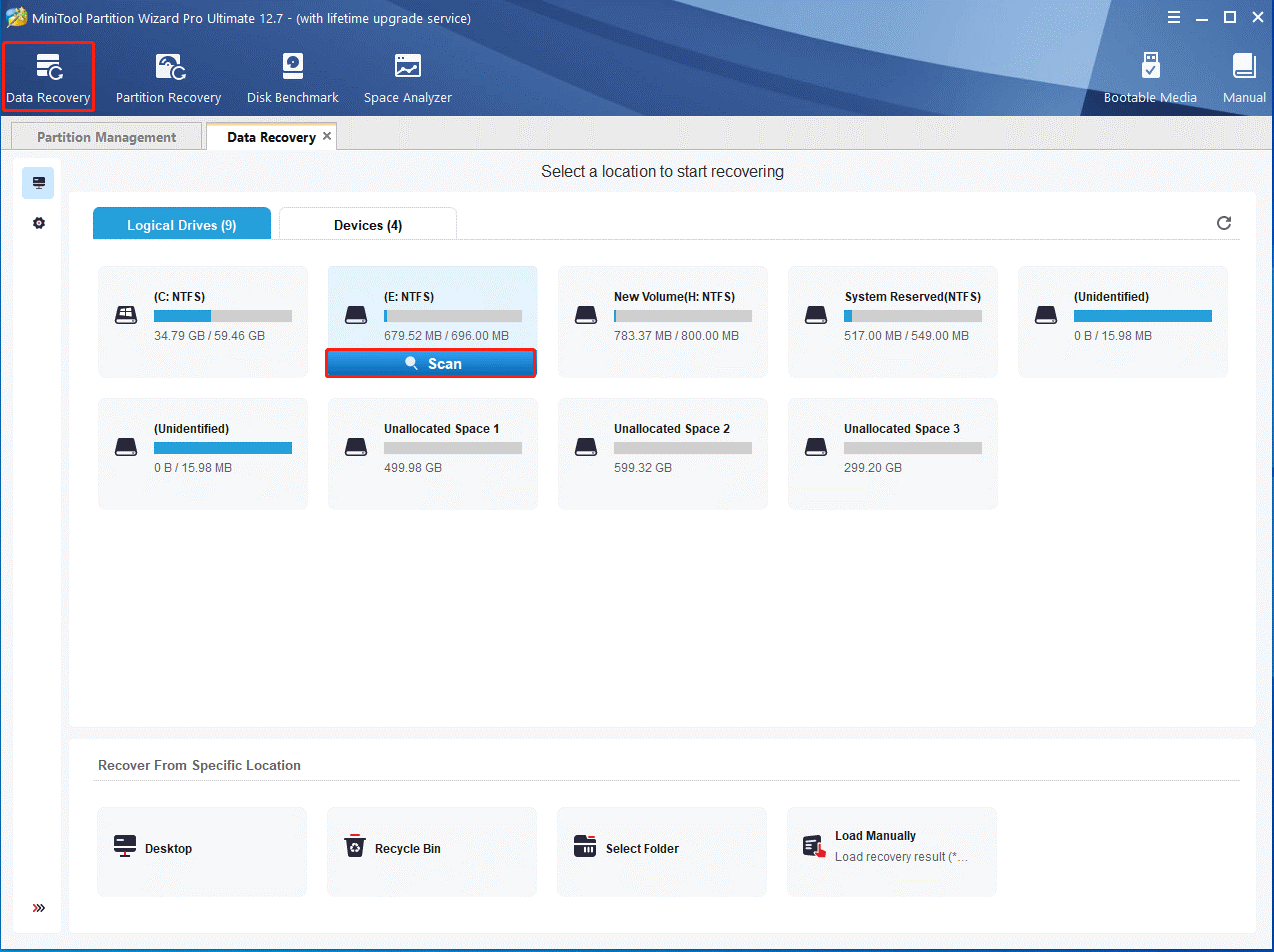
Where to find the blue screen logs on Windows 11/10? Now, I believe that you already have known the answer. If you have better ways to find BSOD logs, please share them with us in the following comment zone.
Привет друзья! Первый раз я увидел Синий экран смерти ещё будучи студентом в 1998 году, тогда мы только учились работать в Windows 98. Наш наставник шутил над нами, вводя вручную команду C:\con\con в окне «Выполнить», после этого появлялся BSOD, затем нам предлагалось устранить ошибку и конечно у нас ничего не получалось. Шутки шутками, но уже реально столкнувшись с этой ошибкой я понял, что Blue Screen буквально обозначает гибель системы, так как восстановить её к жизни было очень трудно.
О синем экране смерти со времён Windows XP написано множество статей, но применить к Windows 10 что-либо из написанного вряд ли получится, настолько эта система новая. Синий экран смерти, он же «синяя смерть», он же Blue Screen, он же BSOD – это системное уведомление о произошедшей критической ошибке в работе Windows, отображаемое на синем фоне экрана, отчего, собственно, уведомление и получило название (англ.) Blue Screen of Death (BSOD), то есть синий экран смерти. В эпоху расцвета Windows XP и её версий-предшественниц BSOD мог возникнуть и по пустяковым причинам. Смерть системы в её современных версиях почти всегда является обязательным следствием возникновения серьёзной ошибки и уже не появляется по пустякам, но несмотря на это вернуть ОС к жизни всё же можно. За последние 20 лет, работая ещё в Windows 2000, Me, XP, Vista, 7, 8.1, 10, конечно мне приходилось сталкиваться с ошибками синего экрана. К счастью, часто удавалось решить проблему не прибегая к переустановке ОС и сегодня я покажу вам реальный пример возвращения к жизни операционной системы Windows 10 после получения ошибки BSOD.
Работать будем с реальным ноутбуком, который принесли мне на ремонт. На данном ноуте без видимой причины стал появляться BSOD с кодом остановки: 0xc00002e3

Ноутбук несколько раз перезагружался и затем запускал автоматическое восстановление, но безрезультатно. Хочу сказать, что в большинстве подобных случаев явной причины появления синего экрана почти никогда нет, то есть на вашем компьютере не менялась аппаратная начинка, не проникали вирусы, никаких настроек не вносилось, не происходило никаких иных событий, которые можно было бы логически связать с BSOD, но он всё-таки появился! Сузить поле поиска корня проблемы помогут стоп-коды.
Стоп-коды BSOD – это текстовые и цифровые формулировки ошибки. Их пользователи 7, Vista, XP и более ранних версий Windows могли наблюдать непосредственно на синем экране.

Начиная с версии системы 8, Microsoft изменила дизайн BSOD. Чем не угодил старый дизайн? Дело в том, что на нём и стандартная формулировка уведомления, и непосредственно стоп-коды отображались одним шрифтом. Это усложняло восприятие информации за ограниченное время отображения BSOD. Причём ещё и всё было на английском языке, что дополнительно вводило в ступор русскоязычных пользователей. Разрабатывая Windows 8, Microsoft посчитала, что пользователи менее критично будут воспринимать синий экран смерти, если на него добавить грустный смайлик. А чтобы упростить запоминание важных данных, компания убрала цифровые стоп-коды, оставив только буквенный. Расчёт был на то, что текстовое описание ошибки, в принципе, можно запомнить. И затем отыскать по нему справку в Интернете.

Но реально стоящие изменения касательно BSOD софтверному гиганту удалось внести лишь в 2016 году в версию Windows 10. Накопительное обновление Anniversary Update добавило на синий экран смерти QR-код ошибки, который пользователь может считать смартфоном. Конечно, если тот окажется под рукой.

QR-код в будущем будет отправлять пользователя на специальный сайт Microsoft http://windows.com/stopcode — нечто глобального хранилища справочной информации по всем возможным стоп-кодам BSOD. А пока хранилище формируется, его роль временно выполняет общий ресурс техподдержки Microsoft и форум Microsoft Community.
Итак, на компьютере с Windows 10 появился синий экран смерти — хватаем смартфон и считываем QR-код. Если такой возможности нет, но операционная система загружается, дожидаемся загрузки и действуем другими способами (случаи, когда ОС не загружается мы тоже рассмотрим с вами далее в статье).
Anniversary Update не только привнесло в Windows 10 реализацию QR-кодов для упрощения поиска информации о причинах появления BSOD. Обновление также пополнило арсенал автоматических инструментов устранения неполадок средством для выявления причин синего экрана. Это средство можно отыскать в панели управления версии системы 10, прописав в ней ключевой запрос «экран».

Запустится утилита «Синий экран». Кликаем надпись по центру окна «Дополнительно» и снимаем галочку автоматического применения исправлений. Это необходимо для запуска средства в диагностическом режиме и, соответственно, получения информации о причинах появления BSOD.

Важно знать, что при возникновении синего экрана операционная система сохраняет полный или малый аварийные дампы памяти в специальных файлах. Полный дамп сохраняется в папке C:\Windows\ и имеет название Memory.dmp. При появлении новой критической ошибки предыдущий файл перезаписывается новым файлом.

Малый дамп сохраняется в папке C:\Windows\Minidump и имеет примерно такое название 092517-15843-01.dmp. При появлении новой критической ошибки предыдущий файл не перезаписывается, а создаётся заново.

Так вот, существует такая утилита — BlueScreenView, которая способна извлечь из аварийного дампа памяти полную информацию о файлах виновниках появления синего экрана на вашем компьютере. Отправляемся на официальный сайт утилиты BlueScreenView:
http://www.nirsoft.net/utils/blue_screen_view.html#DownloadLinks

Скачиваем её саму и файл русификации. Русификатор помещаем в папку с утилитой и запускаем её.
В окне утилиты увидим перечень минидампов – по сути, случаев появления BSOD. Ориентируясь на время и дату его возникновения, выбираем нужный. Если синий экран в последнее время зачастил, можем просто выбрать последний минидамп. Двойным кликом левой кнопки мыши открываем его свойства. Графы, выделенные на скриншоте ниже, являются значимыми для определения причины BSOD. В свойствах минидампа также указывается драйвер причины BSOD.

Если бы в качестве драйвера причины был указан, к примеру, аудио, видеодрайвер или драйвер сетевой карты, виновник был бы уже найден. И осталось бы только либо переустановить, либо обновить проблемный драйвер. Но когда в качестве драйвера причины значится, как в нашем случае, файл ядра Windows ntoskrnl.exe, поиски необходимо продолжить. Для этих целей BlueScreenView предусматривает удобную возможность запуска готовых поисковых запросов в Google из контекстного меню на выбранном минидампе. В первую очередь можно просмотреть результаты поиска по текстовому стоп-коду и драйверу.


Если причина появления BSOD по этим исходным данным не обнаружится, с помощью утилиты в Google можно отправить запрос по текстовому и цифровым стоп-кодам.

Примечание: друзья, если вы ищите информацию в Google, но не владеете достаточным уровнем знания английского, не забывайте в самом поисковике выставлять фильтрацию результатов на русском языке. Или копируйте поисковой запрос в Яндекс.

Стоп-коды также можно извлечь, представив минидамп в формате синего экрана смерти Windows 7 и версий постарше. Для этого в окне утилиты необходимо нажать F8.

Для возврата в исходное представление данных жмём F6. Как я заметил в начале статьи, иногда Windows 10 при появлении критической ошибки на синем экране может создать полный дамп памяти Memory.dmp и находиться он будет в папке C:\Windows. В этом случае программа BlueScreenView может не открыть его автоматически. Тогда откройте его вручную. Для этого нажмите на кнопку Advanced Startup Options»




Двойным кликом левой кнопки мыши открываем свойства полного дампа памяти.

В некоторых случаях в свойствах минидампа не будет указан драйвер причины BSOD (пункт Caused By Driver).

Точно таким же способом вы можете просмотреть дамп памяти с другого компьютера. Просто копируйте дамп памяти с другой машины себе на флешку и уже находясь в своей системе укажите программе BlueScreenView файл на флешке.
Примечание: друзья, любую найденную в Интернете информацию по стоп-кодам синего экрана необходимо сопоставлять с ближайшими событиями, которые происходили с компьютером. Причём это касается не только аппаратного вмешательства, но также программного. Что в систему устанавливалось, что и каким образом удалялось, какие настройки проводились — всё это может иметь значение для выявления причины BSOD. Замечу, что в некоторых случаях аварийный дамп памяти может быть сбойным и вам не удастся его открыть, возникнет ошибка The following client application error has occurred. Что делать в этом случае, читайте далее в статье.

Теперь давайте рассмотрим способы восстановления ОС после возникновения критической ошибки.
Друзья, вот это настоящая проблема, которую довольно сложно разрешить начинающему пользователю. Остановимся здесь поподробнее. Какая бы причина возникновения синего экрана в вашей операционной системе не была, решить её зачастую можно с помощью восстановления системы (конечно за исключением неисправного железа). Вспомним клиентский ноутбук, о котором я говорил в начале статьи. На этом ноутбуке внезапно стал появляться BSOD с кодом остановки: 0xc00002e3.

Ноутбук несколько раз перезагружался и затем система делала попытки восстановить его автоматически, но безрезультатно. Найти причину ошибки 0xc00002e3 в интернете мне не удалось, слишком много файлов могли вызвать подобный сбой и я решил поступить так.

Жмём на «Дополнительные параметры»

Поиск и устранение неисправностей.

Дополнительные параметры.
Восстановление системы.

Далее.

Выбираем точку восстановления. Например, синий экран возник на моём ноутбуке 25.09.2017, значит точку я выберу от 18 числа.

Готово.

Да.

Успешно. Перезагружаемся.

Загружается Windows 10.

Не всё так бывает гладко и часто система не предлагает «Дополнительные параметры» для восстановления,

а снова рекомендует применить «Автоматическое восстановление». Если нажать «Восстановить», то запустится

«Устранение неполадок», которое будет длиться бесконечно долго и может закончится ничем.
В этом случае стоит попробовать другое решение.
Создаём загрузочную флешку с Windows 10 и загружаем с неё компьютер.
Далее.

Восстановление системы.

Поиск и устранение неисправностей.


Затем точно также как и в предыдущем примере применяем откат точкой восстановления системы.

В некоторых случаях вас будет ждать неудача и вы при восстановлении получите ошибку.

В этом случае поступим по другому.
Загрузится в Safe Mode можно даже тогда, когда Win 10 не загружается. В безопасном режиме функционируют только основные системные службы и драйвера, принадлежащие самой ОС. Часто причиной BSOD выступают программы и драйвера сторонних разработчиков, а в безопасном режиме они не работают, поэтому есть шанс загрузится в систему и применить чистую загрузку Windows, при которой система запускается без программ и служб сторонних разрабов. Уже затем можно по одному включать в загрузку приложения и так определить виновное в появлении синего экрана. Обнаруженную проблемную программу или драйвер удалите.
Не буду повторяться и просто дам вам ссылку на свою статью — безопасный режим Windows 10 при сбое загрузки ОС. Также даю ссылку на статью — как произвести чистую загрузку Windows 10.
Если вы хорошо владеете программами резервного копирования данных и периодически создаёте бэкапы своей OS, то просто откатитесь с помощью последней созданной резервной копии. Создавать бэкапы можно встроенными в ОС средствами, а также приложениями сторонних разработчиков.
Однажды один читатель спросил меня, как прочитать информацию в дампе памяти, если ОС не загружается. Желание понятно, человек хотел узнать причину возникновения синего экрана и действовать дальше по обстановке. К примеру, если бы это оказался конкретный системный файл, то он бы просто заменил его оригинальной версией. Сделать это можно так. Загрузить проблемный компьютер с нашего фирменного LiveCD(из него можно сделать загрузочную флешку).

Открыть папку «Софт».
Запустить утилиту BlueScreenView.

Нажмите на кнопку «Advanced Options».

Отметьте пункт «Load a single MiniDump File: и жмите кнопку «Browse».

Откроется Проводник. Найдите в нём Полный дамп памяти Memory.dmp в папке C:\Windows или Малый дамп в папке C:\Windows\Minidump.

Выделите его левой кнопкой мыши и нажмите «Open».

ОК.

Двойным щелчком левой мыши откройте свойства дампа памяти.

Откроются все подробности ошибки BSOD.

В Windows 10 изменился только дизайн синего экрана смерти, а вот частные причины его появления такие же, как и в версиях-предшественницах. Что это за причины и как они устраняются?
BSOD может вылетать, если вследствие проникновения вирусов или внедрения сторонних программ повредятся значимые для работы системы файлы. Решение в таком случае – восстановление целостности системных файлов, сделать это можно даже, если ОС не загружается.
Синий экран может быть следствием запуска на компьютере двух конфликтующих программ, например, двух антивирусов, двух программ типа «Неубиваемая Windows» или двух гипервизоров. Кстати, конфликт последних как раз таки и был причиной появления BSOD в нашем тестовом случае. Установленный в Windows 10 Hyper-V препятствовал установке в систему различных Android-эмуляторов. Конфликтовать также могут драйверы, сторонние программы с системными компонентами. Решение в таком случае – отказаться от конфликтующей программы, попробовать её другие версии или аналоги.
Вызывать BSOD могут проблемные драйверы – некорректно написанные, старые, новые (толком не протестированные альфа-версии) и т.п. Решение в таком случае – переустановка или обновление драйвера с использованием дистрибутива с официального источника.
Неудачные обновления могут иметь разные последствия, включая BSOD. Если Microsoft сама не решит эту проблему путём исправления обновления, поможет восстановление Windows 10.
Прежде установки на компьютер серьёзных игр следует выяснить, отвечает ли система хотя бы минимальным аппаратным их требованиям. Игра на слабый ПК или ноутбук может установиться, но при запуске выдавать BSOD.
Синий экран – это естественная реакция Windows на перегрев комплектующих компьютера, в частности, процессора, видеокарты, жёсткого диска. Необходимо устранять причину перегрева.
Неверные настройки BIOS могут вызывать синий экран, а в некоторых случаях, как, например, при смене режима контроллера SATA (IDE / AHCI / RAID), даже воспрепятствуют загрузке Windows. В приведённом примере проблема может быть решена твиком системного реестра, но лучше, конечно, чтобы Windows устанавливалась на уже произведённые настройки BIOS. Если не удаётся вспомнить, какие настройки менялись, можно сбросить BIOS к дефолтным настройкам.
BSOD может возникать из-за окисленных, плохо прижатых или повреждённых контактов. Контакты нужно аккуратно почистить ластиком, проверить все соединения, возможно, переключить шлейфы в другие порты материнской платы.
Если аппаратный арсенал компьютера недавно был пополнен планкой несовместимой оперативной памяти, BSOD обязательно даст об этом знать. Подтвердить подозрения поможет тестирование оперативной памяти. Решение в таком случае – замена планки на совместимую.
Синий экран может свидетельствовать об аппаратных неполадках компьютера, к примеру, о повреждении процессора, материнской платы, блока питания, жёсткого диска. Но только последний, не обладая специальными навыками, можно проверить в домашних условиях. Например, протестировать программой Виктория.
По поводу остального железа лучше обратиться к специалистам. Друзья, утилита BlueScreenView не одна может производить анализ дампов памяти и в следующей статье мы рассмотрим пакет Debugging Tools for Windows, способный извлечь из аварийного дампа намного больше информации.
Статьи нашего сайта на эту тему:
DELETED :
Когда его отключаешь то сенса становится 1х а когда перетягиваешь ползунок на свою сенсу 2.5х то он сразу включает прямой ввод и пишет : Вы используете Windows 8.1 и нестандартную чувствительность мыши . Что бы она работала корректно, требуется включить опцию «прямой ввод».
Уже включена за вас..
Сообщение:
Увеличить поле для сообщения

Николай Кузнецов
14.08.2016
В чем конкретно проблема? Чем тебе мешает галочка прямого ввода? Возьми да настрой себе сенсу
Николай Крамской
14.08.2016
поставить виндовс 7
Николай Крамской
14.08.2016
или играть на таблете
Ильдар Муратов
14.08.2016
6
щас бы играть без прямого ввода на мышке…
Дмитрий Громов
14.08.2016
оставь прямой ввод, нахуя тебе задействовать сенсу в шиндовсе
Кирилл Абрамов
14.08.2016
Для начала узнай, что такое прямой ввод. Прямой ввод это ускорение курсора в осу без ускорения курсора в шиндовсе. Значит, чтобы не было этой херни, просто увеличиваешь dpi мыши в утилитах или в настройках самого шиндовса. Вуаля.
Андрей Горшков
15.11.2017
Ильдар, думсдей катает же
