Все способы:
- Способ 1: Lively Wallpaper
- Способ 2: HD 4K Живые обои
- Способ 3: DeskScapes
- Способ 4: Push Video Wallpaper
- Вопросы и ответы: 0
Способ 1: Lively Wallpaper
По умолчанию в Windows 11 отсутствует инструмент, с помощью которого можно было бы установить живые обои. Для выполнения этой задачи пользователям понадобится скачивать дополнительные программы. Одна из подходящих называется Lively Wallpaper и распространяется через Microsoft Store. Давайте рассмотрим процесс ее установки и использования в операционной системе.
- Откройте меню «Пуск» и в списке закрепленных значков найдите «Microsoft Store». Запустите магазин для поиска приложения внутри него.
- Активируйте строку поиска, найдите «Lively Wallpaper» и перейдите на страницу приложения.
- Нажмите «Получить», чтобы запустить установку.
- Вы можете следить за процессом инсталляции, а по завершении нажать «Открыть», чтобы сразу запустить программу и перейти к ее настройке.
- Разработчики сразу же предлагают на выбор большое количество разных живых обоев из встроенной библиотеки. Ознакомьтесь с этим списком и отыщите среди них подходящий вариант.
- Нажмите по кнопке с тремя точками справа от подходящих обоев, чтобы сразу установить их на рабочий стол или перейти к предпросмотру.
- Заметим, что все обои, присутствующие в Lively Wallpaper, обладают персональными настройками, напрямую влияющими на внешний вид анимации.
- Вы можете изменять яркость, контраст, гамму, сатурацию и скорость воспроизведения. Если выбранные обои имеют звуковое сопровождение, а вам оно не нужно, активируйте галочку возле пункта «Mute».
- Сверните окно с параметрами и обратите внимание на рабочий стол. Изменения вступают в силу сразу же, поэтому вы будете видеть, как теперь выглядят живые обои.
- Если ничего подходящего из библиотеки найти не удалось, можно нажать кнопку «Добавить обои», чтобы выбрать локальный файл или вставить ссылку на видео с YouTube.
- В новом окне выберите подходящий тип импорта и завершите добавление своих собственных живых обоев, которые хранятся в формате GIF или любом современном типе видео.
- В завершение обзора данного приложения разберем его общие настройки, для перехода к которым нужно нажать по значку с изображением шестеренки справа вверху.
- Среди основных параметров вы найдете переключатель для автоматического запуска с Windows, что обязательно нужно для воспроизведения живых обоев. Сможете настроить отображение значка на панели уведомлений и активировать быстрый запуск, чтобы получать оперативный доступ к библиотеке с живыми обоями.
- Перейдите на вкладку «Производительность» для просмотра параметров воспроизведения и отдельных функций для ноутбуков. Останавливаться на всех них не будем, поскольку каждый из них имеет свое описание на русском языке, с помощью которого вы и сможете понять, стоит ли активировать ту или иную функцию.













Способ 2: HD 4K Живые обои
Разберем еще одно приложение для установки живых обоев, которое можно скачать бесплатно через Microsoft Store. Его функциональность не такая широкая, как у предыдущей программы, а также отсутствует встроенная библиотека с эффектами. Мы бы рекомендовали использовать HD 4K Живые обои тем юзерам, кто уже скачал видео, которое будет установлено в качестве живых обоев, или нашел на него ссылку на YouTube.
- Отыщите страницу приложения HD 4K Живые обои по названию в магазине и нажмите кнопку «Получить».
- После установки щелкните по «Открыть» или используйте для запуска значок, который должен автоматически добавиться в меню «Пуск».
- Окно у HD 4K Живые обои минималистичное. На выбор предлагается два варианта работы и список для переключения экранов, если таких используется несколько. По умолчанию будет выбран режим воспроизведения локального файла, а для выбора конкретного видео понадобится нажать кнопку «Browse».
- Если вам больше подходит использование ролика с YouTube без предварительного скачивания файла на компьютер, поставьте галочку возле пункта «YouTube/Niconico Video» и вставьте ссылку в поле ниже.
- Остается только нажать «play», чтобы запустить воспроизведение.
- Больше в HD 4K Живые обои никаких настроек нет, поэтому вы можете просто просматривать воспроизведение живых обоев на рабочем столе, время от времени менять их или останавливать проигрывание через меню программы.



Способ 3: DeskScapes
Далее остановимся на программном обеспечении под названием DeskScapes. Для его использования понадобится загрузить пробную версию на 30 дней или оформить покупку на официальном сайте, что обязательно нужно учитывать еще до перехода к ознакомлению со следующей инструкцией. Данный софт имеет много разных настроек и большую встроенную библиотеку с живыми обоями.
Скачать DeskScapes с официального сайта
- Начните с выбора сборки или скачивания пробной версии программы с официального сайта. Затем пройдите установку и запустите софт.
- Справа вы увидите список живых обоев, которые уже скачаны и доступны к использованию. Дополнительно можно нажать по кнопке «Random backgrounds», чтобы настроить случайное воспроизведение.
- Переключитесь на вкладку «Online» для поиска живых обоев, которые можно скачать на компьютер и использовать через DeskScapes. В списке слева вы найдете перечень доступных категорий, а справа увидите все варианты живых обоев.
- Выберите подходящее видео и нажмите «Download this background», чтобы скачать его на ПК и применить в качестве фона рабочего стола.
- Каждые обои имеют свои особенные настройки и расширенные эффекты, за переход к выбору которых отвечают две кнопки на панели с презентацией самого фона рабочего стола.
- В отдельном окне вы сможете настроить скорость анимации и движение находящихся на ней объектов. Количество настроек зависит исключительно от того, какой фон был выбран.
- Для применения живых обоев и установки их на рабочий стол в Windows 11 нажмите кнопку «Apply to my desktop».
- Дополнительно отметим, что на панели слева есть категории с разными обоями и видео. В них вы можете выбирать одну из загрузок или переходить к библиотеке установленных файлов для их переключения.







Способ 4: Push Video Wallpaper
Push Video Wallpaper — более простое программное обеспечение, но и распространяется оно бесплатно. В нем есть несколько разных заготовок для установки живых обоев, но больше всего акцент сделан на возможности выбора видео с YouTube для установки его как фона рабочего стола или добавления видео, которое предварительно было скачано на компьютер. Кстати, загрузка разных живых обоев доступна с официального сайта, где присутствует довольно обширная библиотека.
Скачать Push Video Wallpaper с официального сайта
- Сначала скачайте Push Video Wallpaper по ссылке выше и установите программу в Windows 11.
- После запуска можете выбрать один из любых шаблонов, чтобы проверить воспроизведение живых обоев.
- Если нужно создать собственный профиль для дальнейшего добавления видео или ссылок с YouTube, нажмите по значку с изображением файла и выберите вариант «New».
- Далее щелкните по кнопке с плюсом, чтобы перейти к выбору файла или вставке ссылки.
- Ссылка вставляется в отобразившееся на экране поле, а файл выбирается через открывшееся окно «Проводника». После этого изменения сразу же вступят в силу и вы увидите, что фон рабочего стола был изменен на выбранную анимацию.
- Дополнительно рекомендуем переключиться на вкладку «Settings» и установить галочку «Start with Windows», чтобы Push Video Wallpaper запускалась вместе с операционной системой и сразу применяла анимированный фон рабочего стола.






Наша группа в TelegramПолезные советы и помощь
Introduction
Personalizing your Windows 10 desktop environment is a transformative way to enhance your computing experience. One popular method of customization is by setting live wallpapers or animated desktop backgrounds. This article will delve into the various methods and tools available for enabling live wallpapers on Windows 10, along with detailed instructions, tips, and tricks for making the most out of this feature.
Understanding Live Wallpapers
Live wallpapers, as the name suggests, are animated backgrounds that can breathe life into your desktop. They can range from subtle movements, such as shifting celestial bodies, to dynamic scenes with changing elements or interactive graphics. Unlike static images, live wallpapers can engage users and provide an aesthetic boost to your workspace.
The Benefits of Live Wallpapers
- Visual Stimulation: Live wallpapers can make your desktop less monotonous, providing a burst of color and movement.
- Creativity: As personal expressions of style, they allow users to reflect their personalities or moods.
- Interactive Elements: Some live wallpapers come with interactive features that react to mouse movements or clicks.
Preparing Your System for Live Wallpapers
Before diving into the world of live wallpapers, it’s essential to ensure that your Windows 10 system is updated and capable of running such features smoothly.
- Update Windows 10: Go to Settings > Update & Security > Windows Update, and check for updates.
- System Requirements: Ensure that your system meets the requirements. While most modern computers handle animated backgrounds well, older machines may struggle.
- Graphics Card Drivers: Verify that your GPU drivers are up to date, as outdated drivers could hinder the performance of live wallpapers.
Methods to Set Live Wallpapers
There are several methods to enable live wallpapers on Windows 10. Below, we will explore each method, detailing the steps required.
Method 1: Using Third-Party Applications
There are many third-party applications designed specifically for setting live wallpapers. Some popular options include DeskScapes, Wallpaper Engine, and Rainmeter. Each offers unique features and customizability.
1. DeskScapes
DeskScapes is a paid application that allows users to apply animated wallpapers and modify them.
Installation Steps:
- Visit the Stardock website and purchase DeskScapes.
- Download the installer and run it.
- Follow the on-screen instructions to install.
Setting a Live Wallpaper:
- Open DeskScapes after installation.
- Browse through the available animated wallpapers or import your own.
- Select your desired wallpaper and click «Apply.»
2. Wallpaper Engine
Wallpaper Engine is a highly-rated application available on Steam that provides extensive library content.
Installation Steps:
- Purchase Wallpaper Engine from the Steam Store.
- Once downloaded, launch it from your Steam library.
- Browse through the thousands of live wallpapers available.
Setting a Live Wallpaper:
- Select a wallpaper by clicking on it.
- Click the «Set Wallpaper» button.
- You can fine-tune settings such as audio and responsiveness in the options menu.
3. Rainmeter
Rainmeter is an advanced customization tool that allows you to create not only animated backgrounds but also widgets on your desktop.
Installation Steps:
- Download Rainmeter from its official website.
- Install the software by running the downloaded file.
Setting Up Live Wallpaper:
- Rainmeter uses “skins” for customization. You can download various live wallpapers built with these skins online.
- Simply place the skin files in the Rainmeter Skins folder.
- Launch Rainmeter and load your skin to see it on your desktop.
Method 2: Using Microsoft Store Apps
Windows 10 includes access to the Microsoft Store, where you can find apps that provide live wallpapers.
-
Lifelapse
- Install Lifelapse from the Microsoft Store.
- Open the app and choose from the available live wallpapers.
- Set it to apply to your desktop.
-
Microsoft’s Dynamic Theme App
- Download the Dynamic Theme app from the Microsoft Store.
- This app allows you to set wallpaper images that change often, giving a similar look to live wallpapers.
Method 3: Using Video Wallpapers
Another captivating option is to set videos as your wallpaper. This method usually requires a specific application.
1. VLC Media Player
VLC Media Player is not only great for media playback but can also set video files as wallpapers.
Setting a Video as Wallpaper:
- Open VLC Media Player.
- Click on «Media,» and then «Open File» to select your desired video.
- After the video starts playing, right-click on the video and navigate to «Video» > «Set as Wallpaper.»
2. Pushbullet App
The Pushbullet app allows you to use videos as background wallpapers.
Setting Up:
- Download and install the Pushbullet app.
- Select a video file from your library.
- Right-click on the video and choose «Set as Background.»
Tips for Choosing the Right Live Wallpaper
Selecting the right wallpaper is crucial for enhancing productivity and aesthetics. Here are a few tips to consider:
- Consider Performance: Heavier animations might slow down your computer, especially if it’s not high-end. Opt for moderate animations if you notice performance drops.
- Choose Your Theme: Reflect on the mood or theme you want to create. Nature scenes tend to be calming, while abstract designs can evoke creativity.
- Avoid Overly Busy Designs: Wallpapers that are too vibrant or cluttered can be distracting. Aim for designs that complement your icons and desktop setup.
Managing Live Wallpapers
Just like any other feature in Windows, managing your live wallpapers can enhance your experience.
- Switching Wallpapers: If you are using an app like Wallpaper Engine, you can easily switch between different wallpapers according to the time of the day or your mood.
- Performance Settings: Most live wallpaper applications come with performance settings. Adjust these settings if you experience lags or sluggishness.
- Updates: Keep your wallpaper applications updated. Developers continually improve their software, adding new features and fixing bugs.
Troubleshooting Common Issues
- Performance Issues: If setting live wallpapers causes lag, try reducing the animation quality or uninstalling any other resource-heavy applications.
- Not Applying: If a wallpaper doesn’t set properly, try restarting the application or the computer.
- Resolution Issues: Ensure the wallpaper’s resolution matches your screen resolution for the best visuals.
Conclusion
Setting live wallpapers and animated desktop backgrounds in Windows 10 is a straightforward yet enriching process. By leveraging third-party applications orWindows Store apps, users can effortlessly infuse creativity and dynamism into their desktop environment. With an array of options available, it pays to choose smartly, keeping in mind system performance and personal aesthetic preferences.
As you embark on personalizing your Windows experience, remember to regularly revisit and refresh your wallpapers. The right animated background can inspire productivity and keep your workspace vibrant and engaging. Happy customizing!
Say you have just set up your new computer, transferring your data, settings, and accounts from the old one. Instead of a regular old static image on your background screen, you can now change your wallpaper to a cool picture or set a moving video or animation as your desktop background.
High-definition images of cats or your favorite football team are nice, but after a while, they start to get old. With live wallpapers, you get a background that pops and shifts the visual display from bland to interesting. You would be adding an instant extra touch of ownership to your computer.
What’s not to love?
Let’s get down to business. The options below will allow you to set live wallpapers on your Windows 10 computer.
Desktop Live Wallpaper
The Desktop Live Wallpaper app allows you to use any video file on your PC as a live wallpaper. Available in the Microsoft Store, the free app will let you use Windows Media Viewer (WMV) video files as the live wallpaper.
To use any other type of video file or have more control over your playback options, you would have to upgrade to the Desktop Live Wallpapers Pro for $3.99.
Step 1. Once installed, the Desktop Live Wallpaper will appear as an icon in the notification portion of your taskbar or the Start Menu. Open the app.
Step 2. Click «Make New Folder».
Any folder you add will be automatically monitored for video files to add to the playback.
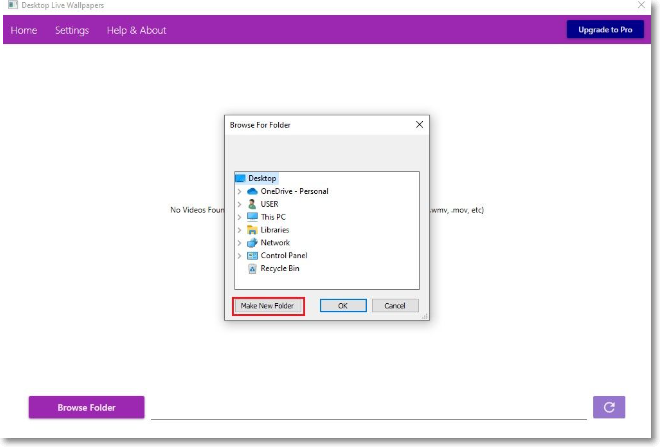
Step 3. Select a folder to monitor in the Browse Folder window, then click «OK» to add it to the list.
Videos in the selected folder will appear in the main videos list and play automatically as your desktop wallpaper.
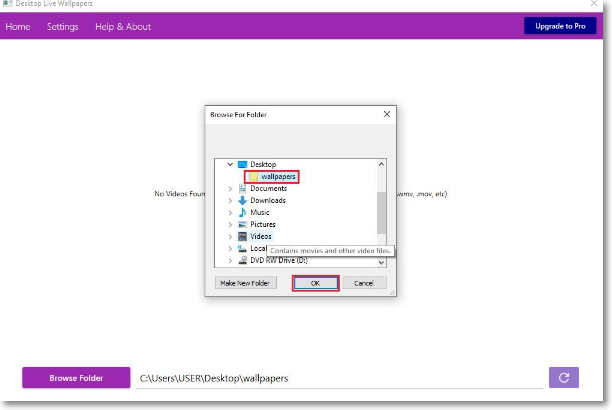
To change playback settings, click on the «Settings» tab. You can change the launch options, preferred video player, and sound settings.
To stop the video playback anytime, right-click the icon in your taskbar and click «Pause/Play live wallpaper». Alternatively, exit to leave the app completely and make your wallpaper static once more.
VLC media player
Available on all operating systems, the open-source VLC media player can play any video format available. It is one of the fastest methods to change your regular wallpaper to live wallpaper, albeit temporarily. You can only use the live wallpaper as long as VLC is open.
Step 1. Open the VLC media player and play the video you want to use as your live wallpaper.
Step 2. Right-click while the video is playing and select «Video» > «Set as Wallpaper» from the dropdown menu.
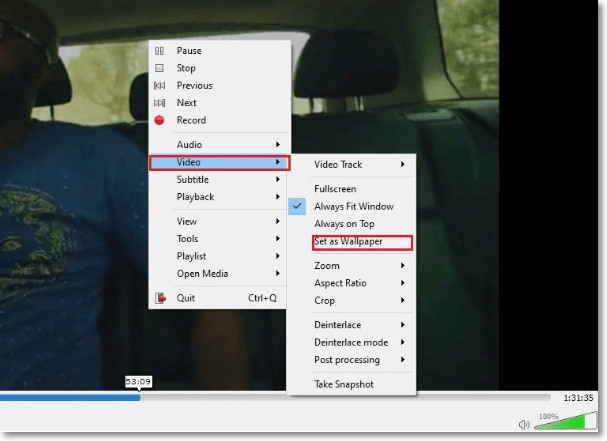
Although the VLC method sets a video as your wallpaper, some icons may be missing from your screen. It functions more as a modified full-screen mode than a live wallpaper.
Push Video Wallpaper
If you’re leaning toward using video wallpapers more permanently, a third-party app like Push Video wallpapers is a suitable method. Push Video Wallpapers has sample videos and GIFs for you to experiment with when you first install the app, but you can use your videos, GIFs, or YouTube videos.
It also allows you to create playlists, loop between different media types, or set a single video to loop.
Step 1. Download and install Push Video Wallpaper. As soon as it’s installed, Push will run a live wallpaper as a demo.
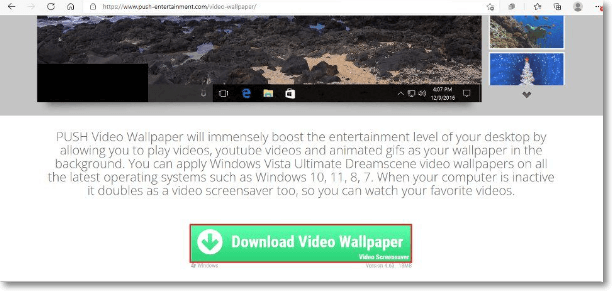
Step 2. Open the app and create a new playlist by clicking the «Playlist» icon and selecting «New» from the dropdown menu.
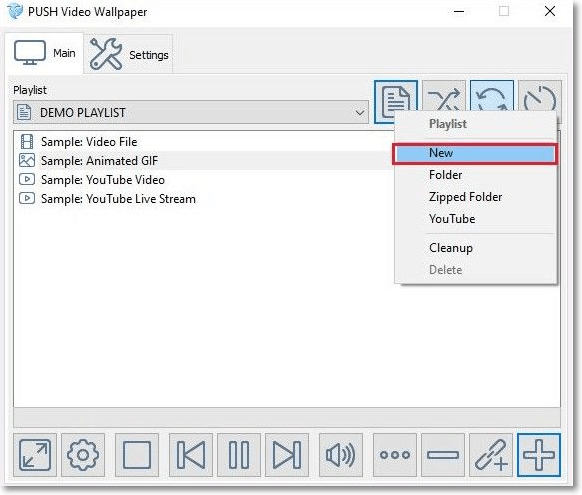
Step 3. When the new playlist is created, type in a name for your playlist and click «OK» to save.

Step 4. To add a new clip, click the «+» icon at the bottom of the window.
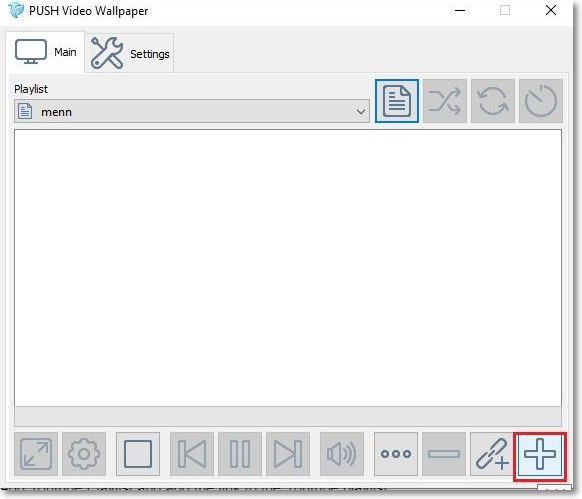
Step 5. Select your video clips, images, or GIFs to add to the playlist. If you do not want to create a playlist but instead use one clip-on loop, only select the video you want to play.
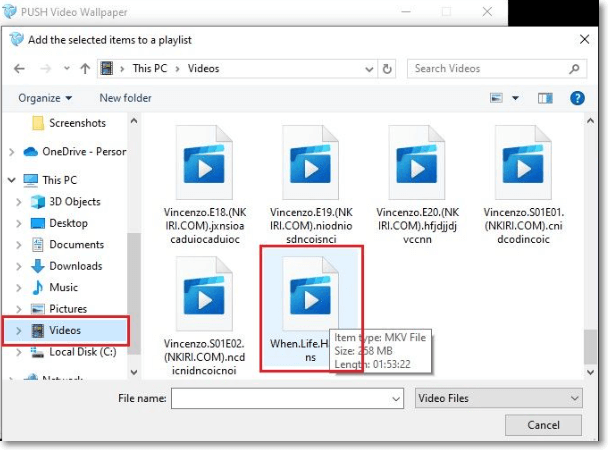
Step 6. If you want to add a Youtube video or an internet video, click the «Add URL» icon in the bottom-right corner of the screen.
Step 7. Paste the link into the Add URL dialogue box, then click «Paste from Clipboard» to add it to your playlist.
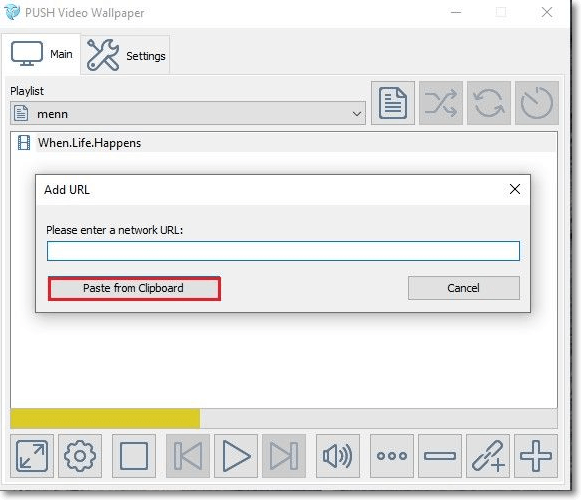
Step 8. If you’d rather have a YouTube playlist as your live wallpaper when you click the Playlist icon on the top-right corner, select «YouTube» from the drop-down menu.
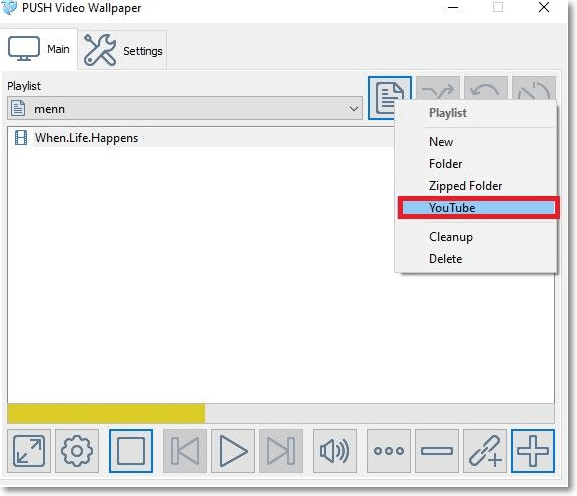
Step 9. To add the videos from the playlist to your personal Push Video Wallpaper playlist, click «Add YouTube Playlist» and add the link to the YouTube playlist.
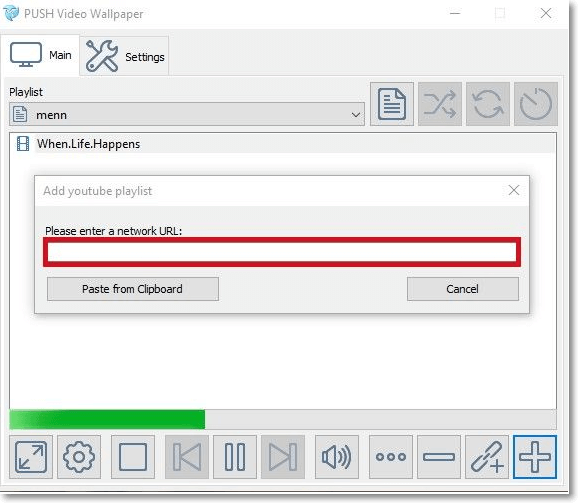
You can minimize your Push Video Wallpapers window to make it invisible. Selecting «Settings» > «Basic» > «System Tray Icon» will convert it to a system tray icon, hiding it from the taskbar’s notifications area. Additional functionality includes a shuffle button, the ability to alter the video intervals, and a volume/mute button. These settings help control audio volume whenever you’d prefer to be working. Push Video wallpapers are one of the most common methods of getting live wallpapers on your Windows 10. Although it costs $10 to upgrade to more controls, the free version is suitable for most users.
Lively Wallpapers
Another method to get live wallpapers on your Windows 10 is by using Lively Wallpapers. You can get this app from its website or the Microsoft Store.
Step 1. Once installed, open the app and right-click on any of the live wallpaper samples available.
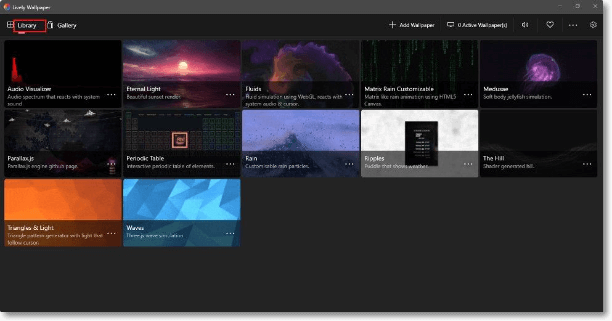
Step 2. To customize a wallpaper, right-click on the image and select Customise on the drop-down menu that appears. Here, you can edit parameters such as animation speed and the wallpaper image.
Step 3. After you download a wallpaper, click «Add Wallpaper» at the top right corner to set it up.
Step 4. Click on «Browse» and select the file from your Downloads. If you’re using a video from the internet, paste the link into the URL dialogue box.
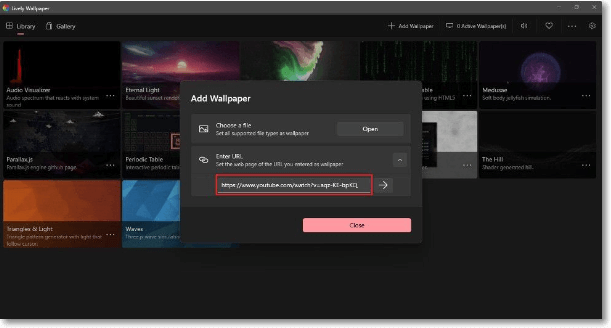
Drawbacks of Using Live Wallpaper on PC
As fun as it is to have an animated wallpaper, there are certain disadvantages to having live wallpapers. Live wallpapers drain battery life faster on a computer that is not plugged into a power source. The images in constant motion on your screen depend on your PC’s CPU for rendering, which in turn, causes your battery life to reduce. Luckily, the battery drain is not as significant on newer model computers as on older ones. Live wallpapers also slow down your PC. However, this depends on the specifications of your PC; for lower configuration PCs with little RAM, live wallpapers put additional demand on the processors and slow it down.
Window 10 offers multiple customization options to add a personalized touch to your desktop. Modifying it with skins and stickers and adding various widgets along with a desktop wallpaper are some of the popular tweaks.
If you want to enjoy the flexibility of adding live wallpaper to your windows 10 device, pick a powerful website that can help you with crisp and stunning wallpapers for your device.
Can You have Animated Wallpapers on Windows 10, 11?
Windows do not primarily support live wallpapers, however, there are several dedicated software that can help you set feature-rich and stunning 3D moving wallpaper for windows 10, 11.
Here is a well-researched rundown of the best live wallpapers of 2024 to help you polish the overall look of your desktop computer.
16 Best Free Live Wallpapers For Windows 10 PC in 2024
If you want to add a personalized touch to your boring and dull desktop. Refer to our list of live motion wallpaper for PC with free download and add a stunning slideshow of your most loved images and photos.
1. Rainmeter
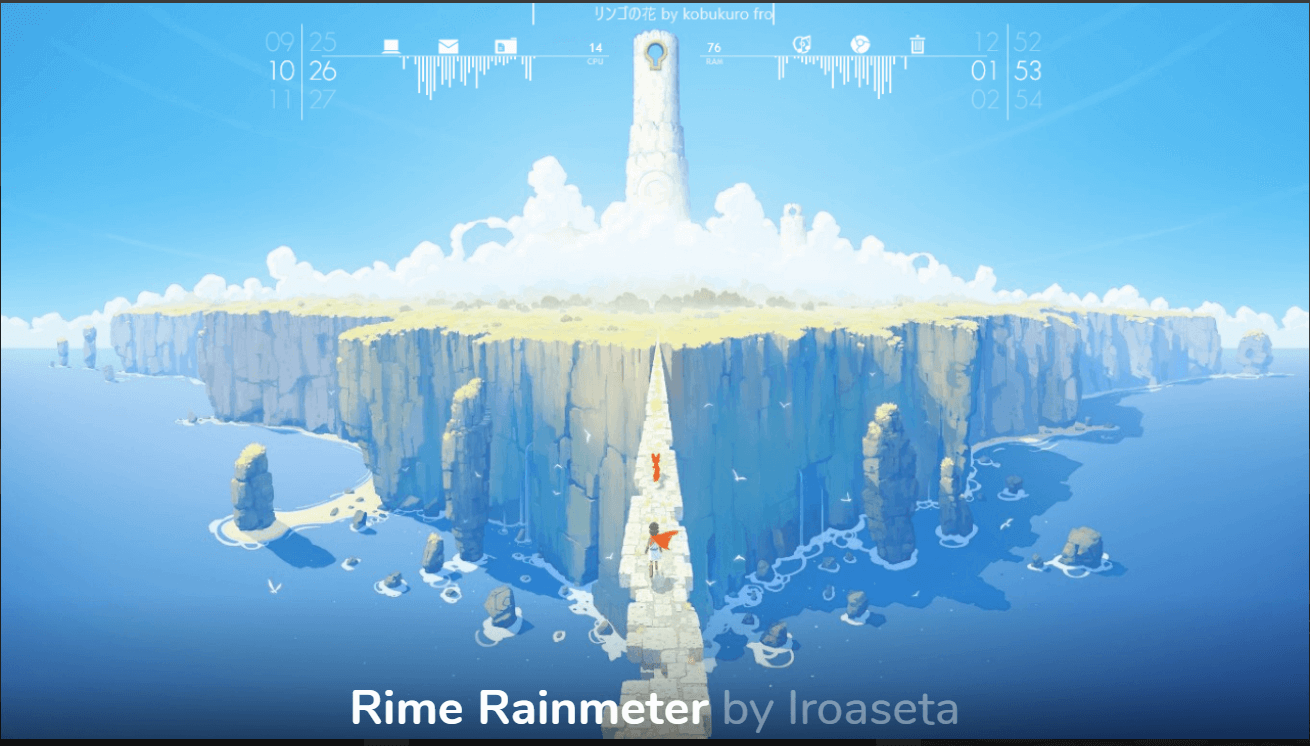
Rainmeter is highly popular for the wide range of customizable options that it offers. It is the best-suited tool for people who want to add a highly functional live wallpaper to their device. It comes with a straightforward and lightweight design.
Prominent Features:
- Prepacked with multiple widgets and interesting features.
- It comes with a toolkit that allows you to set all the necessary information that you wish to see on your desktop.
- It can also assist you in managing your media player.
- Pick your favorite skins from its massive directory of skins. The skin here is either a single widget of a pack of widgets that can be downloaded in the form of “.rmskin” files.
To download and activate a particular widget on your desktop you should follow the below-mentioned steps:
- To install the “.rmskin” file on your device double click on it.
- Then from the taskbar right-click on the Rainmeter option and choose Refresh All option.
- Now click on the Rainmeter icon for the second time and then open the Skins option.
- Select the skiing that you had opted for and then click on its related INI File.
- On completion of these steps, the new widget will appear on your desktop.
2. Sim Aquarium 3

If you are looking for fascinating 3d moving wallpaper for your Windows 10 device, then there is no better choice then Sim Aquarium 3. The tool is best suited for producing captivating deep ocean and virtual aquariums on your PC screen.
Users like this live motion wallpaper for PC for its free download and 3D displays.
Read Also: Best Free Live Wallpaper Apps For Android
Prominent Features:
- The freeware allows you to add audio to your live wallpaper.
- It is capable of producing a natural-looking fish along with its arial surroundings.
- For class-apart visuals, Sim Aquarium 3 comes with 30 fish designs in various forms along with 2 coral reefs with a 3D background.
- Apart from this, you can also customize your wallpaper using various effects including bubbles, sound effects, soundscape, luminous water surface, and much more.
Enjoy experiencing live coral reefs on your desktop with this best and free live wallpaper for windows 10.
3. Rain Wallpaper

Rain wallpaper is a powerful software that allows you to add captivating 3D and 2D live wallpapers on your desktop. You can use it to set wallpapers that can easily sync with your mouse interactions.
Prominent Offerings:
- A highly effective software that puts minimal load on the CPU and GPU components of your device thus ensuring its optimal working.
- It comes with a live wallpaper pause functionality that can be used while playing full-screen videos or games.
- It is powered with a built-in wallpaper editor and also allows you to add static images to your live wallpaper.
- The most beautiful thing about Rain Wallpaper is that it is completely free of cost.
- It comes with a clean UI and can add life to your desktop screen.
- Add real-time effects, images, videos with it.
4. Push Wallpapers
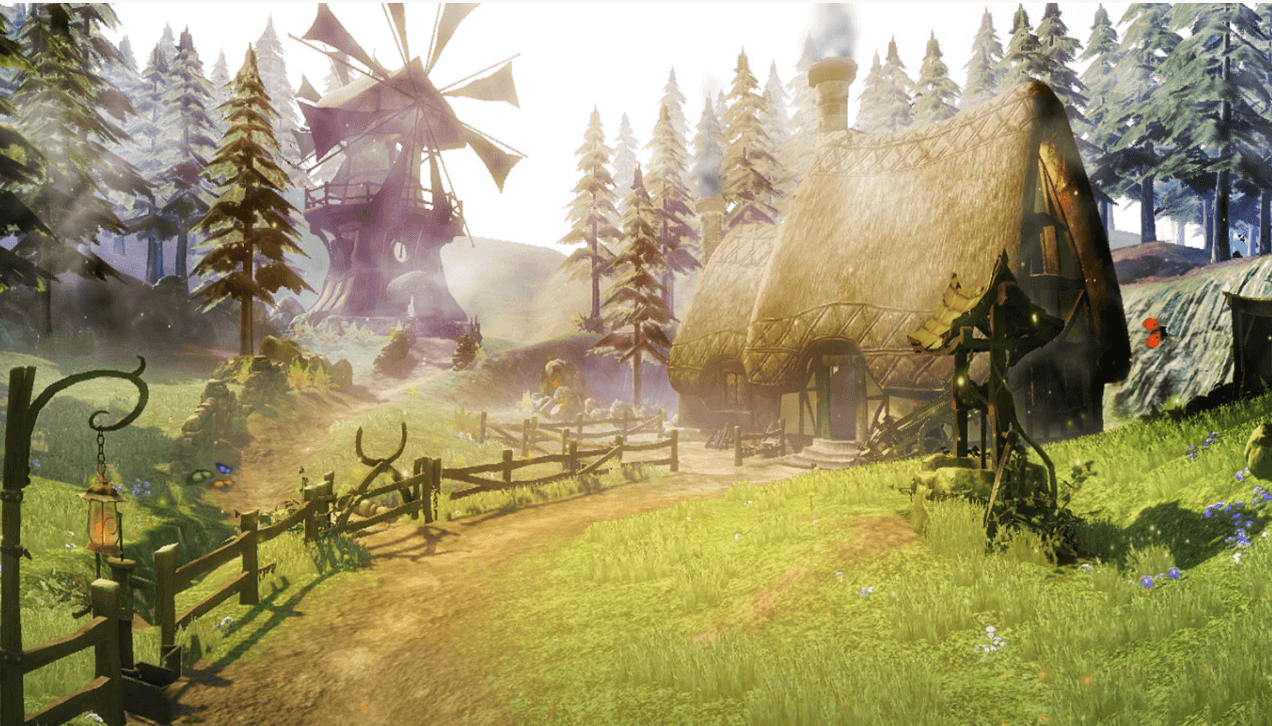
Next on our list of live wallpaper for windows 10 with free download in this incredible piece of software. It comes with hassle-free working and offers a massive range of fully executable wallpapers.
Read More: Best Free Screen Recorder Software For Windows
Prominent Offerings:
- Use it to make live and video wallpapers. Apart from this it also allows you to add a video of your choice to your desktop screen.
- Access a wide range of selection including trippy spaced theme options, 3D watery desktops, snowy desktop, Hyperspace 3D, Soft Shines, and much more.
- It is not a resource-hungry application and does not hog your system resources.
- It also allows you to control and adjust the speed of moving particles in 3D wallpapers.
Simply install the software and leave the rest to this incredible application.
5. Aqua 3D Live Wallpaper

Spice your desktop and add an extra appeal to it with Aqua 3D Live Wallpaper. The software uses 3D live fishes and a beautiful watery background to give a soothing feeling to your eyes.
Prominent Offerings:
- Free live screensaver application for fish lovers.
- It uses fully animated fishes with amazing graphics and color schemes.
- It gives a real-life aquarium feeling to your desktop.
- You can choose your favorite set of fishes from preset options.
- Add elaborated details to your live wallpaper with swimming corals, bubbles, etc.
Apart from the above-mentioned features, you can also add lighting effects with this 3d moving wallpaper for your Windows 10 device.
6. Widget Launcher
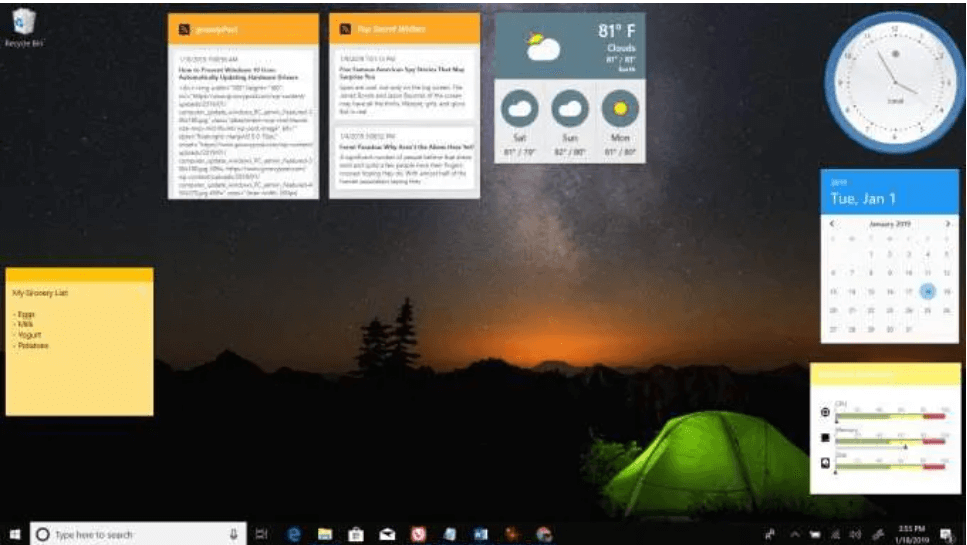
If the above mentioned live wallpaper for windows 10 has not matched your requirements, then try Widgets HD. This new-age software is the redesigned version of Widget Launcher and comes loaded with several widgets and skins. Enhance your windows desktop screen with this stunning software.
Prominent Features:
- With its endless customizable and personalized features, you can change the color and look of your Widgets.
- Access a whole new world of multiple live wallpapers including calendars, CPU monitors, world clocks, calculators, weather, etc.
- Apart from several preset widget options you also get 2 additional skin options with it.
- The only downside of this user-friendly application is that it does not use translucent gadgets, and should be properly placed on your desktop to avoid cluttering.
7. Star Wars Darth Vader

If you are a fan of Star wars then this incredible live wallpaper software for windows 10, will help you create one on your desktop.
Prominent Features:
- Fill your desktop screen with stunning movie themes and characters.
- The software gives you the ability to set lightsaber time according to your internet speed and battery health.
- It is free software.
- You can also use it to tweak the trembling lightsaber as per your likings.
8. Wallpaper Engine
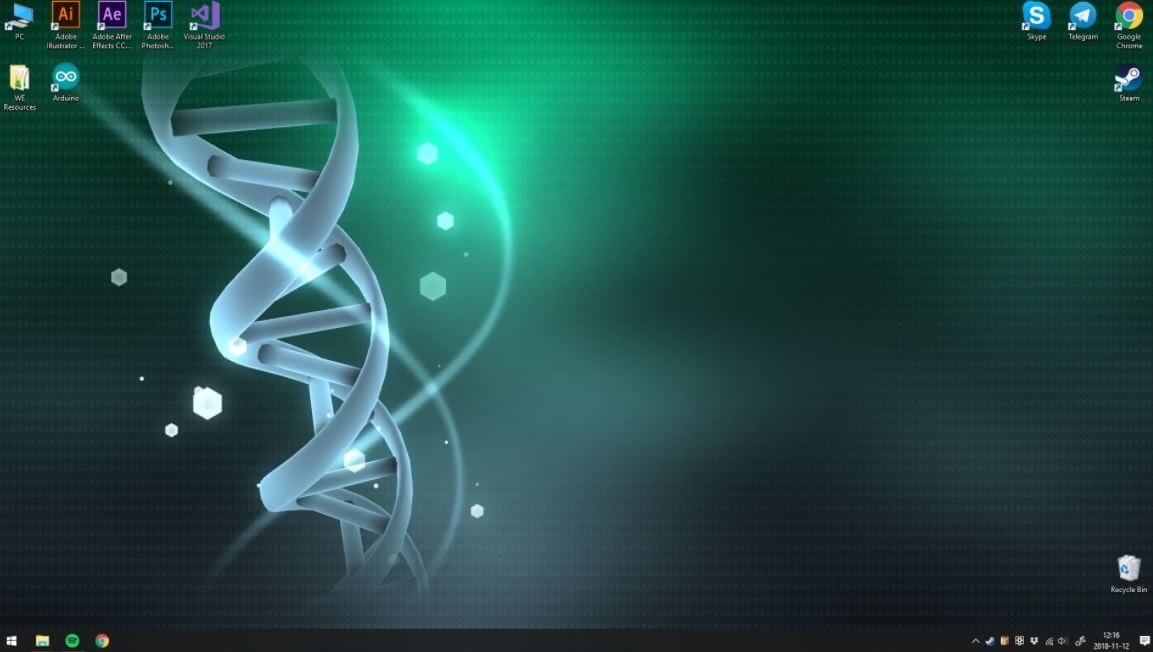
Take a further step to know about the well-known live wallpaper provider, and that is Wallpaper Engine. In the least time, this software luminant the display of your system. Whether you want to set live graphics, audio-based wallpapers, or short videos, this software can do all that without hindering your other actions. Moreover, this software can exceptionally give all-new look to your computer and never hinders the gaming or app performances. Apart from this, the software also lets you set your own wallpaper.
Prominent Offerings:
- Supports 2D & 3D animations, videos, and multiple monitors.
- Offers the choice of filter wallpapers.
- Highly capable to pause when the laptop isn’t charged.
- Offers its users the ability to customize the creations by splitting them into parts.
- Strongly optimized for performance.
- Allows you to make your own playlists that change accordingly to the wallpaper.
- Absolutely free and easy to use.
Read More: Best Free Animation Software Programs For Windows
9. Lively Wallpaper
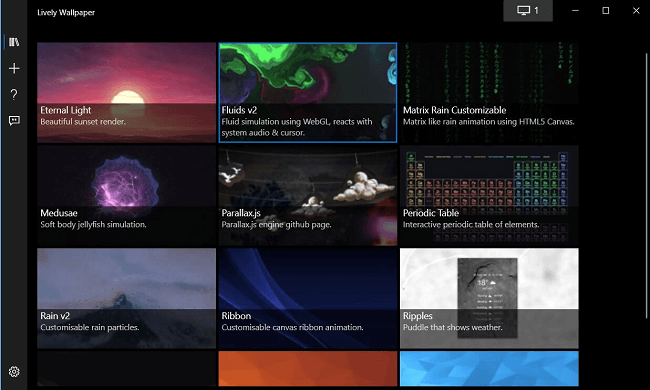
If you look for the best live wallpaper for Windows then Lively Wallpaper will always top the list. The reason for the popularity and success of this software is that it is available for free. Irrespective of being free software it offers some of the best features which are not even present on the paid ones.
The software offers interactive web pages, video wallpaper, audio visualizers as background, and many other features. The wallpaper pauses when you open a full-screen program. Apart from this, you get a multi-monitor setup, 4K resolution, live preview, and ultra-wide aspect ratio like advanced features.
Prominent Features:
- The interface is really simple anyone can easily change wallpaper with Lively Wallpaper software
- It automatically pauses the live wallpaper when you open a full-screen game or program
- High resolution and ultra-wide ratios are supported
- You can easily drag and drop videos for live preview
10. DeskScapes
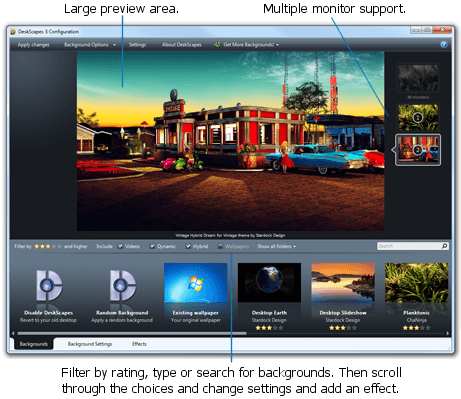
Next software on our list of best free live wallpapers is DeskScapes. Though this is not free-to-use software, the offerings and features compensate for that part. Using this software you can easily customize and animate live wallpaper as per needs. The software apart from offering a huge library of wallpaper can be used for creating your own personalized desktop with WMV files.
It offers more than 40 special effects that can be customized according to your needs. You can even recolor your existing wallpapers and customize the whole image color easily. For helping the user to find the perfect wallpaper the software supports several resolutions and multi-monitors.
Read More: 17 Best Windows 10 Customization Software
Prominent Features:
- You can easily check the wallpaper before choosing in the preview section
- The software lets you edit and recolor the existing wallpaper
- It supports many screen resolutions for best fit
- The interface is very easy and can be easily adapted
11. WinDynamicDesktop
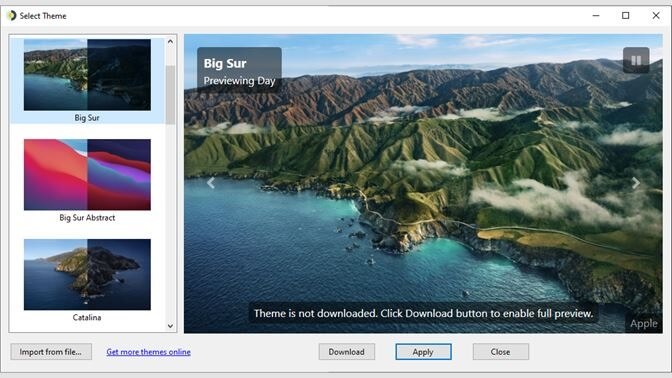
The last one on this list of the best free live wallpaper for Windows 10 PC is the WinDynamicDesktop. You can download this software from the Microsoft Store. This is one of the best apps that allows you to set the macOS Mojave feature to the Windows 10 PC. Let’s know more about the software from the features below.
Prominent Features:
- The app uses your location to set the sunset or sunrise mood of the Windows
- You can set the desired theme of the app and customize it
- The app also allows you to import any themes created previously by you or someone else.
- You can change and set the Windows 10 wallpaper, theme, color, and other attributes easily.
- You can set the theme according to mac Big Sur, mac Big Sur Abstract, Catalina and others.
12. MyLive Wallpapers
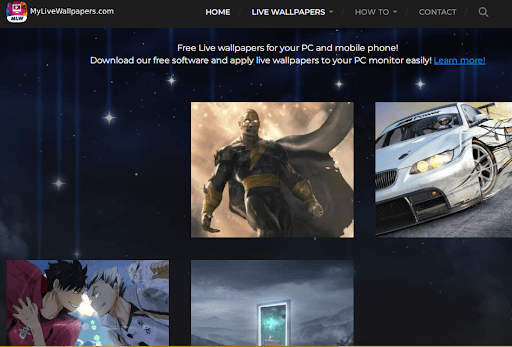
The next one in our list of best free live wallpapers for Windows 10, 11, or older version devices MyLive Wallpapers. The platform has a variety of animated wallpapers that are available for free. Find your choice of live wallpapers available under multiple categories such as anime, nature, fantasy, sci-fi, gaming, etc.
The gallery of wallpaper is spread over 300 pages with HD live wallpapers. Moreover, it also has an application through which you can download and apply wallpapers of your choice on your devices. The application is named MLWapp and has almost all the basic features of the apps designed for a similar purpose. It also offers audio support as well as video wallpaper options.
Prominent Features:
- The platform enables users to add audio to their live wallpapers.
- It is available for free and has a huge library of wallpaper segregated under categories.
- Available for free and easy to use
- Can be used through its MLWapp application.
- Video wallpaper options are also present in the app
- Live wallpapers in HD quality
13. Desktop Live Wallpapers
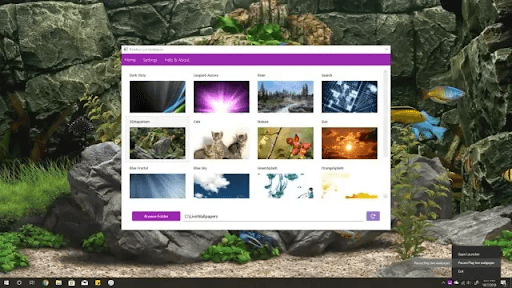
The Desktop Live Wallpapers software, which is available from the Microsoft Store for free, is one of the greatest live wallpaper programs for Windows 10. To use it on your Windows 10 PC, the software offers a huge variety of live wallpaper genres, such as Search, Dark Vista, 3D Aquarium, and many more. The Cats live wallpaper category can also be quite fascinating to you if you’re an animal lover.
Prominent Features:
- Enables you to make your own custom live wallpapers.
- Submit your preferred video to the app, and it will transform it into a live wallpaper. However, this feature is available only for the Pro version users.
- The 3 display supports and various DPIs, makes Desktop Live Wallpaper one of the greatest live wallpaper tools for multi-monitor setups.
- The software immediately pauses the live wallpaper when the desktop is hidden, which will alter your concerns about the app utilizing too many resources on your PC.
14. Waifu- Live Gaming Wallpapers
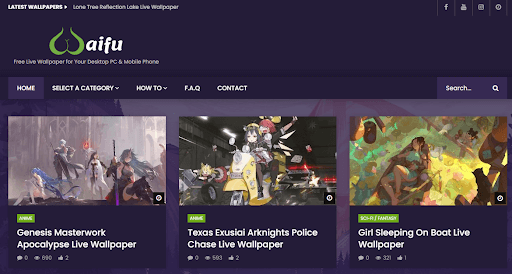
If you are still looking for a live wallpaper program for Windows 10, why don’t you use the Waifu: Live Gaming Wallpapers? If you are a gamer or gaming enthusiast, then you will surely love Waifu: Live Gaming Wallpapers. The platform offers live wallpapers from different games. The website will allow you to download free live wallpapers based on popular games like Assassin’s Creed, Need for Speed, GTA, and more.
Prominent Features:
- Allows you to search for the desired game and find live wallpapers based on the same.
- You can choose wallpapers from a wide variety of games under various categories.
- The platform offers live wallpapers for both Windows devices and Smartphones.
- All the wallpapers on Waifu: Live Gaming Wallpapers are free tod download and use
15. Itachi Uchiha Live Wallpaper

If you are an anime fan and are looking for something from the Naruto series, then you can try this live wallpaper. The Itachi Uchiha Live Wallpaper is a character-based live wallpaper for Windows that brings the character to life.
Prominent Features:
- The interface of the wallpaper is dark and attractive.
- The wallpaper is free to download and use.
- Works on both Windows and Mac devices.
16. Pirate Hunter Zoro
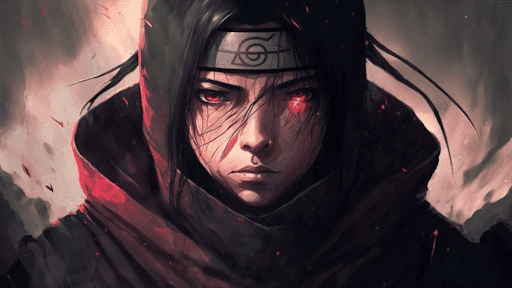
There are a number of popular anime out there. One of them is the famous pirate-based anime known as One Piece. One Piece’s one of the most popular characters is Pirate Hunter Zoro. This anime live wallpaper is associated with the same character.
Prominent Features:
- Offers a bright and alluring UI.
- Free to download and use
Frequently Asked Questions (FAQs)
1. How to Set Live Wallpaper Windows 10?
The actual definition of a live wallpaper can be interchanged with a personalized desktop screen to a certain extent. If you don’t want to use a dedicated application you can do it using the in-built of your Windows 10 device. To do so follow simple steps as mentioned below.
1. Right, click on the free space on your desktop and from the dropdown menu choose Personalize.
2. In the next step set your Background dropdown box to Slideshows.
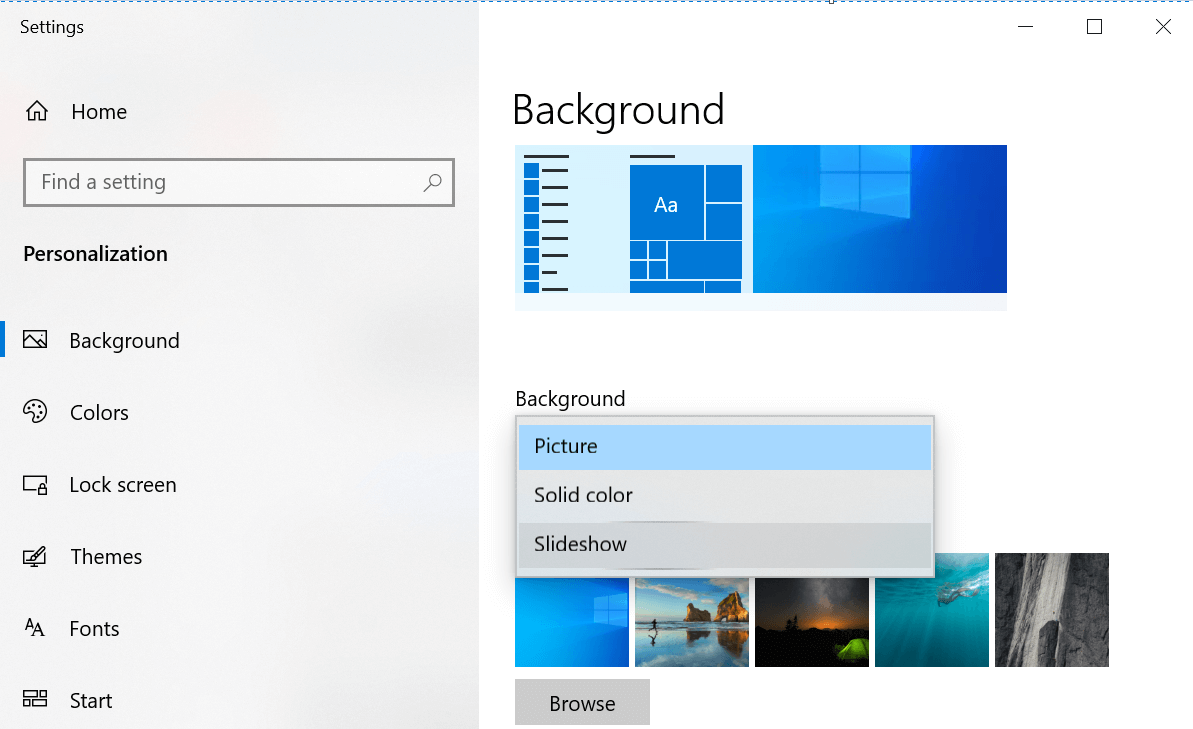
3. Now use the Browse button to access the pictures which you want to include in your slideshow. To make it more effective you can also shuffle the photographs, tweak the interval time between them along with their placement.
2. How Do I Get Animated Wallpapers On My Windows 10 PC?
Nothing is impossible in the technological world, from making fantastic videos to streaming online movies websites and setting live animated wallpapers on your desktop the list is endless.
You can either use dedicated software for applying live motion wallpaper on your PC or else you can use the in-built features of your Windows 10 OS.
Free Download Live Wallpaper for Windows 10
So, friends, this concludes our rundown of the best and free live wallpaper for Windows 10. It’s time to change your static desktop with customized live wallpaper. Refer to our list to choose the best-suited software for yourself and get going.
Add a new life to your Windows desktop by setting a live wallpaper.
