Инструкция по выяснению наличия прав администратора для учетной записи Windows 11 и 10.
Без прав администратора нельзя поставить большинство приложений. Данный уровень привилегий необходим также для использования ряда программ и внесения изменений в некоторые системные параметры. Если вы не уверены, располагает ли правами администратора ваша учетная запись Windows — сейчас проверим. Применяем только штатные инструменты операционной системы. Сторонние утилиты скачивать не нужно.
Проверяем в командной строке наличие прав админа в учетной записи Windows
Содержание
- Проверяем в командной строке наличие прав админа в учетной записи Windows
- В PowerShell
- Через Панель управления
- Локальные пользователи и группы
- Узнайте в Параметрах, есть ли у вас права администратора Windows 11 или 10
Начнем с любимого метода системных администраторов. Командная строка (Command Prompt) экономит время. Особенно важно, когда надо обслуживать компьютерный парк компании. Не нужно перемещаться между окнами. Визуально почти не поменялась за десятилетия. Действия выполняются одинаково на ПК с разными версиями ОС Windows. Одновременно нажимаем Win + R. Откроется окно «Выполнить». Ввводим cmd.exe в строку, которая находится правее надписи «Открыть:». Нажимаем кнопку «ОК» внизу (или Enter на клавиатуре).

«Черное окно» на дисплее — командная строка. Альтернатива графическому интерфейсу (GUI). Использовалась для управления компьютером до появления Windows. Введите команду:
net user вашеимяпользователя
Необходимая строка — «Членство в локальных группах». Пользователь располагает правами администратора, если в строке присутствует «Администраторы». В данном примере пользователь входит в группу администраторов.

В PowerShell
Откройте PowerShell — новую продвинутую альтернативу командной строки:
- Кликните правой кнопкой мыши на кнопке «Пуск» (значке Windows на Панели задач).
- Выберите «Выполнить» из меню.
- Напечатайте powershell.exe в поле ввода «Открыть:».
- Кликните «ОК» внизу (или нажмите Enter на клавиатуре).

Напечатайте:
net user вашеимяпользователя
Нажмите Enter, чтобы посмотреть сведения об учетной записи. Есть «Администраторы» после «Членство в локальных группах» — учетная запись входит в группу администраторов. Следовательно, вы обладаете правами администратора.

Через Панель управления
Нет желания вводить команды — воспользуйтесь Панелью управления. Удобная классическая утилита для настройки Windows. Сочетанием клавиш Win + R откройте диалоговое окно «Выполнить». Введите control.exe в поле ввода. Кликните «ОК» в нижней части окна (или нажмите клавишу Enter).

Ранее показывал в «Блоге системного администратора» и другие способы открыть Панель управления Windows 11:
В Панели управления откройте раздел «Учетные записи пользователей». В данном разделе нужно второй раз кликнуть по ссылке с таким же названием — «Учетные записи пользователей».

Справа находятся сведения об учетной записи. В данном примере — защищенная паролем учетная запись администратора.

Локальные пользователи и группы
Являетесь ли вы администратором поможет узнать утилита «Локальные пользователи и группы». Кликните правой кнопкой мыши по «Пуску» на Панели задач. Выберите пункт «Выполнить» из меню.

Напечатайте lusrmgr.msc в строке «Открыть:». Кликните по кнопке «ОК».

В левой панели откройте желтую «папку» с названием «Пользователи». Найдите свое имя пользователя в списке, который находится во второй панели окна. Дважды кликните по имени аккаунта. В окне свойств учетной записи есть фрейм «Член групп:». Содержит список групп, в который входит ваша учетная запись. Если там есть «Администраторы» — данная учетная запись располагает правами администратора.

Узнайте в Параметрах, есть ли у вас права администратора Windows 11 или 10
Параметры — основная штатная утилита настройки Windows 10 и 11. Откройте ее. Кликните правой кнопкой мыши по «Пуску». Выберите «Параметры».

Перейдите в категорию «Учетные записи» в левой панели окна «Параметров». Ознакомьтесь со сведениями о вашей учетной записи в правой панели. Есть слово «Администратор» — располагаете правами админа.

Некоторые неполадки операционной системы проще исправить в командной строке с админскими привилегиями. Читайте, как открыть Command Prompt с правами администратора в Windows 11 разными способами:
Вашей учетной записи нужны права администратора? Напишите в комментариях.
Для установки большинства программ и для использования некоторых из них, а также для возможности менять ряд системных настроек необходимы права администратора. Если в Windows несколько учетных записей пользователей и вы не знаете, имеются ли права администратора у вашей, вы можете легко это определить.
В этой простой инструкции для начинающих способы посмотреть, есть ли у вас права администратора. Всё описанное полностью подойдет для Windows 11 и Windows 10, а отдельные способы — и для предыдущих версий системы. На близкую тему: Как сделать пользователя администратором в Windows.
Просмотр наличия прав администратора в параметрах Windows 11 и Windows 10
В Windows 11 и Windows 10 вы можете использовать «Параметры», чтобы увидеть, имеет ли ваша учетная запись права администратора.
Шаги будут следующими:
- Откройте «Параметры».
- Перейдите в «Учетные записи».
- В результате вы сразу сможете увидеть, имеете ли права администратора. В Windows 11 это будет выглядеть следующим образом:
- Информация о наличии прав администратора в Windows 10 отображается как на картинке ниже:
Это не единственный метод, при желании или в случае, если на вашем компьютере установлена более старая версия Windows, можно использовать один далее описанных вариантов.
Как узнать, если ли права администратора в командной строке
В командной строке Windows предусмотрены команды для управления учетными записями, позволяющие определить и наличие прав администратора:
- Запустите командную строку, в Windows 11 и Windows 10 для этого можно использовать поиск на панели задач.
- Введите команду
net user имя_пользователя
и нажмите Enter.
- Отобразится список свойств пользователя, обратите внимание на пункт «Членство в локальных группах». Если там указано «Администраторы», значит пользователь имеет права администратора.
В панели управления
Если зайти в Панель управления и открыть пункт «Учетные записи пользователей», откроется следующее окно:

В нем можно увидеть тип текущей учетной записи: в моем случае это локальная учетная запись администратора.
Локальные пользователи и группы
Ещё один метод — использование оснастки «Локальные пользователи и группы»:
- Нажмите клавиши Win+R на клавиатуре, введите lusrmgr.msc и нажмите Enter.
- В открывшемся окне выберите раздел «Пользователи», а затем дважды нажмите по имени интересующего вас пользователя.
- Перейдите на вкладку «Членство в группах». Если там присутствует пункт «Администраторы», это пользователь обладает правами администратора в системе.
Вторая возможность: раскрыть раздел «Группы» в этом же окне, дважды нажать по «Администраторы» и посмотреть список пользователей, все они имеют права администратора.
Привет, друзья. Недавно наткнулся в сети на одну публикацию — мануал по установке программ, требующих прав администратора, без этих прав. На деле этот мануал оказался сломанным костылём, и я решил написать реально рабочий мануал для тех, кто работает за компьютером с использованием учётной записи Windows без прав администратора. Точнее, по тем или иным причинам вынужден работать без прав администратора, но такие права ему нужны. Как получить права администратора, если у нас изначально есть только права обычного пользователя? Мы сами себе можем дать эти права администратора. Для этого нам понадобится знакомый многим читателем нашего сайта WinPE от Sergei Strelec. Давайте посмотрим, как всё это делается.
Но прежде, друзья, скажу пару слов о ситуации, побудившей меня написать эту статью. Суть найденного мною в сети мануала по установке программ без прав администратора заключалась в создании батника с определённой командой. Метод использования этого батника таков: на него необходимо перетащить инсталлятор программы, требующей прав администратора, после чего срабатывает командная строка с разрешением на запуск установщика. И программа якобы должна установиться.

При этом автор публикации заявляет о существовании вероятности того, что предложенный им метод работать не будет. Но то ли он осознанно привирает, то ли у него своё субъективное понимание слова «вероятность». Я создал в тестовой Windows 10 учётную запись обычного пользователя без прав администратора.

Протестировал предложенный метод. И выявил его неработоспособность в 8-ми из 10-ти случаев.

Ни одна серьёзная программа из тестируемых мною, в частности, менеджер дисков и бэкапер, не установилась таким способом. Установились только те программы, которые в части своих возможностей и так могут работать без прав администратора. При этом этот способ его автором не заявлялся как рабочий для системных функций Windows, а ведь для многих из них нужны права администратора. Зачем в сети публикуют такие вот сломанные костыли, работающие в редких исключительных случаях и не несущие решение проблемы массово – вот что меня возмутило. И, собственно, я решил предложить своё решение проблемы отсутствия прав администратора – решение реальное рабочее, работающее во всех 100% случаев, работающее как для системного функционала Windows, так и для сторонних программ, работающее во всех актуальных версиях Windows. Что это за решение?
Дать себе права администратора можно в среде самой операционной системы, но это возможно только в учётной записи администратора. Если у нас нет доступа к таковой, она запаролена, мы можем это сделать в среде WinPE с использованием программ, работающих с пользовательскими базами данных Windows. Одна из таких программ — OO UserManager, и она присутствует в составе софта на WinPE от Sergei Strelec. Как скачать этот WinPE, как его записать на флешку или болванку, можете почитать здесь. Записав же этот WinPE на загрузочный носитель, загружаем компьютер с него, заходим в среду WinPE. И в ней запускаем программу OO UserManager.

При запуске программа создаст резервную копию пользовательской базы данных, мы просто жмём «Ок» в окошке уведомления.

В окне программы выбираем нашу учётную запись. Делаем на ней двойной клик.

Откроется окошко свойств пользователя, и здесь мы идём во вкладку «Членство в группах». Поскольку у нас обычная учётная запись, ей, соответственно, присвоена группа «Пользователи». Это пользователи, не имеющие прав на изменение параметров системы. Кликаем эту группу и жмём «Добавить».

Далее из перечня других групп выбираем «Администраторы» — те, что имеют полные, ничем не ограниченные права доступа к компьютеру. Кликаем первую синенькую кнопку внизу и жмём «Добавить».
И вот теперь в окошке свойств пользователя, в его членстве в группах у нас имеются две группы – та, что и была, «Пользователи» и новая «Администраторы». Приоритет будет иметь высшая группа, удалять группу «Пользователи» не нужно, так будет удобнее потом вернуться к ней при необходимости. Жмём «Применить».

На этом, собственно, друзья, всё. Теперь перезагружаемся, заходим в среду Windows. И вот наша учётная запись уже с правами администратора.

Можем производить какие-угодно операции в системе. Что делать, если нам понадобится снова вернуться к учётной записи обычного пользователя, например, чтобы владелец компьютера, который работает с учётной записи администратора, и который, собственно, нас ограничил и в правах, не обнаружил наше, так сказать, самоуправство? Мы снова загружаем компьютер с WinPE Sergei Strelec, запускаем программу OO UserManager. Снова двойным кликом открываем свойства нашей учётной записи. Снова идём во вкладку «Членство в группах». Кликаем группу «Администраторы» и удаляем её кнопкой внизу «Удалить».

У нас останется только изначальная группа «Пользователи». Жмём «Применить».

И на этом всё. Вот такой, друзья, универсальный способ есть для решения проблемы, если вам нужны права администратора. Если прав нет, их нужно получить. А не изощряться и тратить время на различные шаманские пляски с низким уровнем эффективности. Есть, правда, ещё способ – узнать пароль от учётной записи администратора. Его можно подглядеть, когда администратор работает с компьютером. Если пароль несложный, его можно подсмотреть с помощью специальных программ. Но всё же это способы менее эффективные, чем предложенное в статье получение прав администратора для своей учётной записи. Ведь, согласитесь, администратор может в любой момент сменить свой пароль. Да и с точки зрения морали самоуправство всё же меньший грех, чем воровство личных данных другого человека.

Опубликовано 03.03.2023
Содержание:
- 1 Какие возможности дают права администратора
- 2 Как дать права администратора в Windows
- 2.1 В параметрах
- 2.2 Через панель управления
- 2.3 Посредством программы «Локальные пользователи и группы»
- 2.4 В командной строке
- 2.5 Через локальные групповые политики
- 3 Как получить права администратора в «Виндовс»
- 4 Отключить права администратора в Windows
- 4.1 Как отключить аккаунт администратора через «Управление компьютером»
- 4.2 Другие способы отключения прав администратора
- 4.3 Как удалить Администратора
- 5 Как действовать в некоторых «нештатных» ситуациях
- 6 Заключение
Какие возможности дают права администратора
При инсталляции «Виндовс» 10 предлагает пользователю выбрать тип создаваемого профиля — обычный либо с правами администратора. Без создания учетной записи (УЗ) в ОС войти невозможно. В более ранних версиях Windows допускается создать только пользовательский аккаунт, без дополнительных привилегий. Это необходимо для безопасности, чтобы неопытные юзеры не внесли необратимые изменения в систему, грозящие неблагоприятными последствиями, вплоть до выхода Windows из строя. Аккаунт администратора при этом создается в скрытом режиме, и по умолчанию он недоступен.
Но расширенная УЗ — это не только возможные неблагоприятные последствия, но и отличный инструмент для решения различных проблем управления ОС. Администратор обладает правами на:
- изменение и удаление всех файлов (в т. ч. скрытых и принадлежащих другим юзерам);
- создание и корректировку профилей;
- инсталляцию и удаление приложений и драйверов;
- изменение настроек «Виндовс» и файервола;
- запуск отдельных утилит, имеющих определенные ограничения.
Главная особенность профиля с правами администратора — он единственный в конкретной ОС. Только владелец расширенного аккаунта может вносить коррективы в неограниченном количестве. Тип УЗ указан в пользовательском профиле в «Пуске».
Как дать права администратора в Windows
Чтобы дать другому юзеру расширенные возможности, администратор выполняет на выбор один из следующих шагов (или применяет эти методы поочередно, если какой-либо из них не срабатывает).
В параметрах
«Виндовс» 10 подарила юзерам новую возможность для редактирования аккаунтов в «Параметрах» (все манипуляции выполняются из УЗ администратора):
- Используйте win+i и пройдите путь «Учетные записи» → «Семья и…».

- В блоке «Другие пользователи» укажите нужный аккаунт и примените действие «Изменить тип УЗ». Если здесь нет другого юзера, добавьте его, следуя инструкции Windows, после чего совершите описываемые действия.
- Далее в окошке «Тип УЗ» укажите «Администратор» и подтвердите OK.
Следующий вход в «Виндовс» предоставит назначенному пользователю расширенные права.
Через панель управления
Этого же результата возможно добиться и посредством панели управления. Откройте ее через поиск «Виндовс» и войдите в «Учетные записи…».

Активируйте «Управление другой УЗ».

Далее укажите нужного юзера и кликните «Изменение типа УЗ». Затем отметьте «Администратор» и подтвердите действие.
Посредством программы «Локальные пользователи и группы»
Еще один вариант для присвоения расширенных прав — системный инструмент «Локальные пользователи и группы»:
- Примените в строке, открытой win+r, комбинацию lusrmgr.msc. Откроется утилита.
- В директории «Пользователи» 2 раза кликните ЛКМ по нужному юзеру.

- Откройте вкладку «Членство в…» и кликните «Добавить», после чего наберите «Администраторы» и подтвердите OK.

- Теперь удалите данного пользователя из группы «Гости» (либо другой указанной для него) — выделите наименование и выберите нужное действие.

Подтвердите все действия кнопками «Применить» и OK.
В командной строке
Чтобы дать расширенные права другому юзеру, активируйте командную строку (тоже с админскими правами). Ввод команд подтверждается «Энтер».
- net users.
Команда предоставит перечень аккаунтов, зарегистрированных в ОС. Нужно в точности запомнить или записать имя выбранного юзера.
- net localgroup Администраторы название_аккаунта /add.
Комбинация добавит юзера в перечень администраторов ОС.
- net localgroup Пользователи название_аккаунта /delete.
Команда удалит аккаунт из перечня пользователей.
Важно! Если «Виндовс» выпущена на английском языке, то в командах нужно применять Administrators и Users. Наименования аккаунтов, состоящие из 2 и более слов, берутся в кавычки.
Через локальные групповые политики
В поле, открытом через win+r, наберите gpedit.msc. В редакторе ЛГП проходим «Конфигурация компьютера»→«Конфигурация Windows» и раскрываем параметры безопасности. Теперь нам нужны еще одни параметры безопасности — в «Локальных политиках». Справа ищем «Учетные записи: Состояние УЗ «Администратор».

Нажимаем на параметр, включаем его, применяем и подтверждаем OK.

Как получить права администратора в «Виндовс»
Кроме выдачи расширенных прав другим юзерам, их можно получить и самостоятельно. Нужен дополнительный инструмент — установочный носитель «Виндовс» 10, версия и разрядность которой идентична ОС, действующей на компьютере. Далее необходимо зайти в «БИОС» и в разделе BOOT выставить приоритет загрузки со съемного носителя. Когда появится экран установки, нажимаем Shift+F10. В открывшейся командной строке (с админскими правами) производим те же манипуляции, что описывались немного выше. Используем имя своего аккаунта. Чтобы окончить процедуру, закрываем командную строку и перезагружаем устройство.
Отключить права администратора в Windows
Иногда аккаунт администратора создает юзерам некоторые сложности в управлении ПК. Многие боятся допустить некорректные действия и нанести вред ОС. Поэтому нужно знать, как правильно отключить расширенные возможности в Windows.
Как отключить аккаунт администратора через «Управление компьютером»
Деактивировать УЗ в «Виндовс» 10 возможно посредством утилиты «Управление компьютером». Также здесь корректируются аккаунты других юзеров (кроме УЗ Microsoft).
- Кликаем ПКМ по «Пуск» и открываем «Управление ПК».
- Заходим в «Локальные пользователи и …».
- Справа в директории «Пользователи» указываем нужный аккаунт и кликаем по нему 2 раза ЛКМ.
- В общей вкладке отключаем УЗ.

- Применяем изменения и подтверждаем OK.
«Виндовс» начнет работать с измененными параметрами после следующего запуска. Обратно УЗ включается аналогично.
Другие способы отключения прав администратора
Для деактивации расширенных прав применяем в командной строке комбинацию net user имя_администратора /active:no. Заменив no на yes, мы заново активируем аккаунт администратора. Так же возможно отключать и включать любую локальную учетную запись.
Можно использовать и редактор ЛГП. Выше рассматривалось, как дать расширенные права этим способом. Заходим в ту же локацию и отмечаем «Отключен».

Применяем изменения и подтверждаем OK.
Как удалить Администратора
Чтобы полность удалить аккаунт администратора, нужно внести изменения в реестр «Виндовс». Просто удалить папку система не разрешит даже через командную консоль. В реестре нужен раздел HKEY_LOCAL_MACHINE.
- Откройте папку SAM. Внутри есть директория с тем же названием. Кликните по ней ПКМ и выберите «Разрешения».

- Отметьте группу «Администраторы» и в разрешениях дайте полный доступ. Для обновления реестра нажмите F5.
- Затем проделайте путь SAM→Domains→Account→Users→Names.
- Остановитесь на папке «Администраторы» и кликните по ней ПКМ.

- Выберите из меню действие «Удалить».
Перед манипуляциями по удалению аккаунта администратора сделайте резервную копию реестра. В случае ошибки можно будет восстановить работу Windows.
Как действовать в некоторых «нештатных» ситуациях
Иногда возникают некоторые «нештатные» ситуации. Они не страшны, но действовать нужно спокойно, соблюдая предложенные алгоритмы.
Если отключенный или удаленный аккаунт администратора был единственным, то спасти ситуацию возможно, только запустившись в безопасном режиме. ОС при этом предоставляет пользователю максимальные права. Нажмите win+r и наберите msconfig. Во вкладке «Загрузка» укажите «Безопасный режим», подтвердите OK сохранение изменений и отправьте ПК на перезагрузку.

Когда система запустится, необходимо создать новый аккаунт с правами администратора.
Кроме этого, вам могут понадобиться расширенные возможности для совершения каких-либо действий, но доступа к аккаунту администратора при этом нет. Сделайте следующее:
- Нажмите win+I и укажите «Обновление и…»
- В разделе «Восстановление» (в отдельных вариантах) выберите немедленный перезапуск системы.
- В дополнительных действиях пройдите «Поиск и устранение»→«Доппараметры»→«Командная строка».
Теперь добавьте свой аккаунт в перечень администраторов, как описано в начале статьи.
Заключение
С помощью этих нехитрых методов вы сможете как самостоятельно получить права администратора, так и дать их другому пользователю. Если вы испытываете затруднения, специалисты «АйТи Спектр» помогут вам разрешить их, а также предоставят услуги системного администратора.
-
Home
-
News
- How to Check if You Have Admin Rights on Windows 11/10?
By Stella | Follow |
Last Updated
At times, you need administrator privileges to make some changes on your computer, but you don’t know if you have admin rights. Here is how to check if you have administrator privileges using 4 different but easy methods.
Try this free data recovery software to rescue files under any circumstances:
MiniTool Power Data Recovery is specially designed to recover files from HDDs, SSDs, USB flash drives, memory cards, SD cards, etc. If you want to recover your lost, deleted, or formatted files, you can try this software. Even if your computer is unbootable, you can use this software to recover your files and then fix the system.
MiniTool Power Data Recovery FreeClick to Download100%Clean & Safe
How to Check if You Have Admin Rights on Windows 11/10?
Many operations on a Windows computer require you to have administrator privileges. For example, you need to have local admin rights to install Office or you need administrator permissions to delete a file or folder. You need to log into your PC using the administrator account if you want to have admin rights.
However, you may be not sure if you have admin rights. In this post, MiniTool Software will introduce some easy ways to tell you how to check if you are an administrator and what to do if you don’t have administrator privileges to make changes on your PC.
Way 1: Check If You Are an Administrator Using Control Panel
Step 1: Click the search icon in the taskbar and search for Control Panel, then select Control Panel from the search results to open it.
Step 2: Go to User Accounts > User Accounts.
Step 3: Check if you are an administrator from the right section.
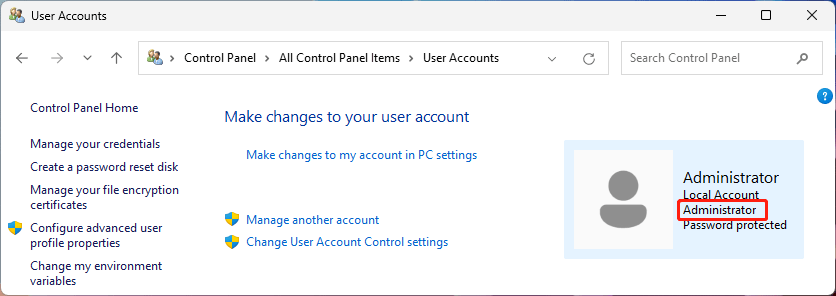
Way 2: Check If You Have Administrator Privileges in Settings
On Windows 10
Step 1: Press Windows + I to open Settings.
Step 2: Go to Accounts > Your info and check if you are an administrator under the user profile image.
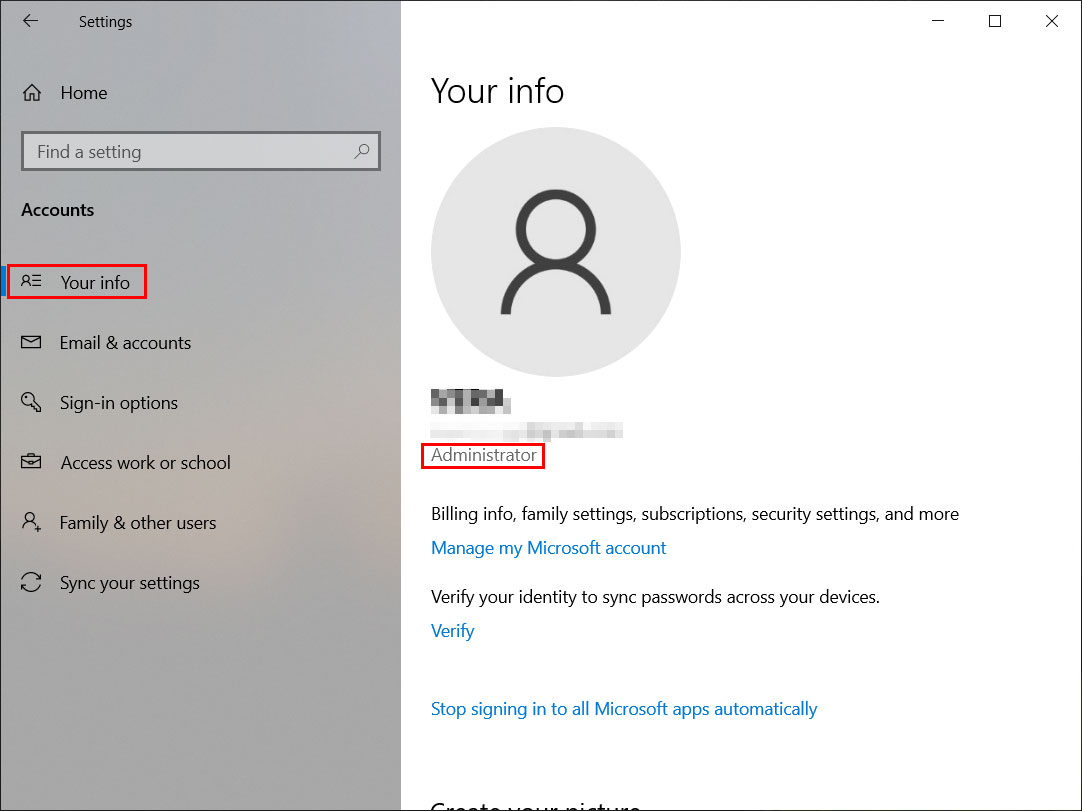
On Windows 11
Step 1: Press Windows + I to open Settings.
Step 2: Click the User profile image or click Accounts from the left menu.
Step 3: Check if you are logged in as an administrator.
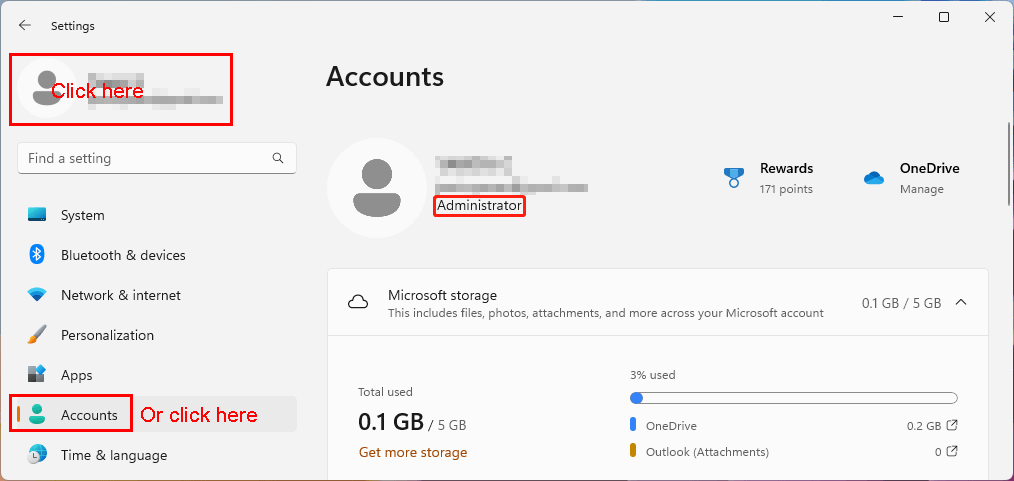
Way 3: Check if You Have Admin Rights Using Command Prompt
Step 1: Press Windows + R to open Run.
Step 2: Type cmd into the Run dialog and press Enter. This will open Command Prompt.
Step 3: Type net user username into Command Prompt and press Enter. You need to replace username with your username in the command. Then, you can see if you are an administrator in the line of Local Group Memberships. If your account belongs to the Administrator group, it should have administrator privileges.
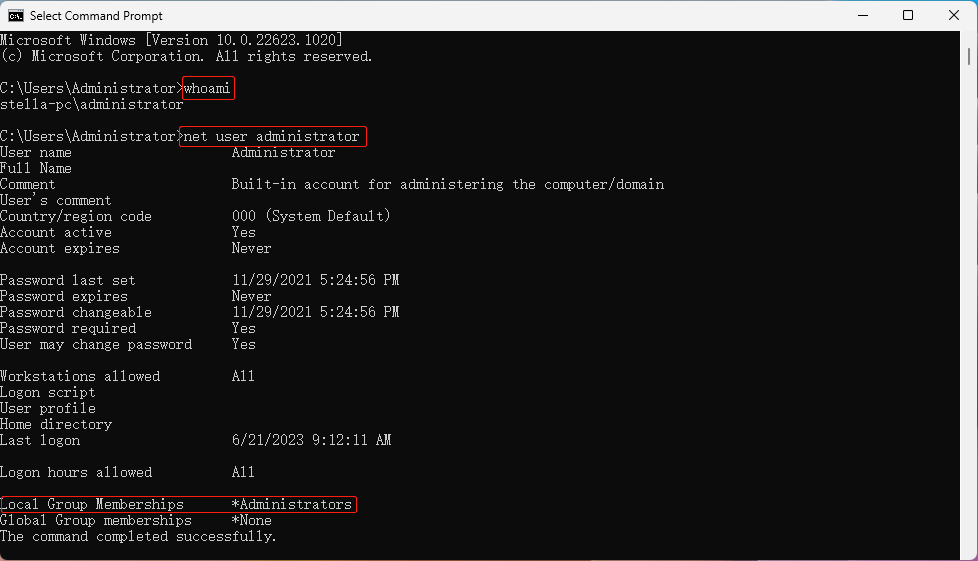
Way 4: Check if You Have Admin Rights in Computer Management
Step 1: Right-click Start and select Computer Management.
Step 2: Go to Computer Management > Local Users and Groups > Users.
Step 3: Double-click the user name and you will see the Properties interface.
Step 4: Switch to the Member of tab and see if you are a member of administrators. If yes, it means you have administrator privileges.
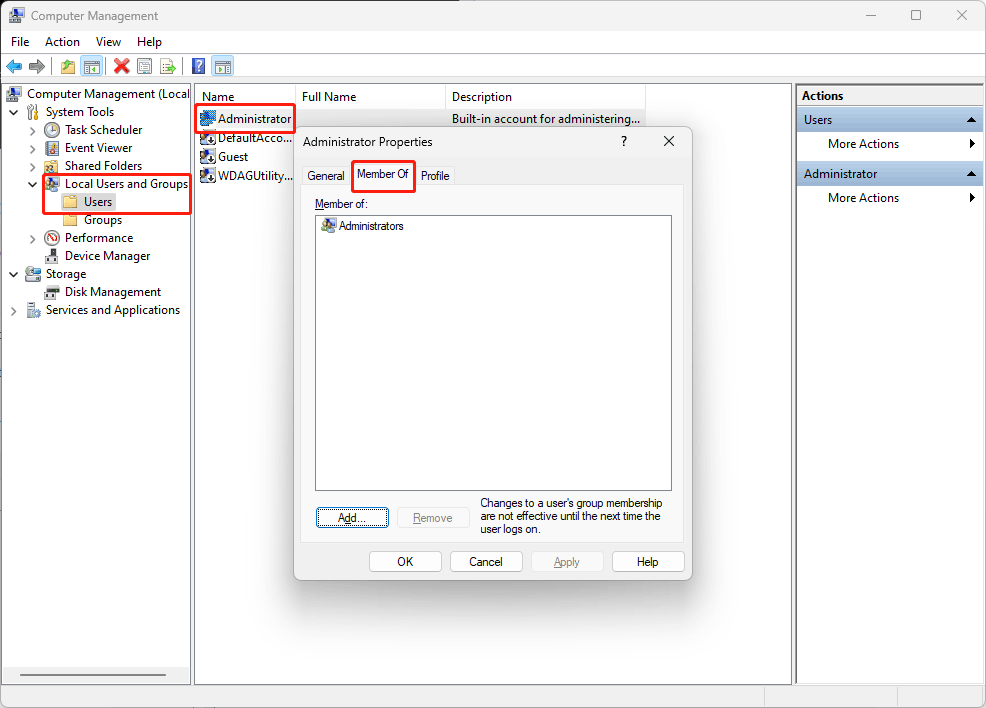
Bottom Line
Want to know if you are an administrator on Windows? You can use one of these 4 ways in this post to check. Besides, if you encounter issues when using MiniTool software like MiniTool Power Data Recovery, you can contact us via [email protected].
MiniTool Power Data Recovery FreeClick to Download100%Clean & Safe
About The Author
Position: Columnist
Stella has been working in MiniTool Software as an English Editor for more than 8 years. Her articles mainly cover the fields of data recovery including storage media data recovery, phone data recovery, and photo recovery, videos download, partition management, and video & audio format conversions.





