Windows Mail and Windows Live Mail are replacements for Outlook Express. Since the programs are similar, the instructions for creating an email signature with an image are similar. However, there are differences. One example is Live Mail may display the image border with a red X and not the contents. To make the instructions a bit easier, I broke them into sections. The first section deals with creating the elements you want in your signature. I refer to this as the “Signature source file”. This HTML includes your graphics such as a logo and accompanying text. The second part details how to link that file to your email signature. The last section should be used if your email signature only shows a border.
Note: Microsoft retired Windows Live Mail in May of 2016.
Part 1: Create a HTML Signature Source File
- Open up your email program.
- From the File menu, click New and then Mail Message. The New Message window opens.
- From the Insert menu, select Picture… (Live Mail users select Insert | Image | Inline…)
- Navigate to the image file you wish to insert.
- Click the Open button. Your image should show in the New Message window.
- Optionally, you may add text.
- From the File menu, select Save As…
- Type your File name and select HTML as the file type.
- Close the open window.
Sale: Access Powerful Excel Dashboard Insights
Learn to transform your data into clear, compelling visuals, and make better data-driven decisions. Get 20% off this course from Mynda Treacy (Microsoft MVP).

See Course Details
Part 2: Link the HTML file to your Email Signature
Now that the file with your image and text is saved, you need to point your email program to it.
- From the Tools menu, select Options.
- Click the Signatures tab.
- In the Signatures section, click the New button.
- In the Edit Signature section, select the radio button for File.
- Click the Browse… button.
- Navigate to the HTML file you just created. You may need to change the file types list to HTML Files.
- Highlight your file and click Open.
- Check your desired Signature settings.
- Click OK.
If you’re a Windows Mail user, you’re done. When you create an email you should see your image signature appear based on your settings.
You’re not as lucky if you’re a Windows Live Mail user. Rather than seeing your image, you may see a box representing your image or logo dimensions.

Fixing Windows Live Mail Signature Images
The reason this problem happens is the way Live Mail references the image in your HTML file. To fix the problem, you need to replace the cid: location with the file’s path for your image. The thumbnail below shows an example of this cid: reference.

- Navigate to your image file with Windows Explorer.
- Right-click the image name and select Properties.
- On the General tab, click to the right of the Location: line.
- Right-click and choose Select All
- Press Ctrl+C to copy the file path to your clipboard.
- Using Notepad or a HTML editor, open your HTML signature file.
- Locate the line with src=”cid:
- Remove the contents between the quotes.
- Press Ctrl+V to paste in your file path.
- Append that path with a slash and the file name such as logo.png
- Save your file.
In my case, I replaced
src=”cid:405D5FBC767641778F51AD4A81034356@Blimper”
with
src=”C:Documents and SettingsCompaq_OwnerMy DocumentsMy Pictureslogo.png”
Although you do have to do extra work to add an image to your email signature, it can be worth the effort. The good news is you only have to do this process once per signature. And for those people that haven’t tried Windows Live Mail, you should consider it as it offers more features and security.
If you still don’t see your image, you may need to go to Tools > Safety Options… > Security Tab > Download Images section and uncheck Block Images.
You Might Also Like These Tutorials
- How to Customize the Excel Ribbon
- How to Type Special characters
- How to View & Delete Your Chrome History
Guideline on How to Edit WebM Metadata for Windows & Mac
The need to include a tag for adding additional information about the WebM’s content is one of the reasons why we need to edit the metadata of the said format. Sometimes it needs to be corrected immediately to make it visible for the users, system, and application. For one purpose, to figure out what specific content the file has. So, before transferring the data online, it is crucial to know how to edit WebM metadata. Be informed and learn how to do it by reading the article below.

Part 1. Quickest Way to Edit WebM Metadata on Windows & Mac [Easy Version]
FVC Video Converter Ultimate provides hassle-free metadata editing for an easy process to its users and customers who avail of it. With this metadata editor, you can quickly adjust or remove the tags on your WebM, MOV, TS, RMVB, and the 1000+ formats this tool supports like a pro. This tool lives up to its name and expectation of users, so if you want software that is perfect for beginners or even pros, you must choose this tool. Unlike other software, you can update the metadata on your WebM with accurate information by adding them manually.
Want more? This tool excels in editing the metadata and other fields of solving the video and audio problems. Like cut, trim, edit, make GIFs, speed up videos, and do more with the tool in less than a minute. And to prove to you that the software is ultimate in name and performance. The written demonstration below will teach you how to edit WebM metadata without exerting too much effort on this problem.
Steps on How to Edit WebM Tags with FVC Video Converter Ultimate:
Step 1. To have the ultimate software, you can click the download button below and choose the operating system you are currently using. Follow the installation process after clicking the downloaded file, then open the tool by clicking Start Now.
Step 2. Open the Toolbox section and find the Media Metadata Editor on the setlist that will show below.
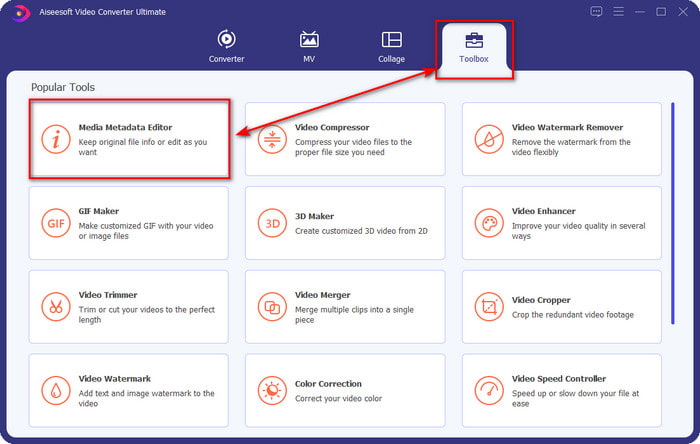
Step 3. Add the WebM file by clicking the + button, find it on your folder manager, and click Open to proceed.
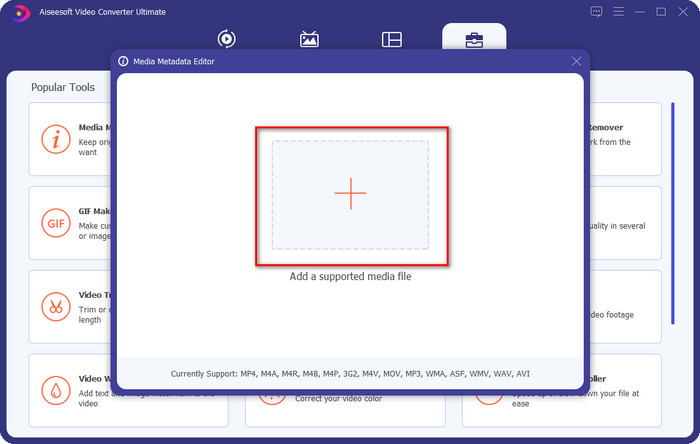
Step 4. Type all the information you want to add as a tag on your WebM on each textbox. Then if you’ve done adding all the information as a tag, click Save. Easy isn’t it? That is how you add metadata on your WebM with the help of the ultimate solution you can have on Windows and Mac.
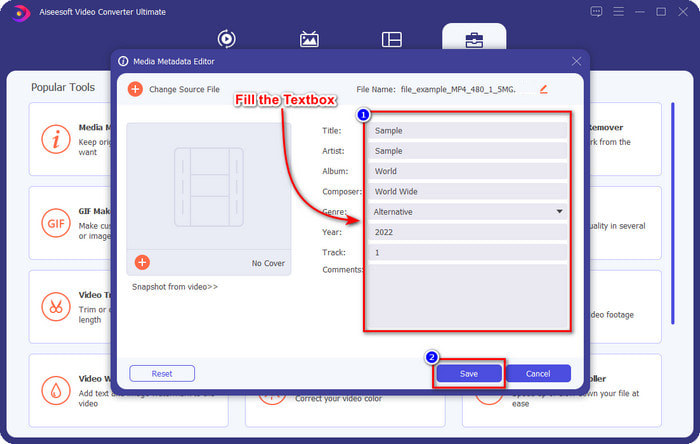
Part 2. How to Edit WEBM Metadata Using Command-Line Software on Desktop
FFmpeg
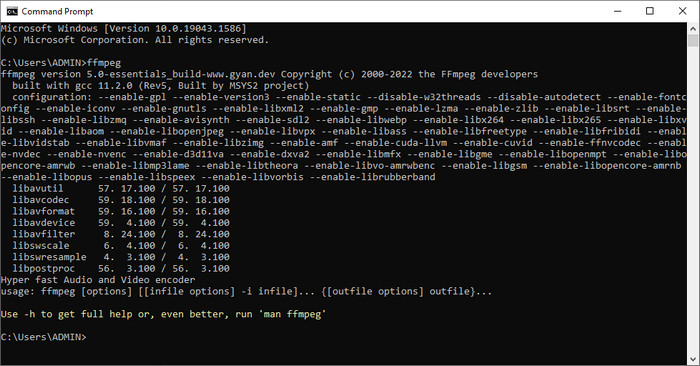
FFmpeg is a known solution to any media-related problem, such as fixing the metadata. Unlike the first tool, you will need to use a specific code as a command to do a particular job, like commanding it to edit the said file’s metadata manually. Even though this open-source software uses technicalities that some users can’t understand, it is still admirable that this editor’s abilities could bring us. Keep on reading to know how to edit Webm metadata using one of the command-line software on the list.
Steps on How to Edit WebM Tags with Ffmpeg:
Step 1. Download and install the software on your desktop. Find the location of the WebM file, and copy the name of the file.
Step 2. Click the Windows, type the command prompt on the search, and click it to open. Next is to copy this code ffmpeg -i fileexample.webm -metadata title=’samplemetadata’ -c copy fileexample.webm paste it on the prompt.
Note: The filexample.webm are the name of the webm file we use for this task. Add the file name of it according to the exact name of your file.
Step 3. Press Enter to start the process and let the software overwrite the original file.
EXIF Tool
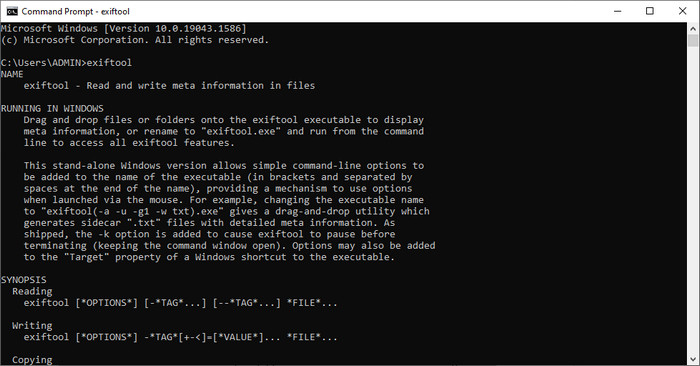
Same as the FFmpeg, EXIF Tool is a command-line free software you can download in almost all desktop OS. With this software, you can read, edit and create metadata on your existing file that the other media files can’t give you wholely. The software can edit the tags on video, audio, image, and PDF files to make them correctly accurate. Earlier, we said it is the same as the FFmpeg, and that is true, but their codes are different, so if you want to use this tool, you will need to learn another set of codes unrelated to the FFmpeg. Is it hard? Luckily, we add an easy-to-understand step to edit Webm metadata with the help of this tool.
Steps on How to Edit WebM Tags with EXIF Tool:
Step 1. Download the software on its official website, then install it next to proceed to the next step.
Step 2. Please open the file manager, select the file, and copy its name. Then open the CMD, and type this code exiftool –common fileexample.webm to see the basic information about your WebM file.
Note: CMD is the same as the command prompt; you can locate them on the windows and type CDM.
Step 3. Add this code to the prompt to change the file exiftool -filename=’metadtasample’ fileexample.mkv and press Enter to start the process of adding the metadata.
Part 3. FAQs about WebM Metadata Editor
Why is WebM format popular to HTML 5 websites?
WebM format is one of the fastest-growing alternative royalty formats containing HTML 5 video and audio elements. This format uses two different codecs, VP8 and VP9, that the WebM Project has developed.
Which is better? WebM or MP4?
Both formats are best in line of storing video files on their way, but their purpose is different from one another. Although WebM is one of the best formats for online sharing, there are still concerns about its compatibility with other devices. If you have the same problem with the WebM file, we suggest converting the format to MP4. To have the tool within your reach, you can read the content in this article by clicking this link.
Conclusion
Now that we have all of the information we need and learned how to edit WebM metadata, it is time to choose suitable ways. If you want to try a command-line tool, then FFmpeg and EXIF tool is the best solution for fixing the metadata of your WebM file. By following the tutorial we provide on them, you can quickly accomplish the task. But if you want a simpler version of editing the metadata on your WebM, then FVC Video Converter Ultimate is a must to have tool. If doubt is still on your mind, we suggest that you download the software on your desktop to try it now!
- 1
- 2
- 3
- 4
- 5
Excellent
Rating: 4.5 / 5 (based on 156 votes)
More Reading
- Top 4 File Date Changers for Windows PC and Mac [Updated 2022]
Have a problem with changing the time and date tags on your file? If you want to know how to do it, you can keep on reading this article to know.
- Simple Tips & Tricks on How to Add Tags to a File Easily
Want to add tags on files easily? Then this article provides you with the best and simplest way you can depend on this task quickly.
- Top 3 FLAC Metadata Editors on Mac and Windows [Updated 2022]
Do you want to change FLAC metadata? In this case, you must read this article as we provide sufficient knowledge about the latest FLAC metadata editor to can use.
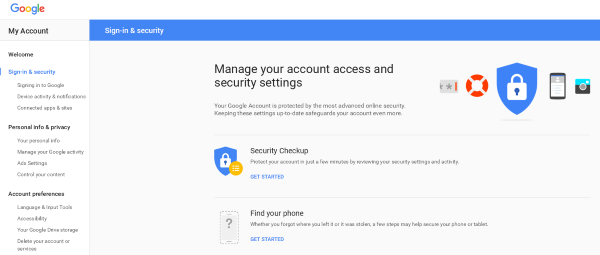
This tutorial is intended for Windows Vista and Windows 7 users as Windows Live Mail version 2011 does not run in XP. The last edition of WLM that XP supports is version 2009. If you’re using XP and want to know how to enable an image in your email signature with WLM 2009, see this video tutorial.
One of the major changes from WLM 2009 to 2011 was the fact that Microsoft completely removed the stationary feature. As such, my previous tutorial on how to get an image into an email signature doesn’t work in version 2011 because it relied on that feature, so I had to make a new one.
This new tutorial for WLM 2011 will use plain text HTML instead of using stationary being that 2011 has none, and will be coded by hand. It may sound intimidating at first, but it really isn’t once you see how it’s done.
See notes below the video for other additional customization options.
[youtube https://www.youtube.com/watch?v=lj82nCzssYc]
The line needed to add in an image to your signature:
<img src=”file:///c:/users/WINDOWS-USERNAME-HERE/pictures/IMAGE-NAME-HERE.JPG”>
Customizing your signature with colors, bold/italic, etc.
The easiest way to do this is to create a signature in the web-based version of Hotmail (even if you don’t use Hotmail), then just copy the code into your email signature file for Windows Live Mail 2011 use.
1. Login to Hotmail.
2. Click Options > More Options at far right:
3. Click Hotmail under Show options for on the left:
4. Click Personal email signature under Writing email:
5. When the signature editor loads, choose Rich Text at right (it may already be selected by default):
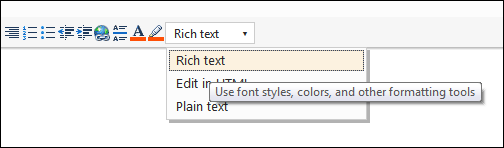
6. Edit your signature to your liking. Use whatever fonts, colors and sizes you wish. Remember not to use any images because you already have one in your sig.htm file you created earlier per the video tutorial.
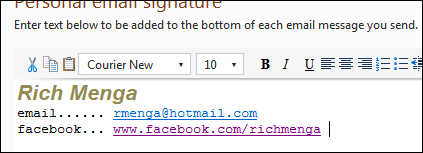
7. Drop down the menu on right to select Edit in HTML:
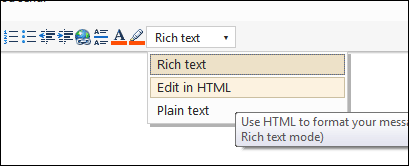
8. Highlight and copy the code:
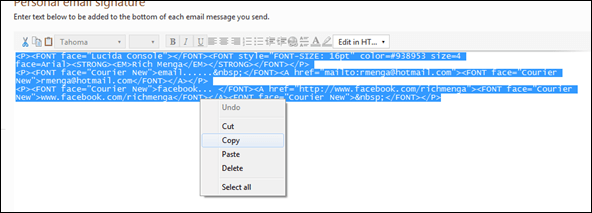
9. Paste into your sig.htm email signature file under your <img src> line, and save.
Note: This is a very roundabout and difficult way of doing an email signature. I never said this was easy. It will take time to go through all these steps – especially when it comes to adding customization via Hotmail.com’s signature editor. Be patient as there will be a lot of trial and error involved.
Will There Ever Be A Market For «Old» Gamers?
Read Next
Guide on Converting WebM to Windows Media Player WMV
You can follow the guide below to convert your WebM file to Windows Media Player WMV.
Make Preparation: Free download WebM to Windows Media Player Converter
Free download the WebM to Windows Media Player Converter- Avdshare Video Converter (for Windows, for Mac), install and launch it, then the following interface will pop up.
Step 1 Load WMV file
Directly drag and drop your WebM file to this converter. Or you can click the Add File button to import your WebM file to this converter.
Step 2 Export WMV as the output format
To set Windows Media Player best supported WMV as the output format, you only need to click the «Profile» button>»General Video» category.
Step 3 Start and finish the conversion from WebM to Windows Media Player WMV
At last, you can click the Convert button to finish your WebM file to Windows Media Player WMV conversion.
Последнее обновление Ноя 12, 2021
Чтобы исправить различные проблемы с ПК, мы рекомендуем DriverFix: это программное обеспечение будет поддерживать ваши драйверы в рабочем состоянии, тем самым защищая вас от распространенных компьютерных ошибок и сбоев оборудования. Проверьте все свои драйверы сейчас за 3 простых шага:
- Загрузите DriverFix (проверенный файл для загрузки).
- Нажмите «Начать сканирование», чтобы найти все проблемные драйверы.
- Нажмите «Обновить драйверы», чтобы получить новые версии и избежать сбоев в работе системы.
- DriverFix в этом месяце скачали 501 404 читателя.
Почта Windows Live и Outlook Express по умолчанию поддерживают подписи электронной почты. Добавление подписи электронной почты позволяет встроить фрагмент информации во все электронные письма, отправленные из вашей учетной записи электронной почты.
А что, если вы хотите отредактировать подпись Windows Live Mail? На самом деле это довольно просто. Вы можете изменить существующую подпись Почты Windows Live в Параметрах.
В этой статье мы покажем вам, как редактировать и добавлять подписи Windows Live Mail.
1 Редактировать подпись Windows Live Mail
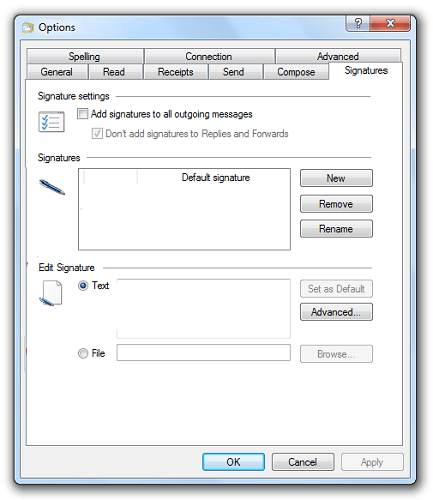
- Откройте приложение Windows Live Mail.
- Щелкните Файл и выберите Параметры> Почта.
- Если вы не видите параметр «Файл», нажмите «Инструменты» и выберите «Параметры».
- Откройте вкладку «Подписи ».
- Здесь вы можете увидеть все ранее созданные подписи электронной почты.
- Щелкните подпись, которую хотите отредактировать.
- Вы можете редактировать текстовые подписи прямо из редактора Live Mail.
- Если нет, запишите путь и имя файла в поле.
- Откройте проводник и перейдите по указанному ранее пути.
- Откройте файл в Блокноте и внесите изменения.
- Сохраните файл и выйдите.
2 Добавьте подпись в Почту Windows Live
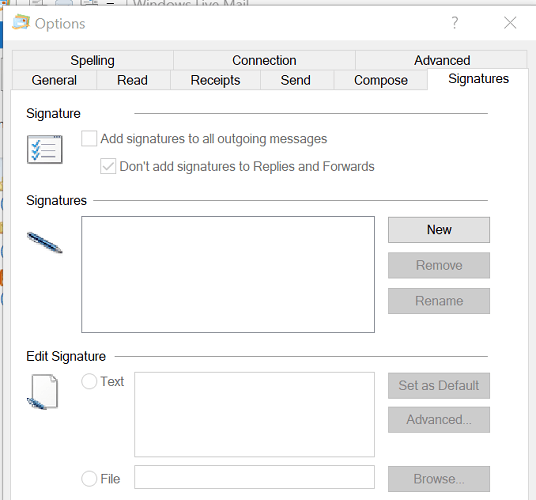
- Запустите Почту Windows Live.
- Щелкните Файл и выберите Параметры> Почта.
- В более старых версиях вместо этого нажмите Инструменты> Параметры.
- Откройте вкладку «Подписи ».
- Выберите «Создать» в разделе «Подписи ».
- В разделе «Изменить подпись» создайте подпись электронной почты.
- Нажмите ОК, чтобы сохранить подпись.
- Снова откройте вкладку «Подпись» и убедитесь, что установлен флажок «Добавить подписи ко всем исходящим сообщениям».
Вам нужна программа для подписи электронной почты? Ознакомьтесь с этим списком и прямо сейчас найдите лучшие на рынке.
3 Добавьте подпись к электронному письму
После составления сообщения электронной почты вы можете выбрать, какую подпись вы хотите использовать:
- В окне «Написать» выберите «Вставить»> «Подпись».
- Если вы не видите строку меню, нажмите и удерживайте клавишу Alt.
- Выберите подпись, которую хотите использовать, и отправьте электронное письмо.
Примечание. При создании подписи электронной почты убедитесь, что она короткая и точная. Постарайтесь ограничить подпись электронной почты максимум 3-4 строками, чтобы она оставалась профессиональной.
Если вы не хотите добавлять подпись к ответам и пересылке, выполните следующие действия:
- Перейти к файлу.
- Выберите Параметры.
- Перейдите на вкладку Подпись.
- Снимите флажок Не добавлять подписи к параметрам «Ответы и пересылки».
Следуя инструкциям в этой статье, вы можете добавлять и редактировать подписи электронной почты в Почте Windows Live.
Источник записи: windowsreport.com
На чтение 3 мин. Просмотров 3.2k. Опубликовано 06.07.2019
Подпись электронной почты – это фрагмент информации, отправляемой в конце письма. Вы можете создать этот тип подписи в большинстве почтовых клиентов, включая Windows Live Mail и Outlook Express. Вы даже можете по умолчанию применять электронную подпись ко всем исходящим письмам.
Большинство людей используют свое имя для своей подписи в электронной почте, чтобы узнать, от кого это письмо, без необходимости вводить его каждый раз, когда они отправляют новые сообщения. Если вы находитесь в деловой обстановке, вы можете использовать подпись электронной почты, чтобы показать логотип компании, ваш номер телефона и факса, ваш альтернативный адрес электронной почты и т. Д.
Некоторые почтовые программы позволяют добавлять несколько подписей, чтобы вы могли иметь одну для рабочей электронной почты, одну для личных сообщений и другую для электронных писем, отправляемых вашим друзьям, которые содержат остроумное замечание или какой-либо другой контент, которым вы не хотите делиться с другими компания людей.
Независимо от ваших доводов в пользу создания подписи электронной почты и того, что будет содержать подпись электронной почты, вы можете сделать ее довольно легко в большинстве почтовых программ.
Mail для Windows 10 – это программа для работы с электронной почтой, значительно отличающаяся от Почты Windows Live и ее предков, поэтому настройка Mail для подписей электронной почты также работает несколько иначе.
Подписи электронной почты в Windows Live Mail и Outlook Express
Вот как сделать подпись электронной почты в этих программах:
-
Перейдите к пункту меню Файл> Параметры …> Почта . Если вы не можете найти меню Файл в вашей версии программы, используйте Инструменты> Параметры … .
-
Откройте вкладку Подписи .
-
Выберите Новый в области Подписи .
-
Создайте свою электронную подпись в разделе Изменить подпись .
-
Нажмите или нажмите ОК , когда закончите.
-
При составлении сообщения вы можете выбрать, какую подпись вы хотите использовать:
- Перейдите на Вставить> Подпись . Удерживайте нажатой клавишу Alt , если вы не видите строку меню.
- Выберите нужную подпись из списка.
-
Подпись электронной почты в основном является расширением каждого отдельного электронного письма, поэтому вы хотите убедиться, что оно служит своей цели, не будучи слишком сложным для получателя.
Советы по созданию электронной подписи
Например, старайтесь изо всех сил ограничить подпись электронной почты четырьмя-пятью строками текста. Что-нибудь дольше не только трудно прочитать и взглянуть, но это может отвлекать на первый взгляд, потому что под обычным письмом так много текста. Это может даже выглядеть как спам.
Область подписи электронной почты обычно предназначена только для простого текста, а это означает, что вы не увидите много подписей электронной почты с причудливыми изображениями и анимированными GIF-файлами. Однако вы можете обогатить свою подпись форматированием HTML.
Если вы часто выбираете другую подпись электронной почты, например, при отправке рабочей электронной почты вместо личной, вы можете подумать о настройке подписи электронной почты для каждой учетной записи. Таким образом, когда вы отправляете электронное письмо из своей рабочей учетной записи, оно добавляет к концу подпись рабочей электронной почты, а когда вы пишете сообщения из других ваших учетных записей, вместо них можно использовать разные подписи.
Если подпись электронной почты отправляется не на каждое отправляемое вами письмо, вернитесь к шагу 2 выше и убедитесь, что в поле Добавить подписи ко всем исходящим сообщениям установлен флажок. Также обратите внимание на другую опцию под названием Не добавлять подписи в ответы и пересылки . Снимите этот флажок , если вы хотите, чтобы эти сообщения также включали подпись.
Windows Live Mail — отличный бесплатный почтовый клиент от Microsoft. Это преемник Outlook Express. Почта Windows Live Mail часто вызывала споры из-за ее сложного характера по отношению к пользователям. Примерно с 2012 года в Почте Windows Live было много ошибок. Одна из них заключалась в том, что удаленные электронные письма продолжают возвращаться. Что ж, после всей этой возни Microsoft обновила клиент, и теперь в нем есть все необходимые всплывающие сообщения. Сегодня мы собираемся обсудить одну функцию Windows Live Mail, а именно ее фирменную особенность.
Мы собираемся обсудить эту функцию в трех частях. Первый — о том, как редактировать подпись в почте Windows Live, затем — о том, как добавить собственную подпись, и, наконец, о добавлении подписи в электронную почту. Итак, поехали.
Оглавление
- 1 Редактирование подписи в Windows Live Mail
- 2 Добавление подписи в почту Windows Live
- 3 Включение подписи в электронное письмо
- 4 Советы по созданию почтовых подписей Windows Live
Редактирование подписи в Windows Live Mail
Редактирование подписи по умолчанию в Почте Windows Live — длительный процесс, поэтому мы предложили способы сделать это. Не пропустите ни одного шага к пошаговой инструкции.
Шаг 1. Откройте Почту Windows Live в своей компьютерной системе.
Шаг 2: После открытия выберите меню «Файл» вверху и нажмите «Параметры».
Шаг 3: Теперь выберите раздел «Подпись» и щелкните его.
Шаг 4: Таким образом, вы сможете просмотреть все сделанные ранее подписи.
Шаг 5: Теперь создайте свою собственную подпись на вкладке «Изменить подпись».
Шаг 6: Теперь откройте редактор Live Mail и напрямую отредактируйте текстовые подписи. И нажимаем Exit.
Таким образом, вы можете изменить подпись почты Windows Live по умолчанию. Направляйтесь, чтобы включить подпись в Live Mail.
Добавление подписи в почту Windows Live
Некоторые пользователи, которые плохо знакомы с Windows Live Mail, могут захотеть воспользоваться замечательной функцией этого клиента. Это Подпись. Когда вы отправляете электронное письмо от клиента, оно автоматически включает вашу подпись. Фактически, эта подпись представляет собой фрагмент информации, который записывается в конце электронного письма и автоматически добавляется при отправке письма. Эта подпись содержит информацию об отправителе. Это оно. Итак, теперь давайте перейдем к шагам, которые помогут вам добавить подпись в Почту Windows Live.
Шаг 1. Откройте Почту Windows Live в своей компьютерной системе.
Шаг 2: После открытия выберите меню «Файл» вверху и нажмите «Параметры».
Шаг 3: Теперь выберите раздел «Подпись» и щелкните его.
Шаг 4: На вкладке «Подпись» выберите «Создать».
Шаг 5: Теперь добавьте подпись, которую вы хотите включить
Шаг 6: Нажмите ОК
Шаг 7. Теперь перезапустите раздел «Подпись» и убедитесь, что установлен флажок «Добавить подписи ко всем исходящим сообщениям».
Теперь вы знаете, как включить свою подпись в Почту Windows Live. Далее мы узнаем, как включить эту подпись в электронное письмо.
Включение подписи в электронное письмо
В этом разделе вы узнаете, как включить свою подпись в электронное письмо. Итак, не теряя времени, продолжайте и следуйте инструкциям ниже.
Шаг 1. Откройте приложение Windows Live Mail.
Шаг 2: Перейдите к экрану создания и нажмите «Вставить».
Шаг 3: Теперь выберите параметр «Подпись» в меню «Вставка».
Шаг 4. Если вы не видите свою подпись, нажмите и удерживайте клавишу Alt на клавиатуре.
Шаг 5: Теперь выберите желаемую подпись, которую вы хотите добавить в электронное письмо.
Теперь, когда вы знаете, как включить подпись в свое электронное письмо, вы можете также захотеть, чтобы эти подписи не применялись к ответам и пересылаемым электронным письмам. Для этого снова выполните следующие действия, и вы тоже сможете это сделать.
Шаг 1. Нажмите на опцию File в Windows Live Mail.
Шаг 2: Нажмите на опции и перейдите в раздел Подпись.
Шаг 3. Теперь установите флажок «Не добавлять подписи для ответа и пересылки».
Советы по созданию почтовых подписей Windows Live
Создание подписей в почтовом клиенте Windows Live Mail — отличная функция для добавления фрагментов. Однако мы подумали, что вам понадобятся несколько советов, как сделать подпись великолепной. Во-первых, старайтесь, чтобы подпись была маленькой, не более двух-трех строк. Все, что длиннее, не будет выглядеть хорошо. Также, если вы постоянно меняете свою подпись, например, при отправке личного или профессионального электронного письма. Мы рекомендуем настроить подпись электронной почты для каждой учетной записи, что будет очень полезно. Это все, мы надеемся, что вам понравилось узнавать, как редактировать подпись в Почте Windows Live. Благодарю вас
Анубхав Рой — студент, изучающий информатику, который проявляет огромный интерес к миру компьютеров, Android и других вещей, происходящих в мире информации и технологий. Он обучен машинному обучению, науке о данных и является программистом на языке Python с Django Framework.
Содержание
- Подпись электронной почты Windows Live Mail 2011 с изображением
- Строка, которую нужно добавить в изображение к вашей подписи:
- Настройка вашей подписи с цветами, жирным шрифтом / курсивом и т. Д.
- Как создать подпись в Windows Live Mail
- Подписи электронной почты в Windows Live Mail и Outlook Express
- Советы по созданию электронной подписи
- Как редактировать Windows Live Mail подпись всего за несколько шагов
- Как я могу редактировать? Windows Live Mail подпись?
- 1. Редактировать Windows Живая почта подпись
- 2. Добавить подпись к Windows Живая почта
- 3. Добавить подпись к электронному письму
- Как отредактировать подпись Windows Live Mail всего за несколько шагов
- Как я могу отредактировать подпись Windows Live Mail?
- 1 Редактировать подпись Windows Live Mail
- 2 Добавьте подпись в Почту Windows Live
- 3 Добавьте подпись к электронному письму
- Как настроить подпись в почте windows live
- Как отредактировать подпись Windows Live Mail всего за несколько шагов
- 1 Редактировать подпись Windows Live Mail
- 2 Добавьте подпись в Почту Windows Live
- 3 Добавьте подпись к электронному письму
Подпись электронной почты Windows Live Mail 2011 с изображением
Это руководство предназначено для пользователей Windows Vista и Windows 7, поскольку Windows Live Mail версии 2011 не работает в XP. Последняя версия WLM, которую поддерживает XP, — это версия 2009. Если вы используете XP и хотите знать, как включить изображение в своей подписи электронной почты с помощью WLM 2009, см. Это видеоурок.
Одним из основных изменений с WLM 2009 по 2011 год стало то, что Microsoft полностью удалила стационарную функцию. Таким образом, мой предыдущий учебник о том, как вставить изображение в подпись электронной почты, не работает в версии 2011, потому что он опирался на эту функцию, поэтому мне пришлось создать новый.
Этот новый учебник для WLM 2011 будет использовать простой текстовый HTML вместо стационарного, который в 2011 году отсутствует, и будет закодирован вручную. Поначалу это может звучать пугающе, но на самом деле это не тот случай, когда вы видите, как это делается.
Смотрите примечания под видео для других дополнительных параметров настройки.
Строка, которую нужно добавить в изображение к вашей подписи:
Настройка вашей подписи с цветами, жирным шрифтом / курсивом и т. Д.
Самый простой способ сделать это — создать подпись в веб-версии Hotmail (даже если вы не используете Hotmail), а затем просто скопировать код в файл подписи электронной почты для использования в Windows Live Mail 2011.
2. Нажмите Опции > Больше вариантов в крайнем правом углу:
3. Нажмите Hotmail под Показать параметры для налево:
4. Нажмите Личная подпись электронной почты под Написание электронной почты:
5. Когда загрузится редактор подписи, выберите Богатый текст справа (он может быть уже выбран по умолчанию):
6. Отредактируйте свою подпись по своему вкусу. Используйте любые шрифты, цвета и размеры, которые вы хотите. Не забудьте не использовать никакие изображения, потому что они уже есть в вашем файле sig.htm, который вы создали ранее для видеоуроков.
7. В раскрывающемся меню справа выберите Редактировать в HTML:
Источник
Как создать подпись в Windows Live Mail
Подпись электронной почты – это фрагмент информации, отправляемой в конце письма. Вы можете создать этот тип подписи в большинстве почтовых клиентов, включая Windows Live Mail и Outlook Express. Вы даже можете по умолчанию применять электронную подпись ко всем исходящим письмам.
Большинство людей используют свое имя для своей подписи в электронной почте, чтобы узнать, от кого это письмо, без необходимости вводить его каждый раз, когда они отправляют новые сообщения. Если вы находитесь в деловой обстановке, вы можете использовать подпись электронной почты, чтобы показать логотип компании, ваш номер телефона и факса, ваш альтернативный адрес электронной почты и т. Д.
Некоторые почтовые программы позволяют добавлять несколько подписей, чтобы вы могли иметь одну для рабочей электронной почты, одну для личных сообщений и другую для электронных писем, отправляемых вашим друзьям, которые содержат остроумное замечание или какой-либо другой контент, которым вы не хотите делиться с другими компания людей.
Независимо от ваших доводов в пользу создания подписи электронной почты и того, что будет содержать подпись электронной почты, вы можете сделать ее довольно легко в большинстве почтовых программ.
Mail для Windows 10 – это программа для работы с электронной почтой, значительно отличающаяся от Почты Windows Live и ее предков, поэтому настройка Mail для подписей электронной почты также работает несколько иначе.
Подписи электронной почты в Windows Live Mail и Outlook Express
Вот как сделать подпись электронной почты в этих программах:
При составлении сообщения вы можете выбрать, какую подпись вы хотите использовать:
Подпись электронной почты в основном является расширением каждого отдельного электронного письма, поэтому вы хотите убедиться, что оно служит своей цели, не будучи слишком сложным для получателя.
Советы по созданию электронной подписи
Например, старайтесь изо всех сил ограничить подпись электронной почты четырьмя-пятью строками текста. Что-нибудь дольше не только трудно прочитать и взглянуть, но это может отвлекать на первый взгляд, потому что под обычным письмом так много текста. Это может даже выглядеть как спам.
Область подписи электронной почты обычно предназначена только для простого текста, а это означает, что вы не увидите много подписей электронной почты с причудливыми изображениями и анимированными GIF-файлами. Однако вы можете обогатить свою подпись форматированием HTML.
Если вы часто выбираете другую подпись электронной почты, например, при отправке рабочей электронной почты вместо личной, вы можете подумать о настройке подписи электронной почты для каждой учетной записи. Таким образом, когда вы отправляете электронное письмо из своей рабочей учетной записи, оно добавляет к концу подпись рабочей электронной почты, а когда вы пишете сообщения из других ваших учетных записей, вместо них можно использовать разные подписи.
Источник
Как редактировать Windows Live Mail подпись всего за несколько шагов
Windows Live Mail и Outlook Express по умолчанию подписи электронной почты. Добавление подписи электронной почты позволяет встраивать часть информации во все электронные письма, отправленные с вашей учетной записи электронной почты.
А что если вы хотите отредактировать Windows Живая почта подпись? Это на самом деле довольно легко. Вы можете редактировать существующий Windows Подпись Live Mail из Опций.
В этой статье мы покажем вам, как редактировать и добавлять Windows Живые почтовые подписи.
Как я могу редактировать? Windows Live Mail подпись?
1. Редактировать Windows Живая почта подпись
2. Добавить подпись к Windows Живая почта
Вам нужно программное обеспечение для подписи электронной почты? Взгляните на этот список и найдите лучших на рынке прямо сейчас.
3. Добавить подпись к электронному письму
После составления сообщения электронной почты вы можете выбрать, какую подпись вы хотите использовать:
Note: При создании подписей электронной почты убедитесь, что они короткие и точные. Постарайтесь ограничить подпись электронной почты максимум 3-4 строками, чтобы сохранить ее профессиональность.
Если вы не хотите добавлять подпись к ответам и пересылкам, выполните следующие действия:
Следуя инструкциям в этой статье, вы можете добавлять и редактировать подписи электронной почты на Windows Живая почта.
Вы предпочитаете простой текст или богатые HTML подписи? Оставьте свой ответ вместе с другими вопросами и предложениями в разделе комментариев ниже.
Источник
Как отредактировать подпись Windows Live Mail всего за несколько шагов
Чтобы исправить различные проблемы с ПК, мы рекомендуем DriverFix: это программное обеспечение будет поддерживать ваши драйверы в рабочем состоянии, тем самым защищая вас от распространенных компьютерных ошибок и сбоев оборудования. Проверьте все свои драйверы сейчас за 3 простых шага:
Почта Windows Live и Outlook Express по умолчанию поддерживают подписи электронной почты. Добавление подписи электронной почты позволяет встроить фрагмент информации во все электронные письма, отправленные из вашей учетной записи электронной почты.
А что, если вы хотите отредактировать подпись Windows Live Mail? На самом деле это довольно просто. Вы можете изменить существующую подпись Почты Windows Live в Параметрах.
В этой статье мы покажем вам, как редактировать и добавлять подписи Windows Live Mail.
Как я могу отредактировать подпись Windows Live Mail?
1 Редактировать подпись Windows Live Mail
2 Добавьте подпись в Почту Windows Live
3 Добавьте подпись к электронному письму
После составления сообщения электронной почты вы можете выбрать, какую подпись вы хотите использовать:
Примечание. При создании подписи электронной почты убедитесь, что она короткая и точная. Постарайтесь ограничить подпись электронной почты максимум 3-4 строками, чтобы она оставалась профессиональной.
Если вы не хотите добавлять подпись к ответам и пересылке, выполните следующие действия:
Следуя инструкциям в этой статье, вы можете добавлять и редактировать подписи электронной почты в Почте Windows Live.
Источник
Как настроить подпись в почте windows live
Как отредактировать подпись Windows Live Mail всего за несколько шагов
Последнее обновление Мар 23, 2022
Чтобы исправить различные проблемы с ПК, мы рекомендуем DriverFix: это программное обеспечение будет поддерживать ваши драйверы в рабочем состоянии, тем самым защищая вас от распространенных компьютерных ошибок и сбоев оборудования. Проверьте все свои драйверы сейчас за 3 простых шага:
Почта Windows Live и Outlook Express по умолчанию поддерживают подписи электронной почты. Добавление подписи электронной почты позволяет встроить фрагмент информации во все электронные письма, отправленные из вашей учетной записи электронной почты.
А что, если вы хотите отредактировать подпись Windows Live Mail? На самом деле это довольно просто. Вы можете изменить существующую подпись Почты Windows Live в Параметрах.
В этой статье мы покажем вам, как редактировать и добавлять подписи Windows Live Mail.
1 Редактировать подпись Windows Live Mail
2 Добавьте подпись в Почту Windows Live
Вам нужна программа для подписи электронной почты? Ознакомьтесь с этим списком и прямо сейчас найдите лучшие на рынке.
3 Добавьте подпись к электронному письму
После составления сообщения электронной почты вы можете выбрать, какую подпись вы хотите использовать:
Примечание. При создании подписи электронной почты убедитесь, что она короткая и точная. Постарайтесь ограничить подпись электронной почты максимум 3-4 строками, чтобы она оставалась профессиональной.
Если вы не хотите добавлять подпись к ответам и пересылке, выполните следующие действия:
Следуя инструкциям в этой статье, вы можете добавлять и редактировать подписи электронной почты в Почте Windows Live.
Источник
