Windows Live Mail, a free e-mail clients which comes packed as part of Windows Essentials is a famous fit for many users. However, after upgrading to Windows 10 many users reported that it stucks at the splash screen or won’t load at all. The task manager, also shows no load from wlmail.exe on the CPU Resource. This issue may occur due to one of or all of the following reasons:
You have installed Intel integrated graphic driver Igdkmd32.sys or Igdkmd64.sys from version 8.15.10.2104 to version 8.15.10.2141.
You have windows update KB2454826 installed on your system.
In order to address the issue, we’ve compiled two most used methods to address this specific issue.
Deleting the .cache folder and Compatibility check
Hold the Windows Key and Press R. In the run dialog, type %appdata% and Click OK. Then, look at the breadcrumb and click App Data. Then click Local and choose Windows Live.
In the folder Windows Live, locate the .cache file, right click on it and rename it as .cache.old
Now restart your PC and Check to see if Live Mail opens fine, and closes fine. If not, then do the following:
Hold the Windows Key and Press E. Open Local Disk C. and Go to “Program Files (x86)”. Locate the folder Windows Live and open it. Inside this folder, Locate and Click the folder Mail and then identify the file labeled ‘wlmail.exe’. Right – click on the wlmail executable file and then click on properties in the resulting context menu.
In the pop up, go to the tab labeled “Compatibility”. Adjust the files compatibility to “Windows 7 compatibility”

Close all windows and if you want, restart the computer. When you finally close it, a pop up will appear stipulating that there is an issue closing Windows Live Mail. You will then be prompted by windows to answer a few questions and thereafter it will fix the issue by itself.
Now Windows Live 2012 is opening and closing flawlessly.
Enable and Update Windows Defender
The Windows Live 2012 error above may simply have been due to a clash of antispyware programs all along. Enabling and Updating Windows Defender may clear any bugs blocking Windows Live 2012 from running. As you are aware, Windows Defender turns off automatically whenever another antivirus program is installed. So to get it back up, you need to do the following:
Uninstall any antispyware programs that you had installed before or after the upgrade. Spybot is the most notorious one. When you get the warning that your computer is unprotected; ignore it and let the uninstall finish.
Restart your computer.
Now is the time to heed the ‘system unprotected’ warning. When pop up appears (usually on the lower right of the screen), click on it and it will open a window showing all security issues about your system. On Windows Defender, click “turn on”.
Connect the computer to the internet and update Windows Defender. Then test and see if it works.
Kevin Arrows
Kevin Arrows is a highly experienced and knowledgeable technology specialist with over a decade of industry experience. He holds a Microsoft Certified Technology Specialist (MCTS) certification and has a deep passion for staying up-to-date on the latest tech developments. Kevin has written extensively on a wide range of tech-related topics, showcasing his expertise and knowledge in areas such as software development, cybersecurity, and cloud computing. His contributions to the tech field have been widely recognized and respected by his peers, and he is highly regarded for his ability to explain complex technical concepts in a clear and concise manner.
Привет друзья! Если ваша Windows 10 работает нестабильно, периодически выдавая какие-либо системные ошибки, то очень полезным будет произвести восстановление целостности системных файлов, сделать это очень просто, нужно запустить командную строку от имени администратора и ввести команду: sfc /scannow. Команда sfc /scannow произведёт сканирование всех защищенных системных файлов и в случае обнаружения каких-либо нарушений, целостность OS будет восстановлена (некорректные системные файлы заменены на оригинальные версии, а недостающие восстановлены заново). Если восстановить целостность системных файлов не удастся и утилита sfc /scannow начнёт выдавать ошибки, то нужно восстановить повреждённое хранилище системных компонентов, но в некоторых запущенных случаях сделать это тоже не удастся по самой банальной причине — из-за нарушений целостности хранилища компонентов ваша Windows 10 перестанет загружаться! Для многих начинающих пользователей такая ситуация может оказать патовой, но спешу сообщить вам, что спасительное изменение сюжета есть и в этом случае, — восстановить повреждённое хранилище компонентов Windows 10 можно в Среде предустановки Windows (Windows PE) с помощью дистрибутива Win 10, а также виртуального диска VHD. О том, как это сделать, рассказывает в подробностях наша сегодняшняя статья.

Восстановление повреждённого хранилища компонентов Windows 10 в Среде предустановки Windows (Windows PE) с помощью дистрибутива Win 10, а также виртуального диска VHD
{banner_google1}
Автор Владимир!
Для восстановления нам понадобится загрузочная флешка с Windows 10, создайте её по этой статье или по этой. Загружаемся с созданной установочной флешки.
В начальной фазе установки Windows 10 жмём клавиатурное сочетание Shift + F10 и открывается окно командной строки.

Определимся с буквами дисков (в среде предустановки они могут отличаться от тех, которые мы видим в работающей Windows).
Вводим команду:
notepad
открывается блокнот, выбираем:
Файл —>Открыть

Тип файлов: выбираем вариант «Все файлы» и жмём на кнопку «Этот компьютер».
В открывшемся окне видим, что жёсткий диск ноутбука разделён на два раздела: на (C:) установлена Windows 10, а на (D:) расположены пользовательские файлы. Буква диска (F:) принадлежит нашей загрузочной флешке с установочными файлами Windows 10.
Примечание: В вашем случае буква диска с установленной Windows 10 может быть не (C:), а другой, зайдите на диск и посмотрите наличие файлов установленной Win 10.

В командной строке вводим команду, которая произведёт нам проверку и восстановление целостности системных файлов в Среде предустановки Windows (Windows PE):
sfc /scannow /offbootdir=C:\ /offwindir=C:\Windows
где:
offbootdir=C:\ раздел, содержащий папку с хранилищем оригинальных компонентов Windows, (папка C:Windows\WinSxS).
offwindir=C:\Windows — раздел с установленной операционной системой.
и через несколько минут выходит ошибка «Программа защиты ресурсов Windows обнаружила повреждённые файлы, но не может восстановить некоторые из них» или другая «Защита ресурсов Windows не может выполнить запрошенную операцию».

Данные ошибки — признак того, хранилище компонентов повреждено. В этом случае создаём на диске (D:) пустую папку с названием 1 (для расположения временных файлов)

{banner_google1}
и вводим команду, которая произведёт восстановление хранилища компонентов за счёт оригинальных файлов Windows 10, находящихся на нашей загрузочной флешке с Win 10:
Dism /image:C:\ /Cleanup-Image /RestoreHealth /Source:F:\sources\install.esd /ScratchDir:D:\1
где C:, — это раздел с установленной Windows 10 (которую мы восстанавливаем), а
F: — это буква флешки, а \sources\install.esd, — это адрес расположения на флешке архива install.esd с оригинальными файлами Windows 10.
/ScratchDir: — задает временный каталог, используемый при извлечении файлов для временного использования при обслуживании.
папка 1 — на разделе D: создана для временных файлов.
Выходит сообщение:
«Восстановление выполнено успешно. Операция успешно завершена»

Но в некоторых запущенных случаях можно и здесь потерпеть неудачу, выйдет ошибка 0x800f081f «Не удалось найти исходные файлы. Укажите расположение файлов, необходимых для восстановления компонента, с помощью параметра «Источник»», тогда друзья восстановим хранилище компонентов хитрым способом с помощью виртуального диска VHD!

Восстановление повреждённого хранилища компонентов Windows 10 в Среде предустановки Windows (Windows PE) с помощью виртуального диска VHD
Создаём на нашей загрузочной флешке (буква диска F:) с Windows 10 файл сценария — обычный текстовый файл с именем «vd» и расширением .txt и содержанием:
create vdisk file=D:\10.vhd type=expandable maximum=20000
attach vdis
creat par prim
format fs=ntfs quick
assign letter MДанный файл сценария создаст нам на диске (D:) виртуальный диск с именем — 10.vhd,
буква диска — M,
Размер виртуального диска 20000 Мб или 20 Гб,
creat vdis file=d:\10.vhd maximum=1000 type=expandable — обозначает, что нам нужен динамический виртуальный диск.


Вводим в командной строке команду, запускающую в работу файл сценария «vd», находящегося на нашей флешке USB (F:)
diskpart /s F:\vd.txt
В результате на диске (D:) появляется виртуальный диск 10.vhd.

{banner_google1}

В результате работы файла сценария в окне «Этот компьютер» также появляется пустой виртуальный диск (M:). На данный виртуальный диск (M:) нам нужно развернуть содержимое файла install.esd (операционную систему Windows 10), файл install.esd находится на нашей загрузочной флешке, буква диска (F:).

Файл — install.esd, находящийся на нашей загрузочной флешке по адресу F:\sources\install.esd, может содержать в себе несколько образов (Image) операционных систем,
вводим команду:
Dism /Get-WimInfo /WimFile:F:\sources\install.esd
где F: — буква диска флешки, а \sources, это папка с файлом-образом операционной системы — install.esd.
Для установки на виртуальный диск мне нужна Windows 10 Домашняя для одного языка, (индекс образа 3), так как именно Windows 10 Домашняя для одного языка установлена на моём ноутбуке и именно её я и восстанавливаю.

Следующей командой я разворачиваю файл install.esd (Windows 10 Домашняя для одного языка) на виртуальный диск 10.vhd (раздел M:)
Dism /apply-image /imagefile:F:\sources\install.esd /index:3 /ApplyDir:M:\
где F: — буква диска флешки, а \sources, это папка с файлом-образом операционной системы — install.esd,
index:3 — для установки на виртуальный диск мне нужна Windows 10 Домашняя для одного языка (индекс образа 3),
M: — виртуальный диск 10.vhd.
Windows 10 развёрнута на виртуальный диск 10.vhd (раздел M:) и за счёт неё мы будем восстанавливать повреждённое хранилище компонентов нашей операционной системы.

Вводим команду:
Dism /image:C:\ /Cleanup-Image /RestoreHealth /Source:M:\Windows /ScratchDir:D:\1
где C:, — это раздел с установленной Windows 10 (которую мы восстанавливаем), а
M: — буква подсоединённого виртуального диска VHD с развёрнутыми файлами Windows 10.
/ScratchDir: — задает временный каталог, используемый при извлечении файлов для временного использования при обслуживании.
папка 1 — на разделе D: создана для временных файлов.
Выходит сообщение:
«Восстановление выполнено успешно. Операция успешно завершена»

Вот таким образом мы с вами восстановили повреждённое хранилище компонентов Windows 10 в Среде предустановки Windows (Windows PE) с помощью дистрибутива Win 10, а также виртуального диска VHD!
Осталось только восстановить целостность системных компонентов Windows 10 командой:
sfc /scannow /offbootdir=C:\ /offwindir=C:\Windows
где:
offbootdir=C:\ раздел, содержащий папку с хранилищем оригинальных компонентов Windows, (папка C:Windows\WinSxS).
offwindir=C:\Windows — раздел с установленной операционной системой.
Выходит сообщение:
«Программа защиты ресурсов обнаружила повреждённые файлы и успешно их восстановила».

После работы виртуальный диск 10.vhd на диске (D:) можно удалить прямо в блокноте
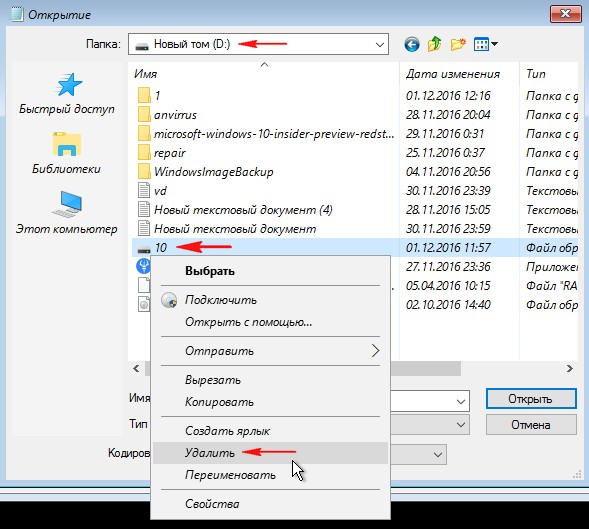
Статьи по этой теме:
1. Восстановление повреждённого хранилища компонентов Windows 10 с помощью PowerShell
2. Как произвести восстановление целостности системных файлов, если Windows 10 не загружается
В этой статье мы разберемся, как восстановить загрузчик Windows 10 или 11 на современном компьютере, на котором используется UEFI интерфейс вместо классического BIOS и таблица разделов диска GPT (вместо MBR). Повреждение загрузчика Windows может быть вызвано установкой второй ОС (Dual Boot — конфигурация), повреждением файловой систему, некорректным восстановлении Windows после сбоя, удалением скрытых разделов, вирусом-вымогателем и рядом других причин.
Данная статья содержит подробную пошаговую процедуру восстановления поврежденного или удаленного загрузчика ОС в Windows 11/10/8.1 и Windows Server 2022/2019/2016/2012R2 на компьютерах, которые работают в нативном (не legacy) режиме UEFI. Инструкцию можно использовать как для восстановления бинарных файлов загрузчика Windows, так и конфигурационного файла загрузчика EFI\Microsoft\Boot\BCD (в случаях, когда Windows не загружается из-за отсутствия или повреждения файла конфигурацией загрузка BCD.
Содержание:
- Не загружается Windows: Boot configuration data is missing EFI\Microsoft\Boot\BCD
- Автоматическое восстановление загрузчика Windows
- Ручное восстановление загрузчика Windows с помощью BCDBoot
Не загружается Windows: Boot configuration data is missing EFI\Microsoft\Boot\BCD
UEFI компьютер с Windows, установленной в наивном режиме, не сможет загрузиться при повреждении EFI загрузчика Windows. При попытке загрузиться с диска с повреждённым или отсутствующим EFI загрузчиком появится BSOD (синий экран смерти) с ошибкой:

The boot configuration data for your PC is missing or contains errors. File :\EFI\Microsoft\Boot\BCD Error code: 0xc000000f
или
Error code: 0xc000014c
В русской версии Windows ошибка может быть такая:
Ваш компьютер нуждается в ремонте Данные конфигурации загрузки для вашего ПК отсутствуют или содержат ошибки Файл:\EFI\Microsoft\Boot\BCD Код ошибки: 0xc000000f
Эта ошибка говорит о повреждении или даже полном удалении конфигурации загрузчика Windows — Boot Configuration Data (BCD). Если вы попытаетесь восстановить загрузчик на UEFI компьютере с помощью утилиты
bcdedit
, вы получите такую ошибку:
The boot configuration data store could not be found. The requested system device cannot be found.
Дело в том, что если Windows 10/11 установлена в нативном режиме UEFI на GPT диск, то EFI загрузчик Windows (Windows Boot Manager) хранит программу управления загрузкой и конфигурацию BCD на отдельном скрытом разделе EFI (размером 100 мб с файловой системой FAT32). Утилита bcdedit не видит этот EFI раздел, и соответственно не может управлять конфигурацией загрузчика на нем.
Если при загрузке Windows появляется только черный экран с надписью “Operating System not found”, скорее всего у вас полностью удален загрузчик Windows. Следуйте инструкции по ссылке.
Автоматическое восстановление загрузчика Windows
Процедура автоматического восстановления загрузчика, зашитая в среду восстановления Windows (WinRe), как правило, в таких случаях бессильна. Но попробовать все-же стоит:
- Загрузитесь с диска загрузочного диска, диска восстановления или установочной флешки с Windows 10 или 11;
- На экране установки нажмите кнопку Восстановление системы;
- Затем выберите пункт Поиск и устранение неисправностей -> Восстановление при загрузке и выберите ОС, загрузчик которой нужно попытаться восстановить;
- Но скорее всего результат будет отрицательный: Восстановление при загрузке не удалось восстановить компьютер
Ручное восстановление загрузчика Windows с помощью BCDBoot
Перейдем к процедуре ручного восстановления EFI загрузчика Windows на UEFI компьютере.
Для восстановления конфигурации загрузчика (BCD), вам нужно загрузить компьютер с оригинального установочного диска с Windows (диска восстановления или специально подготовленной установочной USB флешки с Windows ). После загрузки в среде восстановления нужно открыть окно командной строки: выберите Восстановление системы -> Диагностика -> Командная строка (System Restore -> Troubleshoot -> Command Prompt).
Командную строку также можно запустить, если у вас под рукой есть только установочный диск с Windows. Для этого достаточно на самом первом этапе установки Windows (при выборе языка и раскладки клавиатуры) нажать комбинацию клавиш Shift+F10 (или Shift+Fn+F10 на некоторых моделях ноутбуков).

В открывшейся командной строке выполните запустите утилиту управления дисками, набрав команду:
diskpart
Выведите список дисков в системе:
list disk
На этом этапе очень важно определить тип таблицы разделов на диске, на котором установлена Windows: MBR или GPT. Дело в том, что EFI загрузчик используется только на дисках с GPT разметкой.
Если у диска в столбце Gpt указана звездочка (
*
), тогда на диске используется таблица разделов GPT, если нет – MBR.

Если с помощью diskpart вы определили, что на вашем диске используется GPT разметка, следуйте дальнейшим шагам инструкции по восстановлению загрузчика.
Если у вас разметка MBR, тогда данная инструкция не применима к вашему компьютеру. Скорее всего у вас компьютер с BIOS, или в настройках UEFI включен режим совместимости Legacy/Compatibility Support Module/CSM.
На MBR дисках загрузчик хранится на отдельном разделе System Reserved, а не на EFI разделе (ни в коем случае не конвертируйте таблицу разделов MBR в GPT, пока не исправите загрузчик!!) Используйте другую инструкцию по восстановлению BCD загрузчика на MBR (Master Boot Record) диске.
Выберите диск, на котором установлена ваша Windows (если жесткий диск в системе один, его индекс должен быть равен 0):
sel disk 0
Выведите список томов и разделов в системе:
list partition
list volume

В нашем примере видно, что загрузочный раздел EFI имеет индекс Partition2 (он же Volume 5 с меткой Hidden). Проще всего определить EFI размер по файловой системе FAT32, размеру 100 Мб (это стандартный минимальный размер для Windows компьютеров, в редких случая размер раздела может быть). Чаще всего для него используется метка — System EFI или ESP/ EFI System Partion).
В нашем примере основной раздел, на который установлена Windows, имеет индекс volume 2, отформатирован в файловая система NTFS и ему назначена буква C:.
В вашем случае назначенная буква диске может отличаться. Это зависит, как вы загрузили свой компьютер в среде WinPE. Проще всего определить его по размеру. Если вы не уверены, нужно проверить что на этом диске есть каталог Windows. Выйдите из утилиты diskpart (команда exit) и выполните команду:
dir C:\
Убедитесь, что на этом диске есть каталоги
Windows
,
Program Files
,
Users
и прочие.

Если этих каталогов нет, значит вашему диску с Windows назначена другая буква диска. Проверьте содержимоет дисков с другими буквами.
Запомните букву диска, назначенную разделу с Windows, чуть ниже мы будем использовать ее в качестве одного из аргументов команды bcdboot.
В таблице также обязательно должен быть раздел MSR (Microsoft System Reserved) размером 16 мб в Windows 10/11 (или 128 Мб в Windows 8.1).
Назначьте скрытому EFI разделу произвольную букву диска (например, M:):
select volume 5
assign letter M:
Должна появится строка, свидетельствующая об успешном назначении буквы диска разделу EFI:
DiskPart successfully assigned the drive letter or mount point.
Завершите работу с diskpart:
exit
Перейдите в каталог с загрузчиком на скрытом разделе:
cd /d m:\efi\microsoft\boot\
В данном случае M: это буква диска, присвоенная разделу EFI чуть выше. Если каталог \EFI\Microsoft\Boot\ отсутствует
The system cannot find the path specified
), попробуйте следующие команды:
cd /d M:\Boot\
или
cd /d M:\ESD\Windows\EFI\Microsoft\Boot\
На этом этапе многие рекомендуют выполнить следующие команды, которые должны перезаписать загрузочную запись раздела, найти установленные Windows и добавить их в BCD:
bootrec /fixboot
bootrec /scanos
bootrec /rebuildbcd
или даже:
bootrec /FixMbr
(восстановление MBR записи для GPT диска выглядит странным)
Все эти команды применимы только для дисков с MBR. Если ваш компьютер загружается в UEFI режиме, то на нем обязательно используется таблица разделов GPT (как раз наш случай). Поэтому при запуске команд
bootrec
вы увидите ошибку:
access is denied
Для исправления загрузочных записей на EFI разделе нужно использовать утилиту
BCDBoot
, а не bootrec.
Утилита BCDBoot позволяет восстановить файлы загрузчика на EFI разделе, скопировав их системного каталога на разделе с Windows. Конфигурация загрузчика BCD пересоздается с помощью шаблона %WINDIR%\System32\Config\BCD-Template.
С помощью команды
attrib
снимите атрибуты скрытый, read-only и системный с файла BCD:
attrib BCD -s -h -r
Удалите текущий файл с конфигурацией BCD, переименовав его (так вы сохраните старую конфигурацию в качестве резервной копии):
ren BCD BCD.bak
С помощью утилиты bcdboot.exe нужно скопировать из системного каталога критические файлы среды загрузки UEFI в загрузочный EFI раздел и пересоздать конфигурацию загрузчика в хранилище BCD:
bcdboot C:\Windows /l en-us /s M: /f ALL
где,
- C:\Windows – путь к корневому системному каталогу Windows на диске (это ваш диск, на который была установлена ваша Windows, мы узнали его ранее с помощью команды diskpart);
- /f ALL – означает, что необходимо скопировать файлы среды загрузки Windows, включая файлы для компьютеров с UEFI и BIOS (теоретическая возможность загружаться на EFI и BIOS системах). Чтобы скопировать только EFI загрузчик, используйте команду /f UEFI;
- /l en-us — определяет языковой стандарт, который используется при инициализации хранилища BCD. По умолчанию используется en-US — английский язык (США);
- /s M: — скопировать файлы EFI загрузчика на указанный раздел;
- /с – эта новая опция BCDBoot в Windows 10, которая позволяет перезатереть имеющиеся загрузочные записи при создании нового хранилища (в том числе debugsettings). Используйте этот параметр, чтобы игнорировать старые настройки и создать полностью чистую конфигурацию BCD загрузчика;
- /v – используется для включения режима вывода подробной информации BCDBoot..
Теперь, если выполнить команду bcdedit, вы увидите следующую картину:
В секции диспетчера загрузки Windows (Windows Boot Manager) должна появится запись, указывающая на полный путь к файлу управления загрузкой UEFI. В этом примере он находится на разделе 2 (
partition=\Device\HarddiskVolume2
), путь
\EFI\MICROSOFT\BOOT\BOOTMGFW.EFI
.

Windows Boot Manager
--------------------
identifier {bootmgr}
device partition=\Device\HarddiskVolume2
path \EFI\Microsoft\Boot\bootmgfw.efi
description Windows Boot Manager
locale en-US
inherit {globalsettings}
bootshutdowndisabled Yes
default {CURRENT}
resumeobject {xxxxxxxx-xxxx-xxxx-xxxx-xxxxxxxxxxxx}
displayorder {default}
toolsdisplayorder {memdiag}
timeout 30
Windows Boot Loader
-------------------
identifier {current}
device partition=C:
path \Windows\system32\winload.efi
description Windows Server 10
locale en-US
inherit {bootloadersettings}
recoverysequence {xxxxxxxx-xxxx-xxxx-xxxx-xxxxxxxxxxxx}
recoveryenabled Yes
isolatedcontext Yes
allowedinmemorysettings 0x15000075
osdevice partition=C:
systemroot \Windows
resumeobject {xxxxxxxx-xxxx-xxxx-xxxx-xxxxxxxxxxxx}
В секции Windows Boot Manager должен быть указан путь к EFI разделу (
=\Device\HarddiskVolume2
), путь к файлу управления загрузкой (bootmgfw.efi). В секции Windows Boot Loader указан раздел Windows и путь к EFI загрузчику Windows (
\Windows\system32\winload.efi
). При включении компьютер передаст управление диспетчеру загрузки EFI, который запустит загрузчик Windows.
Возможные ошибки:
Перезагрузите компьютер, отключите загрузочный диск. Если вы все сделали правильно, в выборе устройств загрузки должен появиться пункт Windows Boot Manager в котором можно выбрать загрузку нужной операционной системы. Ваш EFI загрузчик и конфигурация BCD успешно восстановлены!
В некоторых случаях после восстановления BCD загрузчика, при загрузке Windows появляется ошибка
BAD SYSTEM CONFIG INFO
. Чтобы исправить ошибку:
Убедитесь, что вы не вносили недавно изменения в настройки UEFI
Загрузитесь с установочной/загрузочной флешки и измените конфигурацию загрузчика командами:
-
bcdedit /deletevalue {default} numproc -
bcdedit /deletevalue {default} truncatememory
Привет, друзья. Как восстановить загрузчик Windows на диске со стилем разделов MBR? У нас на сайте есть множество статей, посвящённых процедуре реанимации системного загрузчика – от простой операции по восстановлению файлов загрузки до серьёзной процедуры по пересозданию загрузочного раздела, когда приходится удалять раздел «Зарезервировано системой» и создавать его заново. В этой публикации я решил собрать воедино различные способы по восстановлению MBR-загрузчика Windows и предложить вам их в формате ещё одной статьи, раскрывающей потенциал реанимационного LiveDisk’а для системщиков от Сергея Стрельца, которому у нас на сайте посвящён целый цикл публикаций. На борту этого LiveDisk’а имеются автоматизированные средства восстановления загрузки Windows, так что мы пойдём от простого к сложному.
Восстановление MBR-загрузчика Windows с помощью Live-диска by Sergei Strelec
Примечание: друзья, если у вас компьютер с активным BIOS UEFI, и у вас Windows установлена на диске со стилем разделов GPT, то на сайте есть аналогичная статья с подборкой способов реанимации загрузчика дисках с этим стилем разделов — «Восстановление загрузчика EFI-систем Windows с помощью Live-диска by Sergei Strelec». Ну а мы вернёмся к решению проблем с MBR-загрузчиком. Итак, загрузчик Windows повреждён, что делать?

Первым делом подготавливаем реанимационный LiveDisk.
1. LiveDisk by Sergei Strelec
Live-диск от Сергея Стрельца – функциональный реанимационный «живой диск» на базе WinPE для восстановления Windows после критического сбоя. Это не только подборка средств для восстановления системы, это сборник с более чем сотней годных программ для выполнения различных операций. Для скачивания ISO-образа LiveDisk’а идём на сайт:
http://sergeistrelec.ru
Скачиванием, записываем ISO-образ на флешку, можно утилитой Rufus.
***
Если повреждения загрузчика несерьёзные, т.е. цел раздел загрузчика, не повреждены его файлы, а проблемы возникли только с хранилищем загрузки (файлом BCD) в части его конфигурации, либо же из меню загрузки исчезли какие-то Windows, если их на компьютере установлено несколько, с задачей можно попытаться справиться с помощью функций восстановления MBR-загрузки Windows, присутствующих в составе менеджеров дисков и профильной программы для редактирования BCD — EasyBCD.
2. Восстановление MBR-загрузчика программой AOMEI Partition Assistant
Функция автоматического восстановления загрузчика есть в составе менеджера дисков AOMEI Partition Assistant. Запустить программу можно в меню «Пуск» LiveDisk’а по пути:
- Программы WinPE – Жёсткий диск
Работает автовосстановление загрузчика очень просто: в окне программы кликаем жёсткий диск, где стоит загрузчик, на панели операций слева нажимаем «Восстановление MBR».

Выбираем MBR-загрузчик Windows 7, 8.1, 10.

Применяем операцию.

3. Восстановление MBR-загрузчика программой Paragon Hard Disk Manager
Восстанавливать MBR-загрузчик умеет другой функциональный менеджер дисков – программа Hard Disk Manager, на борту LiveDisk’а Стрельца есть её 15-я версия. Запускаем её в меню «Пуск» LiveDisk’а по пути:
- Программы WinPE – Жёсткий диск
Выбираем раздел «Утилиты», в правой части окна кликаем «Мастер восстановления загрузки».

Жмём «Далее».

Выбираем один из типов восстановления MBR-загрузчика и следуем пошаговому мастеру.

Если вопрос стоит в восстановлении записи о загрузке исчезнувшей из меню загрузчика Windows, выбираем операцию «ОС Windows для корректирования». Программа произведёт поиск имеющихся на компьютере систем Windows и добавит их в меню загрузчика. Просто жмём «Далее».

И применяем изменения.

Затем жмём «Готово».
Если Windows — одна система, установленная на компьютере, и нужно просто восстановить её загрузку, первично пробуем операцию «Исправление параметров загрузки». Далее, как и в предыдущем случае, на запрос, хотим ли мы применить изменения, отвечаем «Да». Жмём «Далее», затем — «Готово».
Если операция исправления параметров загрузки не помогла, пробуем операцию «Исправление Master Boot record (MBR)». Она перезаписывает код MBR. Указываем нужный жёсткий диск с загрузчиком, в нашем случае диск один. Жмём «Далее».

И, как и в первой операции, в окошке запроса на применение изменений отвечаем «Да». В итоге кликаем «Готово».
4. Восстановление MBR-загрузчика программой EasyBCD
Ещё одна программа на борту LiveDisk’а Сергея Стрельца, которую можно использовать для починки MBR-загрузчика – EasyBCD. Она примечательна в первую очередь для тех, у кого на компьютере стоит несколько Windows. EasyBCD являет собой удобный GUI-интерфейс для добавления в меню загрузки нескольких Windows и редактирования параметров этого меню. Запускаем EasyBCD в меню «Пуск» LiveDisk’а по пути:
- Программы WinPE – Редакторы BCD
Чтобы добавить Windows в меню загрузки, в разделе программы «Добавить запись» в графе «Диск» указываем путь к нужной операционной системе. В графе «Имя» задаём ей удобное для нас имя. И жмём зелёную кнопку-плюсик для добавления записи о загрузке.

При необходимости корректируем меню загрузчика в разделе «Редактировать меню загрузки».

С помощью EasyBCD также можно попытаться восстановить повреждённый загрузчик Windows. Идём в раздел программы «Архивация/Восстановление». И пробуем параметры настройки BCD – сброс конфигурации BCD и обновление файлов загрузки. Пробуем эти параметры поочерёдно, задействуем их кнопкой «Выполнить».

5. Восстановление загрузчика Windows программой Dism++
Друзья, простейший юзабильный способ восстановления MBR-загрузчика может предложить программа Dism++, присутствующая в числе арсенала LiveDisk by Sergei Strelec. С её помощью можно выбирать, диск «приписки» Windows — т.е. жёсткий диск, если их несколько, и на каждом из них есть свой MBR-загрузчик. Читайте по этой программе отдельную статью «Восстановление загрузчика Windows программой Dism++».
***
Вот такие на борту LiveDisk by Sergei Strelec имеются автоматизированные программные средства, с помощью которых можно попытаться восстановить загрузчик Windows на диске со стилем разметки MBR, не прибегая к процедуре его пересоздания. Но они, увы, не помогут, если с MBR-загрузчиком возникли серьёзные проблемы – отсутствуют его какие-то файлы, повреждён или удалён непосредственно его раздел. Например, когда мы видим на экране надписи типа:
- «BOOTMGR is missing» или
- «An operating system wasn’t found. Try disconnecting any drives that don’t contain an operating system.».

В таком случае загрузчик нужно только пересоздавать.
6. Пересоздание загрузчика
Пересоздание MBR-загрузчика – это пересоздание его раздела и создание заново файлов загрузчика. В части случаев достаточно будет лишь последней операции. Но мы будем смотреть на ситуацию универсально, с учётом тех случаев, когда имеет место быть повреждение раздела загрузчика. Первый этап процедуры мы выполним с помощью программы AOMEI Partition Assistant. На втором этапе задействуем командную строку WinPE LiveDisk’а Стрельца. Поехали…
Запускаем AOMEI Partition Assistant в меню «Пуск» LiveDisk’а по пути:
- Программы WinPE – Жёсткий диск
В окне программы смотрим карту дисков, находим раздел загрузчика. Это обязательно раздел со статусом «Активный», обычно это первый раздел MBR-диска, называется он «Зарезервировано системой» (англ. System Reserved). Объём его может быть разным – 100, 350, 500 Мб. Кликаем этот раздел и удаляем.

Далее на его месте кликаем образовавшееся нераспределённое пространство. И выбираем операцию «Создание раздела».

В форме создания раздела жмём кнопку «Расширенный». И в графе «Как создать» выбираем «Первичный раздел». Жмём «Ок».

Кликаем новосозданный раздел и запускаем операцию «Активировать раздел».

Подтверждаем настройку раздела в качестве активного. По итогу жмём кнопку «Применить» для запуска всех операций, которые мы только что назначили к выполнению.

По итогу должен получиться активный базовый раздел с файловой системой NTFS.

Раздел загрузчика пересоздан, теперь запускаем командную строку WinPE. В неё вписываем команду типа:
Только каждый в ней подставляет свою букву раздела вместо нашей E, ибо, как видим на карте дисков AOMEI Partition Assistant, именно под такой буквой раздел с Windows определился в среде WinPE.

Вот, собственно, и всё.
7. Работа с Windows без загрузчика
Если восстановить загрузчик Windows не получается, не стоит, друзья, расстраиваться, LiveDisk Сергея Стрельца – это такая замечательная штука, он сам может быть системным загрузчиком. На стартовом экране LiveDisk’а есть пункт загрузки «Search & Start Windows 7/8», который может запустить Windows в принципе без раздела загрузки, лишь бы с её системными файлами было всё в порядке. Подробнее об этом читайте в статье «Как запустить Windows без загрузчика: используем Live-диск by Sergei Strelec».
8. Переустановка Windows
Использование LiveDisk’а Стрельца для загрузки Windows – временное решение, хоть и длится оно может бесконечно долго, по сути, до тех пор, пока нам не понадобится флешка для иных нужд. Однако рано или поздно решать вопрос с загрузчиком надо, и если это не получилось сделать даже путём его пересоздания, остаётся последний вариант — переустановка Windows. Если в старой системе нет ничего важного, это можно сделать, как говорится, не отходя от кассы, прямо в среде LiveDisk’а Стрельца. С помощью присутствующего на его борту браузера можем зайти в Интернет и скачать дистрибутив любой нужной нам версии, редакции и сборки Windows. И установить систему с помощью утилиты 78Setup, являющей собой, по сути, родной процесс установки системы. Подробнее об этом читайте в статье «Как установить Windows с помощью Live-диска от Sergei Strelec».
Метки к статье: Загрузка AOMEI Partition Assistant EasyBCD MBR LiveDisk by Sergei Strelec LiveDisk Paragon Hard Disk Manager
5 possible ways to fix Bad Image error on Windows 10:
| Workable Solutions | Step-by-step Troubleshooting |
|---|---|
| Fix 1. Reinstall the program | Reinstalling the affected program helps in most cases. Be sure to have the setup file ready….Full steps |
| Fix 2. Uninstall Windows Update | If the Bad Image error occurred after installing a Windows Update, try uninstalling the update….Full steps |
| Fix 3. Run SFC Scan | The SFC will run a check of file integrity and automatically repairs all corrupt system files….Full steps |
| Fix 4. Run Automatic Repair | Try Windows Automatic Repair to fix Bad Image error on Windows 10…Full steps |
| Fix 5. Perform System Restore | Windows System Restore can revert Windows system to a previous workable state without data loss….Full steps |
What Is Bad Image Error in Windows 10
How to fix Bad Image error Windows 10 is badly requested from time to time by users currently running Windows 10. Starting from Windows 8, whenever an update is checked, it’ll be automatically downloaded and installed onto the computer, even if it was a defective update.
When you run a program in Windows 10, error 0xc000012f may pop up, mentioning that the files and binaries you’re trying to run are corrupted. Error 0xc000012f means Bad Image, denoting that the program’s executable or one of the supporting modules are corrupt. Or there is probably a DLL mismatch. Here are the Bad Image error screenshot and the full error message:
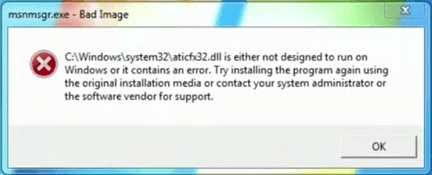
Detailed error information
(program name).exe — Bad Image
C:\Windows\system32\xxx.dll is either not designed to run on Windows, or it contains an error. Try installing the program again using the original installation media or contact your system administrator or the software vendor for support.
Most of the time, an additional error status 0xc000012f is provided.
Does only a defective Windows update cause the Bad Image error of the most .exe applications? Not really. Any factor that is related to a file or system corruption issue should take responsibility. For example, excessive system cleaning, critical program files deletion, virus or malware infection, etc. Bad Image error may occur in any version of Windows, and the fixes below apply to all versions, including Windows 10.
Backup Files Before Fixing Bad Image Error Windows 10
We know how it is annoying and disgusting to receive a never-ending popup, which forbids you to launch any program on PC normally. No more tolerance for the Bad Image! Let’s start to fix the Windows Bad Image error. But before we do that, it’s absolutely necessary to back up your computer and make sure your data is secure.
EaseUS Todo Backup, a Windows file & system backup tool allows you to create backups of your important files or entire partition/disk of with ease.
Download and install EaseUS disk cloning software on your PC, where programs have difficulty in opening due to Bad Image error. Launch the software and follow the guide to create a full disk partition backup. It’s a significant step regarding that a system restore is required for permanent removal of Bad Image error.
Step 1. Start with selecting the backup contents.

Step 2. There are four backup categories, File, Disk, OS, and Mail, click Disk.

Step 3. It is available to back up a whole disk or a certain partition. Choose the one you need and click OK.

Step 4. Select the destination where you want to save the backup.

Step 5. For disk/partition backup, you can choose to save the backup to local drive or to NAS.

Step 6. After the backup process is completed, your task will be displayed at the left. Right-click any one of the task, you can further manage your backup such as recover it, create incremental backup, etc.

How to Fix Windows Bad Image Error with 5 Best Ways
Now, feel worry-free and risk-free and begin to fix the Bad Image error on Windows 10 with the following troubleshooting methods since your important computer data is fully protected.
Fix 1. Uninstall and Reinstall Program
The first thing to do is uninstalling and then reinstalling the problematic program. This way helps most for Bad Image. Be sure to have the setup file ready.
Step 1. Press Windows + R simultaneously to invoke Run, type appwiz.cpl, and press enter.
Step 2. Double-click on the program producing the Bad Image error and click «Uninstall».
Step 3. Go to the program’s official website and download the program again.

Fix 2. Uninstall the Defective Windows Update
Uninstalling the problematic Windows update can fix Bad Image error effectively.
Step 1. Type control panel in the search box in Windows and press enter.
Step 2. Navigate to «Programs and features».
Step 3. On the left panel, click «View installed updates».
Step 4. On the right panel, locate on the Windows update version that causes the Bad Image error and click «Uninstall». Restart your computer.
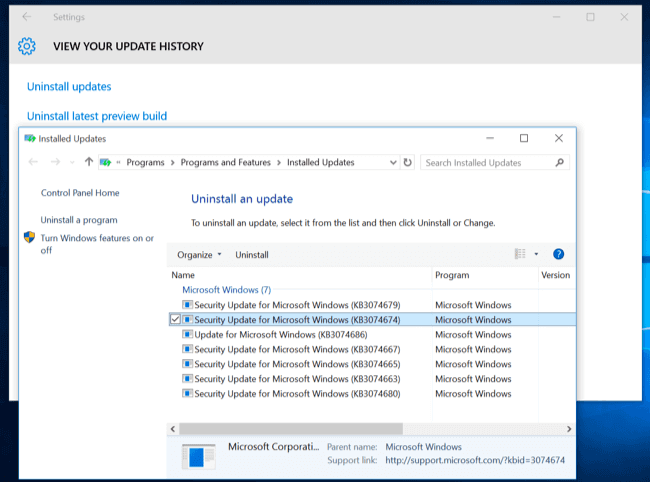
Fix 3. Run SFC Scan to Repair System File and Fix Bad Image Error
If the Bad Image — error status 0xc000012f is caused by a damaged system file, use the System File Checker (SFC) to run a thorough check of file integrity and automatically repair all corrupt system files.
Step 1. Press Windows + X simultaneously and click «Command Prompt (Admin)».
Step 2. Type the following cmd and hit enter.
Sfc /scannow
sfc /scannow /offbootdir=c:\ /offwindir=c:\windows
Step 3. This will run a system file check and repair all corrupt system files. Restart the computer.
If the System File Checker is unable to repair certain files with the error message: «Windows Resource Protection found corrupt files but was unable to fix some of them. Details are included in the CBS.Log windir\Logs\CBS\CBS.log. For example C:\Windows\Logs\CBS\CBS.log.» Fix the issue instantly.
Fix 4. Run Windows Automatic Repair
Step 1. Boot Windows from a bootable installation media and go on with Repair your computer option.
Step 2. Click «Troubleshoot» > «Advanced» options and then «Automatic Repair».
Step 3. Wait until Windows Automatic Repair finished. Restart your computer.

Fix 5. Perform System Restore
Windows 10 setup turns off System Restore by default. If you’ve enabled the System Restore and created a system restore point beforehand, this option is the last resort you should take to fix Bad Image error.
Step 1. Search for system restore in Windows 10, click on «Create a restore point».
Step 2. Click «System Restore» and then choose a different restore point and hit «Next». Follow the wizard to perform the system restore to get back to the system point where no Bad Image error once occurred.

Final Verdict
If you encounter a Bad Image error on Windows 10, read this tutorial carefully and use the practical methods to fix the issue effectively. If there are any other problems in the project to solve this problem, you can contact our technical support team via live chat for help.
More FAQs About Bad Image Error Windows 10
Here are the hot topics about Bad Image error in Windows 10. Let’s check them together.
What is a Bad Image error?
Bad Image error, also error status 0xc000012f, comes up when Windows cannot run the programs you tried running mainly due to the files and libraries needed to run the program are corrupted due to an update. The error may occur in any version of Windows, including Windows 10, Windows 8, and Windows 7.
What does Bad Image mean on Windows 10?
A bad Image error occurs if a system process is interrupted or files affecting the system are corrupted. To solve the problem, there are a few ways you can try out; one is running a System File Checker (SFC) tool to check and repair corrupted files on your computer.
How do I fix a Bad Image? How do I fix error 0xc000012f?
To fix the Bad Image error on Windows 10, here are several methods to work out.
- Reinstall the program that can’t be opened
- Uninstall the problematic Windows update
- Run a System File Checker to check corrupted system file
- Run Windows Automatic Repair
- Perform a System Restore
How do I fix the Rundll error in Windows 10?
- Reinstall the programs which report the DLL errors
- Re-download a copy of the Rundll file
- Test the same Rundll file on another computer
- Fix the Windows registry problem

