| InstalledDriversList v1.06 Copyright (c) 2014 — 2024 Nir Sofer |
Description
InstalledDriversList is a simple tool for Windows that lists all device drivers that are currently installed on your system.
For every device driver, the following information is displayed:
Driver Name, Display Name, Description, Startup Type, Driver type, Driver Group, Filename, File Size, Modified/Created Time of the driver file,
and version information of the driver file.
If the driver is currently running on Windows kernel, the following information is also displayed:
Base Memory Address, End Address, Memory Size, and Load Count.
System Requirements
This utility works on any version of Windows, starting from Windows 2000 and up to Windows 11.
On 64-bit systems, you must use the 64-bit version of InstalledDriversList.

Versions History
- Version 1.06:
- Updated to work properly on Windows 11 Version 24H2.
- Version 1.05:
- Added ‘Open In RegEdit’ option, which opens the Registry key of the driver in RegEdit.
- Version 1.01:
- Added secondary sorting support: You can now get a secondary sorting, by holding down the shift key while clicking the column header. Be aware that you only have to hold down the shift key when clicking the second/third/fourth column. To sort the first column you should not hold down the Shift key.
- Fixed to display local date/time values according to daylight saving time settings.
- Version 1.00 — First release.
Start Using InstalledDriversList
InstalledDriversList doesn’t require any installation process or additional dll files. In order to start using it, simply run the executable file — InstalledDriversList.exe
After running it, the main window of InstalledDriversList displays the list of all drivers installed on your system.
You can select one or more items (or select all items with Ctrl+A), and then copy them to the clipboard (Ctrl+C) and paste them into Excel or other spreadsheet application.
You can also use the ‘Save Selected Items’ option (Ctrl+S) to export the selected items into csv/tab-delimited/xml/html file.
Meaning of green/yellow/red icons
- Green Icon — The driver is running on Windows kernel.
- Yellow Icon — The driver is not running on Windows kernel.
- Red Icon — The driver is not running on Windows kernel, but it should be loaded automatically when Windows starts.
When you see a red icon, it’s possible that something is wrong with the driver. Be aware that on Windows 8, there are 2 drivers of the operating system that are normally displayed with red icon.
Command-Line Options
| /stext <Filename> | Save the installed drivers list into a regular text file. |
| /stab <Filename> | Save the installed drivers list into a tab-delimited text file. |
| /scomma <Filename> | Save the installed drivers list into a comma-delimited text file (csv). |
| /stabular <Filename> | Save the installed drivers list into a tabular text file. |
| /shtml <Filename> | Save the installed drivers list into HTML file (Horizontal). |
| /sverhtml <Filename> | Save the installed drivers list into HTML file (Vertical). |
| /sxml <Filename> | Save the installed drivers list into XML file. |
| /sort <column> |
This command-line option can be used with other save options for sorting by the desired column. If you don’t specify this option, the list is sorted according to the last sort that you made from the user interface. The <column> parameter can specify the column index (0 for the first column, 1 for the second column, and so on) or the name of the column, like «Display Name» and «Driver Name». You can specify the ‘~’ prefix character (e.g: «~Visit Time») if you want to sort in descending order. You can put multiple /sort in the command-line if you want to sort by multiple columns.
Examples: |
Translating InstalledDriversList to other languages
In order to translate InstalledDriversList to other language, follow the instructions below:
- Run InstalledDriversList with /savelangfile parameter:
InstalledDriversList.exe /savelangfile
A file named InstalledDriversList_lng.ini will be created in the folder of InstalledDriversList utility. - Open the created language file in Notepad or in any other text editor.
- Translate all string entries to the desired language.
Optionally, you can also add your name and/or a link to your Web site.
(TranslatorName and TranslatorURL values) If you add this information, it’ll be
used in the ‘About’ window. - After you finish the translation, Run InstalledDriversList, and all translated
strings will be loaded from the language file.
If you want to run InstalledDriversList without the translation, simply rename the language file, or move
it to another folder.
License
This utility is released as freeware.
You are allowed to freely distribute this utility via floppy disk, CD-ROM,
Internet, or in any other way, as long as you don’t charge anything for this and you don’t
sell it or distribute it as a part of commercial product.
If you distribute this utility, you must include all files in
the distribution package, without any modification !
Disclaimer
The software is provided «AS IS» without any warranty, either expressed or implied,
including, but not limited to, the implied warranties of merchantability and fitness
for a particular purpose. The author will not be liable for any special, incidental,
consequential or indirect damages due to loss of data or any other reason.
Feedback
If you have any problem, suggestion, comment, or you found a bug in my utility,
you can send a message to nirsofer@yahoo.com
InstalledDriversList is also available in other languages. In order to change the language of
InstalledDriversList, download the appropriate language zip file, extract the ‘installeddriverslist_lng.ini’,
and put it in the same folder that you Installed InstalledDriversList utility.
| Language | Translated By | Date | Version |
|---|---|---|---|
| Brazilian Portuguese | Paulo Guzmán | 11/08/2018 | 1.05 |
| Dutch | Jan Verheijen | 21/12/2024 | 1.06 |
| French | Gilles PEDROLI | 13/02/2015 | 1.05 |
| German | «Latino» | 21/04/2025 | 1.06 |
| Greek | geogeo.gr | 12/04/2014 | 1.00 |
| Hungarian | Timinoun | 13/11/2024 | 1.06 |
| Italian | Lkn | 01/09/2014 | 1.00 |
| Japanese | coolvitto | 01/10/2024 | 1.06 |
| Persian | ZendegiyeSabz | 04/10/2024 | 1.06 |
| Polish | Hightower | 11/02/2015 | 1.05 |
| Russian | Dmitry Yerokhin | 23/09/2024 | 1.06 |
| Simplified Chinese | DickMoore | 22/06/2020 | 1.05 |
| Slovak | František Fico | 02/10/2024 | 1.06 |
| Spanish | Ricardo A. Rivas | 02/08/2020 | 1.05 |
| Traditional Chinese | 丹楓(虫二電氣診所) | 12/03/2015 | 1.05 |
Device Drivers in Windows 11/10 make sure all the connected hardware work fine when used by the operating system. While Windows offers Device Manager to locate and list all the device driver details, it’s too cumbersome and time taking. In this post, we have listed some free software to list installed Drivers on Windows 11/10/8/7.
This list of software to list installed Drivers is entirely free so that you can choose any of them. I would suggest reading about each of them and using what works best for you.
- PowerShell method
- DevCon command-line tool
- Driverquery command
- Driver Store Explorer
- ServiWin
- DriverView
- NirSoft InstalledDriversList
If you need to do it often, make sure to save the list of drivers. In the future, if you need to find which driver has been updated or recently installed, it will be easy to find, especially the driver version number.
1] PowerShell method to get driver list

PowerShell is an incredible part of Windows, which comes with a lot of commands. One such command is Get-WindowsDriver. It can create a list of installed drivers for you. The details include Class Name, Boot Critical status, and more. You can use PowerShell to get the drivers list.
2] DevCon command-line tool

DevCon is a free command-line utility that not only can list drivers but also lets you manage them. You can get a brief list of all names, search for any hardware changes, find devices even if they are not currently online, and so on.
3] Driverquery command

Driverquery is an in-built command line, too, which lists of drivers installed on the system. It will show the module name of the driver, along with the display name, driver type, and link date.
4] Driver Store Explorer

This one tops our list of software because of its user interface, which is well done. Not only does it list the drivers on Windows 11/10, but it can also load drives from a folder that contains drivers. The latter is also called an offline driver store, which comes in handy to analyze drivers before they are installed.
Using this can add drivers to your offline store, and use it elsewhere. When it comes to exporting, it can export the list in CSV with grouping and sorting. While in the software, you can rearrange columns, so post exporting, you can view the columns you require first. You can download it from Github.
5] ServiWin

If you are looking for software which can not only make a list of all the drivers, but also quickly stop, start, restart, pause, and more, then ServiWin is what you need. The list of drivers can be saved as an HTML report of installed services/drivers in your default browser.
6] DriverView

DriverView is a free software from NirSoft, which displays a list of all device drivers available on Windows. You can view information like the address of the driver, description, version, product name, company that created the driver, and more.
7] NirSoft InstalledDriversList
Nirsoft has a lot of software for drivers, but this comes with much better features when it comes to exporting the list of drivers. You can export Driver Name, Display Name, Description, Startup Type, Driver type, Driver Group, Filename, Version, and more.

The icons next to the driver names tell you the status; you can open registry entries directly from here, and sort the list using secondary sorting support as well. You can download it from NirSoft
Read: How to create a list of installed Programs with PowerShell on Windows 11/10
How do I see what drivers I have installed in Windows 11?
To see what drivers you have installed in Windows 11, you can use any of the seven methods mentioned above. However, the PowerShell method is the easiest way to get it done. To use this method, you need to open the PowerShell with administrator privileges and enter this command: Get-WindowsDriver.
How do I find recently installed drivers in Windows 11/10?
To find the recently installed drivers in Windows 11/10 PC, you can use the NirSoft InstalledDriversList app. This is a portable application that helps you open up a list of all the drivers in one place. From there, you can sort lists as per your requirements. That being said, you can sort the installed driver’s list by the installation date.
We hope this list offered you a lot of options to export a list of drivers installed on Windows 10 PC. Make sure to export the drivers in a place where you don’t lose them. Most of the software are standalone tools.
You are here:
Home » Windows 10 » How To View All Installed Drivers In Windows 10/11
Windows 10 and Windows 11 ship with hundreds of generic drivers that allow you to connect and use common devices without installing additional device drivers.
Although Windows 10/11 recognizes most of the devices out of the box, at times, you might need to install third-party or OEM drivers to use all the features offered by a device. For instance, most printers can be installed without installing OEM drivers, but you will need OEM drivers when you want to access all the features offered by the printer.
Over time, users install tens of drivers, including display, Wi-Fi, audio, Bluetooth, and printer. After installing all these drivers, you might want to view all installed drivers on your Windows 10/11 computer.
Until now, getting a list of installed drivers was not a straightforward job. Luckily, you can now view a list of installed drivers with ease. All you need is the built-in Device Manager.
The Device Manager in Windows 10/11 now offers a “View” called Devices by drivers. This view lists all installed drivers. This view can also be used to quickly uninstall or update drivers. In addition to the Device Manager, one can also use Command Prompt or a free third-party utility to view all installed drivers.
Tip: How to delete old drivers in Windows 10/11.
Method 1 of 3
View all installed drivers in Windows 10/11 via Device Manager
Step 1: Open the Device Manager. There are multiple ways to open it. The easiest way is to right-click on the Start/Windows logo button and then click the Device Manager option.
Step 2: Once the Device Manager is launched, click on the View menu and select Devices by driver. That is it! The Device Manager will now display all installed drivers. Once done, you may right-click on a driver entry (.inf file) to see the Install driver option.


To get back to the default view, click on the View menu and select the Devices by type option.
Method 2 of 3
View all installed drivers via Command Prompt in Windows 10/11
We will use the classic Command Prompt to get a list of all installed drivers on your Windows 10/11 PC in this method.
Step 1: Open the Command Prompt by typing CMD in the Start/taskbar search field and then hitting the Enter key.
Step 2: On the Command Prompt window, type the following command and hit the Enter key to view a list of installed drivers.
Driverquery

To back up installed drivers, refer to our how-to back up installed drivers using the PowerShell guide.
Method 3 of 3
Use third-party software to view installed drivers in Windows 10/11
There is a free utility out there to help you view all installed drivers on your Windows 10/11 PC. The program is called InstalledDriversList from the popular free software developer NirSoft. Visit this page to get the InstalledDriversList. The software is easy to use. All you need to do is run it.

To know more about an installed driver, right-click on its entry and then click the Properties option.
Our how-to view recently installed/updated drivers in Windows 11/10 guide might also interest you.
Sign in to your How-To Geek account
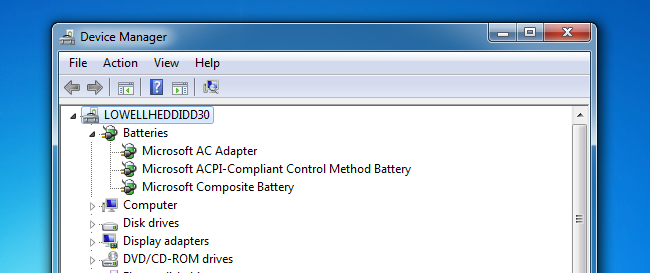
Quick Links
-
How to List All Installed Windows Drivers
-
Using InstalledDriversList
Drivers aren’t something that you need to be terribly worried about anymore unless you’re a gamer, but when you are troubleshooting a problem it can be useful to see what you have installed. But who wants to click through every item in Device Manager?
For the most part, you can just use the drivers included in Windows Update, but if you have a high performance PC with a good graphics card, you’re probably going to want to install the latest graphics drivers. Listing out the drivers can also quickly tell you what version you currently have installed, which is pretty useful.
How to List All Installed Windows Drivers
Luckily there’s a built-in utility that will spit out a list of all the installed drivers, and it couldn’t be simpler. All you need to do is open up a command prompt and type in the following:
driverquery
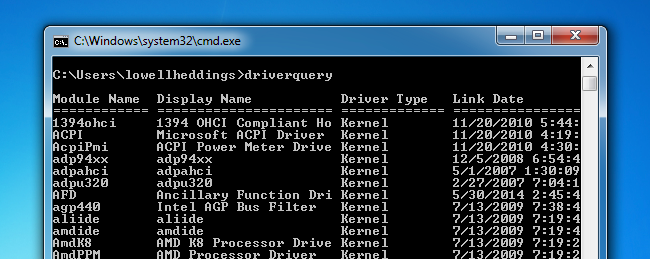
That will give you a list of the drivers and date associated to each. If you want more information, like the actual driver file, you can use the /V command, which you might consider pairing with
| more
so it doesn’t go flying by.
driverquery /V
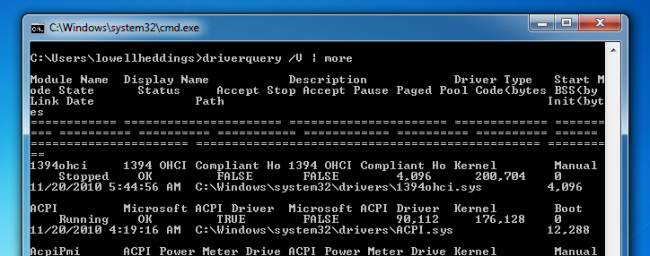
There are a number of other options that will spit out the results to a CSV file format or show you which drivers are signed. You can use /? as the command to see how they work.
Using InstalledDriversList
If you aren’t a big fan of the command line, you can use the freeware InstalledDriversList utility from NirSoft. The great thing about NirSoft is that he never bundles crapware or spyware with any of his utilities. We’ve been huge fans for years, and we’ll continue to be.
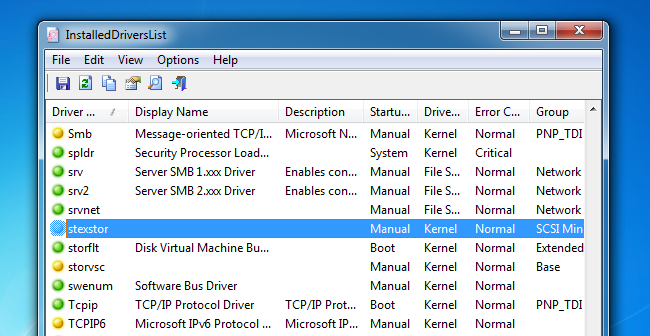
Once you download and extract the utility from the zip file, you can simply run it to see all the details. You can double-click on anything in the list to see more information, and there are a lot of extra columns of information that show everything from the path of the driver to the version and date.
The green icons indicate that Windows is currently using that driver, while yellow means that it is installed but not activated. If you see a red icon, that means that there’s probably an issue with that driver, which can be a great way to troubleshoot.
Since device drivers are one of the main reasons your computer runs at optimal performance today, having a list of all installed drivers will be helpful. With a list of device drivers, you can quickly determine whether a device uses a generic or OEM driver.
Not only that, but it could also help you troubleshoot a few driver-related problems as well. So, if you want to view a list of all drivers installed on your Windows device, here’s what you need to do.
View all Installed Drivers from the Device Manager
You can access the Device Manager to view all installed drivers in Windows. Then, follow some of the simple steps given below.
1. First, open Device Manager on your PC. To do that, open Windows Search and type in Device Manager. Then, open the Device Manager from the list.
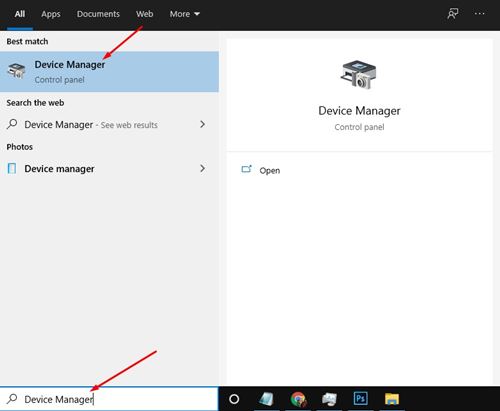
2. On the Device Manager, click the View menu and select the Devices by Driver option.
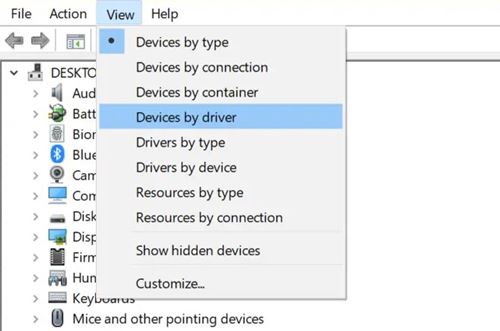
3. Now you can see all installed drivers on Windows pc.
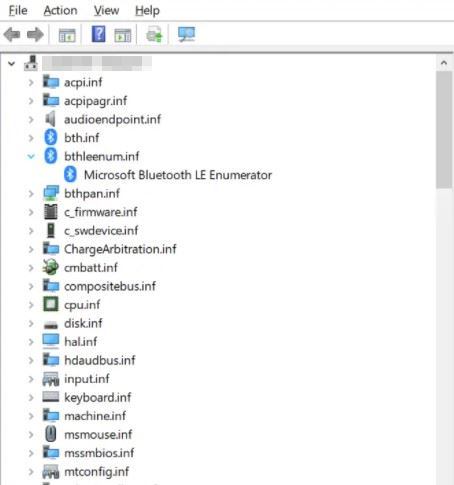
4. To revert to the default view, click the View menu and select the Devices by type option.
View all Installed Drivers from the Command Prompt
This method will use the Command Prompt to view all installed drivers. Here’s what you need to do.
1. Open the Start menu and type in CMD. Right-click on the Command Prompt, and select Run as Administrator.
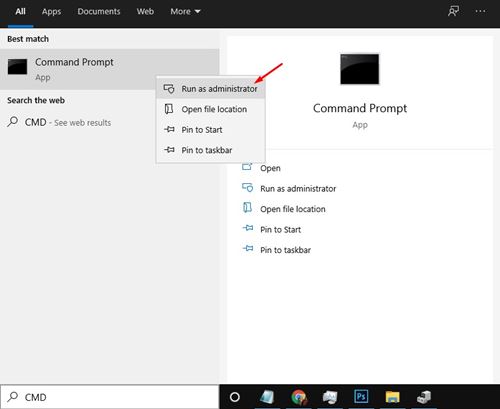
2. On the Command Prompt, copy and paste the command and press the Enter button
Driverquery
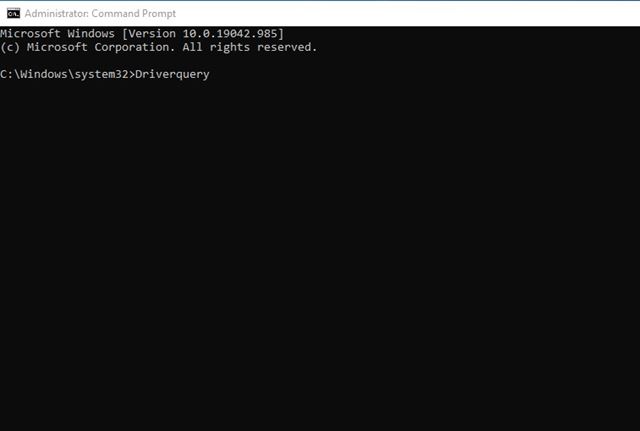
3. The above command will list all available drivers on your PC.
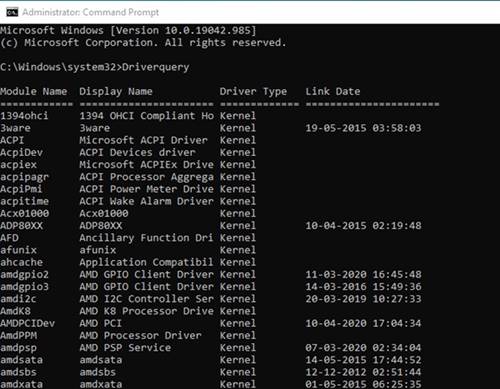
Use a Third-Party App to View All Installed Drivers
You can also use a third-party app to check what drivers are installed on your Windows PC. Many apps exist for this purpose, but we recommend using free software called ‘InstalledDriversList‘.
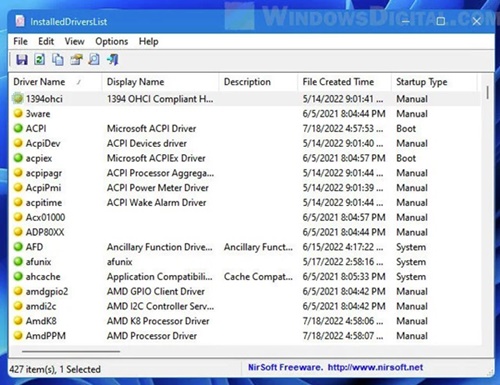
This third-party portable Windows app scans and shows you all drivers installed on your computer. While the software is meant to run on Windows 10, it also runs fine on the new Windows 11.
So, just Google search the name of the software we have mentioned and download & install it on your PC. Once installed, just run the program to get a list of all installed softwares.
How to Update Drivers on Windows?
Now that you have the list of all installed drivers, you may want to update some of them.
On Windows 10/11, it’s pretty easy to update the device drivers. You can follow our guide – How to Easily Update Drivers on Windows to update all outdated drivers.
Also, remember that keeping drivers up to date is a good security practice. So, make sure to update outdated device drivers as soon as you find them.
This guide explains how to view all installed drivers on Windows computers. I hope this article helps you. Please share it with your friends, and if you have any doubts, let us know in the comment box below.
