Download Windows Speedup Tool to fix errors and make PC run faster
If Libraries do not work or open in a Windows 11 or Windows 10 computer, you may need to restore the default Libraries and fix the documents.library-ms is no longer working error.
If you face this issue, then when you click on Library, nothing will happen. The Library folders will not open. In this case, some may even receive an error message: library-ms is no longer working
documents.library-ms is no longer working
If you face this issue try the following suggestions:
- Restart Explorer
- Run System File Checker
- Run System Maintenance Troubleshooter if it is available in your Windows version
- Restore Default Libraries
Restore Default Libraries
To fix this issue, first go and delete all the custom Libraries that you may have created and added. Also, delete all the default ones except the ones which are working. Having done that, restore the defaults.
To restore the default libraries on Windows 11/10,
- Select Libraries on the Explorer
- Right-click on it
- Select Show more options
- Click on Restore default libraries
Let’s get into the details of the process.
On the Explorer window, select Libraries and right-click on it to see options. Click on Show more options.

You will see more options. Click on the Restore default libraries on the context menu that opened.

This is how you can restore default libraries on Windows 11/10.
You will find that Windows Libraries will start working properly
Let us know if this tip helped you fix the issue on Windows 11/10.
TIP: This post will show you how to fix Error 16389, Unable to create the file New Library.library.ms in Windows.
How to add new Libraries to Windows Explorer?

To add some extra Libraries in addition to the default ones browse to the folder which you want to be added to this section. Next right-click on Favorites in the left side navigation pane, and click on Add Location or Include in Library. Or you can right-click in the library folder > Select New > Library. Alternatively, you can also use the drag and drop method to do so or re-arrange them.
How do I restore the default folder location in Windows?
The default folder location can be restored easily on Windows using the context menu. Just select a folder or item in the Libraries like Music and right-click on it. Select properties and click on Restore defaults in the properties window that will open.
How do I restore a folder back to its original location?
If you want to restore a folder to its original location from the Recycle bin, right-click on the folder and select Restore from the context menu. If you have cut and pasted a folder elsewhere, go to the original folder, use the Ctrl+Z shortcut, and see if it restores the cut folder.
Shyam aka “Captain Jack” is a Microsoft MVP alumnus and a Windows Enthusiast with an interest in Advanced Windows troubleshooting. Suggestions made and opinions expressed by him here are his personal ones and not of his current employers.
The «Documents.library-ms is not working» error is an issue that many Windows users encounter while trying to access their Documents library. This problem not only hampers your productivity but can also lead to frustration when you’re unable to access your files. In this article, we will explore the various causes of this error, step-by-step methods to troubleshoot it, and preventive measures to avoid facing this issue in the future.
Understanding the Library Feature in Windows
Before diving into the troubleshooting methods, it’s essential to understand what libraries are in Windows. A library is a special folder that aggregates content from multiple locations on your computer and displays it in one place. The Documents library typically includes files from your personal Documents folder, as well as any other folders you have added to it.
Characteristics of Libraries
- Aggregated Content: Libraries combine files from various folders, allowing users to access them conveniently from a single location.
- Customizable: Users can add or remove folders to/from their libraries based on their needs.
- Metadata Management: Libraries in Windows can also streamline organization by utilizing metadata, which helps in file sorting and filtering.
Therefore, when the Documents.library-ms is not working, any action that requires access to these files becomes complicated, leading to potential work disruptions.
Common Causes of the «Documents.library-ms is Not Working» Error
Several factors can lead to the «Documents.library-ms is not working» error, including:
- Corrupted Library File: The library files (*.library-ms) may become corrupted due to improper shutdowns, software crashes, or malware.
- Windows System Errors: System files that are corrupted or missing can also cause libraries to fail.
- Incomplete Windows Updates: Sometimes pending updates can interfere with system stability, leading to issues with library access.
- User Profile Corruption: If your user profile has been corrupted, it may affect your ability to access libraries.
- Third-Party Software Conflicts: Occasionally, third-party applications may conflict with Windows settings, causing libraries to misbehave.
Step-by-Step Solutions to Fix the Issue
Solution 1: Restart Your Computer
Before moving on to more complex solutions, restarting your computer is always a good first approach. This can clear temporary glitches that may be causing the issue.
Solution 2: Restore the Library to Default Settings
Restoring the library to its default state may resolve the issue if the library has been altered or misconfigured.
- Open File Explorer: Right-click on the Libraries option in the navigation pane.
- Select «Restore Default Libraries»: This will return your libraries to their default configurations, which may resolve underlying issues.
Solution 3: Manually Rebuild the Library
If restoring does not work, rebuilding the library might solve the problem.
- Open Libraries Folder: Right-click on the Documents library and select «Properties.»
- Remove Unwanted Folders: Delete the folders that you suspect might be causing the problem.
- Add Required Folders Back: Click on the «Add» button, select the folders you want, and then click “OK.”
Solution 4: Create a New Library
If your Documents library is still not functioning, creating a new library may help.
- Open File Explorer: Go to the Libraries section.
- Right-click and select «New Library»: Name the newly created library.
- Add Folders: Include the folders you need in this new library.
Solution 5: Check for Corrupted Files
Using the System File Checker (SFC) can help identify and fix corrupted system files.
-
Open Command Prompt as an Administrator:
- Search for «cmd» in the Start menu.
- Right-click and select “Run as administrator.”
-
Run SFC Scan: Type the command
sfc /scannowand press Enter.
The system will run a check and repair any corrupted files, which could solve your library issue.
Solution 6: Use DISM Tool
If the SFC scan does not work, the Deployment Image Servicing and Management (DISM) tool might help.
- Open Command Prompt with Admin Rights: Follow the same steps as in “Check for Corrupted Files.”
- Run DISM Command: Input the command
DISM /Online /Cleanup-Image /RestoreHealthand hit Enter.
This will repair the Windows image and can potentially fix your Documents library issue.
Solution 7: Create a New User Profile
Sometimes user profiles get corrupted. If you suspect that’s the case, creating a new profile can solve many problems.
- Go to Settings: Open the Settings app by pressing Win + I.
- Accounts > Family & other users: Click on «Add someone else to this PC.»
- Follow the prompts to create a new user account: After you’ve created one, log in and check if the library works.
Solution 8: Check for Pending Windows Updates
Keeping your system up to date is crucial for its performance. If you’re facing issues, it may be due to pending updates.
- Open Settings: Press Win + I.
- Update & Security > Windows Update: Click on «Check for updates.»
- Install any available updates: Restart your computer afterward.
Solution 9: Perform a Clean Boot
A clean boot can help determine whether third-party applications are interfering.
- Open System Configuration: Type
msconfigin the Run dialog (Win + R) and press Enter. - Select Selective startup: Uncheck «Load startup items.»
- Go to the Services tab: Check «Hide all Microsoft services» and click «Disable all.»
- Restart your computer: Check if the issue persists. To restore your PC to normal startup, simply reverse these settings.
Solution 10: Restore Your System
If you’ve recently noticed this issue, a system restore might help. This will revert your computer back to a previous state.
- Search for System Restore in the Start menu and open it.
- Follow the instructions to restore your system to an earlier point.
Preventive Measures to Avoid Future Issues
After resolving the «Documents.library-ms is not working» error, taking steps to prevent it from recurring is essential.
-
Regular Backups: Keep a backup of your data to avoid loss. Use tools like Windows Backup or third-party software to schedule regular backups.
-
Keep Your System Updated: Regularly check for updates and apply them to keep your system secure and stable.
-
Use Reliable Antivirus Software: Protect your system from malware, which can cause file corruption.
-
Take Care of System Files: Be mindful of changes made to the system, and regularly use utilities to check and repair system files.
-
Avoid Third-Party Software for System Management: Stick to native Windows tools whenever possible to avoid compatibility issues.
-
Optimize Your PC: Clean up temporary files and optimize your hard drive regularly using built-in Windows utilities like Disk Cleanup and Defragment.
Conclusion
The «Documents.library-ms is not working» error is indeed a hassle, but with the right steps, it can be efficiently resolved. Understanding the underlying causes and applying the appropriate troubleshooting techniques will restore your access to the library features in Windows. By following the preventive measures outlined in this article, you can mitigate the risk of encountering this error again in the future, ensuring a productive and seamless experience on your Windows device. Always remember that maintaining the health of your system plays a significant role in minimizing such issues.
Sometimes Windows system displays error messages regarding corrupted or missing Documents.library-ms files. Situations like that can occur, for example, during a software installation process. Each software program requires certain resources, libraries, and source data to work properly. Corrupted or nonexistent Documents.library-ms file can therefore effect in failed execution of the started process.
Documents.library-ms file Windows Library Description. The file was developed by Microsoft for use with Windows software. Here you will find detailed information about the file and instructions how to proceed in the event of Documents.library-ms related errors on your device. You can also download Documents.library-ms file compatible with Windows 10, Windows 8.1, Windows 8, Windows 7 devices which will (most probably) allow you to solve the problem.
Compatible with: Windows 10, Windows 8.1, Windows 8, Windows 7
User popularity
Fix Documents.library-ms errors
- 1 Information about Documents.library-ms file
- 2 Errors related to Documents.library-ms file
- 3 How to fix Documents.library-ms related errors?
- 3.1 Scanning for malicious software
- 3.2 System and driver update
- 3.3 System File Checker tool
- 3.4 System recovery
- 4 Download Documents.library-ms
- 4.1 List of Documents.library-ms file versions
File info
| General information | |
|---|---|
| Filename | Documents.library-ms |
| File extension | LIBRARY-MS |
| Type | System |
| Description | Windows Library Description |
| Software | |
|---|---|
| Program | Windows 10 |
| Software | Windows |
| Author | Microsoft |
| Software version | 10 |
| Details | |
|---|---|
| File size | 2079 |
| Oldest file | 2017-04-24 |
| MIME type | application/xml |

There are various types of errors related to Documents.library-ms file. Documents.library-ms file may be located in wrong file directory on your device, may not be present in the system, or may be infected with malicious software and therefore not work correctly. Below is a list of most common error messages related to Documents.library-ms file. If you encounter one listed below (or similar), please consider the following suggestions.
- Documents.library-ms is corrupted
- Documents.library-ms cannot be located
- Runtime Error — Documents.library-ms
- Documents.library-ms file error
- Documents.library-ms file cannot be loaded. Module was not found
- cannot register Documents.library-ms file:
- Documents.library-ms file could not be loaded
- Documents.library-ms file doesn’t exist
Documents.library-ms
Application could not be started because Documents.library-ms file is missing. Reinstall the application to solve the problem.
OK
Problems related to Documents.library-ms can be addressed in various ways. Some methods are meant only for advanced users. If you don’t have confidence in your skills, we suggest consulting a specialist. Fixing Documents.library-ms file errors should be approached with utmost caution for any mistakes can result in unstable or unproperly working system. If you have the necassary skills, please proceed.
Documents.library-ms file errors can be caused by various factors, so its is beneficial to try to fix them using various methods.
Step 1: Scan your computer for any malicious software
Windows files are commonly attacked by malicious software that prevents them from working properly. First step in addressing problems with Documents.library-ms file or any other Windows system files should be scanning the system for malicious software using an antivirus tool.
If by any chance you don’t have any antivirus software installed on your system yet, you should do it immediately. Unprotected system is not only a source of file errors, but, more importantly, makes your system vulnerable to many dangers. If you don’t know which antivirus tool to choose, consult this Wikipedia article – comparison of antivirus software.
Step 2: Update your system and drivers.
Installing relevant Microsoft Windows patches and updates may solve your problems related to Documents.library-ms file. Use dedicated Windows tool to perform the update.
- Go to the Windows «Start» menu
- Type «Windows Update» in the search field
- Choose the appropriate software program (name may vary depending on your system version)
- Check if your system is up to date. If any unapplied updates are listed, install them immediately.
- After the update has been done,restart your computer in order to complete the process.
Beside updating the system, it is recommended that you install latest device drivers, as drivers can influence proper working of Documents.library-ms or other system files. In order to do so, go to your computer or device producer’s website where you will find information regarding latest driver updates.
Step 4: Restoring Windows system
Another approach is to restore system to previous state, before the Documents.library-ms file error occured. In order to restore your system, follow the instructions below
- Go to the Windows «Start» menu
- Type «System Restore» in the search field
- Start the system restore tool – it’s name may differ depending on version of the system
- The application will guide you through the process – read the messages carefully
- After the process has finished, restart your computer.
If all the above-mentioned methods failed and the Documents.library-ms file problem has not been resolved, proceed to the next step. Remember that the following steps are intended only for advanced users.
Download and replace Documents.library-ms file
The last solution is to manually download and replace Documents.library-ms file in appropriate folder on the disk. Select file version compatible with your operating system and click the «Download» button. Next, go to your web browser’s «Downloaded» folder and copy the downloaded Documents.library-ms file.
Go to the folder where the file should be located and paste the downloaded file. Below is the list of Documents.library-ms file example directory paths.
- Windows 10: C:\Users\Bill\AppData\Roaming\Microsoft\Windows\Libraries\
- Windows 8.1: C:\Users\Bill Gates\AppData\Roaming\Microsoft\Windows\Libraries\
- Windows 8: 1: C:\Users\Bill Gates\AppData\Roaming\Microsoft\Windows\Libraries\
- Windows 7: —
If the steps did not solve your Documents.library-ms file problem, you should consult a professional. A probability exists that the error(s) might be device-related and therefore should be resolved at the hardware level. A fresh operating system installation might be necessary – a faulty system installation process can result in data loss.
File versions list
Filename
Documents.library-ms
System
Windows 10
File size
2079 bytes
Date
2017-04-24
| File details | ||
|---|---|---|
| MD5 | a48655633117d06bd4e340f318956d61 | |
| SHA1 | 1679d38a101a2a8d72c33496a910f98effeecd84 | |
| SHA256 | 4343d9e3bdb0a396dfb4fa80aa54d2ed595f5c72500a11548a6feacc8422ae21 | |
| CRC32 | a76ce662 | |
| Example file location | C:\Users\Bill\AppData\Roaming\Microsoft\Windows\Libraries\ |
Filename
Documents.library-ms
System
Windows 8.1
File size
2014 bytes
Date
2017-04-24
| File details | ||
|---|---|---|
| MD5 | 69be90843a2adb7eaa066ea9c33d6126 | |
| SHA1 | a14b96e10941c6276fa4d98f88524ccce1d9b7ab | |
| SHA256 | dddd0319d3d39429f2f8be022fcff35722739fbe0937001c7c24bca6d53e51d3 | |
| CRC32 | 1cdb2de7 | |
| Example file location | C:\Users\Bill Gates\AppData\Roaming\Microsoft\Windows\Libraries\ |
Filename
Documents.library-ms
System
Windows 8
File size
3559 bytes
Date
2017-04-24
| File details | ||
|---|---|---|
| MD5 | e2d55c14fb8c3900de36e7a0bbcdab01 | |
| SHA1 | 42c3bfebddfaa25f7e55061e75f1c267f883cf75 | |
| SHA256 | 4814a97c56f5b06e3164b437a52307ef44c17aeff176a32faec4667ce93d3607 | |
| CRC32 | c0bc0c48 | |
| Example file location | 1: C:\Users\Bill Gates\AppData\Roaming\Microsoft\Windows\Libraries\ |
Filename
Documents.library-ms
System
Windows 7
File size
3641 bytes
Date
2017-04-24
| File details | ||
|---|---|---|
| MD5 | ed9bdeb23ae9c0e1c573fb46e6d52387 | |
| SHA1 | 9d791015858db278b111bff6794901d3aa7e051b | |
| SHA256 | 59d61d9c70d1a938e7cb13a3ffa6b37ebd5d854859c776381ff4513c224e97df | |
| CRC32 | 79b614f1 | |
| Example file location | — |
-
Home
-
News
- How to Fix Documents Library MS Is No Longer Working
By Tina |
Last Updated
What is the error that documents library ms is no longer working? How to fix the issue that the documents library is no longer working? This post from MiniTool will show you how to solve this error. Besides, you can visit MiniTool to find more Windows tips and solutions.
What Is the Error That Documents Library MS Is No Longer Working?
When you are clicking on the default Windows library, you may come across the error that documents library ms is no longer working. It comes with the error message: The libraries can be safely deleted from your computer. Folders that have been included will not be affected. This error often means that the library has become corrupt.
Some users also reported that they come across this error after their security suit managed to remove a virus or other types of malware.
Besides the error that documents library ms is no longer working, you may come across the same error when you try to open another library such as Music, Pictures or video:
- library-ms is no longer working.
- library-ms is no longer working.
- library-ms is no longer working.
Therefore, do you know how to fix the issue that the documents library ms is no longer working? If not, you come to the right place. In this post, we will show you how to fix the issue that documents library ms is no longer working.
How to Fix Documents Library MS Is No Longer Working?
In this section, we will show you how to fix the issue that documents library ms is no longer working. To fix the error that the documents library is no longer working, you can choose to delete the misbehaving library and then restore the default library. Deleting and then recreating the libraries will not delete or affect data stored in them. As a result, you will not lose any stored .docs or any types of files that are stored in the Documents library.
Now, here is the tutorial.
1. Press Windows key and E key together to open Windows Explorer.
2. Then click View > Navigation pane > Show libraries to continue.
3. Then select Libraries folder.
4. Select the library that may trigger the issue that documents library ms is no longer working.
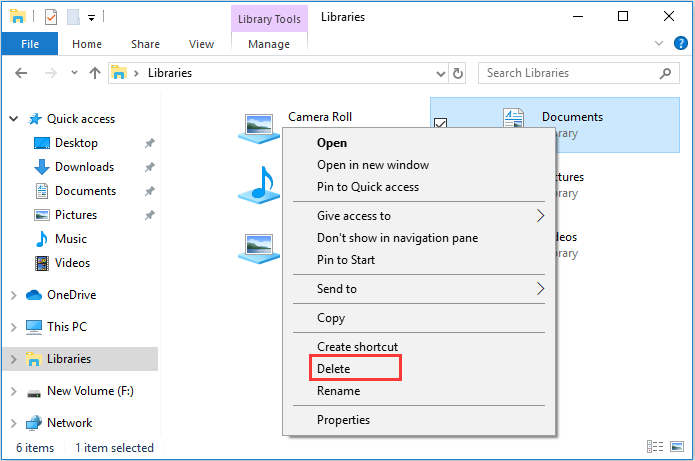
Note: If you have multiple libraries that are corrupted and have triggered the same error, delete all of them.
5. Once all the corrupted libraries are deleted, right-click on the Libraries and choose Restore default libraries.
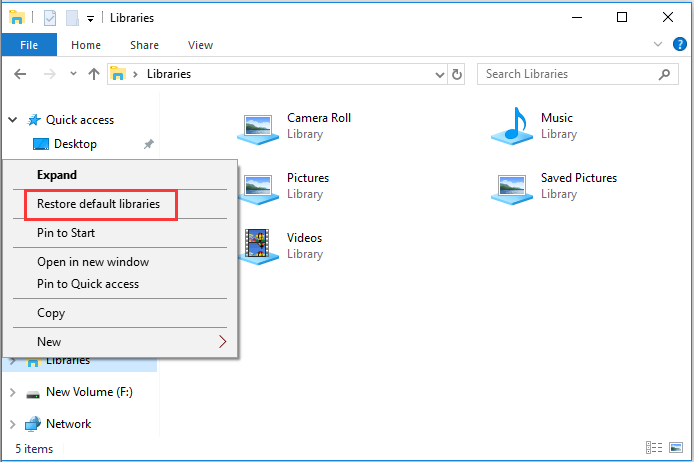
After that, reboot your computer and your libraries will be recreated and all the data that was contained in them will become accessible through Windows Explorer. After the next startup, the normal functionality of the various library should be resumed.
After reading this post, you may already what the error that documents library ms is no longer working is and have known how to fix the issue that pictures.library-ms is no longer working. If you have the same error, you can try the solutions in the post. If you have any different ideas to fix it, you can share them in the comment zone.
About The Author
Position: Columnist
Tina is a technology enthusiast and joined MiniTool in 2018. As an editor of MiniTool, she is keeping on sharing computer tips and providing reliable solutions, especially specializing in Windows and files backup and restore. Besides, she is expanding her knowledge and skills in data recovery, disk space optimizations, etc. On her spare time, Tina likes to watch movies, go shopping or chat with friends and enjoy her life.
Last Updated: 11/27/2024
[Time to Read: ~3-5 minutes]
LIBRARY-MS files such as Documents.library-ms are categorized as XML (Windows Library Description) files. As a Windows Library Description file, it was created for use in Palm Desktop 6.2 by Palm.
Documents.library-ms was first developed on 08/01/2012 in the Windows 8 Operating System for Windows 8.
On 11/30/2008, version 6.2 was released for Palm Desktop 6.2.
Documents.library-ms is included in Windows 10, Windows 8.1, and Windows 8 versions.
Continue reading below to discover detailed file information, LIBRARY-MS file troubleshooting, and free downloads of several versions of Documents.library-ms.
What are Documents.library-ms Error Messages?
General Documents.library-ms Runtime Errors
Documents.library-ms file errors often occur during the startup phase of Palm Desktop, but can also occur while the program is running.
These types LIBRARY-MS errors are also known as “runtime errors” because they occur while Palm Desktop is running. Here are some of the most common Documents.library-ms runtime errors:
- Documents.library-ms could not be found.
- Documents.library-ms error.
- Documents.library-ms failed to load.
- Error loading Documents.library-ms.
- Failed to register Documents.library-ms / Cannot register Documents.library-ms.
- Runtime Error — Documents.library-ms.
- The file Documents.library-ms is missing or corrupt.
Microsoft Visual C++ Runtime Library
Runtime Error!
Program: C:\Windows\SysWOW64\config\systemprofile\AppData\Roaming\Microsoft\Windows\Libraries\Documents.library-ms
This application has requested the Runtime to terminate it in an unusual way.
Please contact the application’s support team for more information.
Most LIBRARY-MS errors are due to missing or corrupt files. Your Documents.library-ms file could be missing due to accidental deletion, uninstalled as a shared file of another program (shared with Palm Desktop), or deleted by a malware infection. Furthermore, Documents.library-ms file corruption could be caused from a power outage when loading Palm Desktop, system crash while loading or saving Documents.library-ms, bad sectors on your storage media (usually your primary hard drive), or malware infection. Thus, it’s critical to make sure your anti-virus is kept up-to-date and scanning regularly.
How to Fix Documents.library-ms Errors in 3 Steps (Time to complete: ~5-15 minutes)
If you’re encountering one of the error messages above, follow these troubleshooting steps to resolve your Documents.library-ms issue. These troubleshooting steps are listed in the recommended order of execution.
Step 1: Restore your PC back to the latest restore point, «snapshot», or backup image before error occurred.
To begin System Restore (Windows XP, Vista, 7, 8, and 10):
- Hit the Windows Start button
- When you see the search box, type «System Restore» and press «ENTER«.
- In the search results, find and click System Restore.
- Please enter the administrator password (if applicable / prompted).
- Follow the steps in the System Restore Wizard to choose a relevant restore point.
- Restore your computer to that backup image.
If the Step 1 fails to resolve the Documents.library-ms error, please proceed to the Step 2 below.

Step 2: If recently installed Palm Desktop (or related software), uninstall then try reinstalling Palm Desktop software.
You can uninstall Palm Desktop software by following these instructions (Windows XP, Vista, 7, 8, and 10):
- Hit the Windows Start button
- In the search box, type «Uninstall» and press «ENTER«.
- In the search results, find and click «Add or Remove Programs«
- Find the entry for Palm Desktop 6.2 and click «Uninstall«
- Follow the prompts for uninstallation.
After the software has been fully uninstalled, restart your PC and reinstall Palm Desktop software.
If this Step 2 fails as well, please proceed to the Step 3 below.
Palm Desktop 6.2
Palm
Step 3: Perform a Windows Update.
When the first two steps haven’t solved your issue, it might be a good idea to run Windows Update. Many Documents.library-ms error messages that are encountered can be contributed to an outdated Windows Operating System. To run Windows Update, please follow these easy steps:
- Hit the Windows Start button
- In the search box, type «Update» and press «ENTER«.
- In the Windows Update dialog box, click «Check for Updates» (or similar button depending on your Windows version)
- If updates are available for download, click «Install Updates«.
- After the update is completed, restart your PC.
If Windows Update failed to resolve the Documents.library-ms error message, please proceed to next step. Please note that this final step is recommended for advanced PC users only.

If Those Steps Fail: Download and Replace Your Documents.library-ms File (Caution: Advanced)
If none of the previous three troubleshooting steps have resolved your issue, you can try a more aggressive approach (Note: Not recommended for amateur PC users) by downloading and replacing your appropriate Documents.library-ms file version. We maintain a comprehensive database of 100% malware-free Documents.library-ms files for every applicable version of Palm Desktop. Please follow the steps below to download and properly replace you file:
- Locate your Windows operating system version in the list of below «Download Documents.library-ms Files».
- Click the appropriate «Download Now» button and download your Windows file version.
- Copy this file to the appropriate Palm Desktop folder location:
Windows 7: C:\Users\Bill\AppData\Roaming\Microsoft\Windows\Libraries\
Windows 8: C:\Users\Bill Gates\AppData\Roaming\Microsoft\Windows\Libraries\
Windows 8.1: C:\Users\Bill Gates\AppData\Roaming\Microsoft\Windows\Libraries\
Windows 10: C:\Windows\SysWOW64\config\systemprofile\AppData\Roaming\Microsoft\Windows\Libraries\
Windows 10: C:\Windows\SysWOW64\config\systemprofile\AppData\Roaming\Microsoft\Windows\Libraries\Show 2 more directories +
Windows 10: C:\Windows\SysWOW64\config\systemprofile\AppData\Roaming\Microsoft\Windows\Libraries\
Windows 10: C:\Users\Bill\AppData\Roaming\Microsoft\Windows\Libraries\ - Restart your computer.
If this final step has failed and you’re still encountering the error, you’re only remaining option is to do a clean installation of Windows 10.
GEEK TIP : We must emphasize that reinstalling Windows will be a very time-consuming and advanced task to resolve Documents.library-ms problems. To avoid data loss, you must be sure that you have backed-up all of your important documents, pictures, software installers, and other personal data before beginning the process. If you are not currently backing up your data, you need to do so immediately.
Download Documents.library-ms Files (Malware-Tested 100% Clean)
CAUTION : We strongly advise against downloading and copying Documents.library-ms to your appropriate Windows system directory. Palm typically does not release Palm Desktop LIBRARY-MS files for download because they are bundled together inside of a software installer. The installer’s task is to ensure that all correct verifications have been made before installing and placing Documents.library-ms and all other LIBRARY-MS files for Palm Desktop. An incorrectly installed LIBRARY-MS file may create system instability and could cause your program or operating system to stop functioning altogether. Proceed with caution.
Files Related to Documents.library-ms
LIBRARY-MS Files Related to Documents.library-ms
| File Name | Description | Software Program (Version) | File Size (bytes) | File Location |
|---|---|---|---|---|
| Documents.library-ms | Windows Library Description | Palm Desktop 6.2 | 2257 | C:\Windows\Panther\UnattendGC\ |
| Pictures.library-ms | Windows Library Description | Palm Desktop 6.2 | 2232 | C:\Windows\System32\Sysprep\Panther\ |
| CameraRoll.library-ms | Windows Library Description | Palm Desktop 6.2 | 1018 | C:\Users\Tester\AppData\Local\Microsoft\Windows\ |
| Music.library-ms | Windows Library Description | Palm Desktop 6.2 | 2236 | C:\Windows\Panther\UnattendGC\ |
| SavedPictures.library-ms | Windows Library Description | Palm Desktop 6.2 | 1024 | C:\Program Files\WindowsApps\Microsoft.ZuneMusi… |
Other Files Related to Documents.library-ms
| File Name | Description | Software Program (Version) | File Size (bytes) | File Location |
|---|---|---|---|---|
| WmiApRpl.h | C/C++/Objective-C Header | Palm Desktop 6.2 | 3444 | C:\Windows\System32\wbem\Performance\ |
| api-ms-win-core-profil… | ApiSet Stub DLL | Microsoft® Windows® Operating System (10.0.17134.12) | 10600 | C:\Users\Tester\AppData\Local\Microsoft\OneDriv… |
| api-ms-win-core-heap-l… | ApiSet Stub DLL | Microsoft® Windows® Operating System (10.0.17134.12) | 11112 | C:\Users\Tester\AppData\Local\Microsoft\OneDriv… |
| diagwrn.xml | Extensible Markup Language | Palm Desktop 6.2 | 44683 | C:\Windows\Panther\UnattendGC\ |
| diagerr.xml | Extensible Markup Language | Palm Desktop 6.2 | 5718 | C:\Windows\System32\Sysprep\Panther\ |
You are downloading trial software. The purchase of a one-year software subscription at the price of $29.97 USD is required to unlock all software features. Subscription auto-renews at the end of the term (Learn more). By clicking the «Start Download» button above and installing «Software», I acknowledge I have read and agree to the Solvusoft End User License Agreement and Privacy Policy.
