Иногда при попытке удалить, переименовать или переместить какой-то файл в Windows вы можете получить сообщение, что файл занят/заблокирован/используется) другим процессом. Чаще всего имя программы, которая держит файл открытым указывается прямо в окне сообщения File Explorer. Чтобы снять блокировку файла достаточно просто закрыть эту программу. Но бывает ситуации, когда какой-то файл и библиотека используется неизвестным или системным процессом. В этом случае снять блокировку с файла немного сложнее.
Многие приложения открывают файлы в монопольном (эксклюзивном) режиме. При этом файл блокируется файловой системой от операций ввода вывода других приложений. Если вы закрываете приложение, блокировка с файла снимается.
Сообщение о блокировке файла может выглядеть по-разному. Например в следующем примере указан тип файла и с каким приложением он ассоциирован:
File/Folder in Use. The action can’t be completed because the file is open in another program. Close the folder or file and try again.
Файл уже используется. Операция не может быть завершена, так как файл или папка открыта в другой программе. Закройте файл и повторите попытку.

В этом случае вы можете легко понять какое приложение заблокировало файл и закрыть его.
Однако иногда можно увидеть более интересное сообщение, о том, что файл заблокирован неизвестным или системным процессом Windows. Это может быть, как процесс самой ОС Windows, так и другие процессе, работающий с правами System, например, антивирус, агент резервного копирования, база данных mssql и т.д.):
The action can’t be completed because the file is open in SYSTEM.
Файл уже используется. Действие не может быть выполнено, так как этот файл открыт в System.
Попробуем разобраться, как понять какой программой, службой или системным процессом Windows занят файл, как разблокировать файл и можно ли разблокировать файл не закрывая родительский процесс.
Самый простой вариант разблокировать файл – завершить процесс, которые его заблокировал. Но это не всегда возможно, особенно на серверах.
Чаще всего для поиска процесса, который заблокировал файл рекомендуют использовать утилиту Unlocker. Лично я
Unlocker
не использую, т.к. она не позволяет получить подробную информацию о процессе или цепочке процессов, которые заблокировали файл. Также нельзя освободить конкретный файл, занятый процессом – приходится завершать приложение целиком.
Кроме того, это сторонняя утилита, при установке которой нужно быть внимательным, т.к. в процессе она предлагает установить пачку ненужные программы в нагрузку.
Когда процесс в Windows открывает файл, этому потоку ввода/вывода назначается файловый дескриптор (handler). Процесс и его дочерние процессы получают доступ к файлу по этому дескриптору. Через Window API вы можете послать сигнал файловой системе на освобождение данного дескриптора и снятие блокировки с файла.
Принудительное закрытие файловых дескрипторов может вызвать нестабильную работу приложения или компьютера. Если вы не знаете, к чему приведет закрытие дескриптора файла для конкретного приложения, то не пытайтесь выполнить это на продуктивном сервере без предварительного теста.
Как разблокировать файл с помощью Process Explorer?
ProcessExplorer это бесплатная утилита из набора системных утилит Sysinternals, которую можно скачать на сайте Microsoft (https://docs.microsoft.com/en-us/sysinternals/downloads/process-explorer). Попробуем с помощью Process Explorer найти, какой процесс заблокировал определенный файл и освободить этот файл, сбросив файловый дескриптор процесса.
- ProcessExplorer не требует установки, просто скачайте распакуйте и запустите с правами администратора
procexp.exe
; - Выберите меню Find -> Find Handle or DLL (или нажмите
Ctrl-F
); - Укажите имя файла, который нужно разблокировать и нажмите Search;
- Выберите нужный файл. Процесс, который открыл файлы будет выделен в дереве процессов. Можно завершить этот процесс, щелкнув по нему правой кнопкой и выбрав Kill Process Tree. Но можно попробовать закрыть дескриптор файла, не завершая процесс целиком. Дескриптор файла, который вы искали, автоматически выделяется в нижней панели Process Explorer. Щелкните по дескриптору правой кнопкой и выберите Close handle. Подтвердите закрытие файла.
Если у вас в Process Explorer не отображается нижняя панель со списком открытых дескрипторов процесса, включите пункт меню View -> Lower Pane View -> Handles
Итак, вы закрыли дескриптор файла, не завершая родительский процесс. Теперь вы можете спокойно удалить или переименовать файл.
Сброс дескриптора файла с помощью утилиты Handle
Handle – это еще одна утилита командной строки из комплекта инструментов Sysinternals (доступна для скачивания на сайте Microsoft (https://docs.microsoft.com/en-us/sysinternals/downloads/handle. Она позволяет найти процесс, который заблокировал ваш файл и снять блокировку, освободив дескриптор.
- Скачайте и распакуйте архив с утилитой Handle;
- Запустите командную строку с правами администратора и выполните команду:
handle64.exe > listproc.txt Данная команда сохранит список открытых дескрипторов в файл. Можно вывести дескрипторы для каталога, в котором находится файл, который вы хотите изменить:
Handle64.exe -a C:\Some\Path
или конкретного процесса:
handle64.exe -p winword.exe - Откройте файл listproc.txt в любом текстовом редакторе и найдите строку, в которой указано имя заблокированного файла. Скопируйте ID дескриптора файла (значение в hex формате). Затем поднимитесь немного выше к разделу, в котором указан процесс, являющийся владельцем данного дескриптора и запишите его ID. Для процесса запущенного от имени системы скорее всего будет PID 4.
Для некоторых системных процессов handle.exe вернет следующий текст:
wininit.exe pid: 732 \<unable to open process>
. Это означает, что вы не может получить информацию об этих системных процессах (даже с правами администратора). Для получения дескрипторов файлов, открытых такими процессами, запустите командную строку с правами System и попробуйте получить список дескрипторов еще раз. - Теперь вернитесь в командную строку и сбросьте дескриптор файла по полученным HandleID и ProcessID. Формат команды следующий:
handl64e.exe -c HandleID -p ProcessID
Например:
handl64e.exe -c 18C -p 18800 - Утилита запросит подтвердить закрытие файла для указанного процесса. Подтвердите, нажав y -> enter
Если система отреагирует на закрытие файла корректно, вы разблокируете ваш файл без необходимости завершать процесс или перезагружать сервер/компьютер.
Если вы откроете документ Word, а затем попробуйте удалить содержащую его папку, более чем наверняка получите сообщение «Папка уже используется. Операция не может быть завершена, так как эта папка открыта в Word». Из этого сообщения ясно видно, что для удаления каталога нужно закрыть редактор Word. Если бы так было всегда, но, увы, операционная система может и не обозначить имя процесса, который не позволяет удалить папку. В таких случаях Windows сообщает, что папка или файл открыты в другой программе, о том же, что это за программа, ничего не сообщается. Естественно, тут возникает вопрос: а как определить блокирующий удаление директории процесс и вообще, можно ли удалить папку, не заморачиваясь с определением этого процесса? Да, вполне возможно и первое, и второе. Начнём, пожалуй, с первого — с определения удерживающего процесса.

Для этого мы воспользуемся встроенной в Windows утилитой «Монитор ресурсов», позволяющей отслеживать использование запущенными в системе процессами ресурсов. Запускаем утилиту командой resmon, переключаемся на вкладку «ЦП» и вбиваем в поле поиска связанного дескриптора название папки, которую не можем удалить. В поле результатов поиска тут же отобразится имя и идентификатор удерживающего процесса. В нашем примере папку не позволяет удалить плеер VLS, точнее, открытый в нём файл MP4. Соответственно, чтобы удалить папку, нужно завершить процесс vls.exe. Кстати, сделать это можно прямо из монитора ресурсов, кликнув по идентифицированному процессу правой кнопку мыши и выбрав в меню единственно доступную в нём опцию «Завершить процесс».


Кто не желает заморачиваться поиском блокирующего процесса, тот может воспользоваться специальными сторонними утилитами. Их много, но здесь мы вкратце рассмотрим только два таких инструмента — Unlocker и Wise Force Deleter. С тем же «Монитором ресурсов» могут возникнуть сложности, например, когда утилита обнаруживает несколько процессов, и пользователь не знает, какой или какие из них нужно завершить. Сторонние утилиты упрощают процедуру разблокировки, определяя удерживающие процессы автоматически.
Утилита Unlocker встраивается контекстное меню файлов и папок, откуда и запускается. В первую очередь ищет блокирующий дескриптор, а если не находит его, предлагает выбрать немедленное действие — переименование, перемещение или удаление объекта. В случае блокирования папки процессом, имеющим повышенный приоритет, немедленное удаление может оказаться невозможным, в этом случае его удаление будет автоматически выполнено при следующей загрузке системы.



Примерно по тому же принципу работает и Wise Force Deleter, она так же интегрируется в контекстное меню Проводника, но только для групп файлов. Если вы хотите удалить заблокированную папку, нужно будет открыть окно утилиты, добавить эту папку нажатием одноименной кнопки и только потом нажать «Удалить». В принципе, ничего сложного, но следует понимать, что CCleaner не всемогуща и у неё тоже могут возникнуть проблемы. Так, Wise Force Deleter не смогла справиться с удалением папки, содержащей открытый в проигрывателе VLC видеофайл.



Теперь давайте представим, что Unlocker, ни Wise Force Deleter, ни какая иная программа, штатная или сторонняя, не смогла удалить используемые папку. Как быть тогда и что делать? Всё очень просто. Вы можете удалить практически любую папку или файл, загрузив компьютер с живого диска с линуксовой файловой системой, тем самым получив монопольный доступ к файловой системе жёсткого диска, на котором установлена Windows. Для обозначенных целей вполне подойдёт Dr.Web LiveDisk. Этот бесплатный антивирусный инструмент включает удобный файловый менеджер, позволяющий выполнять стандартные операции с файлами и каталогами.
Запустите его с рабочего стола Dr.Web LiveDisk, перейдите в папку win, неё выберите раздел, а затем и проблемную папку, от которой хотите избавиться. Кликните по ней правой кнопкой мыши, выберите опцию «Отправить в Корзину» и подтвердите действие. Папка будет немедленно удалена.



Обращаем только ваше внимание, что в загрузочной среде живого диска буквы разделов могут отличаться, например, у нас системному разделу в загрузочной среде Dr.Web LiveDisk была присвоена буква F. Способ практически безотказный, единственная причина, по которой он может не сработать — это повреждение сектора жёсткого диска с записанной в нём папкой: в этом случае LiveCD просто не сможет получить к ней доступ на физическом уровне.
Файл занят другим процессом, заблокирован другим процессом или открыт в другой программе — простое решение
Распространенная проблема при попытке удалить, переименовать, переместить или изменить файл или папку — сообщение о том, что процесс не может получить доступ к файлу, так как этот файл занят другим процессом, о том, что папка или файл открыты в другой программе и аналогичные.
В этой простой инструкции новый простой способ узнать, какой именно процесс мешает действиям с файлом или папкой в Windows 11 и Windows 10, закрыть такую программу и выполнить требуемые изменений. На близкую тему может быть полезным: Как удалить файл, который не удаляется в Windows.
File Locksmith — новая функция Microsoft PowerToys для разблокировки файлов
Заблокированный другим процессом файл или папка — типичная ситуация, при этом Windows не всегда сообщает пользователю, о каком именно процессе идёт речь.

На сайте уже несколько раз обновлялся обзор полезной и бесплатной утилиты Microsoft PowerToys, содержащей набор инструментов для работы в системах Windows 10 и Windows 11. В начале ноября в ней появилась ещё одна возможность — File Locksmith, которая и поможет в рассматриваемой ситуации.
File Locksmith позволяет легко определить, какие процессы используют файл или папку (а точнее — её содержимое) и быстро закрыть эти процессы. Далее подробно о том, как именно работает функция:
- Установите Microsoft PowerToys, если ещё не установили. Проще всего это сделать из магазина приложений Microsoft Store используя поиск в магазине или ссылку https://aka.ms/getPowertoys, также есть другие способы загрузки: https://learn.microsoft.com/ru-ru/windows/powertoys/install
- После первого запуска приложения может потребоваться перезапуск PowerToys от имени администратора в главном окне приложения (в моем тесте функция File Locksmith не появилась в меню до выполнения перезапуска на одном из устройств).
- В параметрах Microsoft PowerToys убедитесь, что функция File Locksmith включена.
- Нажмите правой кнопкой мыши по файлу, который занят другим процессом и выберите пункт меню «Какие процессы используют этот файл?». В Windows 11 потребуется предварительно открыть классическое контекстное меню, нажав «Показать дополнительные параметры».
- Откроется окно со списком процессов, использующих этот файл. Если процесс не отображается, выполните перезапуск окна с правами администратора, нажав по значку справа вверху.
- Раскрыв свойства процесса, вы можете узнать его идентификатор (например, для завершения вручную), а также от имени какого пользователя он запущен.
- Действие по проверке использующих элемент процессов можно применять и к папке, в таком случае будет отображаться список всех процессов, использующих её содержимое, а раскрыв сведения можно получить информацию о том, какие именно файлы использует этот процесс.
- И, самое главное, прямо в окне File Locksmith можно завершить процесс. Однако будьте осторожны при завершении системных процессов Windows.
Надеюсь, новый инструмент будет полезен. Конечно, есть и другие возможности, например, многие используют Unlocker, но вариант с File Locksmith куда более безопасен для пользователя, на мой взгляд.
Кто заблокировал файл?
При удалении или переименовании файла в Windows можно столкнуться с ситуацией, когда это не удается сделать — появляется сообщение, что файл используется приложением и заблокирован. Однако кем заблокирован? Ответ на этот вопрос ОС не дает.
Но его поможет получить маленькая (22KB) бесплатная программка WhoLockMe Explorer Extension. Теперь, когда вы получите сообщение в духе “Error Deleting File or Folder, … There has been a sharing violation. The source or destination file may be in use.”, воспользуйтесь ею. Щелкнув правой кнопкой мыши по “заблокированному” файлу, выберите в контекстном меню Who Lock Me?
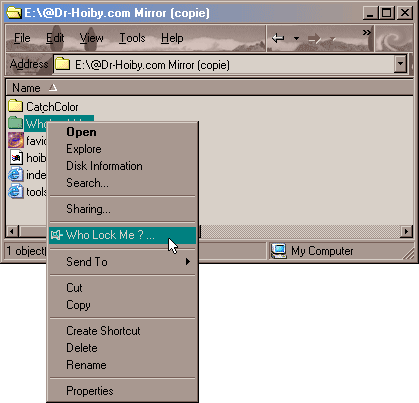
Настораживает, что программа не обновлялась с 2002 года (автор её забросил?) и она не работает в Win9x и WinMe.
Возможно вы знаете какие-то альтернативы?
WhoLockMe Explorer Extension v1.04 beta (NT-Win2K-XP)
Как узнать какой процесс блокирует файл. Как узнать, какой процесс блокирует файл или папку в Windows: Разгадка тайны заблокированных файлов 🔐
📤Подробности🤚🏻В мире компьютеров, где информация течет рекой, а файлы хранят наши самые ценные данные, иногда случается так, что файл или папка становятся недоступными. 🚫 Мы пытаемся удалить, переместить, изменить файл, но получаем сообщение об ошибке: «Файл используется другим процессом». 🤯 Это может быть очень раздражающе, особенно когда мы не знаем, какой процесс виноват. Но не волнуйтесь, в этой статье мы разберемся, как найти виновника и освободить заблокированный файл! 💪
Для доступа к конкретному разделу перейдите по ссылке ниже:
🔵 Поиск виновника: Разоблачение процесса, который блокирует файл 🕵️♀️
🔵 Шаг 1: Мониторинг ресурсов — ваш главный помощник
🔵 Шаг 2: Вкладка ЦП — в поисках улик
🔵 Шаг 3: «Связанные дескрипторы» — ключ к разгадке
🔵 Шаг 4: Закрытие процесса — освобождение файла
🔵 Дополнительные методы: Расширяем поиск 🔍
🔵 1. Открытые файлы — взгляд изнутри
🔵 2. Диспетчер задач — отслеживание активности
🔵 Причины блокировки файла: Разоблачение причин 🕵️♀️
🔵 Как проверить свойства файла или папки: Дополнительная информация 📁
🔵 Советы по работе с заблокированными файлами: Полезные рекомендации 💡
🔵 Заключение: Освобождение файлов — успех в ваших руках! 🙌
🔵 FAQ: Часто задаваемые вопросы ❔
😡 Автор
Как узнать, какой процесс блокирует файл?
Часто при работе с файлами мы сталкиваемся с проблемой: «Файл используется другим процессом» и не можем его удалить, переименовать или отредактировать. 🔄 Это может быть очень раздражающим, особенно когда причина блокировки неизвестна.
К счастью, Windows предоставляет встроенный инструмент, который поможет нам разобраться в этой ситуации — Монитор ресурсов. 🖥️
Вот пошаговая инструкция, как найти и закрыть процесс, блокирующий файл:
1. Нажмите Win+S, чтобы открыть поиск Windows. 🔍
2. Введите «монитор» в строке поиска.
3. Выберите «Монитор ресурсов» из списка результатов и запустите его.
4. Перейдите на вкладку «ЦП».
5. В разделе «Связанные дескрипторы» введите имя заблокированного файла. 📝 Обратите внимание, что путь к файлу указывать не нужно.
6. Монитор ресурсов отобразит все процессы, использующие данный файл.
7. Найдите процесс, который вам нужно закрыть. Будьте внимательны, некоторые процессы являются системными и их закрытие может привести к нестабильной работе системы. ⚠️
8. Щёлкните правой кнопкой мыши на выбранном процессе и выберите «Завершить процесс». 🛑
9. Подтвердите действие.
10. Попробуйте снова выполнить операцию с файлом.
Важно! Перед закрытием любого процесса убедитесь, что вы понимаете его функцию и последствия его завершения.
Используя Монитор ресурсов, вы легко сможете определить, какой процесс блокирует нужный вам файл, и решить проблему, мешающую вашей работе. 🎉 Надеюсь, эта информация была вам полезна!
Поиск виновника: Разоблачение процесса, который блокирует файл 🕵️♀️
Шаг 1: Мониторинг ресурсов — ваш главный помощник
Первым делом, нам нужно открыть «Монитор ресурсов» — это мощный инструмент, который покажет нам, какие процессы работают на компьютере и как они используют ресурсы. 💻 Чтобы его найти, нажмите сочетание клавиш Win+S, введите в поиске «монитор» и выберите «Монитор ресурсов» из списка. 🔍
Шаг 2: Вкладка ЦП — в поисках улик
В «Мониторе ресурсов» перейдите на вкладку «ЦП». 📈 Здесь вы увидите список всех работающих процессов, а также информацию о том, сколько ресурсов они потребляют.
Шаг 3: «Связанные дескрипторы» — ключ к разгадке
Внизу вкладки «ЦП» есть раздел «Связанные дескрипторы». 📑 В этом разделе вы можете ввести имя файла, который заблокирован, и «Монитор ресурсов» покажет вам список процессов, которые в данный момент используют этот файл.
Шаг 4: Закрытие процесса — освобождение файла
Нашли процесс, который держит файл в плену? 😉 Правой кнопкой мыши щелкните по нему и выберите «Закрыть процесс». Внимательно посмотрите, что этот процесс делает, и если вы не уверены, не спешите его закрывать. Возможно, это важный процесс, и его закрытие может привести к нежелательным последствиям.
Важно! Иногда процесс, который блокирует файл, может быть скрытым или работать в фоновом режиме. В таком случае, вам может понадобиться использовать дополнительные инструменты, например, Process Explorer, чтобы найти и закрыть его.
Дополнительные методы: Расширяем поиск 🔍
1. Открытые файлы — взгляд изнутри
Если вы хотите узнать, кто именно держит файл открытым, используйте оснастку «Общие папки». 📁 Чтобы ее открыть, нажмите Win+R и введите «mmc». В иерархии оснастки перейдите в раздел «Управление компьютером/Служебные программы/Общие папки/Открытые файлы». В правой части вы увидите список открытых файлов, имя пользователя, который их открыл, количество блокировок и режим доступа к файлу.
2. Диспетчер задач — отслеживание активности
В Диспетчере задач (вызывается сочетанием клавиш Ctrl+Alt+Del или Ctrl+Shift+Esc) вы можете перейти на вкладку «Производительность» и нажать кнопку «Открыть мониторинг ресурсов». В вкладке «Диск» поставьте галочку на интересующий процесс. Внизу вы увидите все операции чтения и записи, которые этот процесс выполняет с файлами.
Причины блокировки файла: Разоблачение причин 🕵️♀️
Существует несколько причин, почему файл может быть заблокирован:
- Другой пользователь редактирует файл: Если файл доступен по сети, то другой пользователь может его редактировать, чтобы вы не могли его удалить или изменить.
- Файл открыт в другом приложении: Если файл открыт в другом приложении, например, в Microsoft Word или Excel, то он будет заблокирован, пока приложение не будет закрыто.
- Файл помечен как окончательный: Иногда файл может быть помечен как окончательный, например, в некоторых системах управления версиями, чтобы его невозможно было изменить.
Как проверить свойства файла или папки: Дополнительная информация 📁
Чтобы получить больше информации о файле или папке, нажмите на него правой кнопкой мыши и выберите «Свойства». Вы также можете выбрать файл и нажать Alt+Enter. В окне «Свойства» вы увидите такую информацию, как тип файла, его размер, время последнего изменения, атрибуты, например, «Только чтение», и другие сведения.
Советы по работе с заблокированными файлами: Полезные рекомендации 💡
- Перезагрузите компьютер: Иногда перезагрузка компьютера может решить проблему с блокировкой файла.
- Закройте все приложения, которые могут использовать файл: Пройдитесь по открытым приложениям и закройте все, что может использовать файл.
- Используйте сторонние инструменты: Существуют специальные программы, которые могут помочь вам найти и закрыть процессы, которые блокируют файл. Например, Process Explorer от Microsoft.
- Запустите компьютер в безопасном режиме: В безопасном режиме запускаются только основные системные файлы, что может помочь вам освободить файл.
- Создайте резервную копию: Перед тем, как пытаться удалить или изменить файл, создайте его резервную копию, чтобы не потерять данные.
- Обратитесь к специалисту: Если вы не можете самостоятельно решить проблему, обратитесь к специалисту по IT.
Заключение: Освобождение файлов — успех в ваших руках! 🙌
Теперь вы знаете, как найти процесс, который блокирует файл, и как освободить его. Помните, что «Монитор ресурсов» — ваш главный помощник в этой борьбе. Не забывайте использовать советы и рекомендации, чтобы избежать проблем с заблокированными файлами в будущем.
FAQ: Часто задаваемые вопросы ❔
- Что делать, если я не могу закрыть процесс, который блокирует файл?
- Попробуйте использовать сторонние инструменты, например, Process Explorer. Если это не поможет, перезагрузите компьютер.
- Как узнать, что за приложение использует файл?
- Используйте «Монитор ресурсов» или «Диспетчер задач», чтобы найти процесс, который использует файл.
- Почему файл заблокирован, если я его не открывал?
- Возможно, файл открыт в другом приложении, которое работает в фоновом режиме.
- Можно ли удалить заблокированный файл?
- Да, но только после того, как вы закроете процесс, который его блокирует.
- Какие еще причины могут быть у блокировки файла?
- Файл может быть заблокирован антивирусом, файловой системой или другими системными процессами.
🎁 Что означает статус выдача в органах власти
🎁 Что значит дело приостановлено Госуслуги
🎁 Как понять заявление принято
🎁 Как проверить статус заявления на гос услугах











