Все способы:
- Способ 1: Иконка «Этот компьютер»
- Способ 2: Главное меню
- Способ 3: Контекстное меню кнопки «Пуск»
- Способ 4: «Командная строка»
- Способ 5: Окно «Выполнить»
- Способ 6: «Панель управления»
- Способ 7: «Диспетчер задач»
- Способ 8: Исполняемый файл
- Создание ярлыка на рабочем столе
- Вопросы и ответы: 0
Способ 1: Иконка «Этот компьютер»
Довольно простой метод открыть окно «Управление компьютером» — это использовать контекстное меню значка «Этот компьютер». Кликните по иконке правой кнопкой мыши и выберите соответствующий пункт.

Если на рабочем столе нет значка «Этот компьютер», то при желании его можно активировать с помощью настроек персонализации или «Проводника». Об этом прочтите в нашем отдельном материале, перейдя по ссылке ниже.
Подробнее: Добавление ярлыка «Мой компьютер» на Рабочий стол в Windows 10

Следует отметить, что способ сработает только при условии, что значок «Этот компьютер» не является ярлыком исполняемого файла.
Способ 2: Главное меню
В главном меню Windows 10 находятся все установленные приложения и системные средства, в том числе «Управление компьютером». Чтобы перейти в окно, кликните по иконке Windows на нижней рабочей панели и раскройте папку «Средства администрирования». Приложение располагается в списке инструментов.

В Windows также реализован поиск внутри «Пуска», через который можно найти любое установленное приложение, документ или файл, зная их точное название. Чтобы открыть средство «Управление компьютером», щелкните по «Пуску» (если пользуетесь поисковой строкой — то по значку в виде лупы на нижней панели) и введите соответствующий запрос. В меню отобразится наиболее подходящий результат.

Способ 3: Контекстное меню кнопки «Пуск»
Еще один способ открыть «Управление компьютером» — это вызвать контекстное меню иконки Windows 10. Кликните по ней правой кнопкой мыши и в списке нажмите на нужную строку.
Вызвать это меню также можно, если одновременно нажать на клавиши «Win + X», а для мгновенного запуска приложения «Управление компьютером» — следом клавишу «G».
Способ 4: «Командная строка»
Консоль «Командная строка» — универсальное системное средство, с помощью которого пользователь может управлять компьютером, вводя специальные команды. Через консоль также запускается рассматриваемое приложение:
- Откройте «Командную строку» любым удобным способом, например через поиск в «Пуске».
- В интерфейсе терминала вставьте команду
compmgmt.msc, затем нажмите на клавишу «Enter».

После подтверждения команды запустится окно «Управление компьютером».
Способ 5: Окно «Выполнить»
Еще один метод перейти в окно с элементами управления – диалоговое окно «Выполнить». Для этого, как и в случае с «Командной строкой», также нужно знать специальную команду. Нажмите одновременно клавиши «Win + R» и в строке напишите compmgmt.msc. Чтобы запустить штатное средство, нажмите на кнопку «ОК».

Способ 6: «Панель управления»
Библиотека с инструментами администрирования находится в разделах классической «Панели управления». Найти ее можно следующим образом:
- Откройте «Панель управления», отыскав ее через поиск в «Пуске» или в главном меню в разделе «Служебные – Windows».
- Для более быстрого перехода в нужный раздел выберите отображение мелких или крупных значков, нажав на вариант в меню «Просмотр». Перейдите в раздел «Администрирование».
- Отобразится список ярлыков доступных инструментов Windows 10. Отыщите «Управление компьютером» и дважды щелкните по названию левой кнопкой мыши.



Для упорядочивания названий средств администрирования нажмите на заголовок столбца «Имя».

Способ 7: «Диспетчер задач»
В «Диспетчере задач» можно не только мониторить состояние и загруженность компонентов системы или управлять активными процессами, но и запускать новые задачи.
- Откройте «Диспетчер задач». В Windows 10 достаточно щелкнуть правой кнопкой мыши по нижней рабочей панели и выбрать соответствующий пункт из появившегося меню.
- Нажмите на меню «Файл», затем — «Запустить новую задачу».
- В поле впишите
compmgmt.mscи щелкните по кнопке «ОК».



В случае необходимости можно запустить «Управление компьютером» сразу с расширенными правами, что пригодится, если будут вноситься системные изменения. Для этого отметьте пункт в окне с запуском задачи.
Способ 8: Исполняемый файл
Не самый удобный, но имеющий право на существование, заключается в запуске приложения через исполняемый файл, который хранится на системном локальном диске:
- Запустите штатный «Проводник» привычным для вас образом и выберите системный диск. В большинстве случаев это «Локальный диск (C:)».
- Перейдите по пути
Windows/System32. В каталоге отыщите документ Microsoft Common Console – «compmgmt». Запустите его двойным кликом по названию.


Поскольку в папке «System32» находится большое количество файлов, можно отыскать нужный элемент, используя поисковую строку, расположенную на верхней рабочей панели «Проводника».

Создание ярлыка на рабочем столе
Для быстрого доступа к приложению «Управление компьютером» можно создать ярлык в любом месте на компьютере, например на рабочем столе. Процедура не займет много времени, а результат будет удобен, если оснастка часто используется:
- Щелкните по свободному пространству в выбранном месте: в отдельной папке или на рабочем столе. В контекстном меню наведите курсор на пункт «Создать», затем выберите «Ярлык».
- В новом окне укажите путь к исполняемому файлу из «Проводника», нажав на кнопку «Обзор» и пройдя по адресу, который описан в Способе 8. Также можно просто вставить точное название средства —
compmgmt.msc. Нажмите на кнопку «Далее». - На следующем этапе можно задать любое имя ярлыку. Кликните по «Готово».



В выбранной папке или на рабочем столе появится иконка «Управления компьютером», причем ярлык можно копировать и перемещать в любое другое место стандартными способами.
Наша группа в TelegramПолезные советы и помощь
«Управление компьютером» в Windows — специальная консоль для доступа к основным инструментам администрирования локального компьютера, а при необходимости — и удаленных компьютеров. Оснастка доступна во всех актуальных версиях системы.
В этой инструкции для начинающих о способах открыть Управление компьютером в Windows 11 и Windows 10, большинство из которых сработают и в предыдущих версиях системы.
Контекстное меню кнопки «Пуск»
Один из самых быстрых способов перейти к утилите «Управление компьютером» — использовать контекстное меню кнопки «Пуск».
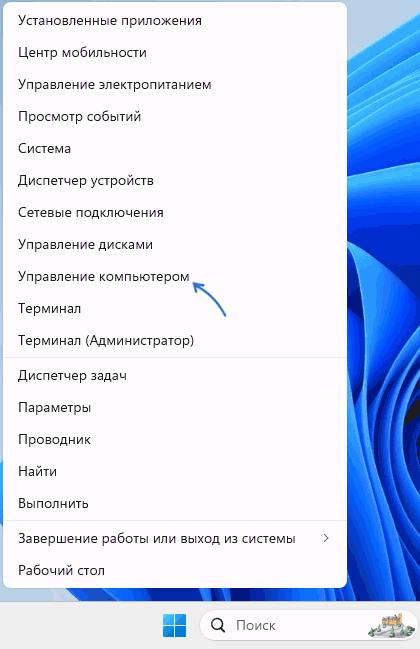
Достаточно нажать правой кнопкой мыши по кнопке «Пуск», после чего выбрать соответствующий пункт в появившемся меню.
Это же меню можно вызвать не только с помощью мыши, но и используя сочетание клавиш Win+X на клавиатуре, где Win — клавиша с эмблемой Windows, а X — клавиша с соответствующей латинской буквой.
Поиск Windows
Второй быстрый метод, который я рекомендую использовать во всех случаях, когда вы не знаете, как открыть тот или иной встроенный инструмент Windows — использовать встроенные функции поиска.

Начните набирать «Управление компьютером» в поиске на панели задач и, когда нужный элемент найдётся, откройте его.
Окно «Выполнить»
Вы можете использовать диалоговое окно «Выполнить» для запуска управления компьютером:
- Нажмите клавиши Win+R на клавиатуре.
- Введите compmgmt.msc в открывшемся окне и нажмите «Ок» или клавишу Enter.
В результате нужный элемент управления будет открыт. В этом контексте вас могут заинтересовать и другие полезные команды диалогового окна «Выполнить».
Значок «Этот компьютер»
Следующая возможность — использовать значок «Этот компьютер» на рабочем столе (если включено его отображение) или аналогичный значок в Проводнике.

Нажмите правой кнопкой мыши по значку «Этот компьютер» и выберите пункт «Управление» для запуска управления компьютером. В Windows 11 после нажатия правой кнопкой мыши потребуется нажать «Показать дополнительные параметры», чтобы появилось классическое контекстное меню с нужным элементом.
В разделе «Все приложения» в меню «Пуск», а также в панели управления Windows 11 присутствует папка «Инструменты Windows».

Она, в свою очередь, содержит ярлыки для запуска большинства встроенных системных инструментов, включая «Управление компьютером».
Помимо указанных методов, вы можете использовать запуск compmgmt.msc из командной строки, диспетчера задач, путем создания ярлыка, или ручным запуском файла
C:\WINDOWS\system32\compmgmt.msc
Если при попытке запуска оснастки «Управление компьютером» вы видите сообщение об ошибке, связанной с тем, что она ограничена политикой (подробнее на тему: Консоль управления MMC не может создать оснастку), вы можете:
Если у вас остаются вопросы, касающиеся рассмотренной темы, вы можете задать их в комментариях ниже — я постараюсь дать ответ.
Applies ToWindows 11 Windows 10
Поддержка Windows 10 прекратится в октябре 2025 г.
После 14 октября 2025 г. корпорация Майкрософт больше не будет предоставлять бесплатные обновления программного обеспечения из Центра обновления Windows, техническую помощь и исправления безопасности для Windows 10. Ваш компьютер по-прежнему будет работать, но мы рекомендуем перейти на Windows 11.
Подробнее
Windows предоставляет различные средства настройки, предназначенные для удовлетворения потребностей разных пользователей. Эти встроенные средства упрощают настройку и мониторинг устройства, позволяя с точностью изменять конфигурацию Windows в соответствии с вашими предпочтениями и требованиями.
В этой статье описываются основные средства, которые можно использовать для управления Windows, и каждый раздел этой статьи содержит краткий обзор конкретного средства. Вы найдете краткое описание функциональности средства, его приложений и инструкции по доступу к нему. Такой структурированный подход гарантирует, что вы сможете быстро определить нужное средство и понять, как его эффективно использовать для конкретных требований.
Разверните каждый раздел, чтобы узнать больше о каждом средстве и узнать, как Windows обслуживает как начинающих, так и опытных пользователей, обеспечивая всем пользователям возможность с легкостью оптимизировать свою систему.
|
Параметры — это main приложение для настройки параметров Windows и управления ими. Он разработан с учетом простоты, специальных возможностей и простоты использования, обеспечивая более интуитивно понятный и удобный интерфейс, чем традиционные панель управления. Приложение организовано по категориям, чтобы быстро перемещаться и настраивать параметры в соответствии с вашими предпочтениями и потребностями. Приложение «Параметры» постоянно обновляется для поддержки последних функций Windows. В разделе Параметры также можно найти справку по поддержке и устранению неполадок, что делает ее центральным центром для поддержания работоспособности и функциональности Windows. Чтобы открыть параметры, можно использовать один из следующих методов:
|

|
Диспетчер задач — это приложение, которое служит в качестве системного монитора и диспетчера запуска для Windows, предоставляя аналитические сведения о производительности и потреблении ресурсов устройства. Она позволяет просматривать запущенные приложения и управлять ими, оценивать загрузку ЦП, использование памяти, активность диска и использование сети. С помощью диспетчера задач можно завершать работу программ, не отвечающих на запросы, настраивать запускаемые приложения и отслеживать активные сеансы пользователей, обеспечивая оптимальную производительность системы и контроль над пользователем. Чтобы открыть диспетчер задач, можно использовать один из следующих методов:
|

|
Консоль управления компьютером — это оснастка консоли управления Майкрософт (MMC), которая предоставляет централизованное расположение для управления различными системными компонентами, службами и параметрами в Windows. Она включает в себя средства для управления дисками, службами, устройствами, общими папками и пользователями, а также другие административные задачи. Консоль особенно полезна для ИТ-специалистов и опытных пользователей, которым необходимо выполнять административные задачи на локальных или удаленных компьютерах. Чтобы открыть консоль управления компьютером, можно использовать один из следующих методов:
|
|
Просмотр событий — это оснастка консоли управления (MMC), которую можно использовать для просмотра журналов событий и управления ими. Она предоставляет подробные сведения о событиях системы, безопасности и приложений на устройстве с Windows, что может оказаться неоценимым для устранения неполадок и мониторинга работоспособности системы. В Просмотр событий могут отображаться такие сведения, как источник события, дата и время его возникновения, а также любые связанные коды ошибок или сообщения. Просмотр событий организованы по таким категориям, как журналы Windows, журналы приложений и служб и подписки. Пользователи могут фильтровать журналы по таким критериям, как уровень событий, дата и ключевые слова, чтобы быстро находить соответствующие события. Просмотр событий также позволяет пользователям сохранять файлы журналов для анализа и экспорта данных событий для внешнего использования. Для ИТ-специалистов Просмотр событий — это мощный инструмент для диагностики проблем, аудита деятельности системы и обеспечения соответствия политикам безопасности. Он также используется для отслеживания работоспособности и состояния серверов и других критически важных компонентов инфраструктуры. Чтобы открыть Просмотр событий, можно использовать один из следующих методов:
|
|
Панель управления — это функция, которая является частью Windows в течение длительного времени. Он предоставляет централизованное расположение для просмотра системных параметров и элементов управления и управления ими. С помощью ряда апплетов можно настроить различные параметры, начиная от системного времени и даты и заканчивая параметрами оборудования, сетевыми конфигурациями и т. д. Многие параметры в панель управления переносятся в приложение «Параметры», которое предлагает более современный и упрощенный интерфейс. Совет: хотя панель управления по-прежнему существует для обеспечения совместимости и для предоставления доступа к некоторым параметрам, которые еще не перенесены, рекомендуется по возможности использовать приложение «Параметры». Чтобы открыть панель управления, можно использовать один из следующих методов:
|
|
System Configuration — это системная служебная программа, которая позволяет устранять неполадки при запуске Windows. Он предоставляет параметры для настройки процесса запуска, включая возможность включения или отключения программного обеспечения, управления службами запуска и доступа к другим расширенным системным параметрам. Конфигурация системы может быть особенно полезна при диагностике проблем с производительностью или конфликтов программного обеспечения, так как она позволяет выборочно запускать систему с запущенными только основными службами и программами. Служебная программа включает в себя несколько вкладок, таких как «Общие», «Загрузка», «Службы», «Запуск» и «Инструменты», каждая из которых предлагает различные функции для управления поведением при запуске системы. Например, вкладка Службы позволяет отключить службы, которые могут вызвать проблемы, а вкладка «Запуск» (которая перенаправляется в диспетчер задач в более новых версиях Windows) позволяет управлять программами, запускаемыми при запуске. Внимание: Конфигурация системы — это мощное средство, которое следует использовать с осторожностью. Неправильная настройка параметров системы может привести к нестабильности системы или помешать правильному запуску Windows. Поэтому перед внесением изменений в конфигурацию системы рекомендуется создать резервную копию системы. Чтобы открыть конфигурацию системы, можно использовать один из следующих методов:
|
|
Сведения о системе — это служебная программа, которая предоставляет полное представление оборудования, системных компонентов и программной среды на устройстве с Windows. Он особенно полезен для сбора сведений, которые могут помочь диагностировать проблемы с конфигурацией устройства. Это средство может отображать широкий спектр сведений, включая установленное оборудование, системные драйверы, службы и запущенные процессы. Чтобы открыть сведения о системе, можно использовать один из следующих методов:
Совет: откройте сведения о системе с правами администратора, чтобы обеспечить точную отчетность по системным драйверам и службам. |
|
Редактор реестра — это мощное средство, используемое для просмотра и изменения системного реестра. Реестр — это база данных, в которую хранятся низкоуровневые параметры для Windows и для приложений, которые решили его использовать. Реестр Редактор позволяет изменять параметры, которые не предоставляются в пользовательском интерфейсе, включая системные политики, установленные приложения и типы файлов, которые могут открывать определенные приложения. Чтобы открыть Редактор реестра, можно использовать один из следующих методов:
Внимание: При использовании Редактор реестра важно действовать с осторожностью. Неправильные изменения реестра могут привести к значительным проблемам, включая нестабильность системы, ошибки приложений или даже препятствовать запуску Windows. Всегда убедитесь, что вы создали резервную копию реестра, прежде чем вносить какие-либо изменения, и изменяйте параметры реестра только в том случае, если вы уверены в понимании потенциального влияния. Рекомендуется следовать надежным рекомендациям или консультироваться с ИТ-специалистом, если это вызывает сомнения. |
|
Локальная групповая политика Редактор — это оснастка консоли управления (MMC), которая предоставляет единый пользовательский интерфейс, с помощью которого можно управлять всеми параметрами локального объекта групповой политики. Он используется администраторами для настройки политик для локального компьютера, не затрагивая других пользователей или компьютеров в сети. Редактор включает широкий спектр параметров, которые управляют различными аспектами операционной системы, такими как параметры безопасности, поведение системы, параметры пользовательской среды и многое другое. Примечание: Локальная групповая политика Редактор недоступна в выпуске Windows Home. Локальная групповая политика Редактор особенно полезна для управления устройствами, которые не входят в домен или не управляются централизованно организацией. Для устройств, которые являются членами домена, параметры групповой политики обычно управляются централизованно ИТ-отделом. с помощью консоли управления групповая политика или решения для мобильных Управление устройствами (MDM). Однако для локальных политик локальный групповая политика Редактор — это средство перехода. Она позволяет администраторам применять определенные конфигурации, недоступные в приложении «Параметры» или панель управления. Чтобы открыть локальный групповая политика Редактор, можно использовать один из следующих методов:
Внимание: Изменения, внесенные в локальную групповая политика Редактор, могут существенно повлиять на работу компьютера, поэтому рекомендуется использовать это средство только опытным администраторам и тщательно планировать и тестировать любые изменения перед их применением в рабочих средах. |
|
Дополнительные параметры системы — это системная служебная программа, которую можно использовать для доступа и изменения параметров, которые обычно недоступны в параметрах или панель управления. Эта служебная программа особенно полезна для ИТ-специалистов или опытных пользователей, которым необходимо настроить свойства системы, переменные среды, параметры производительности и профили пользователей для оптимальной производительности системы. Внимание: Внесение изменений с помощью дополнительных параметров системы следует делать с осторожностью, так как неправильные параметры могут повлиять на стабильность системы. Чтобы открыть дополнительные параметры системы, можно использовать один из следующих методов:
|
Нужна дополнительная помощь?
Нужны дополнительные параметры?
Изучите преимущества подписки, просмотрите учебные курсы, узнайте, как защитить свое устройство и т. д.
-
Home
-
News
- How to Open Windows 11 Computer Management Console in 7 Ways?
By Helen | Follow |
Last Updated
This essay summarized by MiniTool Software mainly teaches you how to open Windows 11 Computer Management with Windows Search, Quick Link menu, Run dialog, command prompt, PowerShell, File Explorer, Control Panel, as well as a desktop shortcut.
What Is Windows 11 Computer Management?
Computer Management is a collection of Windows administrative tools that you can use to manage local or remote computers. The tools are organized into a single console, which makes it easy to view administrative properties and gain access to the tools that are necessary to carry out your computer-management tasks.
Tips:
Do not mistake Computer Management with Microsoft Management Console (MMC).
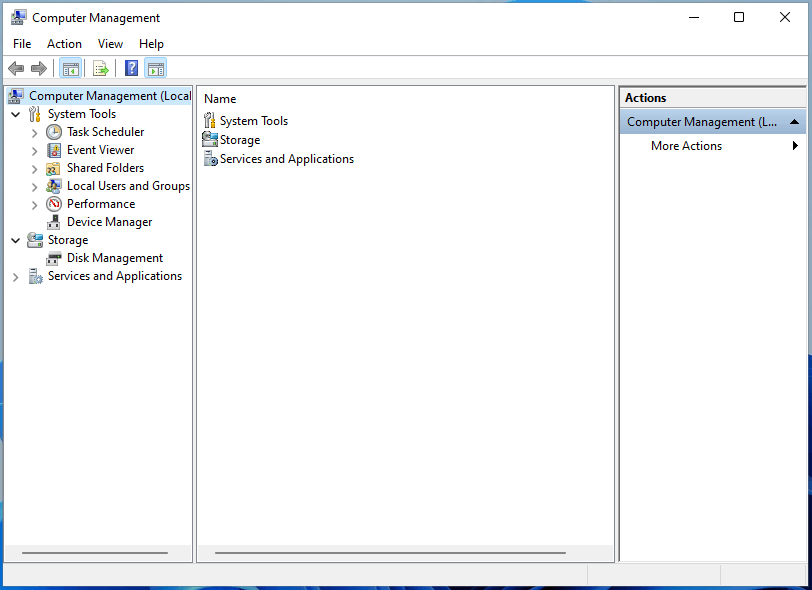
Windows 11 Computer Management refers to the Computer Management in the latest Windows 11 system. Next, let’s see how to open Windows 11 MMC in multiple methods.
#1 Open Windows 11 Computer Management Through Search
The easiest way to open Computer Management Windows 11 is to search it through the Windows Search feature. Click on the magnifier icon on the taskbar and type “computer management” “compmgmt.msc”, or “compmgmt”. Then, click on the best match.
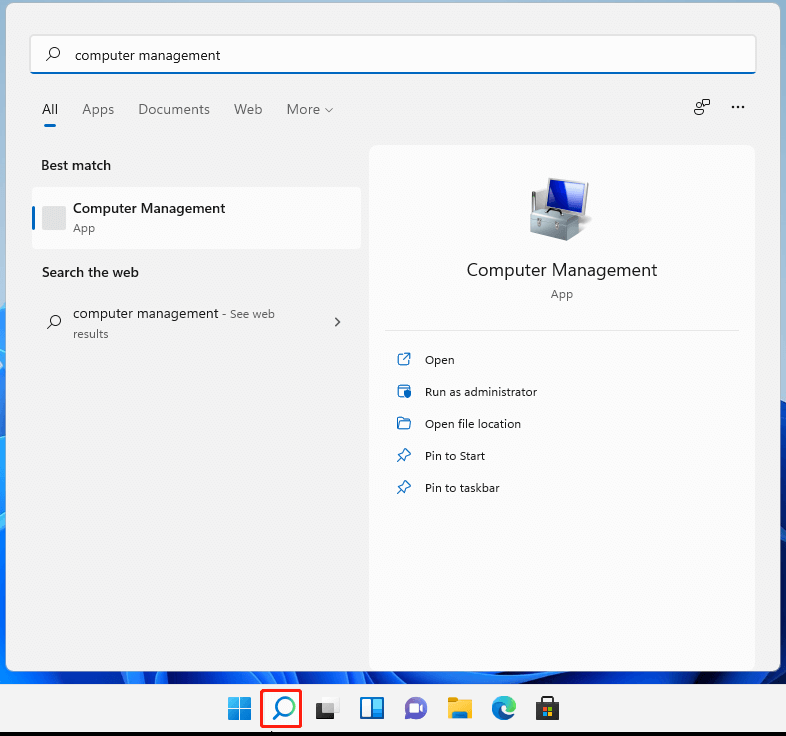
Secondly, you can reach CMM from the Windows Quick Link menu. Generally, press Windows + X shortcut to trigger the Quick Link menu and click Computer Management to open it. You can also bring up the User Menu by right-clicking on the Start icon.
#3 Access Windows 11 Computer Management with Run Box
Thirdly, you are able to reach Win11 Computer Management through the Windows Run command. Press Windows + R hotkey to open Windows 11 Run command, input “compmgmt.msc”, and press Enter or click OK to finish.
#4 Open Windows 11 Computer Management from Command
Also, you can access Win 11 Computer Management relying on commands. To achieve that, first of all, you need to launch one command platform, CMD or PowerShell. Then, type “compmgmt.msc” or “compmgmt” to complete.
#5 Get Windows 11 Computer Management Using File Explorer
Next, you can trigger Computer Management within Windows Explorer. Open Windows File Explorer using Windows + E keys. Right-click on “This PC” on the left panel and select Show more options. In the new pop-up menu, just select Manage.
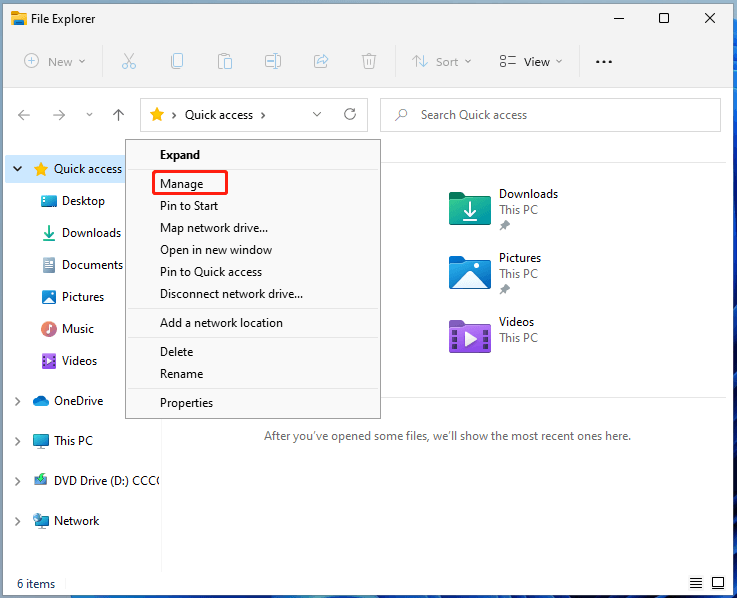
#6 Launch Windows 11 Computer Management via Control Panel
Still, you are allowed to arrive at Computer Management starting from Windows 11 Control Panel. Just open Control Panel in Win11, view its items in individual icons, find and open Windows Tools. In the Windows Tools window, find and launch Computer Management.
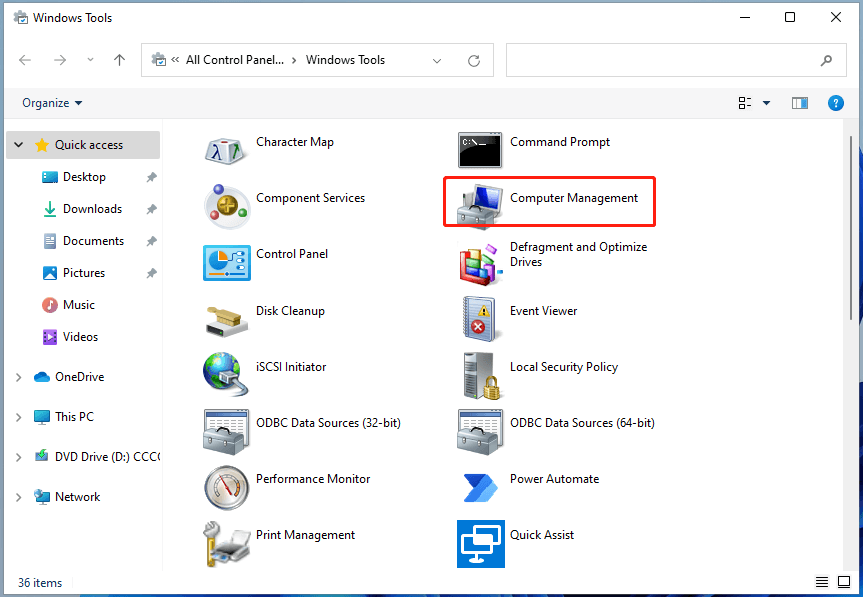
#7 Open Windows 11 Computer Management by Desktop Shortcut
Finally, you can launch Win11 MMC with its desktop shortcut. To enable that function, you have to first create a shortcut of Computer Management. This is easy. Right-click on the Desktop and choose New > Shortcut. Then, type “compmgmt.msc” and name the new shortcut (or just keep the default name). At last, click the Finish button.
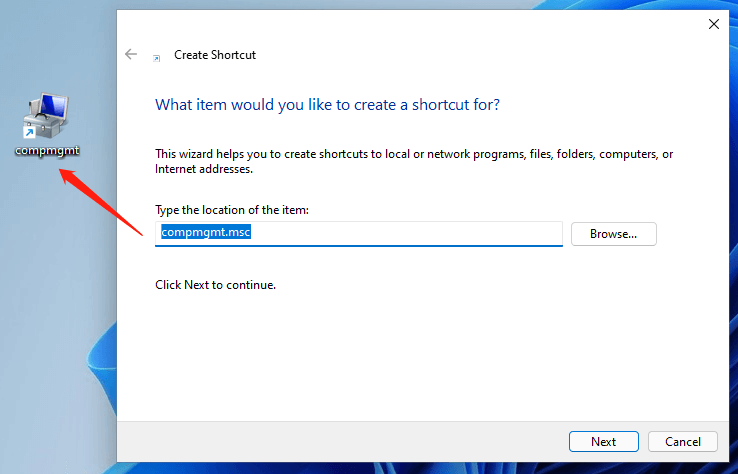
Windows 11 Assistant Software Recommended
The new and powerful Windows 11 will bring you many benefits. At the same time, it will also bring you some unexpected damages such as data loss. Thus, it is strongly recommended that you back up your crucial files before or after upgrading to Win11 with a robust and reliable program like MiniTool ShadowMaker, which will assist you to protect your increasing data automatically on schedules!
MiniTool ShadowMaker TrialClick to Download100%Clean & Safe
Also read:
- Best ND Filter for Video: Variable/DSLR/Budget/Most-Used
- [5 Ways] How to Edit Photos in Windows 11/10/8/7?
- 120 FPS Video: Definition/Samples/Download/Play/Edit/Cameras
- How to Transfer Photos from Camera to Computer Windows 11/10?
- [2 Ways] How to Crop Someone out of a Photo by Photoshop/Fotor?
About The Author
Position: Columnist
Helen Graduated from university in 2014 and started working as a tech editor in the same year. Her articles focus on data backup & recovery and disk management. Through an in-depth exploration of computer technology, Helen has successfully helped thousands of users solve their annoying problems.
Computer management from CMD involves using command-line tools to perform administrative tasks such as managing users, services, and system configurations efficiently.
Here’s a code snippet demonstrating how to list all users on a Windows system:
net user
Understanding CMD for Computer Management
What is CMD?
CMD, also known as Command Prompt, is a command-line interpreter available in Windows operating systems. It enables users to execute commands and scripts to perform various tasks ranging from file management to advanced system operations. CMD has been part of the Windows ecosystem since its early days, serving as a powerful tool for both novice and advanced users.
Why Use CMD for Computer Management?
Using CMD to manage your computer offers several advantages:
- Speed and Efficiency: Commands are typically faster to execute than navigating through multiple graphical user interface (GUI) windows.
- Automation Capabilities: You can automate repetitive tasks by writing batch files, saving valuable time.
- Powerful Features: Many advanced features and system utilities are only accessible via CMD, providing deeper control over computer settings.

Print Management Cmd Made Simple
How to Open Computer Management from CMD
To access the Computer Management console using CMD, simply enter the following command:
compmgmt.msc
This command will launch the Computer Management console, where you can view and manage various system components.
Alternatively: Using Windows PowerShell
In addition to CMD, you can also use Windows PowerShell to open Computer Management. The command is as follows:
Start-Process compmgmt.msc
PowerShell offers a more sophisticated scripting environment, but for this purpose, both tools accomplish the same result.
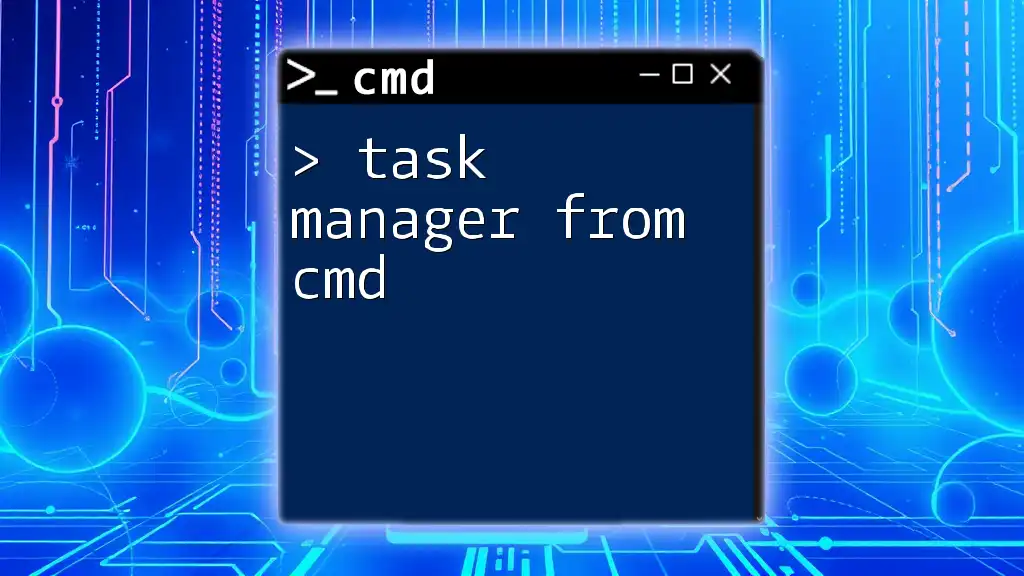
Task Manager from Cmd: Master It in Minutes
Key Features of Computer Management
Overview of Computer Management Console
The Computer Management console is a centralized hub for various system administration tools. It is organized into three main categories:
- System Tools: Essential for monitoring system performance, managing local users, and checking logs.
- Storage: Includes disk management tools to handle physical and logical storage.
- Services and Applications: Manages applications and services that are running on your system.
System Tools in CMD
Device Manager
Device Manager allows you to view and manage the hardware devices on your computer. To open Device Manager from CMD, use:
devmgmt.msc
This tool enables you to install, uninstall, and update drivers, and troubleshoot hardware issues.
Event Viewer
The Event Viewer captures logs of system, security, and application events. To access it via CMD, type:
eventvwr.msc
Event logs are critical for diagnosing issues and monitoring system health.
Local Users and Groups
Managing users and groups exists primarily through the Local Users and Groups console. You can access it by entering:
lusrmgr.msc
From here, you can create user accounts, modify group memberships, and enforce security policies.
Storage Management
Disk Management
Disk Management provides a visual representation of your computer’s physical disks and partitions. Open it using the command:
diskmgmt.msc
In Disk Management, you can perform tasks such as creating, deleting, or resizing partitions, which is vital for maintaining optimal disk space.
Services Management
Managing Services from CMD
Services control various background processes that run on your Windows computer. To access the Services console, enter:
services.msc
Within this console, you can manage service startup types and start or stop services. For example, to start a service using CMD, you might use:
net start [ServiceName]
To stop it, use:
net stop [ServiceName]
Understanding how to manage services effectively can help ensure that your system runs smoothly.
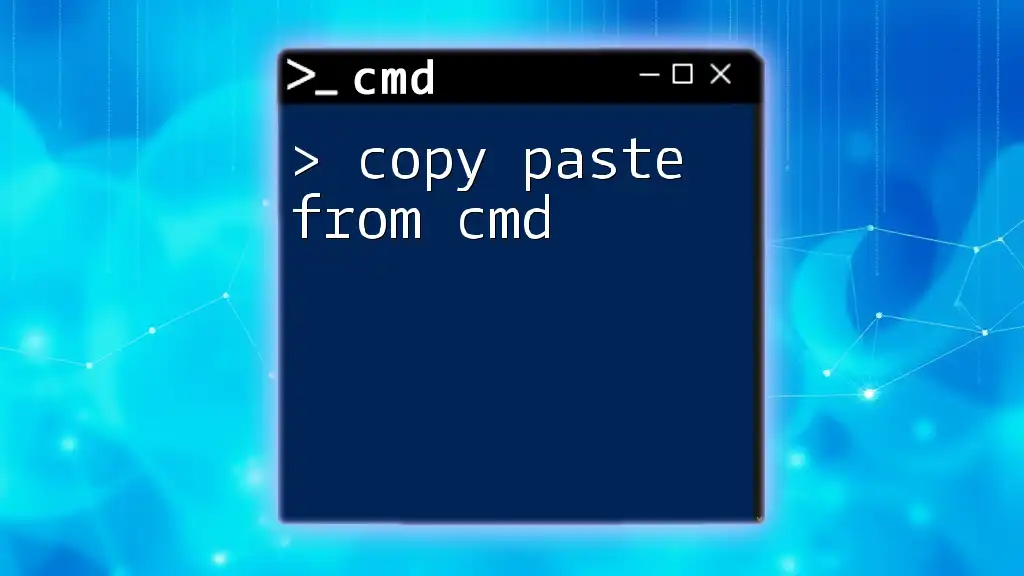
Mastering Copy Paste From Cmd: A Quick Beginner’s Guide
Advanced CMD Commands for Computer Management
System Configuration
The System Configuration Tool (msconfig) allows you to manage your startup settings and services. To access this tool, type the following command:
msconfig
This is especially useful for troubleshooting startup issues or managing services that may not be necessary.
Using WMIC for Computer Management
Windows Management Instrumentation Command (WMIC) is a powerful utility that allows you to gather system information and perform advanced management tasks. For example, to list the system BIOS serial number, you would use:
wmic bios get serialnumber
This command can provide you with valuable hardware insights without needing to open multiple GUI settings.
Creating Batch Files for Automation
Batch files streamline repetitive tasks and are an essential part of CMD for computer management. Below is an example of a simple batch file for creating a new user account:
@echo off
net user [username] [password] /add
Save this script with a `.bat` extension, and execute it whenever you need to create a new user, significantly saving you time.
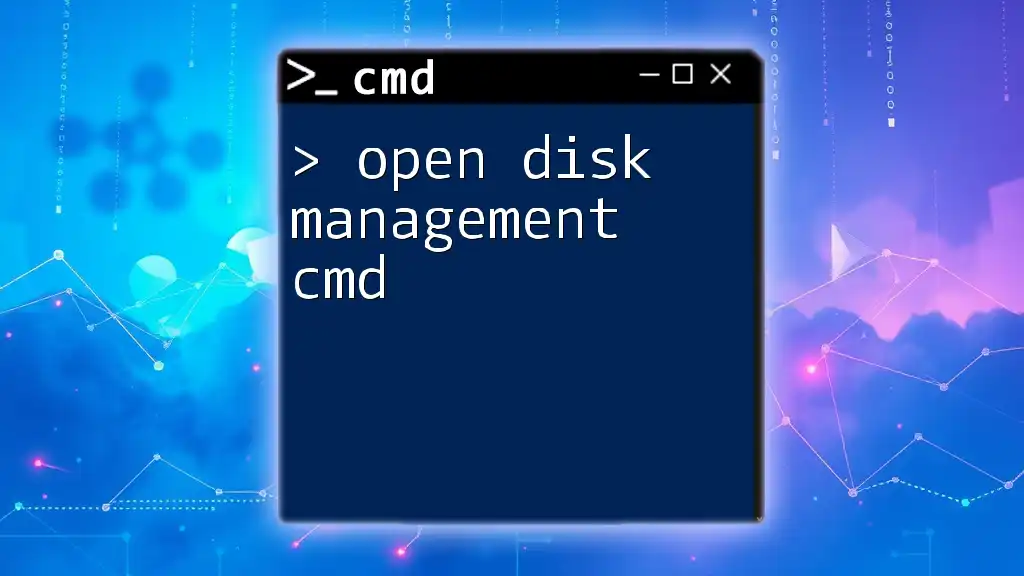
Open Disk Management Cmd: A Quick How-To Guide
Troubleshooting Common Issues with CMD
Common Errors and Their Solutions
While using CMD for computer management, you may encounter various errors. Here are some common ones:
- Command Not Recognized: Ensure you are typing the command correctly, and check if the required tool is installed.
- Permission Denied: Run CMD as an administrator for higher privilege commands by right-clicking on the CMD icon and selecting «Run as administrator.»
If troubles persist, search online forums or consult Microsoft’s documentation for guidance on resolution.

PowerShell From Cmd: A Quick Start Guide
Conclusion
Mastering computer management from CMD is an invaluable skill for anyone looking to enhance their system administration capabilities. The command line offers direct access to powerful tools and functionalities that can save you time and improve efficiency.
Encourage yourself to explore and adopt CMD commands, and soon you will appreciate the vast control they provide over your computing environment. Whether you’re managing hardware, storage, or services, CMD empowers you to keep your system running optimally.

Regedit from Cmd: A Quick Guide to Windows Registry Access
Call to Action
We’d love to hear your experiences with CMD. Have you used it for computer management? Please share your insights and tips in the comments below! Stay tuned for more engaging tips and tutorials that will enhance your command line skills.

