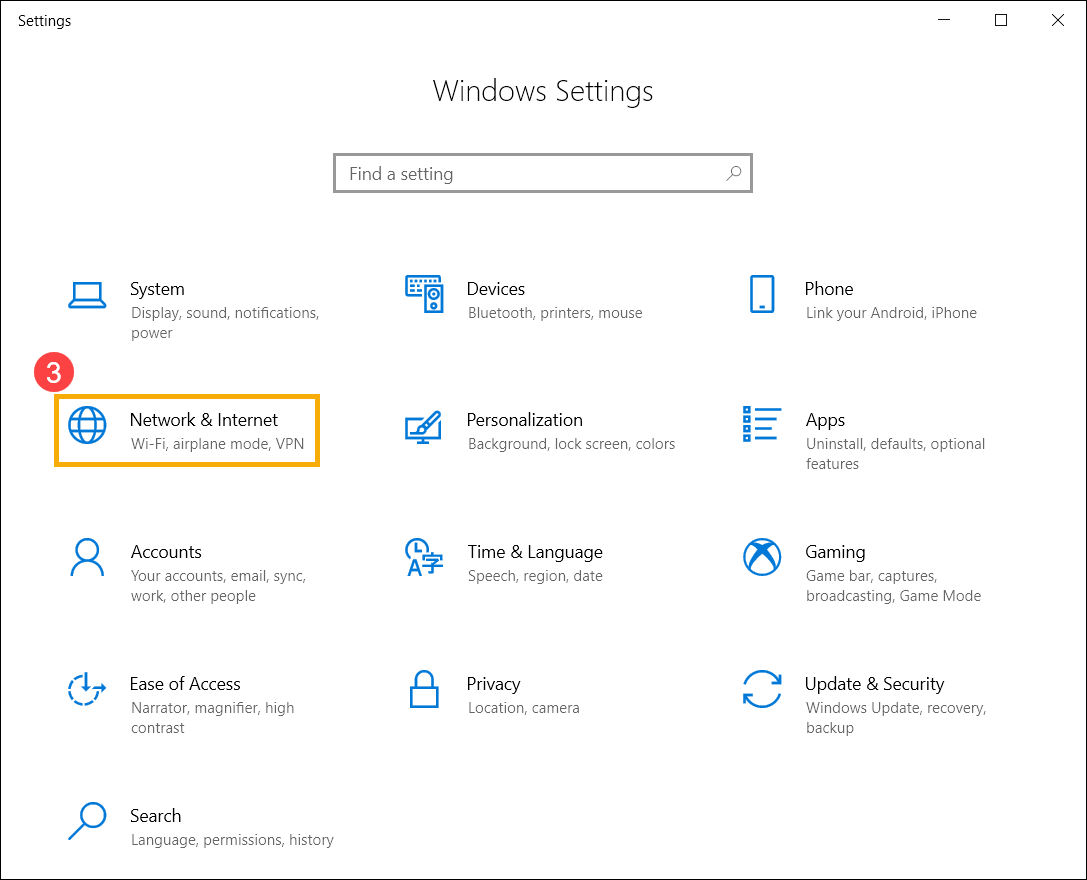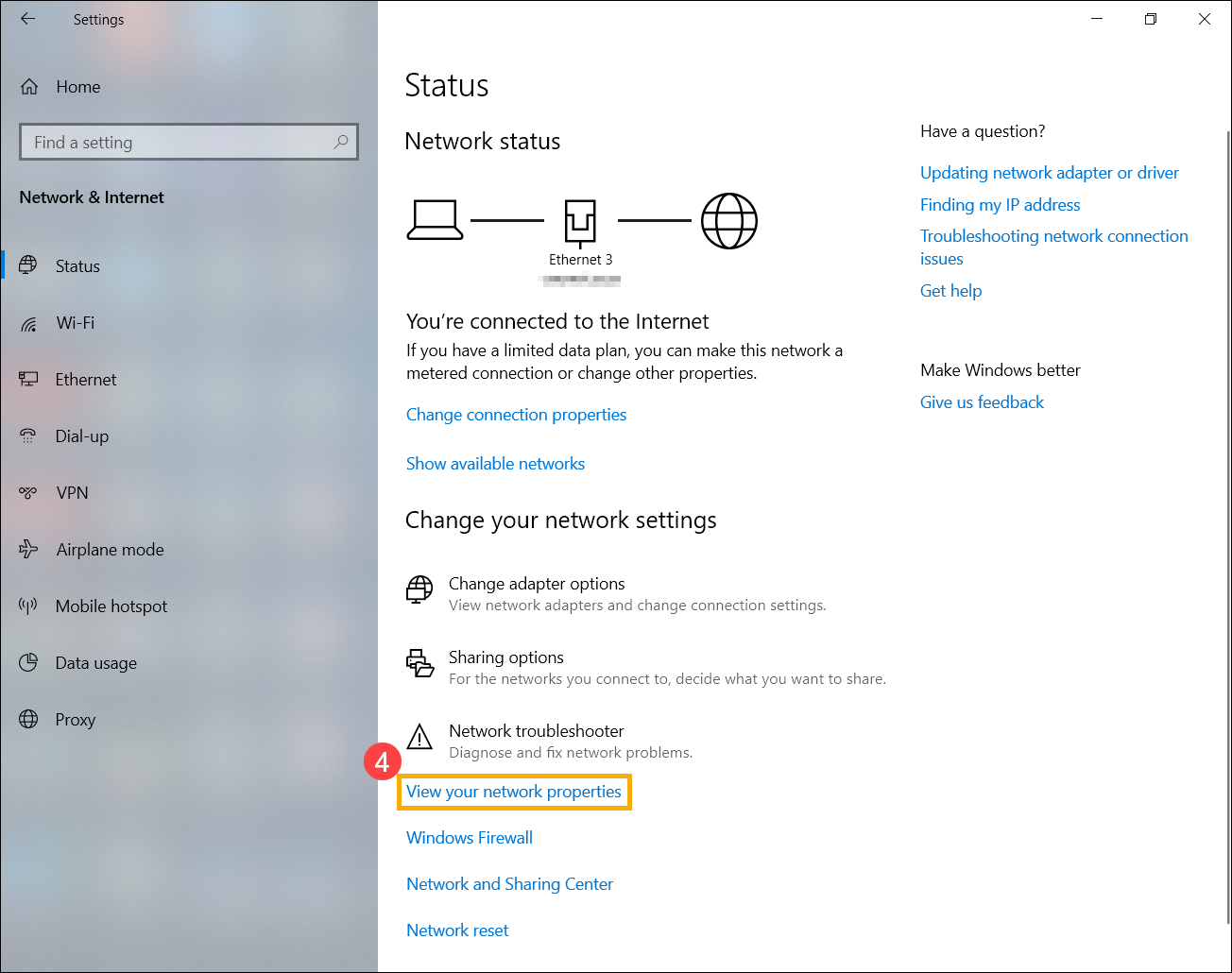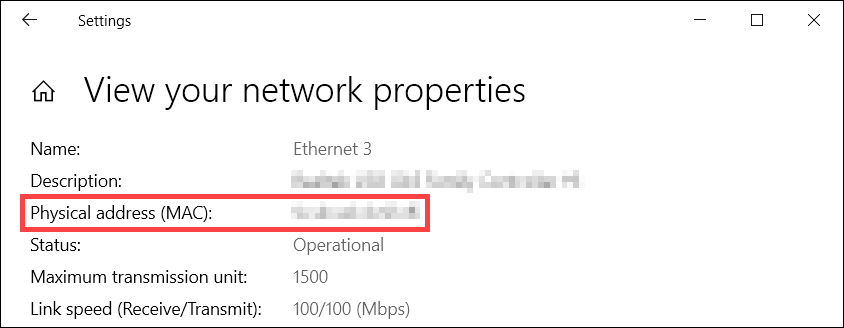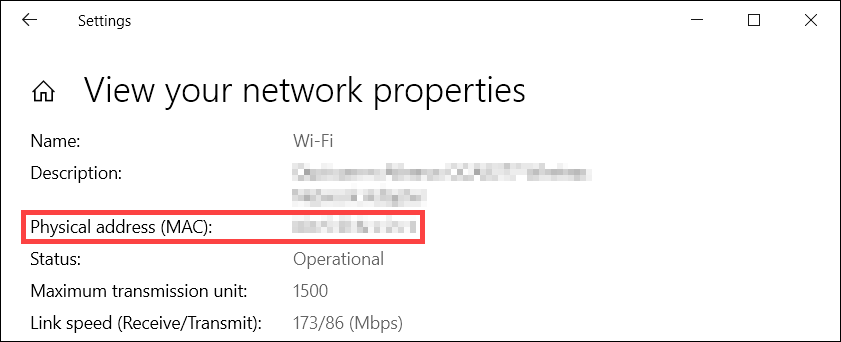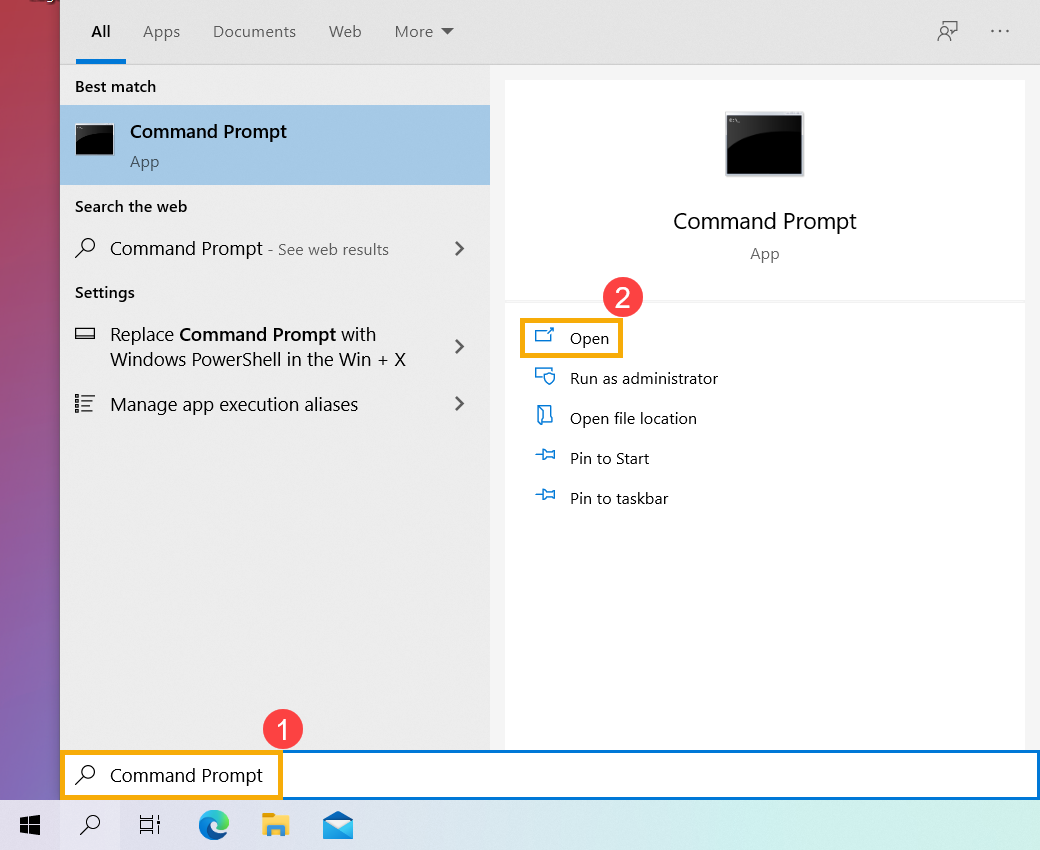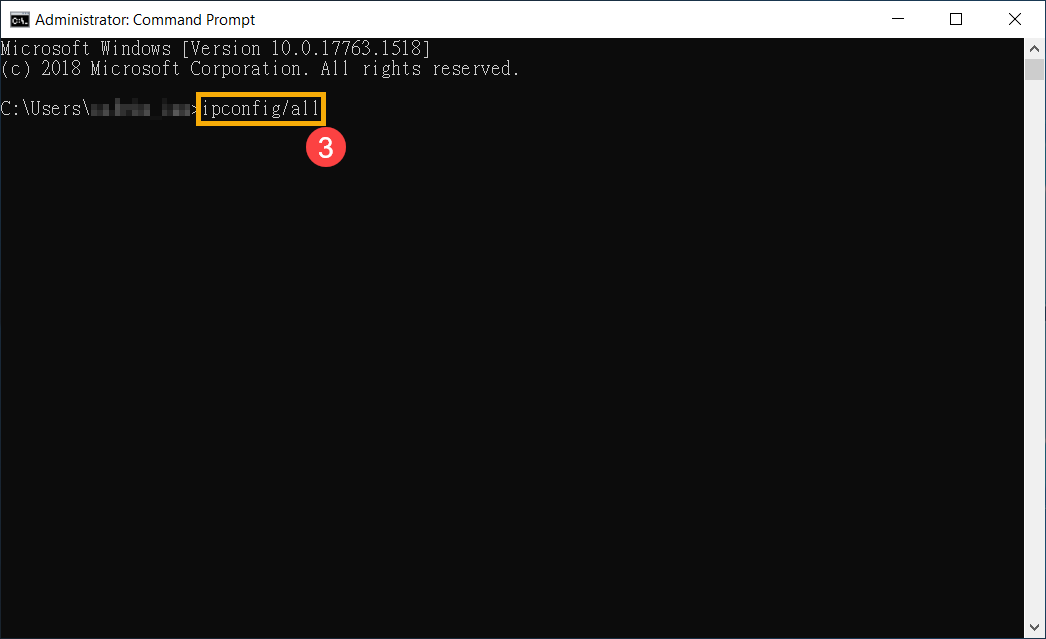Прежде всего о том, что такое MAC (МАК) адрес — это уникальный физический идентификатор сетевого устройства, записываемый в него еще на стадии производства. Любая сетевая карта, Wi-Fi адаптер и роутер и просто маршрутизатор — все они имеют MAC адрес, как правило, 48-разрядный. Также может быть полезным: Как узнать MAC-адрес компьютера или ноутбука Windows 10, Как изменить MAC-адрес. Инструкция поможет узнать MAC-адрес в Windows 10, 8, Windows 7 и XP несколькими способами, также ниже вы найдете видео руководство.
Для нужен MAC адрес? В общем случае — для правильно работы сети, а для обычного пользователя он может понадобиться, например, для того, чтобы настроить роутер. Не так давно я пробовал помочь с настройкой роутера одному из своих читателей из Украины, и это по какой-то причине ни в какую не получалось. Позже оказалось, что провайдер использует привязку по MAC адресу (чего я раньше никогда не встречал) — то есть выход в Интернет возможен только с того устройства, MAC-адрес которого известен провайдеру.
Как узнать MAC адрес в Windows через командную строку
Около недели назад я писал статью о 5 полезных сетевых командах Windows, одна из них поможет нам узнать и пресловутый MAC адрес сетевой карты компьютера. Вот что нужно сделать:
- Нажмите клавиши Win+R на клавиатуре (Windows XP, 7, 8 и 8.1) и введите команду cmd, откроется командная строка.
- В командной строке введите ipconfig /all и нажмите Enter.
- В результате отобразится список всех сетевых устройств вашего компьютера (не только реальных, но и виртуальных, таковые тоже могут наличествовать). В поле «Физический адрес» вы и увидите требуемый адрес (для каждого устройства свой — то есть для Wi-Fi адаптера он один, для сетевой карты компьютера — другой).

Вышеописанный способ — описан в любой статье на эту тему и даже в Википедии. А вот еще одна команда, которая работает во всех современных версиях операционной системы Windows, начиная с XP, почему-то не описана почти нигде, к тому же у некоторых не работает ipconfig /all.
Быстрее и в более удобном представлении вы можете получить информацию о MAC-адресе с помощью команды:
getmac /v /fo list
Ее так же нужно будет ввести в командную строку, а результат будет выглядеть следующим образом:

Просмотр MAC-адреса в интерфейсе Windows
Возможно, данный способ узнать MAC-адрес ноутбука или компьютера (а точнее его сетевой карты или Wi-Fi адаптера) окажется даже проще, чем предыдущий для начинающих пользователей. Работает он для Windows 10, 8, 7 и Windows XP.
Потребуется выполнить три простых шага:
- Нажмите клавиши Win+R на клавиатуре и введите msinfo32, намите Enter.
- В открывшемся окне «Сведения о системе» перейдите к пункту «Сеть» — «Адаптер».
- В правой части окна вы увидите сведения обо всех сетевых адаптерах компьютера, включая их MAC-адрес.
Как видите, всё просто и наглядно.
Еще один способ
Еще один простой способ узнать MAC адрес компьютера или, точнее, его сетевой карты или Wi-Fi адаптера в Windows — зайти в список подключений, открыть свойства нужного и посмотреть. Вот как это можно сделать (один из вариантов, так как в список подключений можно попасть более привычными, но менее быстрыми путями).
- Нажмите клавиши Win+R и введите команду ncpa.cpl — это откроет список подключений компьютера.
- Кликните правой клавишей мыши по нужному подключению (нужное — то, которое использует сетевой адаптер, MAC-адрес которого нужно узнать) и нажмите «Свойства».
- В верхней части окна свойств подключения имеется поле «Подключение через», в котором указано название сетевого адаптера. Если к нему подвести указатель мыши и задержать его на некоторое время, то появится всплывающее окно с MAC-адресом этого адаптера.
Думаю, указанных двух (или даже трех) способов определить свой MAC адрес будет достаточно пользователям Windows.
Видео инструкция
Заодно подготовил видео, в котором пошагово показаны способы просмотра мак-адреса в ОС Windows. Если же вас интересует эта же информация для Linux и OS X, вы можете найти ее ниже.
Узнаем MAC-адрес в Mac OS X и Linux
Не все пользуются Windows, а потому на всякий случай сообщаю, как узнать MAC-адрес на компьютерах и ноутбуках с Mac OS X или Linux.
Для Linux в терминале используйте команду:
ifconfig -a | grep HWaddr
В Mac OS X можно использовать команду ifconfig, либо зайти в «Системные настройки» — «Сеть». Затем, откройте расширенные настройки и выберите либо Ethernet, либо AirPort, в зависимости от того, какой MAC-адрес вам нужен. Для Ethernet MAC-адрес будет на вкладке «Оборудование», для AirPort — см. AirPort ID, это и есть нужный адрес.
FAQ
[Ноутбук] Как найти MAC адрес сетевой карты/ Wi-Fi на компьютере?
Содержание:
Есть два способа найти MAC адрес, вы можете выбрать любой из них.
- Найти MAC адрес через настройки Windows
- Найти MAC адрес через командную строку
Найти MAC адрес через настройки Windows
- Нажмите на иконку [Пуск] в нижнем левом углу панели задач①, затем выберите [Параметры]②.
- Выберите [Сеть и Интернет]③.
- Выберите [Просмотр свойств сети]④.
- После входа в «Просмотр свойств сети», вы сможете просмотреть физический адрес (MAC) для сетевой карты в разделе Ethernet.
※ Примечание: MAC адрес это 48-битовые (6-Byte, xx : xx : xx : xx : xx : xx) шестнадцатеричные числа.Или просмотрите физический адрес (MAC) Wi-Fi в разделе Wi-Fi.
Вернуться в начало
Найти MAC адрес через командную строку
- Укажите в поисковой строке Windows [CMD] ①, затем нажмите [Открыть]②.
- Укажите команду [ipconfig/all], нажмите клавишу Enter на клавиатуре③.
- После ввода команды, вы найдете информацию о физическом адресе (MAC) сетевой карты в Ethernet разделе.
※ Примечание: MAC адрес это 48-битовые (6-Byte, xx : xx : xx : xx : xx : xx) шестнадцатеричные числа.Или физический адрес (MAC) Wi-Fi в разделе Wi-Fi.
Вернуться в начало
Эта информация была полезной?
Yes
No
- Приведенная выше информация может быть частично или полностью процитирована с внешних веб-сайтов или источников. Пожалуйста, обратитесь к информации на основе источника, который мы отметили. Пожалуйста, свяжитесь напрямую или спросите у источников, если есть какие-либо дополнительные вопросы, и обратите внимание, что ASUS не имеет отношения к данному контенту / услуге и не несет ответственности за него.
- Эта информация может не подходить для всех продуктов из той же категории / серии. Некоторые снимки экрана и операции могут отличаться от версий программного обеспечения.
- ASUS предоставляет вышеуказанную информацию только для справки. Если у вас есть какие-либо вопросы о содержании, пожалуйста, свяжитесь напрямую с поставщиком вышеуказанного продукта. Обратите внимание, что ASUS не несет ответственности за контент или услуги, предоставляемые вышеуказанным поставщиком продукта.
Самые простые способы для Windows, macOS и Linux.
MAC‑адрес, или физический адрес, — это персональный идентификатор, который есть у любого устройства, способного подключаться к интернету. Он представляет собой уникальное сочетание из шести пар букв и цифр, разделённых двоеточием. Такой идентификатор присваивается ещё на этапе изготовления и по первой его части даже можно определить производителя.
Физический адрес используется при наладке сети и, как правило, нужен для настройки роутера или первичной конфигурации сетевого подключения провайдером интернета.
Все беспроводные адаптеры и сетевые карты компьютеров, разумеется, имеют MAC‑адрес. В зависимости от ОС, на которой работает ваш ПК, узнать его можно разными способами. Рассмотрим по паре самых быстрых вариантов для каждой из систем.
Как узнать MAC‑адрес компьютера в Windows
В свойствах сети
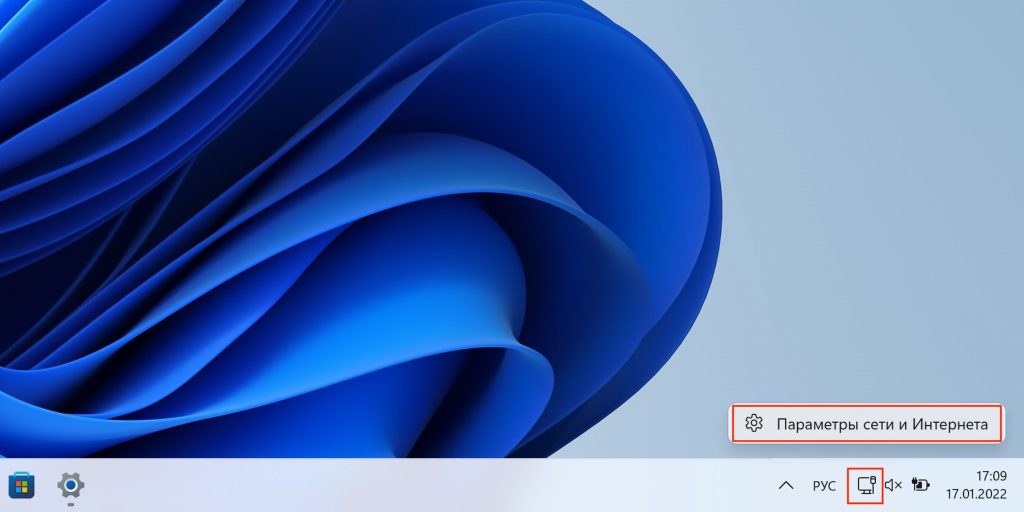
Кликните правой кнопкой мыши по значку интернет‑подключения в трее и выберите «Параметры сети и Интернета».
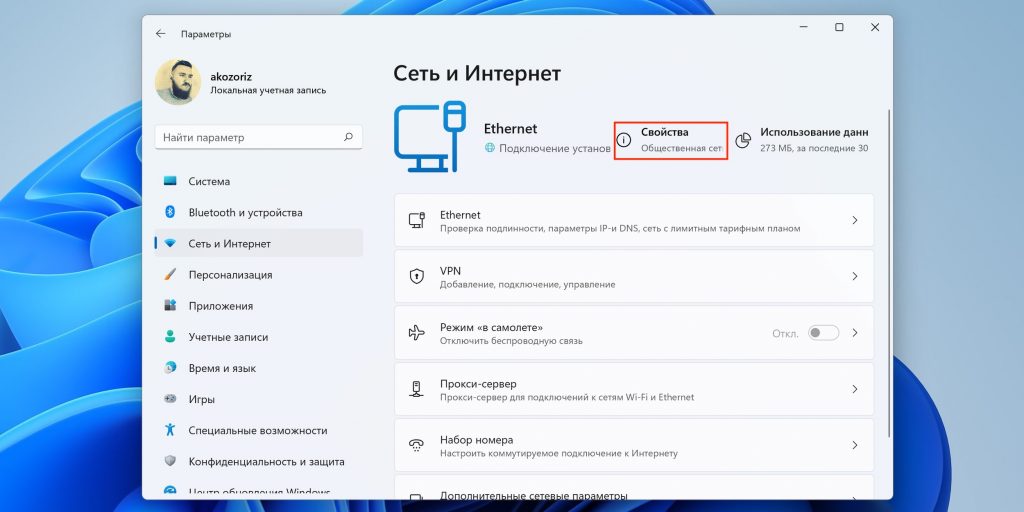
Нажмите «Свойства» в верхней части окна.
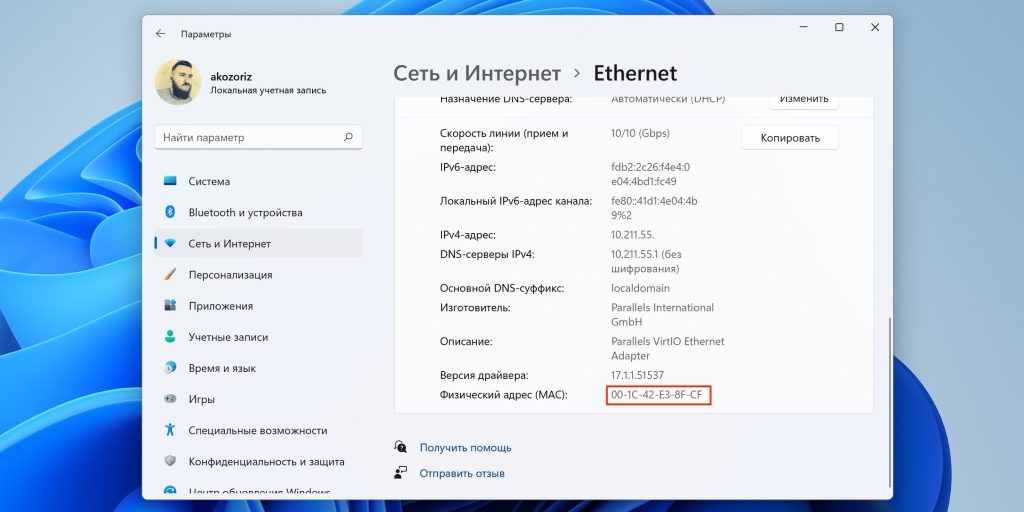
Прокрутите список в самый низ и найдите строку «Физический адрес (MAC)».
Через командную строку
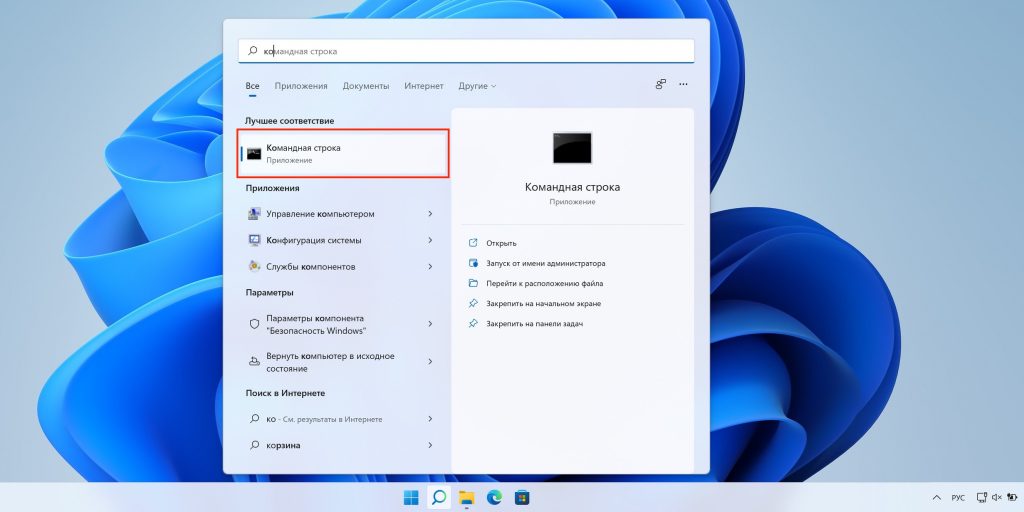
Откройте поиск и запустите «Командную строку».
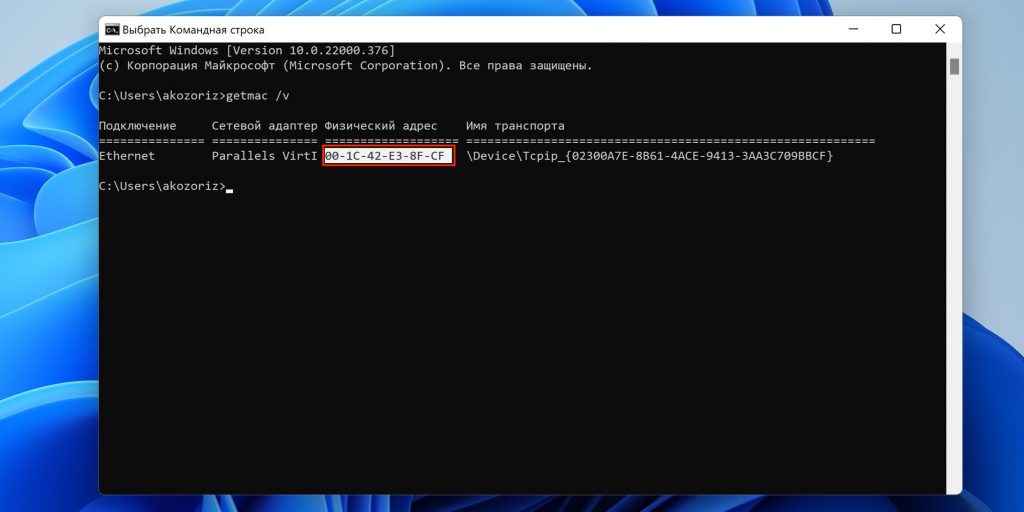
Введите команду getmac /v. Физический адрес будет показан рядом с именем сетевого адаптера.
Как узнать MAC‑адрес компьютера в macOS
В информации о сети
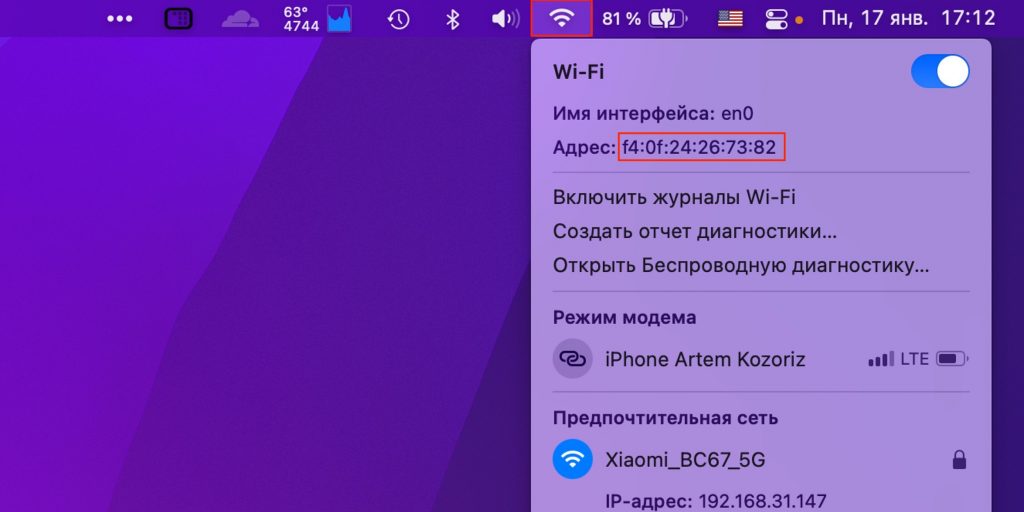
Просто кликните по значку Wi‑Fi или Ethernet, удерживая клавишу Option. Искомая информация отобразится в строке «Адрес».
Из терминала
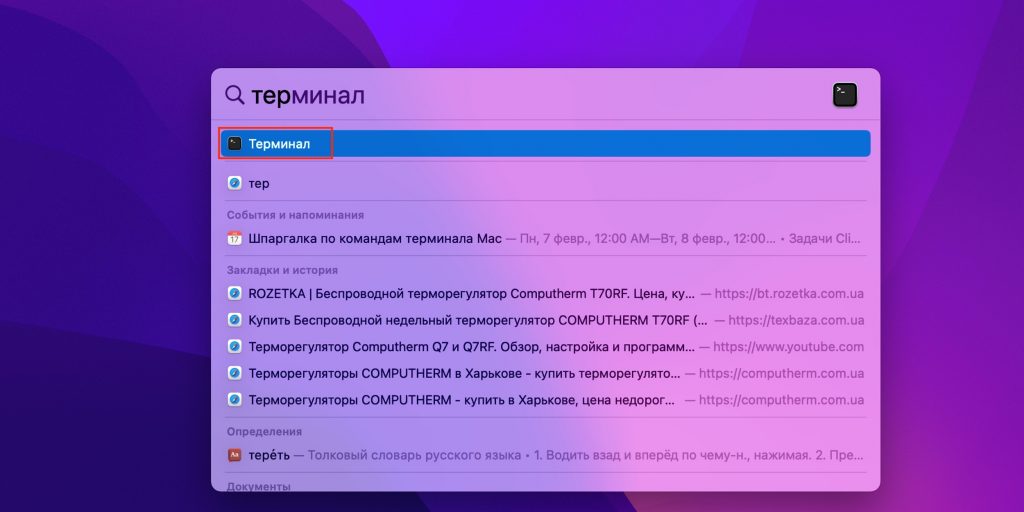
Запустите терминал через поиск Spotlight или из папки «Программы» → «Утилиты».
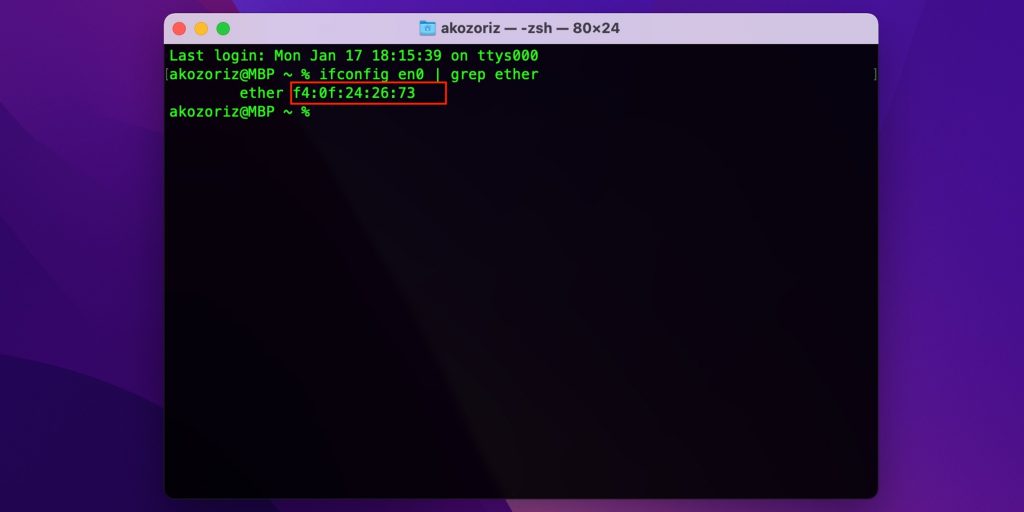
Введите команду ifconfig en0 | grep ether и найдите физический адрес в строке ether.
Как узнать MAC‑адрес компьютера в Linux
В свойствах сети

Кликните правой кнопкой мыши по иконке сети в панели задач и выберите «Сведения о соединении».
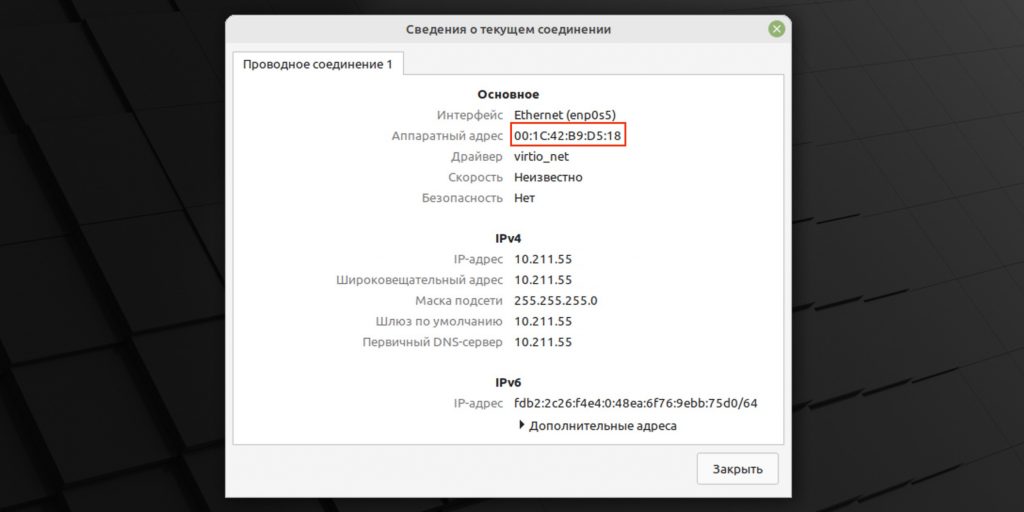
Посмотрите на строку «Аппаратный адрес».
Через терминал
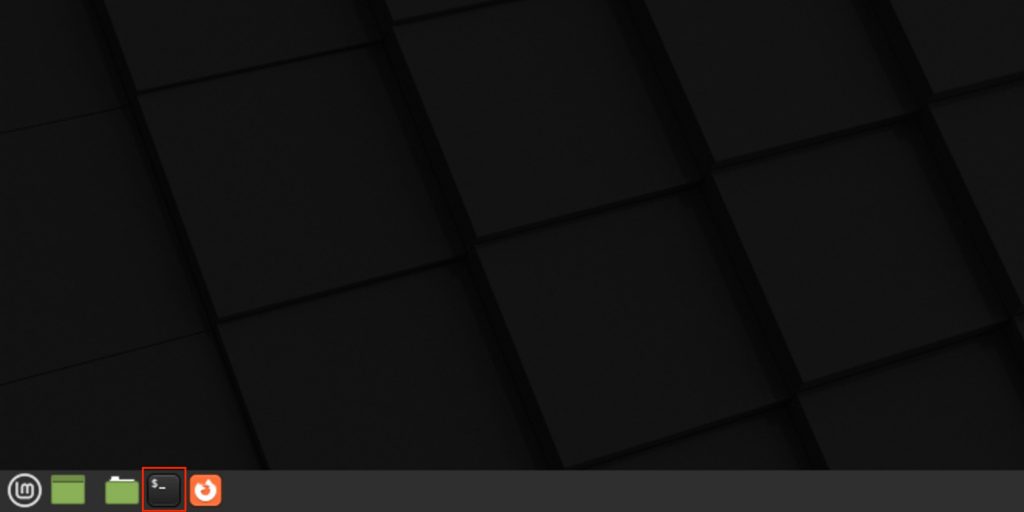
Откройте терминал.
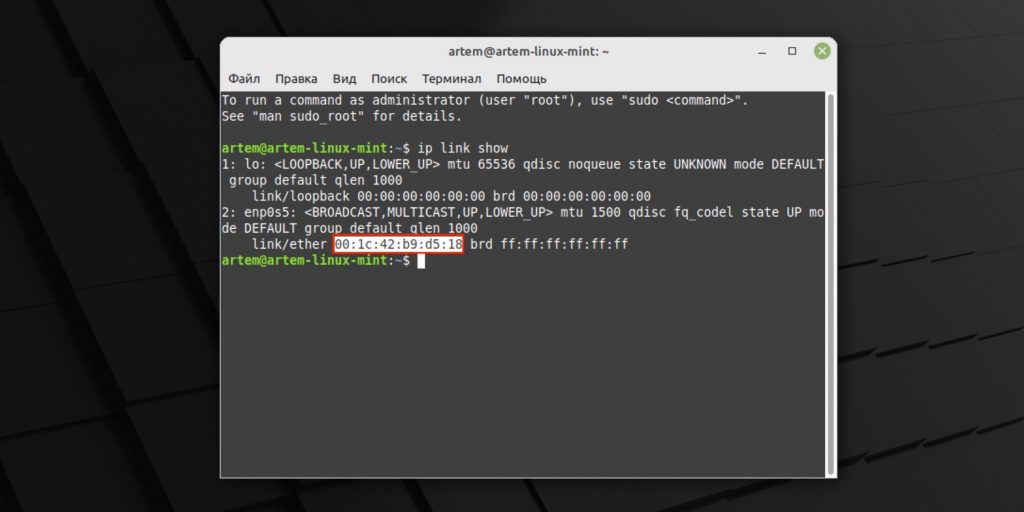
Введите команду ip link show. MAC‑адрес отобразится в строке link/ether.
У любого устройства, способного подключиться к глобальной сети, есть специальный идентификатор, который называется MAC-адрес. Зачастую он нужен для настройки сетевого подключения. MAC-адрес является одной из основных характеристик сетевого адаптера, поэтому информация о нём содержится во множестве инструментов, встроенных в операционную систему.
Если для настройки оборудования вас просят прописать (или назвать) MAC-адрес, нужно для начала его найти. Вот как это сделать.
Как найти MAC-адрес через командную строку
Это самый простой метод. Нажимаем комбинацию клавиш Win + R и в появившемся меню вводим cmd. После подтверждения запустится командная строка. Вводим getmac. Отобразится физический адрес, который и является MAC-адресом. Для более подробной информации можно воспользоваться командой ipconfig /all.
Таким образом вы сможете узнать модель сетевого адаптера, конфигурацию основных параметров оборудования, ip-адрес маршрутизатора и другую информацию. Последний, кстати, пригодится, если вы собираетесь осуществлять настройку подключения или Wi-Fi сети.
Как узнать MAC-адрес в сведениях о системе
Практически всю информацию о компьютере и установленных комплектующих можно найти в специальной утилите, встроенной в операционную систему. Для её запуска потребуется нажать уже знакомую комбинацию клавиш Win + R и ввести команду msinfo32. Появится окно программы. Нас интересует раздел Компоненты > Сеть > Адаптер.
В самом низу мы найдём MAC-адрес. Также здесь можно обнаружить и другие полезные данные. Например, версию BIOS, тип и разрядность операционной системы, сообщения об ошибках Windows и многое другое. В случае, если вам нужна какая-либо информация о ПК, рекомендуем в первую очередь заглядывать сюда. Скорее всего, вы найдёте в этой программе то, что вам нужно.
Как узнать MAC-адрес через сетевые подключения
Разумеется, нужная нам информация находится в свойствах сетевого адаптера. Чтобы их открыть, нажмите комбинацию клавиш Win + R и введите команду ncpa.cpl. Вы увидите все активные и неактивные подключения. Выберите то, которое используется в данный момент и кликните по нему правой кнопкой мыши. Затем зайдите в свойства.
В самой верхней строчке будет отображаться ваш сетевой адаптер. Просто наведите курсор на название оборудования. После пары секунд появится окно, в котором будет указан MAC-адрес.
Как узнать MAC-адрес смартфона
В смартфонах, как и в любых домашних компьютерах есть сетевой адаптер, который отвечает за интернет-соединение. Соответственно, есть и MAC-адрес. Чтобы его узнать, придется зайти в настройки гаджета.
В зависимости от модели искомая информация может находится в разных местах. Обычно найти идентификатор в сети можно в разделе с общей информацией. Для владельцев Android это Настройки > Система > О телефоне > Общая информация.
MAC-адрес других устройств в сети
Для того чтобы узнать MAC-адрес любого другого устройства, подключенного к сети, нужно запустить командную строку. Нажимаем Win + R и вводим команду cmd. Далее вводим arp -a и подтверждаем операцию.
Отобразятся все подключения в локальной сети. Для того чтобы определить идентификатор нужного вам устройства, нужно знать его ip-адрес. Эту информацию можно получить в настройках сетевого окружения.
Читайте также:
- 4 преимущества роутеров с поддержкой Wi-Fi 6
- Как гарантированно защитить свой Wi-Fi от посторонних подключений?
-
Home
-
Partition Magic
- MAC Address CMD: How to Get MAC Address from Command Prompt
By Ariel | Follow |
Last Updated
A lot of users don’t know how to get MAC address in CMD. In this post, MiniTool will introduce the definition of MAC address and show you a full guide about the MAC address CMD on Windows/Linux/Mac OS.
Command Prompt (CMD) is a widely-used command line tool that can help people to deal with various works, such as CMD rename files, CMD ping test, CMD list files, CMD copy files, CMD list drives, CMD check WiFi password, and more.
However, a lot of users and even experienced professionals are unclear about how to use these commands. Here is a true example of who asked how to get MAC address from CMD at the answers.microsoft.com forum.
Is there a way to query a MAC address in CMD? How to use CMD for MAC address? I want to get a list of the devices on my network that will display both the IP and MAC addresses. Thanks in advance.
https://answers.microsoft.com/en-us/windows/forum/all/is-there-a-way-to-query-a-mac-address-from-cmd/
What Is MAC Address
To find the MAC address on CMD, it’s necessary to figure out what the Mac address is. MAC (Media Access Control) address, also known as Physical Address and Hardware Address, is a unique hardware ID assigned to a network. That’s to say, each network interface or device on your computer has its own MAC address.
Sometimes you may need to find the MAC address from CMD when you encounter some issues. For example, MAC addresses are more stable and reliable to diagnose network issues than dynamic IP addresses. Besides, MAC addresses help you identify the connected devices and filter unwanted network accesses.
How to Find a Computer’s MAC Address in CMD (Windows/Linux/Mac)
How to use CMD for MAC address? The answer varies depending on different OS. Here we will show you the MAC address on CMD Windows 10/11, Linux, and Mac OS respectively.
# 1. Find MAC Address CMD on Windows 10/11
There are different commands that can be used to get MAC address from Command Prompt on Windows 10/11. To run these commands, let’s follow the steps below:
Step 1. Press Win + R keys to open the Run dialog box, and then type cmd in the box and hit Enter.
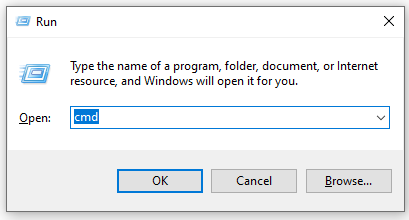
Step 2. In the pop-up Command Prompt window, type the getmac command and press Enter. Then you will find a list of MAC addresses under the Physical Address section. It is listed as a 12-digit number.
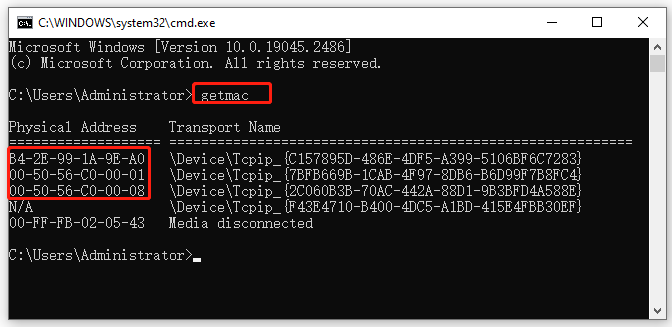
Step 3. If you want to know more information like IP address, you can run either one of the following commands.
ipconfig /all
arp -a
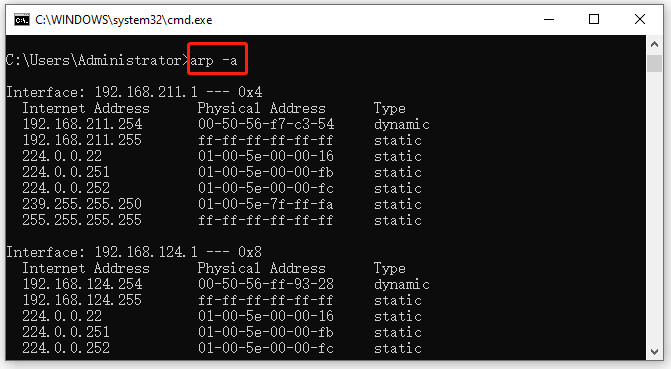
# 2. Find MAC Address CMD on Linux
If you want to get MAC address in Linux using Command Prompt, you can refer to the following quick guide.
Step 1. Press Ctrl + Alt + T keys together to open a Terminal window.
Step 2. In the Command Prompt window, type ifconfig and hit Enter. Then the MAC address will be shown beside the HWaddr section.
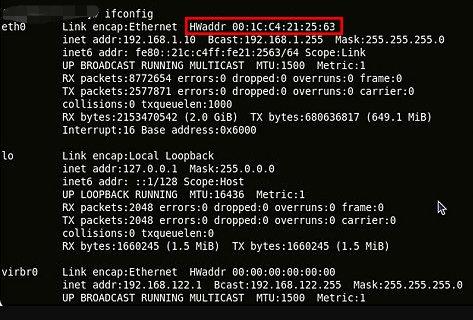
# 3. Find MAC Address CMD on Mac
In addition, you can get MAC address from Command Prompt on Mac OS. You just need to open the Terminal window on Mac, run the ifconfig command, and the MAC address will be displayed next to the ether section.
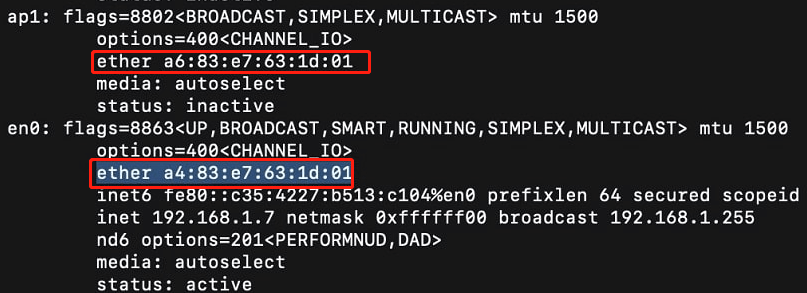
Further reading: If you enter some issues like file system corruption and low disk space on Windows 10/11, don’t worry. MiniTool Partition Wizard can help you fix them easily by checking file system errors, extending/resizing partitions, analyzing disk space, upgrading to a larger hard disk, etc.
MiniTool Partition Wizard FreeClick to Download100%Clean & Safe
About The Author
Position: Columnist
Ariel has been working as a highly professional computer-relevant technology editor at MiniTool for many years. She has a strong passion for researching all knowledge related to the computer’s disk, partition, and Windows OS. Up till now, she has finished thousands of articles covering a broad range of topics and helped lots of users fix various problems. She focuses on the fields of disk management, OS backup, and PDF editing and provides her readers with insightful and informative content.