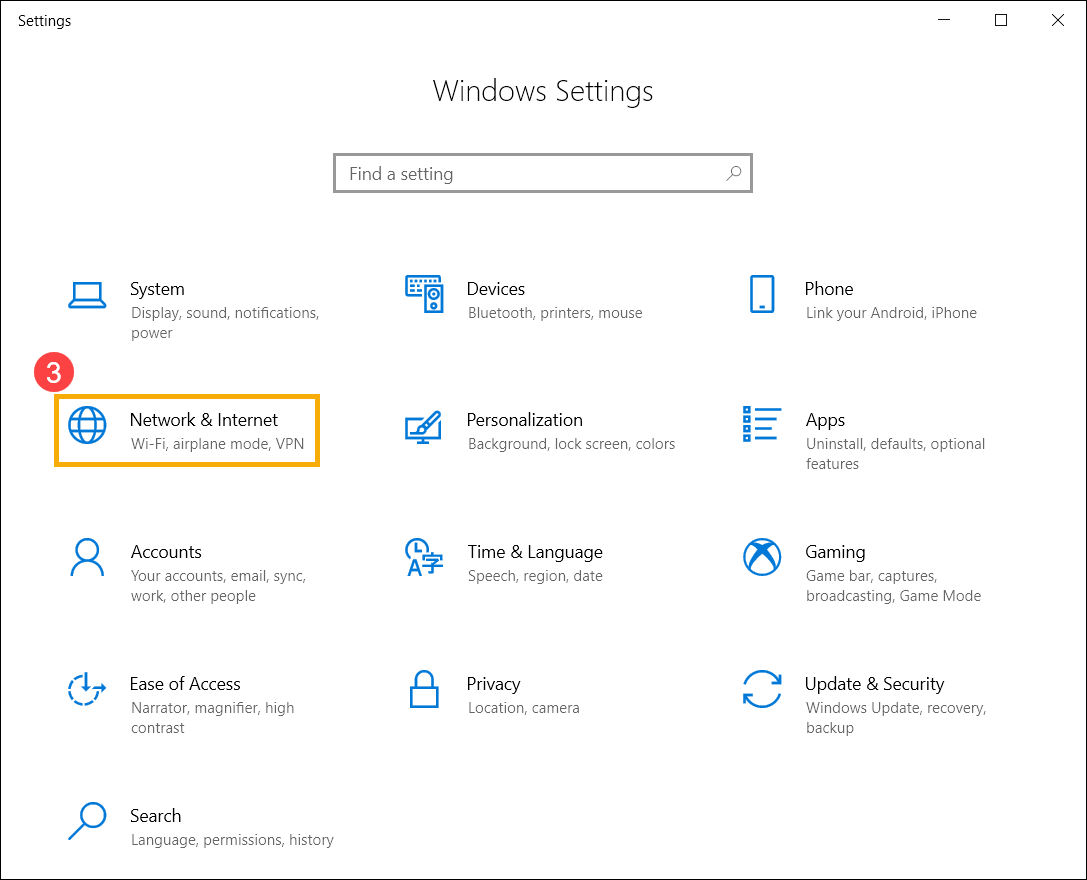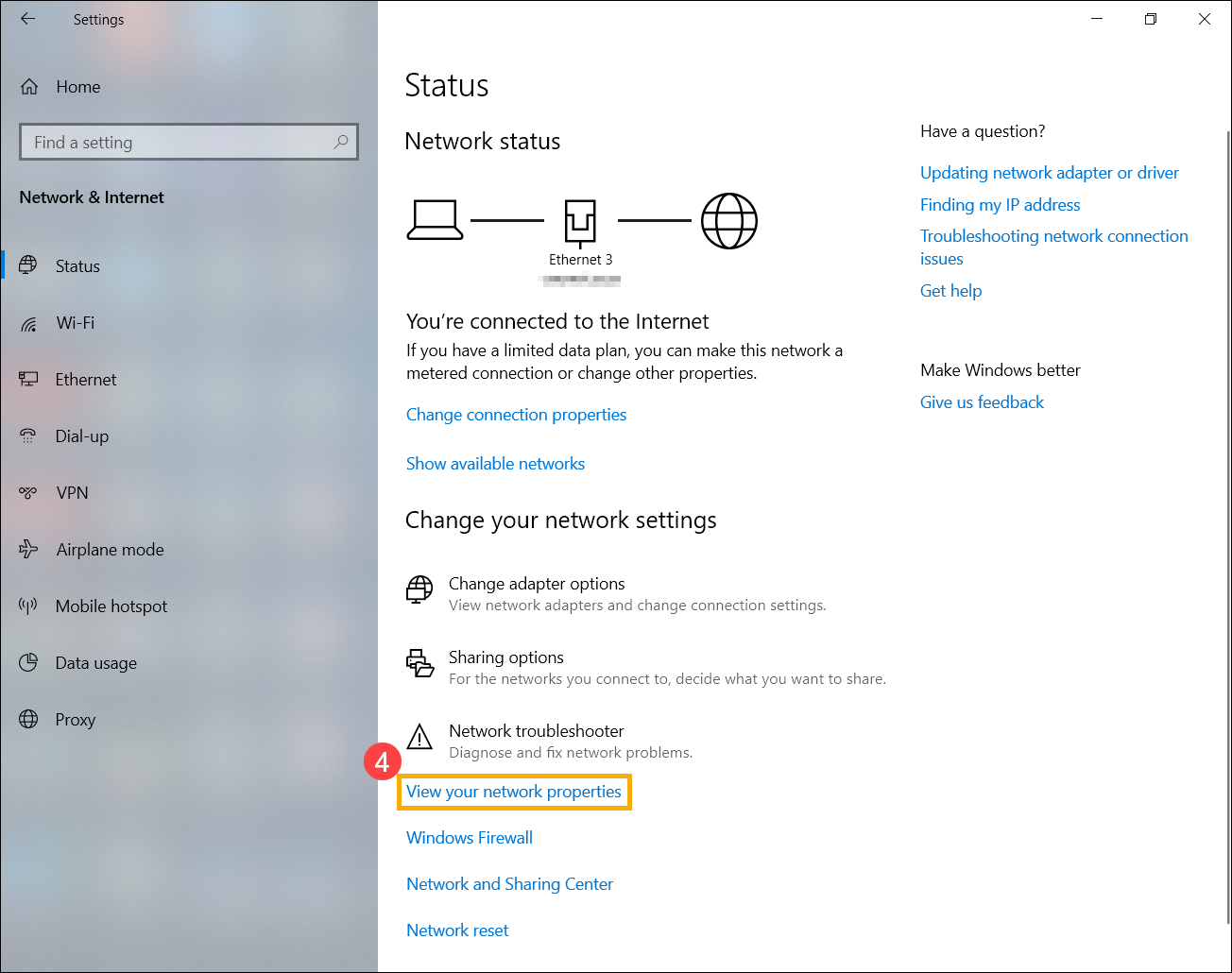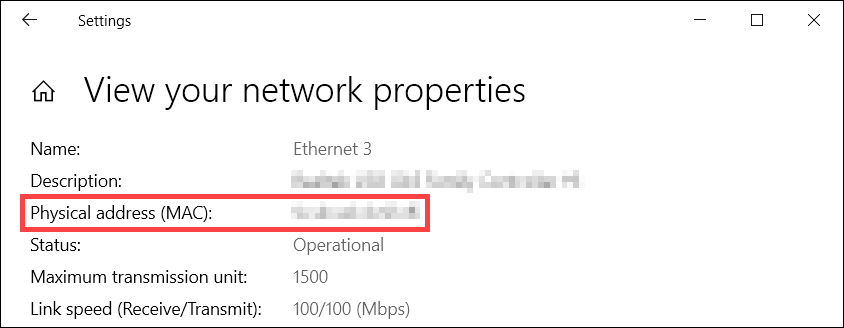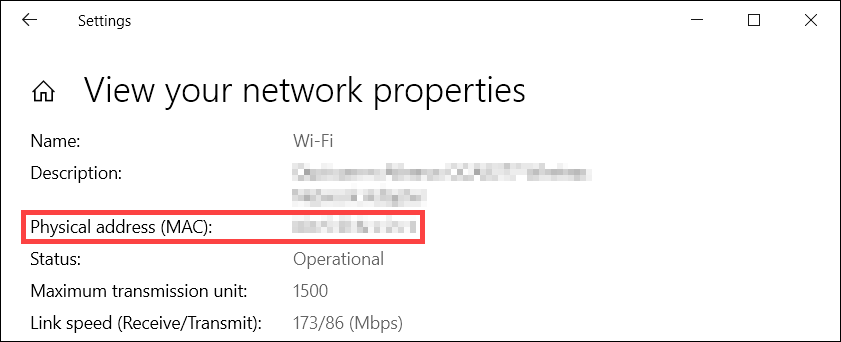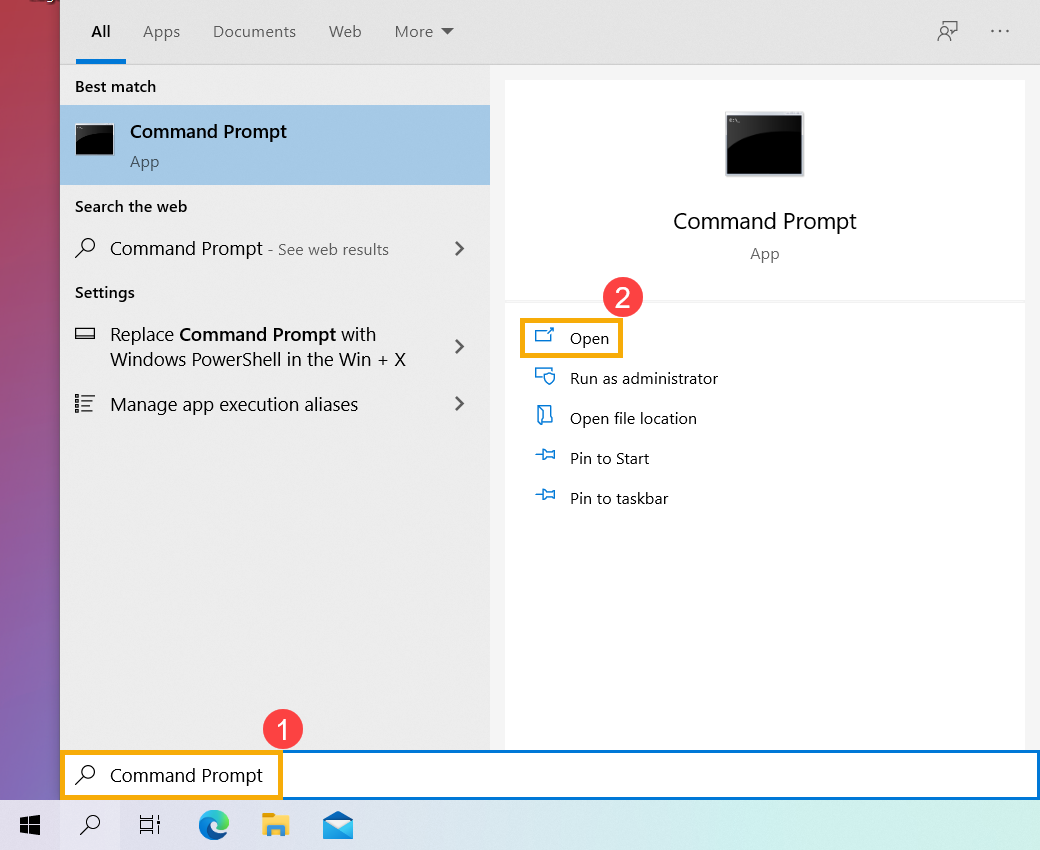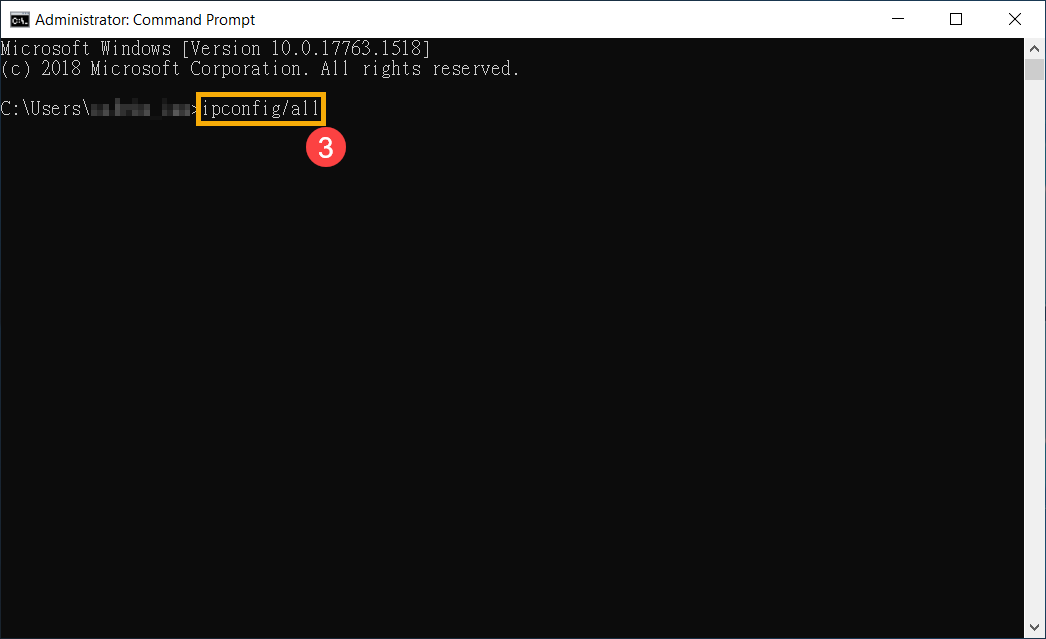Прежде всего о том, что такое MAC (МАК) адрес — это уникальный физический идентификатор сетевого устройства, записываемый в него еще на стадии производства. Любая сетевая карта, Wi-Fi адаптер и роутер и просто маршрутизатор — все они имеют MAC адрес, как правило, 48-разрядный. Также может быть полезным: Как узнать MAC-адрес компьютера или ноутбука Windows 10, Как изменить MAC-адрес. Инструкция поможет узнать MAC-адрес в Windows 10, 8, Windows 7 и XP несколькими способами, также ниже вы найдете видео руководство.
Для нужен MAC адрес? В общем случае — для правильно работы сети, а для обычного пользователя он может понадобиться, например, для того, чтобы настроить роутер. Не так давно я пробовал помочь с настройкой роутера одному из своих читателей из Украины, и это по какой-то причине ни в какую не получалось. Позже оказалось, что провайдер использует привязку по MAC адресу (чего я раньше никогда не встречал) — то есть выход в Интернет возможен только с того устройства, MAC-адрес которого известен провайдеру.
Как узнать MAC адрес в Windows через командную строку
Около недели назад я писал статью о 5 полезных сетевых командах Windows, одна из них поможет нам узнать и пресловутый MAC адрес сетевой карты компьютера. Вот что нужно сделать:
- Нажмите клавиши Win+R на клавиатуре (Windows XP, 7, 8 и 8.1) и введите команду cmd, откроется командная строка.
- В командной строке введите ipconfig /all и нажмите Enter.
- В результате отобразится список всех сетевых устройств вашего компьютера (не только реальных, но и виртуальных, таковые тоже могут наличествовать). В поле «Физический адрес» вы и увидите требуемый адрес (для каждого устройства свой — то есть для Wi-Fi адаптера он один, для сетевой карты компьютера — другой).

Вышеописанный способ — описан в любой статье на эту тему и даже в Википедии. А вот еще одна команда, которая работает во всех современных версиях операционной системы Windows, начиная с XP, почему-то не описана почти нигде, к тому же у некоторых не работает ipconfig /all.
Быстрее и в более удобном представлении вы можете получить информацию о MAC-адресе с помощью команды:
getmac /v /fo list
Ее так же нужно будет ввести в командную строку, а результат будет выглядеть следующим образом:

Просмотр MAC-адреса в интерфейсе Windows
Возможно, данный способ узнать MAC-адрес ноутбука или компьютера (а точнее его сетевой карты или Wi-Fi адаптера) окажется даже проще, чем предыдущий для начинающих пользователей. Работает он для Windows 10, 8, 7 и Windows XP.
Потребуется выполнить три простых шага:
- Нажмите клавиши Win+R на клавиатуре и введите msinfo32, намите Enter.
- В открывшемся окне «Сведения о системе» перейдите к пункту «Сеть» — «Адаптер».
- В правой части окна вы увидите сведения обо всех сетевых адаптерах компьютера, включая их MAC-адрес.
Как видите, всё просто и наглядно.
Еще один способ
Еще один простой способ узнать MAC адрес компьютера или, точнее, его сетевой карты или Wi-Fi адаптера в Windows — зайти в список подключений, открыть свойства нужного и посмотреть. Вот как это можно сделать (один из вариантов, так как в список подключений можно попасть более привычными, но менее быстрыми путями).
- Нажмите клавиши Win+R и введите команду ncpa.cpl — это откроет список подключений компьютера.
- Кликните правой клавишей мыши по нужному подключению (нужное — то, которое использует сетевой адаптер, MAC-адрес которого нужно узнать) и нажмите «Свойства».
- В верхней части окна свойств подключения имеется поле «Подключение через», в котором указано название сетевого адаптера. Если к нему подвести указатель мыши и задержать его на некоторое время, то появится всплывающее окно с MAC-адресом этого адаптера.
Думаю, указанных двух (или даже трех) способов определить свой MAC адрес будет достаточно пользователям Windows.
Видео инструкция
Заодно подготовил видео, в котором пошагово показаны способы просмотра мак-адреса в ОС Windows. Если же вас интересует эта же информация для Linux и OS X, вы можете найти ее ниже.
Узнаем MAC-адрес в Mac OS X и Linux
Не все пользуются Windows, а потому на всякий случай сообщаю, как узнать MAC-адрес на компьютерах и ноутбуках с Mac OS X или Linux.
Для Linux в терминале используйте команду:
ifconfig -a | grep HWaddr
В Mac OS X можно использовать команду ifconfig, либо зайти в «Системные настройки» — «Сеть». Затем, откройте расширенные настройки и выберите либо Ethernet, либо AirPort, в зависимости от того, какой MAC-адрес вам нужен. Для Ethernet MAC-адрес будет на вкладке «Оборудование», для AirPort — см. AirPort ID, это и есть нужный адрес.
FAQ
[Ноутбук] Как найти MAC адрес сетевой карты/ Wi-Fi на компьютере?
Содержание:
Есть два способа найти MAC адрес, вы можете выбрать любой из них.
- Найти MAC адрес через настройки Windows
- Найти MAC адрес через командную строку
Найти MAC адрес через настройки Windows
- Нажмите на иконку [Пуск] в нижнем левом углу панели задач①, затем выберите [Параметры]②.
- Выберите [Сеть и Интернет]③.
- Выберите [Просмотр свойств сети]④.
- После входа в «Просмотр свойств сети», вы сможете просмотреть физический адрес (MAC) для сетевой карты в разделе Ethernet.
※ Примечание: MAC адрес это 48-битовые (6-Byte, xx : xx : xx : xx : xx : xx) шестнадцатеричные числа.Или просмотрите физический адрес (MAC) Wi-Fi в разделе Wi-Fi.
Вернуться в начало
Найти MAC адрес через командную строку
- Укажите в поисковой строке Windows [CMD] ①, затем нажмите [Открыть]②.
- Укажите команду [ipconfig/all], нажмите клавишу Enter на клавиатуре③.
- После ввода команды, вы найдете информацию о физическом адресе (MAC) сетевой карты в Ethernet разделе.
※ Примечание: MAC адрес это 48-битовые (6-Byte, xx : xx : xx : xx : xx : xx) шестнадцатеричные числа.Или физический адрес (MAC) Wi-Fi в разделе Wi-Fi.
Вернуться в начало
Эта информация была полезной?
Yes
No
- Приведенная выше информация может быть частично или полностью процитирована с внешних веб-сайтов или источников. Пожалуйста, обратитесь к информации на основе источника, который мы отметили. Пожалуйста, свяжитесь напрямую или спросите у источников, если есть какие-либо дополнительные вопросы, и обратите внимание, что ASUS не имеет отношения к данному контенту / услуге и не несет ответственности за него.
- Эта информация может не подходить для всех продуктов из той же категории / серии. Некоторые снимки экрана и операции могут отличаться от версий программного обеспечения.
- ASUS предоставляет вышеуказанную информацию только для справки. Если у вас есть какие-либо вопросы о содержании, пожалуйста, свяжитесь напрямую с поставщиком вышеуказанного продукта. Обратите внимание, что ASUS не несет ответственности за контент или услуги, предоставляемые вышеуказанным поставщиком продукта.
Last Updated :
26 Sep, 2024
A MAC (Media Access Control) address is a unique identifier assigned to the network interface of a gadget. Whether you’re troubleshooting network issues, setting up a secure connection, or filtering devices, knowing how to find your MAC address is essential. This article clarifies how to find your MAC address on different gadgets, including Windows, macOS, Linux, and smartphones.
Table of Content
- What is a MAC Address?
- Why Do You Require to Know Your MAC Address?
- How to Find Your Mac Address – macOS
- How to Find Your Mac Address – Windows
- How to Find Your Mac Address – Linux
- How to Find Your Mac Address – Android
- How to Find Your Mac Address – iPhone or iPad
What is a MAC Address?
A MAC address is a 12-character alphanumeric identifier (e.g., 00:1A:2B:3C:4D:5E) that is assigned to each network adapter, such as Ethernet or Wi-Fi, in your gadget. It makes a difference distinguish gadgets on a local network and empowers communication between devices.
Why Do You Require to Know Your MAC Address?
There are several reasons why you may be required to find your MAC address:
- Network Setup: If you require to configure a network channel or whitelist devices.
- Troubleshooting: When diagnosing connectivity issues with your router or service provider.
- Security: A few systems require MAC address enrollment for security purposes.
Now, let’s explore how to discover the MAC address on different devices.
How to Find Your Mac Address – macOS
For macOS users, finding the MAC address is clear and can be done in fair a few steps:
- Click on the Apple Icon: In the top-left corner of the screen, click the Apple icon and select “System Preferences” from the drop-down menu.
- Select Network: In the System Preferences window, click on “Network.”
- Choose Your Active Network: From the left-hand side, select your active network connection (Wi-Fi or Ethernet).
- Go to Advanced Settings: For Wi-Fi, click on the “Advanced” button in the bottom-right corner. For Ethernet, simply click on the active connection.
- Find the MAC Address: Under the “Hardware” tab for Wi-Fi or the “Ethernet” section, you will see your MAC address listed as “Wi-Fi Address” or “Ethernet Address.”
How to Find Your Mac Address – Windows
If you’re using a Windows PC, follow these steps to find your MAC address:
- Open Command Prompt: Press ” Windows Key + R “, type cmd, and press Enter to open the Command Prompt.
- Enter the ipconfig Command: In the Command Prompt, type ” ipconfig /all ” and press Enter. This will show a detailed list of network configurations.
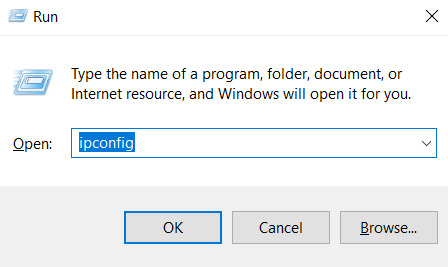
- Locate Your MAC Address: Scroll through the list to find your active network adapter. The MAC address is listed as the “Physical Address” under the relevant adapter (Ethernet or Wi-Fi).
How to Find Your Mac Address – Linux
For Linux users, the MAC address can be found using the terminal:
- Open the Terminal: Press Ctrl + Alt + T to open the terminal.
- Use the ifconfig Command: Type ” ifconfig -a ” and press Enter. This will display the network interfaces and details.
- Find the MAC Address: Locate your active network interface (usually eth0 for Ethernet or wlan0 for Wi-Fi). The MAC address will be listed as “HWaddr” or “ether.”
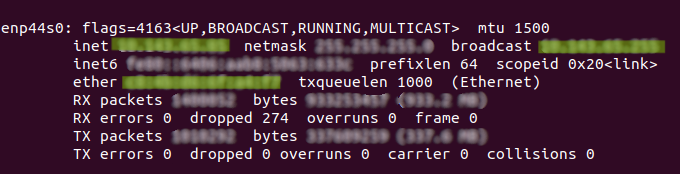
The highlighted part is where all Mac address information is written.
How to Find Your Mac Address – Android
To discover the MAC address on an Android device:
- Open Settings: Go to your device’s “Settings.”
- Select About Phone: Scroll down and tap on “About Phone” or “About Device.”
- Go to Status: Tap “Status” or “Hardware Information” and see for the Wi-Fi MAC address. It will be a 12-character code.
How to Find Your Mac Address – iPhone or iPad
If you’re using an iPhone or iPad, take after these steps:
- Open Settings: Go to “Settings” on your device.
- Select General: Tap on “General,” then select “About.”
- Find the MAC Address: Scroll down to find “Wi-Fi Address,” which is your device’s MAC address.
The part which is highlighted in red contains the MAC address and Wi-Fi Address.
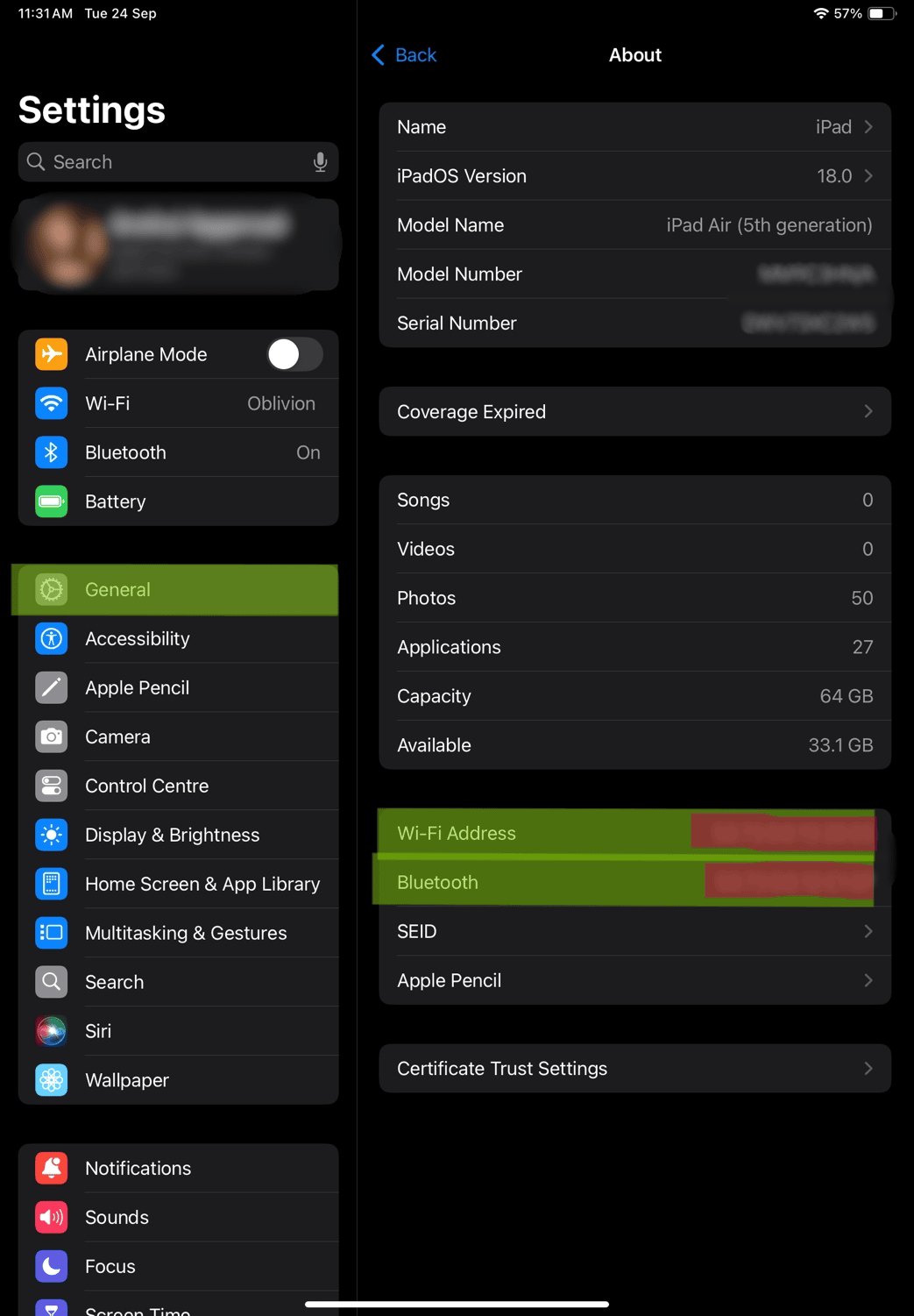
MAC Address on iPad
4. Using Your MAC Address: Once you’ve located your MAC address, you can use it for various tasks:
- Network Access: If your network administrator requires your MAC address for access, you can share it to get connected.
- Device Filtering: You can use MAC filtering on your router to allow or block certain devices from accessing the network.
- Security Monitoring: Knowing your MAC address can help monitor devices connected to your home network for security purposes.
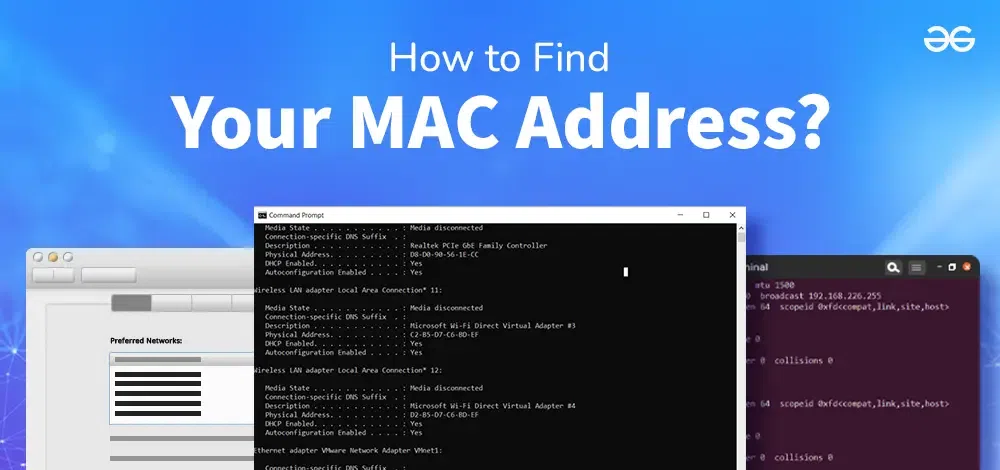
Find Your Mac Address
Conclusion
Finding your MAC address is basic for overseeing network access, troubleshooting connectivity, and improving security. Whether you’re on macOS, Windows, Linux, Android, or iOS, the process is simple and takes only a few minutes. By knowing how to find this unique identifier, you can better control your devices’ interactions on networks and guarantee smoother connectivity.
У любого устройства, способного подключиться к глобальной сети, есть специальный идентификатор, который называется MAC-адрес. Зачастую он нужен для настройки сетевого подключения. MAC-адрес является одной из основных характеристик сетевого адаптера, поэтому информация о нём содержится во множестве инструментов, встроенных в операционную систему.
Если для настройки оборудования вас просят прописать (или назвать) MAC-адрес, нужно для начала его найти. Вот как это сделать.
Как найти MAC-адрес через командную строку
Это самый простой метод. Нажимаем комбинацию клавиш Win + R и в появившемся меню вводим cmd. После подтверждения запустится командная строка. Вводим getmac. Отобразится физический адрес, который и является MAC-адресом. Для более подробной информации можно воспользоваться командой ipconfig /all.
Таким образом вы сможете узнать модель сетевого адаптера, конфигурацию основных параметров оборудования, ip-адрес маршрутизатора и другую информацию. Последний, кстати, пригодится, если вы собираетесь осуществлять настройку подключения или Wi-Fi сети.
Как узнать MAC-адрес в сведениях о системе
Практически всю информацию о компьютере и установленных комплектующих можно найти в специальной утилите, встроенной в операционную систему. Для её запуска потребуется нажать уже знакомую комбинацию клавиш Win + R и ввести команду msinfo32. Появится окно программы. Нас интересует раздел Компоненты > Сеть > Адаптер.
В самом низу мы найдём MAC-адрес. Также здесь можно обнаружить и другие полезные данные. Например, версию BIOS, тип и разрядность операционной системы, сообщения об ошибках Windows и многое другое. В случае, если вам нужна какая-либо информация о ПК, рекомендуем в первую очередь заглядывать сюда. Скорее всего, вы найдёте в этой программе то, что вам нужно.
Как узнать MAC-адрес через сетевые подключения
Разумеется, нужная нам информация находится в свойствах сетевого адаптера. Чтобы их открыть, нажмите комбинацию клавиш Win + R и введите команду ncpa.cpl. Вы увидите все активные и неактивные подключения. Выберите то, которое используется в данный момент и кликните по нему правой кнопкой мыши. Затем зайдите в свойства.
В самой верхней строчке будет отображаться ваш сетевой адаптер. Просто наведите курсор на название оборудования. После пары секунд появится окно, в котором будет указан MAC-адрес.
Как узнать MAC-адрес смартфона
В смартфонах, как и в любых домашних компьютерах есть сетевой адаптер, который отвечает за интернет-соединение. Соответственно, есть и MAC-адрес. Чтобы его узнать, придется зайти в настройки гаджета.
В зависимости от модели искомая информация может находится в разных местах. Обычно найти идентификатор в сети можно в разделе с общей информацией. Для владельцев Android это Настройки > Система > О телефоне > Общая информация.
MAC-адрес других устройств в сети
Для того чтобы узнать MAC-адрес любого другого устройства, подключенного к сети, нужно запустить командную строку. Нажимаем Win + R и вводим команду cmd. Далее вводим arp -a и подтверждаем операцию.
Отобразятся все подключения в локальной сети. Для того чтобы определить идентификатор нужного вам устройства, нужно знать его ip-адрес. Эту информацию можно получить в настройках сетевого окружения.
Читайте также:
- 4 преимущества роутеров с поддержкой Wi-Fi 6
- Как гарантированно защитить свой Wi-Fi от посторонних подключений?
Для того, чтобы настроить сеть
или подключиться к интернету, следует знать mac-адрес компьютера.
Что это такое и для чего это нужно?
MAC – это уникальный адрес, который присваивают каждому устройству в сети.
Этот идентификатор прописывается в компьютер еще на этапе его сборки. Все без
исключения сетевые устройства имеют такой идентификатор – это
многочисленные роутеры, сетевые карты компьютеров, wi-fi адаптеры и многие
другие устройства.
Данный адрес имеет длину в 48 бит. Это позволяет обеспечить огромное количество
возможных вариантов. Зачастую, идентификатор записывают в виде шести групп из
двойных шестнадцатеричных чисел. Для удобства они раздеяются знаками
«-« или же «:». Этот адрес назначается сетевому оборудованию на постоянной
основе и изменить его практически невозможно, однако существует программные
продукты, где эти изменения все таки возможны.
Это адрес нужен в процессе организации и обслуживании компьютерных сетей. От него зависит корректная работа.
Большинство пользователей сталкиваются с этим идентификатором только в процессе
соединения с маршрутизатором. Некоторые провайдеры, обеспечивающие доступ в
интернет, применяют привязку к mac-адресу для обеспечения безопасности. Такая
привязка дает возможность подключаться к глобальной сети только для конкретных
компьютеров или массы других устройств – провайдер знает mac-адреса конкретного
оборудования. Это дает возможность избежать расхода трафика посторонними
устройствами и обеспечивает более высокий уровень безопасности в процессе
обмена данными по сети.
Как узнать mac-адрес
Чтобы узнать уникальный идентификатор на компьютерах с Windows, необходимо
запустить окно выполнения. Для этого можно воспользоваться сочетанием клавиш
Win-R. Затем в консоли следует ввести команду «cmd» и подтвердить выполнение
нажатием Enter. После того, как команда будет выполнена, пользователь
увидит стандартное окно командной строки.
Для того, чтобы получить нужную информацию, первым делом узнаем конфигурации
сетевого оборудования. Для этого в пакете Windows существует команда
– ipconfig/all. Результатом выполнения будет несколько таблиц. Для сетевой
карты нужна таблица – адаптер Ethernet. В колонке – поле физического
адреса можно увидеть mac-адрес.
Так можно узнать не только идентификатор проводной сетевой карты, встроенной
или же отдельной. Так можно видеть адреса сетевых устройств, подключенных к
компьютеру. У каждого устройства mac-адрес уникальный.
MAC-адрес с помощью командной
строки: способ №2
Для этого способа также понадобится командная строка. Этим вариантом пользуются
только лишь в том случае, если в первом способе с
командой ipconfig ничего не получилось – в некоторых случаях так
случается. Командную строку нужно обязательно запускать от имени администратора
компьютера. После запуска в строку вводят getmac /v/fo/list/.
С помощью данной команды можно значительно проще и быстрее узнать всю
информацию об уникальных идентификаторах сетевых адаптеров ПК или ноутбука.
После выполнения пользователя увидит таблицу. В ней нужны физические адреса
доступных подключения и адрес компьютера.
Смотрим mac на коробке
Если удалось сохранить оригинальную упаковку, в которой поставлялся системный
блок или же ноутбук, тогда это большое везение, ведь не придется вызывать командную
строку и запускать различные команды.
Зачастую, производители на упаковке указывают информацию о интерфейсах – это
название конкретного сетевого адаптера, его модель, а также физический адрес.
Кроме того, на упаковке будут также указаны все интерфейсы, которые
поддерживаются данным адаптером.
Узнаем физический адрес через параметры сетевого адаптера
Это самый-самый простой способ и подойдет он для любых пользователей. В этом
способе не придется терзать командную строку, он не требует каких либо
особенных знаний. Первым делом необходимо зайти в “Пуск”, а затем запустить
“Панель управления”. В главном окне необходимо найти и открыть окно центра
управления сетями и общим доступом. Там нужно нажать на изменение параметров
адаптера. После этого откроется окно, где будет указаны все адаптеры, которые
производитель установил на ПК или ноутбуке. На нужно адаптере при помощи
нажатия правой кнопкой откроется окно, где можно посмотреть физический адрес –
это и есть уникальный идентификатор или же mac-адрес.
Mac-адрес через сведения об
ОС
Этот вариант также очень и очень простой для большинства пользователей,
особенно начинающих. Физический адрес можно будет выяснить при помощи
интерфейса Windows. Для этого следует использовать комбинацию клавиш на
клавиатуре — Win-R. Далее после ввода команды «msinfo32» откроется окно со всей
информацией об установленной операционной системе.
Во вкладках в левой части окна необходимо найти сети, а далее, кликнуть на поле
«адаптер». После этого в правой части этого окна пользователь сможет увидеть
всю информацию – это полное название, шлюз, сетевой адрес, физический
идентификатор, драйвер.
Свойства подключений
Этот способ также предусматривает использование стандартных возможностей,
которые предоставляет Window. Итак, нужно зайти в список сетевых
подключений и в этом списке отыскать необходимое. Но нужно не само подключение,
а его свойства.
В этом поможет команда «ncpa.cpl»!. Она откроет «свойства подключений». Затем,
при помощи правого клика по адаптеру появится список – необходимо выбрать
первый пункт. Далее – откроются свойства конкретного адаптера – здесь ищем поле
«подключение через». Если навести курсор на это поле, тогда через некоторое
время появится уникальный mac-адрес.
Вот такими простыми способами, которые подходят для большинства пользователей,
можно узнать mac-идентификатор, а также полную информацию о сетевых
интерфейсах. С этим идентификатором можно обезопасить подключение и исключить
ситуацию, когда сеть используют с посторонних устройств.