Одна из распространенных ошибок в Windows 10 — синий экран «На вашем ПК возникла проблема, и его необходимо перезагрузить» с указанием кода остановки 0xc000021a. Ошибка может возникнуть после установки обновлений, при попытке восстановить систему с использованием точек восстановления, иногда — в результате обновления драйверов, установки некоторых специфичных программ или твиков системы, влияющих на системные файлы.
В этой инструкции подробно о возможных способах исправить ошибку 0xc000021a в Windows 10 в зависимости от ситуации. С большой вероятностью один из способов поможет сравнительно легко решить проблему.
Восстановление системы при коде остановки 0xc000021a

Прежде чем приступить непосредственно к методам решения проблемы, обратите внимание, где именно мы будем её решать, при условии, что Windows 10 при загрузке показывает синий экран с ошибкой 0xc000021a.
После нескольких перезагрузок компьютера с этой ошибкой вы увидите сообщение «Подготовка автоматического восстановления», затем — «Диагностика компьютера».
По завершении диагностики появится экран с заголовком «Автоматическое восстановление» и сообщением о том, что компьютер запущен некорректно. Он нам и нужен: нажмите кнопку «Дополнительные параметры».

Будет запущена среда восстановления Windows 10 с инструментами, которые пригодятся нам для восстановления работоспособности компьютера или ноутбука. Другие способы запустить среду восстановления Windows 10 (например, можно использовать загрузочную флешку, если описанный выше метод в вашем случае не срабатывает).
Отключение проверки цифровой подписи драйверов
Первый из способов, который срабатывает в тех случаях, когда вы столкнулись с кодом остановки 0xc000021a — временно отключить проверку цифровой подписи драйверов. Этот метод подойдет в тех случаях, когда ошибка возникла после установки обновлений (в том числе драйверов), при восстановлении из точки восстановления, а также после установки некоторых программ.
Порядок действий будет следующим:
- На первом экране среды восстановления (как попасть в неё рассматривалось выше) выберите «Поиск и устранение неисправностей».
- Затем перейдите в раздел «Дополнительные параметры», нажмите «Параметры загрузки» а затем кнопку «Перезагрузить».
- Компьютер перезагрузится, а затем вы увидите экран с параметрами загрузки. Нажмите клавишу F7 (на некоторых ноутбуках — Fn+F7) для того, чтобы загрузить Windows 10 с отключенной проверкой подписи драйверов.
- Если загрузка в этот раз пройдет успешно, дождитесь окончательной загрузки Windows 10 и, если она будет завершать установку обновлений или какого-либо ПО, разрешите системе выполнить это.
- Перезагрузите компьютер в обычном режиме, если это наш случай — в этот раз компьютер загрузится без ошибок.
- Если с отключенной проверкой цифровой подписи драйверов компьютер загружается, а последующая обычная перезагрузка не работает — попробуйте откатить драйверы (если вы выполняли их обновление перед появлением проблемы) или удалить недавно установленные антивирусы и сторонние программы, особенно те из них, которые устанавливают драйверы виртуальных устройств на компьютере.
Инструкция с другими методами проделать то же самое: Как отключить проверку цифровой подписи драйверов в Windows 10.
Восстановление целостности системных файлов при ошибке 0xc000021a
Эта же ошибка бывает вызвана повреждением важных системных файлов Windows 10: в частности, если повредить или удалить файлы csrss.exe или winlogon.exe, вы получите именно этот код остановки.
Решение будет следующим:
- В среде восстановления перейдите к разделу «Поиск и устранение неисправностей» — «Дополнительные параметры» — «Командная строка».
- В запустившейся командной строке используйте команду
sfc /scannow /offbootdir=C:\ /offwindir=C:\Windows
Простой ввод sfc /scannow в среде восстановления не сработает, подробнее об этом в материале Восстановление целостности системных файлов Windows 10.
- После ввода команды (не пропустите пробелы) нажмите Enter и дождитесь завершения процесса, который может занять продолжительное время.
- Если нам повезло, вы увидите сообщение «Программа защиты ресурсов Windows обнаружила поврежденные файлы и успешно их восстановила».
Если всё получилось, закройте командную строку и перезагрузите компьютер: в сценарии, когда причина была в измененных или поврежденных системных файлах, синий экран 0xc000021a появиться не должен.
Точки восстановления и удаление обновлений

Если два предыдущих метода не помогли в исправлении ошибки, обратите внимание на еще два пункта «Дополнительных параметров» среды восстановления:
- Восстановление системы — восстановление Windows с помощью точки восстановления. При наличии точек восстановления, попробуйте использовать этот пункт, даже в том случае, если сама ошибка начала появляться именно после использования точек восстановления, но из интерфейса Windows
- Удалить обновления — с помощью этого пункта вы можете удалить недавно установленные обновления Windows 10, которые могли послужить причиной появления ошибки.
Если же ничего из этого не помогло, могу предложить либо попробовать вручную восстановить реестр Windows 10 (к сожалению, в последних версиях системы затруднительно — они не хранят автоматическую резервную копию реестра) или восстановить систему к первоначальному состоянию (в том числе и с сохранением данных).
Необходимый пункт с названием «Вернуть компьютер в исходное состояние» для запуска восстановления вы найдете в разделе «Поиск и устранение неисправностей». Суть этого действия описана в статье Как сбросить Windows 10 или автоматическая переустановка ОС.
Встреча может быть очень неприятной Код остановки Windows 0xc000021a, особенно когда вы работали над чем-то очень важным. Это вызывает внезапную перезагрузку компьютера, отображая синий экран с шокирующим сообщением. Чтобы ваша система работала правильно, важно знать, как объяснить, почему она начала вести себя таким образом.
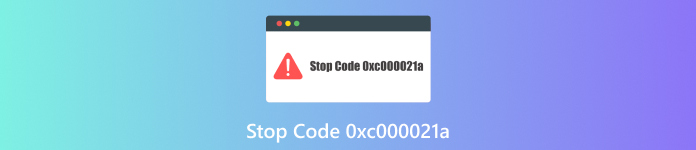
В этой статье:
- Часть 1. Что такое стоп-код Windows 0xc000021a
- Часть 2. 7 способов устранения неисправности стоп-кода 0xc000021a
- Часть 3. Часто задаваемые вопросы о стоп-коде 0xc000021a
Часть 1. Что такое стоп-код Windows 0xc000021a
BSOD, или стоп-код Windows 0xC000021A, — это известная ошибка, которая означает, что в системе возникла критическая проблема и ее необходимо перезагрузить. В этом случае на компьютере появляется синий экран со следующим сообщением: На вашем компьютере возникла проблема, и его необходимо перезагрузить. Это может произойти в разных версиях Windows, а не только в одном поколении операционной системы.
Некоторые причины, вызывающие ошибку 0xC000021A, перечислены ниже:
Влияющее на участие программного обеспечения/программы: Неисправные или поврежденные программы.
Сторонние приложения, которые не подходят: Приложения, несовместимые с ОС.
Сломанный системный реестр: Поврежденные файлы реестра нарушают нормальную работу системы.
Загрузка неполных системных библиотек: Не удалось загрузить важные системные файлы.
Часть 2. 7 способов устранения неисправности стоп-кода 0xc000021a
Если возникает код остановки Windows 0xC000021A, важно попробовать различные методы устранения неполадок, чтобы решить проблему. Вот семь способов исправить эту ошибку, начиная со сброса пароля Windows imyPass.
Способ 1: использование imyPass для сброса пароля Windows
imyPass сброс пароля Windows — эффективное программное обеспечение для сброса забытых или утерянных паролей Windows. Он прост в использовании и имеет множество функций, которые упрощают восстановление доступа к вашей системе.
4 000 000+ загрузок
Быстро сбрасывайте забытые пароли.
Это также позволяет при необходимости создавать дополнительные административные учетные записи.
Поддерживает несколько версий Windows.
Его можно использовать для создания загрузочного USB/CD для восстановления пароля.
Поддержка Windows 10/8/7/Vista/XP и любых брендов ноутбуков, таких как HP, Lenovo, Dell, Sony и других.
Шаг 1
Загрузите imyPass Windows Password Reset и установите его на компьютер, который работает правильно.
Шаг 2
Далее запустите инструмент. Затем выберите либо Записать CD/DVD или же Записать USB из его меню, чтобы создать виртуальный диск.

Шаг 3
Пожалуйста, выключите заблокированную компьютерную систему; вставьте загрузочный диск или привод перед его включением и непрерывно нажимайте любую клавишу (клавиши), пока не отобразится экран запуска.

Шаг 4
Теперь выберите конкретную учетную запись, которая использовалась, когда компьютер был заблокирован. Возможность Сбросить пароль будет появляться; щелкните по нему, но не для сброса пароля.
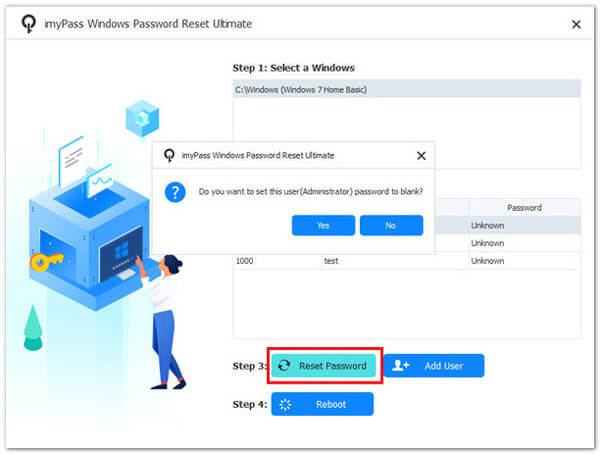
Шаг 5
Перезагрузитесь после этого этапа; вам не потребуется пароль при входе в ранее заблокированную учетную запись пользователя в будущем.
Способ 2: переустановить Windows 10
Переустановка Windows 10 может решить постоянные проблемы, предоставив новую установку операционной системы. Этот метод также может решить такие проблемы, как ПИН-код Windows 10 не работает, гарантируя, что система вернется в чистое состояние.
Плюсы
- Это гарантирует чистоту системы.
- Это помогает решить большинство проблем с программным обеспечением.
Минусы
- Кропотливый.
- Если не выполнить резервное копирование, возможна потеря данных.
Шаг 1
Вставьте компакт-диск/DVD или USB-накопитель Windows 10. Выбирать Создать установочный носитель USB для другого компьютера.
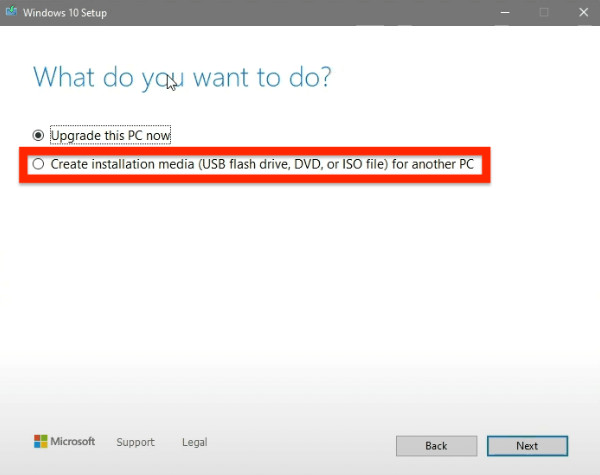
Шаг 2
Следуйте инструкциям и установите новую копию Windows 10.
Способ 3: выполнить восстановление системы
Восстановление системы откатывает состояние вашего компьютера к предыдущей точке, потенциально устраняя ошибку 0xC000021A путем отмены недавних изменений, внесенных в него.
Плюсы
- Это возвращает систему в заведомо хорошее состояние.
- Неразрушающий доступ к личным файлам.
Минусы
- Должна быть точка восстановления того, что было до того, как произошел этот инцидент.
- Однако иногда он не исправляет такие ошибки, если они предшествуют точкам и времени восстановления.
Шаг 1
Чтобы начать, нажмите Предварительный запуск, затем перейдите к Восстановление системы.
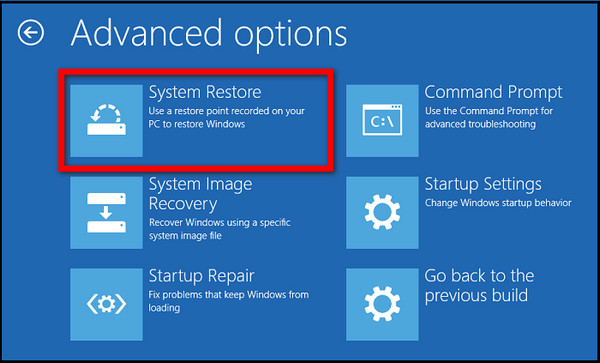
Шаг 2
Выберите любую точку восстановления, нажмите кнопку Следующий кнопку и следуйте инструкциям на экране
Способ 4. Отключите функцию принудительной подписи драйверов
Отключение принудительной подписи драйверов позволяет устанавливать драйверы, не имеющие цифровой подписи, что иногда устраняет проблему 0xC000021A.
Плюсы
- Это быстрое решение проблем, связанных с драйверами.
- Позволяет заблокированным драйверам работать нормально.
Минусы
- Это снижает уровень безопасности системы.
- Рассматриваемая проблема носит временный характер.
Шаг 1
Перезагрузите компьютер, нажмите Ф8/Ф11, идти к Устранение неполадок > Дополнительные параметры > Параметры запуска. и нажмите Запустить снова.
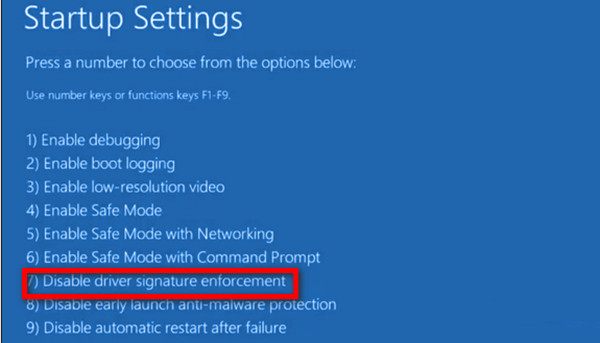
Шаг 2
Отключите эту функцию, нажав F7 во время перезагрузки вашей системы.
Способ 5: сброс настроек BIOS
Сброс BIOS может исправить проблемы, вызванные неправильными настройками или конфигурациями утилиты настройки BIOS.
Плюсы
- Восстанавливает системные настройки по умолчанию.
- Он может решить широкий спектр проблем, связанных с загрузкой.
Минусы
- Требуются знания о том, как получить доступ к BIOS.
- Настройки BIOS могут потребовать перенастройки после сброса.
Шаг 1
Перезагрузите компьютер, затем нажмите F2/F8/Дел комбинации клавиш на клавиатуре для доступа к интерфейсу BIOS.
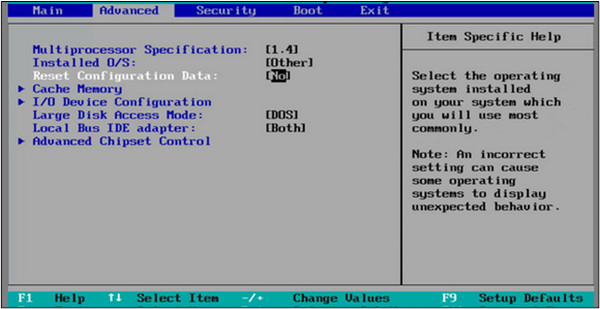
Шаг 2
Найдите и выберите Сброс данных конфигурации. Сохраните эти изменения после выхода из BIOS, а затем перезагрузите компьютер.
Способ 6: используйте инструмент восстановления загрузки Windows
Средство восстановления загрузки Windows — это утилита, предназначенная для устранения различных проблем, связанных с загрузкой, таких как ошибка 0xC000021A. Это также помогает исправить MBR, загрузочный сектор раздела и BCD.
Плюсы
- Он автоматически устраняет проблемы, связанные с загрузкой.
- Может устранять несколько ошибок загрузки одновременно.
Минусы
- Требуется загрузочный USB-накопитель или CD/DVD.
Шаг 1
Подключите пустой USB-накопитель к компьютеру. Установите и откройте EaseUS Partition Master, выберите Создать загрузочный носитель, а потом Следующий. Выберите USB в качестве целевого диска, затем создайте загрузочный носитель.
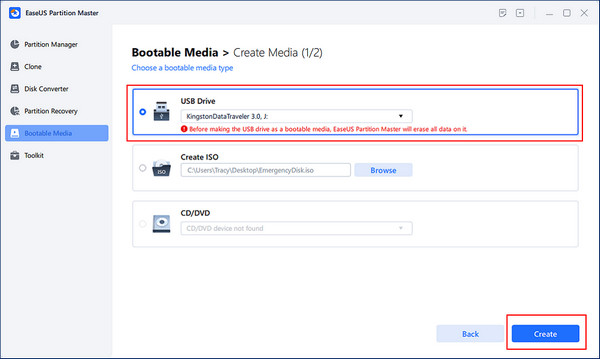
Шаг 2
Подключите незагружающийся USB-накопитель к компьютеру, перезагрузите его и нажмите F2/F8/F11/Del, чтобы войти в BIOS. После перезагрузки измените USB на загрузочное устройство, а затем сохраните изменения.
Шаг 3
В разделе «Инструментарий» EaseUS Partition Master нажмите Ремонт загрузки когда он откроется.
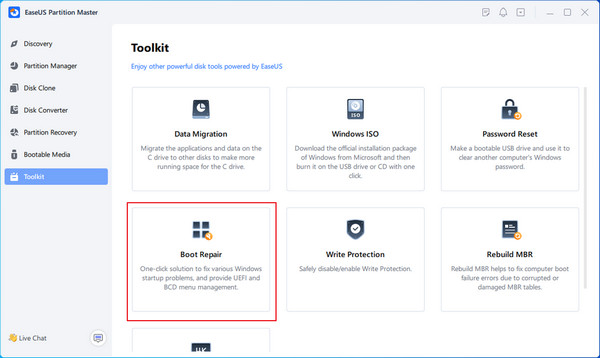
Шаг 4
Чтобы узнать, что вызывает ошибки синего экрана, выберите значок Ошибка синего экрана кнопку, указанную выше, и следуйте предоставленному руководству по решению.
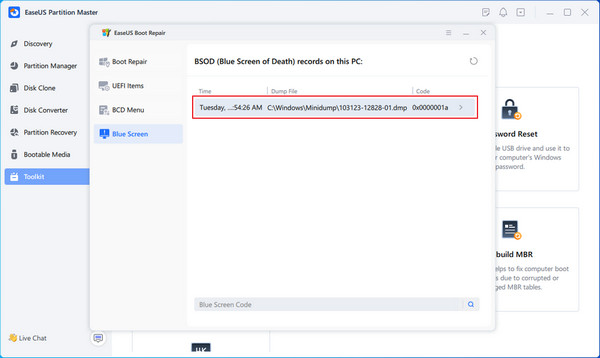
Способ 7: исправить поврежденные системные файлы, связанные с установкой
Поврежденные системные файлы необходимо восстановить, чтобы исправить ошибку 0xC000021A и другие проблемы. Исправление поврежденных или отсутствующих системных файлов жизненно важно для правильной работы ОС.
Плюсы
- Непосредственное обращение к поврежденным системным файлам.
- Подходит для решения самых разных задач.
Минусы
- Требуется установочный носитель Windows.
- Это трудоемкий процесс.
Шаг 1
Вставьте установочный носитель и перезагрузите компьютер. Выберите языковые предпочтения, затем выберите Почини свой компьютер.
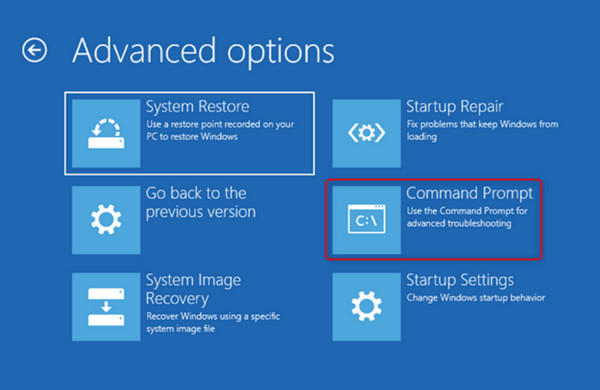
Шаг 2
Нажмите Устранение неполадок а затем нажмите Командная строка. Тип chkdsk C: /r и нажмите Enter. Вместо, напишите sfc /scannow, затем нажмите Войти.
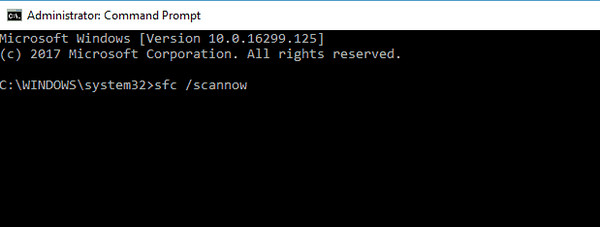
Шаг 3
Перезагрузите компьютер после завершения сканирования, чтобы проверить, устранена ли ошибка.
Часто задаваемые вопросы.
-
Что такое стоп-код Windows 0xc000021a?
Когда это происходит, это сообщение об ошибке означает проблему, которая приводит к сбою системы.
-
Как узнать, есть ли на моем компьютере стоп-код 0xc000021a?
На вашем компьютере появится синий экран с сообщением «На вашем компьютере возникла проблема, и его необходимо перезагрузить».
-
Каковы распространенные причины появления кода остановки 0xc000021a?
Среди наиболее вероятных причин — поврежденные системные файлы, неисправные драйверы устройств, несовместимое программное обеспечение и поврежденные записи реестра.
-
Можно ли устранить неполадку со стоп-кодом 0xc000021a без потери моих данных?
Такие методы, как безопасный режим, восстановление системы, разблокировка компьютера без пароля, а восстановление при загрузке можно применить для частого устранения проблемы, не затрагивая ваши файлы.
-
Как я могу гарантировать, что в будущем больше не будет появляться код остановки 0xc000021a?
Чтобы избежать этой ошибки, часто обновляйте свою систему, избегайте установки несовместимых программ и обновляйте драйверы устройств.
Вывод
В заключение, столкнувшись Стоп-код 0xc000021a может быть очень тревожным; однако это можно легко исправить, выполнив правильные действия по устранению неполадок. Выполните следующие действия, включая, среди прочего, использование imyPass для сброса пароля Windows. Таким образом, вы сможете вернуться к своей обычно стабильной системе, больше не видя таких уведомлений.
Сэмюэл Спенсер
Сэмюэл Спенсер, старший редактор imyPass, является экспертом по разблокировке и восстановлению паролей. Он имеет более чем 3-летний опыт написания руководств по восстановлению пароля для Windows.
Ошибка 0xc000021a представляет из себя синий экран смерти. В начале жизни операционных систем Windows 8 и Windows 10 всегда присутствуют некоторые ошибки. Со временем они разрешаются с помощью обновлений этих систем от Microsoft, но некоторые так и остаются на своем месте.
Именно такой и является ошибка 0xc000021a. В ней сказано, что ваш компьютер наткнулся на проблему и ему необходимо перезагрузиться. Из этого можно вынести, что был нанесен значительный ущерб внутренней структуре операционной системы.
Также эта ошибка будет появляться каждый раз при загрузке компьютера. Выполнение восстановления системы тоже не приносит никакой пользы в борьбе с проблемой. Так что вам необходимо точно знать причины появления этой проблемы.
Причины возникновения ошибки 0xc000021a
Данная проблема возникает после процесса обновления Windows. После этого процесса операционная система отказывается загружаться и вы можете увидеть синий экран смерти. Есть два файла из-за которых возникает эта ошибка. Давайте взглянем на них.
- winlogon.exe: как можно понять из названия файла, он отвечает за вход и выход из операционной системы Windows. Этот файл мог быть поврежден при несоответствии с файловой системой или сторонними утилитами. Если файл был поврежден, то это может привести в появлению ошибки при загрузке системы.
- csrss.exe: является вторым файлом способным вызвать эту проблему. Этот файл принадлежит к серверу Microsoft или клиенту. При его повреждении также может появляться ошибка.
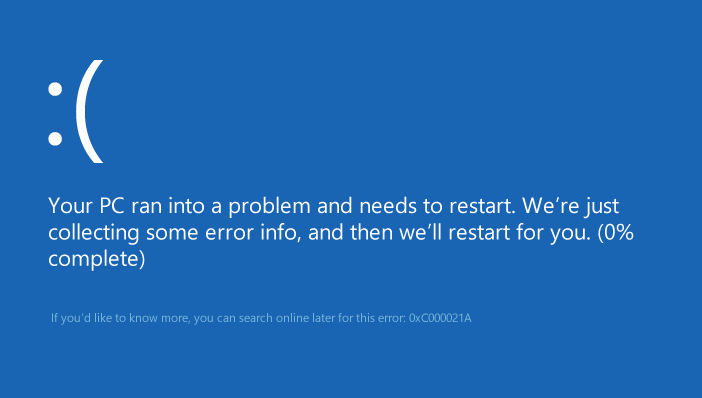
После рассмотрения причин появления ошибки 0Xc000021A, давайте перейдем к методам ее решения.
Метод №1 Загрузка системы вручную
Для того чтобы решить данную проблему, вы можете попробовать загрузить Windows вручную. Загрузка операционной системы в безопасном режиме не является достаточной мерой. Так что нужно выполнить загрузку с использованием опции «отключения проверки подписи драйверов», которая доступна внутри «Дополнительных параметров загрузки». Для получения доступа к этим параметрам, сделайте следующее:
- Перезагрузите ваш компьютер с помощью зажатой кнопкой Shift и нажмите «Перезагрузка». Если вы не можете получить доступ к опции «Перезагрузка», то вам понадобится сделать это через загрузочную флешку с Windows.
- Эти действия перенесут вас на экран с настройками. Выберите «Диагностика проблем» для получения доступа к дополнительным инструментам.
- Со следующего экрана выберите «Дополнительные параметры».
- На следующем экране вы можете увидеть кучу опций. Вы должны выбрать «Настройки загрузки».
- Нажмите клавишу F7 которая отвечает за «отключения проверки подписи драйверов».
Теперь ваш компьютер должен загрузится с выбранной вами опцией.
Метод №2 Исправление проблемы с помощью SFC Scan
Если вышеуказанные методы не смогли исправить ошибку 0Xc000021A, то вы можете использовать для этого специальную системную утилиту. Она сможет обнаружить поврежденные участки системных файлов и устранить эти повреждения. Для того чтобы ее запустить, выполните следующие шаги:
- Нажмите правой кнопкой мыши на «Пуск» и выберите «Командная строка(администратор)».
- Пропишите в ней команду sfc /scannow
- После этого начнется проверка системы на ошибки и ее поврежденные участки. Утилита по возможности исправит их, если сможет.
Table of Contents:
- What is Stop Code 0xc000021a & how it occurs?
- How to fix 0xc000021a error code?
Several Windows users’ have posted queries on Reddit and Microsoft forum related to 0xc000021a stop code. Some said that this error code occurred after a Windows Update installation, while others stated that it appeared out of nowhere while working on their system. And, when they restarted their PC, it got stuck at a booting loop. Users posted their queries with different names for the error such as,
- Stop code 0xc000021a Reddit
- 0xc000021a loop
- Stop code 0xc000021a after update
- 0xc000021a windows 10 install
Refer to the following users’ queries from Reddit and Microsoft:

“My Windows 10 Pro PC stopped booting two days ago. It goes into the repair/diagnosing loop and has an error code 0xc000021a. I went through all the advanced options to repair it and to disable the blue screen. I am aware of some troubleshooting, which I have tried, but cannot fix. This error has got me worried. Could anyone tell how to fix it?”
Well, circumstances could be different, but the problem remains the same. So, how would you fix it?
Worry not! You can fix it by attempting the methods shared in this blog. However, before that, let’s first understand this error and its causes.
What is Stop Code 0xc000021a & how it occurs?
The stop code 0xc000021a represents the WINLOGON_FATAL_ERROR, which occurs when a user-mode subsystem, such as WinLogon or Client Server Run-Time Subsystem (CSRSS), is compromised. It additionally means that security can’t be guaranteed for your system due to this error. And in turn, the Windows Operating System (OS) switches to the kernel-mode, showing a blue screen.
Sometimes, when you restore your hard disk from a backup, the system files can be corrupted or faulty and may cause this error on your system. Other causes behind the 0xc000021a error may include a corrupted hard drive, faulty device drivers, incompatible software/app installed, and problematic Windows update.
Irrespective of the reasons, you can fix it. We’ve collated the best possible methods to help you get rid of such blue screen errors. You can attempt the below-discussed methods by following them step-by-step.
Caution: Some of the given methods may cause data loss. Therefore, we suggest you take backup of your system data and then troubleshoot the problem.
How to fix the 0xc000021a error code?
- Run SFC Tool
- Run Windows Defender Antivirus Tool
- Update/Uninstall Device Driver
- Uninstall Problematic Windows Update
- Run CHKDSK Command
- Uninstall Incompatible Software/Application
- Perform System Restore
Consider booting your PC into safe mode to prevent any element from causing trouble while you’re trying to fix a BSOD error.
To enter Safe Mode, follow the given steps:
- Restart your system; as soon as you see the Windows logo on the screen, reboot it again and repeat this step thrice.
- After that, you’d reach the Automatic Repair environment.
- There, click ‘Advanced options’, leading you to the ‘Choose an option’ screen.
- There, click Troubleshoot > Advanced options > Startup Settings > Restart.
- Once your system gets restarted, click F4 to enable Safe Boot.
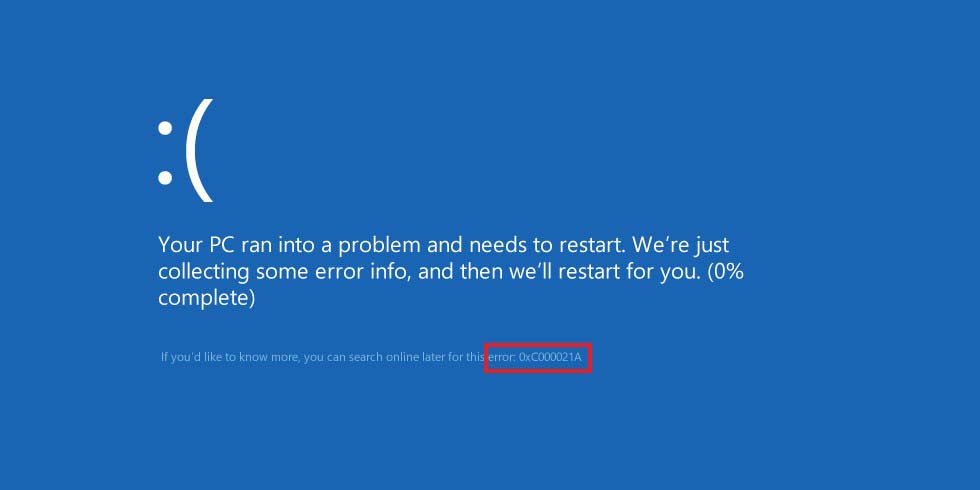
Now that you’re booted into safe mode, you can proceed with performing troubleshooting methods.
Method 1: Run SFC Utility
- Press Windows + R to open the Run dialog box.
- Open Command Prompt and choose to run it as administrator.
- Then type the following command and press Enter.
DISM.exe /Online /Cleanup-image /Restorehealth
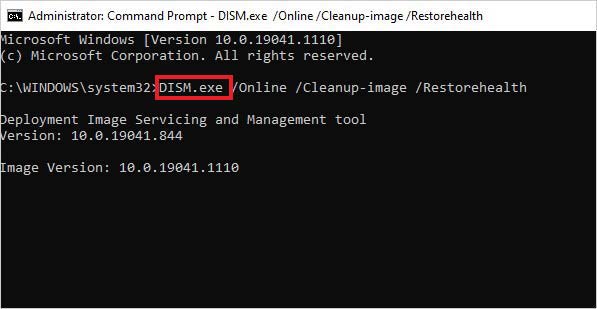
- Now, wait for a while as it may take some time to show system files that need to be fixed.
- Next, type SFC/scannow command and hit Enter.
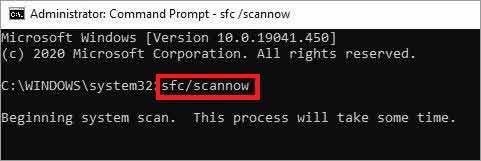
- Let the process complete. Once done, close the window and try rebooting your system to check if the error is gone.
Method 2: Run Windows Defender Antivirus Tool
- Open System Settings and go to Update & Security > Windows Security > Virus & threat protection.
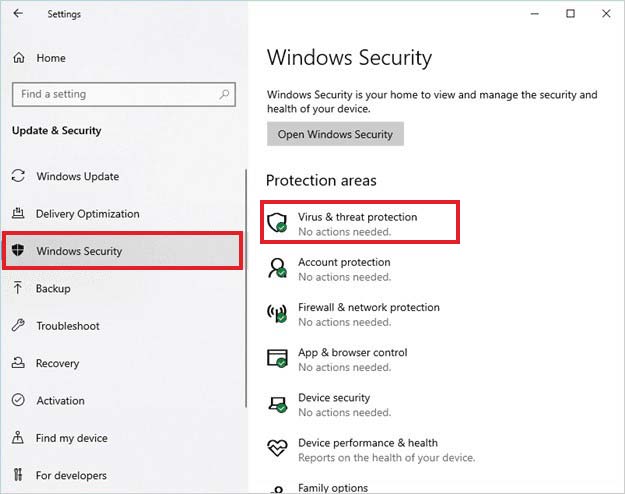
- The Windows built-in Windows Defender antivirus program will start scanning the PC for any viruses. If there’s a malware present on your system, it will show up in the results.
- Next, follow the instructions given on the screen to fix the windows stop code 0xc000021a. After completion, reboot your system and check if the problem is solved.
Method 3: Update/Uninstall Device Driver
- Press Windows + X, click Device Manager and then navigate to the device category where you want to update the drivers.
- Expand the device category and right-click on the driver. Choose Update driver.
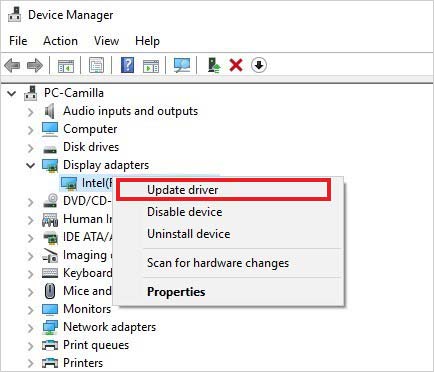
- Next, choose to ‘Search automatically for updated driver software.’
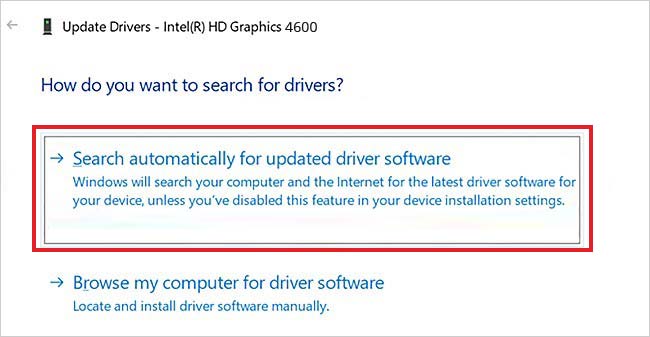
- Let Windows look for the latest driver software available.
If you already have the latest driver, try uninstalling it and then re-installing it with the compatible one.
- Go to the device driver, which seems to be causing the issue, and right-click on it.
Choose Uninstall device.
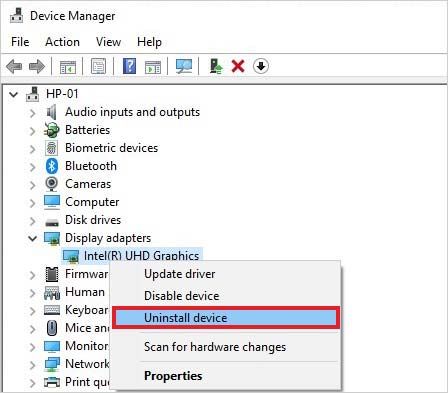
- On the next prompt, click ‘Delete the driver software for this device’ and click Uninstall.
- Wait and let the process end. Now, close the window and check if the error is gone. Afterward, you can download the compatible device driver by visiting their manufacturer’s site.
Method 4: Uninstall Problematic Windows Update
- Go to System Settings > Update & security > Windows Update > View Update History.
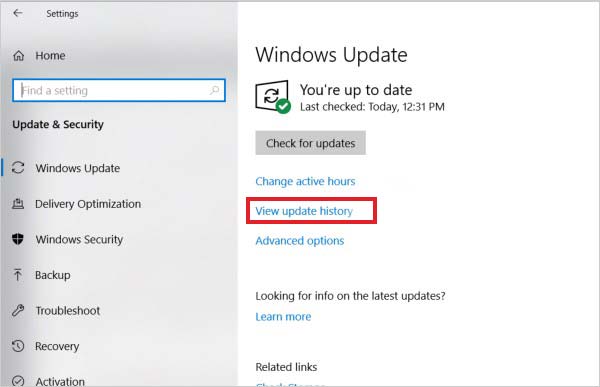
- Next, click Uninstall updates and choose the update you recently installed, causing issues for your system. Finally, right-click on the update and click Uninstall.
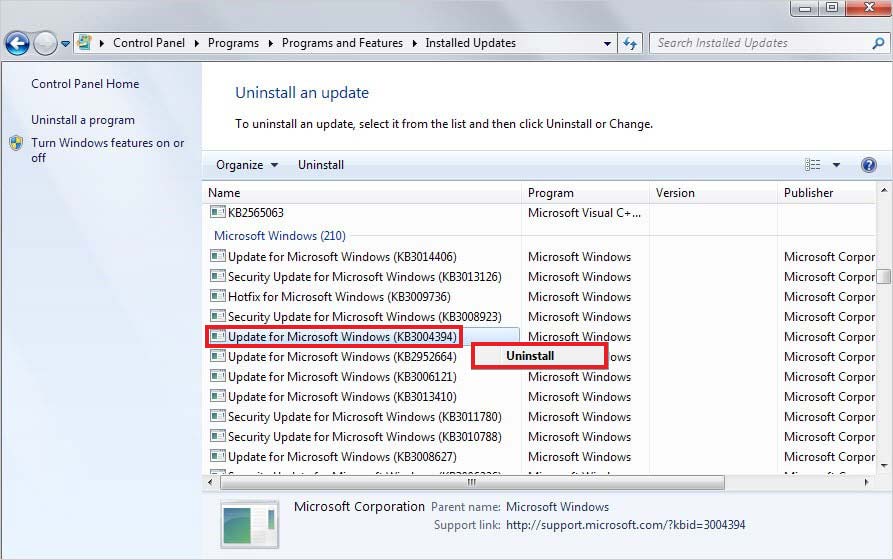
- Click ‘Yes’ if the process asks for permission. Let the process end, and then reboot your PC.
Method 5: Run CHKDSK Command
Caution: While performing the CHKSK command, you may end up losing data as it doesn’t read and store data from the bad sectors of the hard drive. We recommend you take backup of your system or recover your data with a powerful data recovery software.
To run the CHKDSK command, follow the given steps:
- Run Command Prompt as administrator, type chkdsk /f /r D: in the open window, and press Enter.
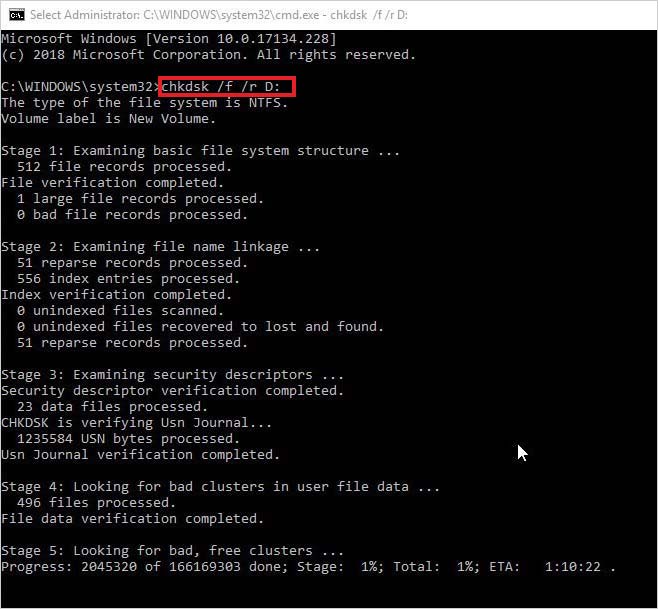
- The command will scan and mark the bad sectors on the hard drive and fix the drive corruption.
- Once the process finishes, close the window, and restart your system.
Method 6: Uninstall Incompatible Software/Application
- Go to System Settings > Apps > Apps & features.
- Select the application which seems to be causing the error on your system, click on it, and select Uninstall.
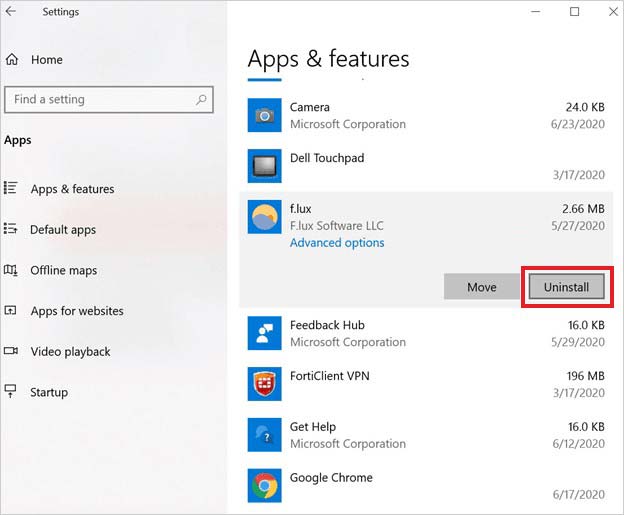
- Wait until the process is completed. Once done, reboot the PC to see if the error persists.
Method 7: Perform System Restore
If the above methods don’t fix the stop code 0xc000021a, you can try performing System Restore. However, it brings the system to default or chosen restore point.
Therefore, backup your system data or in case of data loss, restore it using a reliable data recovery software, such as Stellar Data Recovery Professional. It is a DIY tool that lets you recover data from formatted, corrupted, unbootable, crashed, or BSOD-affected Windows systems and storage devices, such as HDDs, SSDs, USB drives, etc.
Once you’re done with backing up or recovering your data, proceed with the following steps:
- Type Create a restore point in the Windows search box.
- Next, under the System Protection tab, go to System Restore.
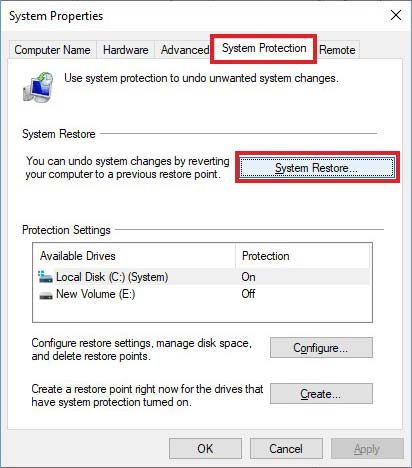
- Click Next > Next. Choose a restore point and click Scan for affected programs.
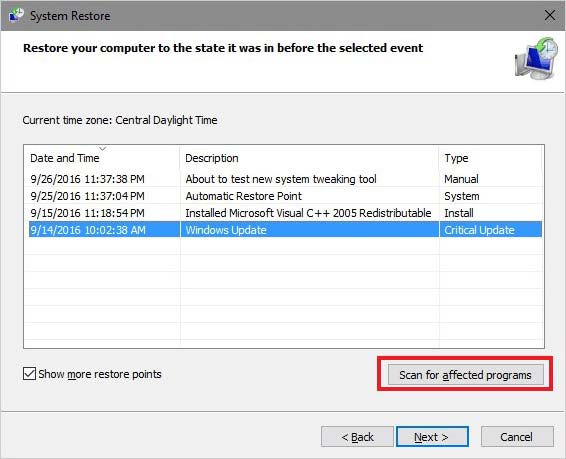
- It will scan for the programs and files that will be affected during the process.
- Wait until the process ends. Close the window and then reboot your PC.
Encountering a blue screen error with a stop code 0xc000021a error randomly, could be quite annoying. To tackle such BSOD errors, you can try out the DIY methods given in this blog, including running SFC utility, CHKDSK command, Windows Defender program, uninstalling a problematic Windows update or software, or performing System Restore. But be aware that methods such as running CHKDSK and System Restore may cause data loss. So, take a backup of your system data before performing these methods or restore it using reliable data recovery software.
If you’ve encountered any other BSOD error on your Windows PC, let us know in the comment section below!
Also Read: How to Fix the Error Code 0xc0000225?
Was this article helpful?
YES1
NO




