Содержание
- Windows Kits
- Windows Kits что это?
- Что такое Windows Kits и как они работают?
- Решение
- Подробный разбор, что можно удалить с диска C. Часть №2
- Рекомендации от Автора
- Почему не хватает памяти?
- Чистим диск С
- Удаление можно проводить только на правах администратора
- Продолжение
- Загрузки
- Заключение
- Генеральная чистка системных папок и файлов в системе Windows 7
- Системные папки Windows 7, требующие очистки
- Как почистить компьютер от ненужных файлов и мусора
- Папки Temp
- Temporary internet files
- Winsxs
- System volume information
- Appdata
- System32 (DriveStory)
- Файл Pagefile.sys
- Assembly
- Installer
- Загрузки (DownLoad)
Windows Kits
В любой известной операционной системе, помимо встроенных пользовательских приложений и настроек имеются определенные службы и инструменты, которые позволяют выполнять определенные действия для тонкой настройки. Начиная с версии Windows Vista, в ОС от компании Майкрософт появился набор инструментов Windows Kits (полное название Windows Automated Installation Kit). Попробуем досконально разобраться в вопросах: что представляет собой этот пакет, его функциональные возможности и где его можно отыскать.
Сразу стоит отметить, что в еще одном инструменте разработки SDK, непосредственно в политике комплектов ARM имеется такая вещь, как Microsoft-Windows-Kits-Secure-Boot-Policy.p7b. Из этого можно сделать определенный вывод: Windows Kits – относится к системным инструментам разработки, то есть с ее помощью можно изменять внутренние функции ОС. Исходя из вышесказанного стоит также отметить, что этот пакет вряд ли слишком много требует ресурсов, что положительно сказывается на производительности.
Windows Kits устанавливается в директорию C:\Program Files (x86)\Windows Kits (для 32-битных версий путь будет C:\Program Files\Windows Kits). При этом, досконально изучая диспетчер задач, а точнее перечень запущенных процессов, можно отыскать несколько, которые также запускаются с этой папки. Данный пакет, судя по назначению связан непосредственно с Visual Studio.
Главное окно установочного пакета выглядит следующим образом.
При этом, помимо Windows Kits здесь имеется масса и других средств разработки.
Изучая тематические форумы и сайт разработчика Майкрософт, можно сделать вывод, что этот инструмент применяется не для установленной операционной системы, а для образа Windows, который впоследствии можно записать на диск или съемный накопитель в виде установочного носителя. Это необходимо для того, чтобы отключить определенные службы, исключить некоторые стандартные приложения, то есть убрать некоторые инструменты непосредственно из установочного пакета Windows. По большому счету, этот набор инструментов пригодится тем, кто занимается созданием собственных сборок операционных систем. Например, в стандартном инсталляционном пакете Windows могут быть в наличии некоторые игры и встроенные приложения, такие, как Paint, калькулятор и т.п. При работе с Windows Kits, их можно исключить из установочного пакета и они не будут инсталлированы.
И если до этого мы говорили лишь о том, чтобы убрать какие-то функции или приложения, то следует помнить, что в образ Windows можно и добавлять те программы, которые по идее будут регулярно использоваться после переустановки. Например, сейчас можно встретить массу сборок, в которую может быть включен пакет программ для последующей установки. Этот шаг невозможно осуществить без Windows Automated Installation Kit.
Источник
Windows Kits что это?
Всем привет Сегодня мы поговорим с вами о такой штуке как Windows Kit, которая имеет полное название такое: Windows Automated Installation Kit. Я расскажу что это, для чего используется и все такое. Ну так вот ребята, знаете что это такое? Это коллекция инструментов для развертывания Windows. Вот честно говоря я пока еще точно не могу понять что это. Первая версия Windows Kit была уже в глючной Висте.
Так, стоп ребята, Windows Kit и Windows Kits это одно и тоже или все такие разное? Я думаю что одно и тоже, просто Windows Kits идет в множественном числе, ну то есть тут инструменты именно, а не один инструмент. Ведь если посмотреть в интернете, то там так и написано, что Windows Kit это НАБОР инструментов
Так, вот что я узнал еще ребята, в Windows 8.1 есть пакет разработки SDK, ну вот в этот пакет включена политика комплектов ARM, и потом еще указывается такое как Microsoft-Windows-Kits-Secure-Boot-Policy.p7b, я не знаю что это, но видимо все в ту сторону идет, ну то есть системное что-то, виндовское.. Сразу скажу что это вряд ли грузит винду.
Я также узнал что Windows Kits может стоять в этой папке:
C:\Program Files (x86)\Windows Kits
C:\Program Files\Windows Kits
И узнал что у вас в диспетчере задач может быть запущен какой-то процесс из этой папки, это нормально. И есть такая штука не только в Windows 8, но и в Windows 10, а может даже и в Windows 7. Windows Kits имеет какую-то связь с Visual Studio.
Смотрите, вот окно Welcome to Windows Automated Installation Kit, видимо это окно инсталляции и как я вижу то это для Windows 7:
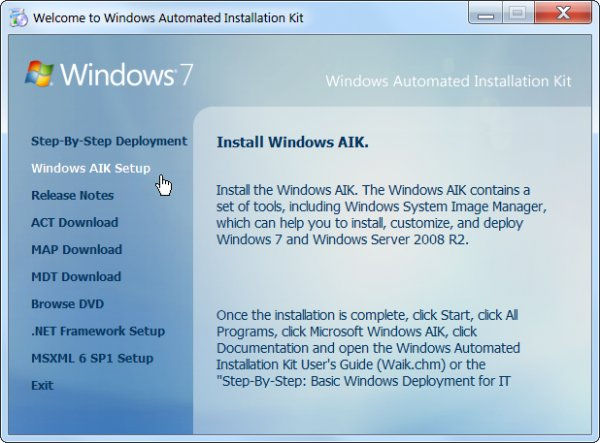
Но что такое развертывание Windows? Вот и мне стало интересно, я нашел инфу! В общем в этом плане Windows Kit позволяет изменить состав винды, то есть можно и оформление изменить, и настройки сразу задать и программы установить. Это все я имею ввиду работать с ДИСКОМ ВИНДЫ, ну то есть образом! Не с установленной виндой, а именно с установщиком! Ну короче Windows Kit это инструмент чтобы создать винду по себя и потом ее установить. Ладно, напишу еще проще, благодаря Windows Kit можно делать всякие свои сборки
Ну что ребята, более-менее понятно вам? Надеюсь что да, ну а если что не так, то вы уж извините. Удачи вам
Источник
Что такое Windows Kits и как они работают?
В старые времена при разработке проекта C ++ для Windows в Visual Studio ваша версия Visual Studio имела бы собственную версию библиотек C и C ++, а ваш проект ссылался на конкретную версию Windows SDK, чтобы получить доступ к заголовкам для доступа. на платформу Win32. Если у вас было установлено несколько версий Windows SDK, существовала сложная система, включающая переменные среды, которая позволяла вам выбрать, какую версию Windows SDK Visual Studio будет использовать по умолчанию.
Это было не здорово, и чтобы заставить его работать должным образом, нужно было немного покопаться, но это было просто работа.
Я только что перешел с VS2012 на VS2015, и мне кажется, что то, чем была заменена эта система, либо полностью сломано, либо я просто не понимаю этого.
Обновление простого консольного приложения VS2012 C ++, которое включает conio.h до VS2015, без ошибок. Зачем? conio.h больше не находится в библиотеках Visual Studio C / C ++ и вместо этого теперь живет в Windows Kit 10, обновление проекта не соответствует используемому SDK (как и следовало ожидать).
Таким образом, простые обновления проекта завершаются неудачно, и об этом не сообщается об ошибке. Очистите новые консольные проекты, извлекая заголовки из 2 различных установок Windows Kit, и теперь у меня есть записи для 8.1 и 10 в C: \ Program Files (x86) \ Microsoft SDK и C: \ Program Files (x86) \ Windows Kits. Windows Kit 8.1 содержит заголовки Win32 и WinRt, а Windows Kit 10 содержит заголовки C / C ++.
У меня неправильно настроенная или поврежденная установка, или это беспорядок, как это должно быть?
Если этот беспорядок такой, каким он должен быть, как он должен работать? Я пытался найти в MSDN информацию о Windows Kits, но ничего не нашел, кроме информации о Windows Driver Kit, которая раньше была чем-то совершенно другим, но я не знаю, так ли это до сих пор.
Есть ли какая-то документация, которую я пропустил, которая объясняет обоснование этой конфигурации библиотеки и как она предназначена для использования?
Решение
Сейчас я несколько раз сталкивался с несколькими различными вариантами этой проблемы, с проблемами, решающими как заголовочные файлы, так и зависимости библиотек в проектах, обновленных с VS2012 до VS2015.
Комментарий Ханса в ответ на мой вопрос действительно исправляет проблему для заголовков, но после того, как я столкнулся с той же проблемой для библиотечных зависимостей, у меня есть то, что может быть более простым решением, которое работает и для неудачного разрешения библиотечных зависимостей.
Щелкните путь, чтобы отобразить раскрывающийся список, и нажмите кнопку «Изменить». Откроется диалоговое окно с тремя разделами сверху вниз, явно определенными путями, оцененными путями и унаследованными путями. В самом низу находится флажок «Наследовать от родительского или проекта по умолчанию», который я всегда находил изначально непроверенным.
Если у вас также есть проблемы со ссылками на библиотеку, сделайте то же самое с записями в каталоге библиотеки, отредактируйте настройки, удалите явные записи платформы и выберите «Наследовать от родительского или проекта по умолчанию». (Это может быть хорошей идеей, даже если вы не видите ошибок компоновщика, в противном случае вы можете использовать опцию компилятора набора инструментов платформы для VS2015 при подключении к библиотекам для VS2012).
Я не знаю, почему это облажалось для меня, когда я не сталкивался с кем-то, кто сталкивался с подобными проблемами, у меня не было проблем с обновлением решений Visual Studio.
Я также не выяснил, почему некоторые версии Windows Kits теперь содержат либо заголовки платформы Windows, либо заголовки библиотеки C ++, когда ранее SDK всегда содержал заголовки платформы, в то время как заголовки C ++ всегда были частью или установкой Visual Studio. Похоже, что подобное изменение должно иметь где-то блог разработчика или какую-то другую документацию. Но пока это работает, мне все равно.
Источник
Подробный разбор, что можно удалить с диска C. Часть №2
Приветствую уважаемые читатели основы пк! На связи Федор Лыков. Сегодня я вам расскажу, как увеличить пространство на компьютере. А именно, что можно удалить с диска С.
Это вторая часть. Первую вы можете почитать тут, в ней я изложил самые распространённые способы чистки диска.
Дочитайте статью до конца и узнаете, за счет каких файлов можно увеличить количество памяти на компьютере. Постараюсь написать интересную и полезную статью.
Рекомендации от Автора
Самый лучший способ очистить ваш компьютер или ноутбук от накопившего с годами мусора, старых программ, вирусов, и так далее.
Это, конечно же, написать мне любым удобным способом. Я тщательно проведу диагностику и дам все необходимые рекомендации. Ну и, конечно же, почищу, удалю вирусы на компьютере. Это для тех, кто не хочет тратить свое время, разбираться и изучать информацию. Кто против работы профессионалов, рекомендую следовать второму варианту.
Почему не хватает памяти?
Скажите, часто ли вы сталкиваетесь с нехваткой памяти на своем компьютере? Даже, когда планируете провести на нем генеральную уборку, сталкиваетесь с тем, что удалить нечего либо уже все, что можно удалили, а памяти все равно не хватает. Вы сейчас возможно подумали про внешние носители, но, а если и они все забиты. Как поступить?
Конечно такая ситуация возникает крайне редко, но она имеет место быть. В таком случае решение заключается в чистке диска С. Давайте разберемся, какие файлы можно вырезать безвозвратно. Будем рассматривать на примере операционной системе windows 10. В Виндовс 7 так же.
Почему? Эта операционная система последняя разработка корпорации майкрософт. В ней разработчики ликвидировали недоработки прошлых версий.
Чистим диск С
Hiberfil.sys – это системный файл отвечает за то, что когда компьютер переходит в спящий режим при повторном включении вся ваша работа сохраняется, никуда не пропадает и вы спокойно продолжаете работать с того места, на котором остановились. Даже если вам нужно будет вытащить батарею из ноутбука, с этим файлом вы ничего не потеряете.
Прежде чем приступать к его удалению, хорошо подумайте, готовы ли избавиться от него. Если вы готовы, то держите самый простой способ.
Удаление можно проводить только на правах администратора
Таким образом, мы отключили функции этой системы, теперь система сама ее удалит. Данная процедура поможет освободить место.
Temp – эта система создает временные файлы, которые со временем удаляются. Но они могут занимать много памяти. Поэтому нужно регулярно проводить ее чистку. Это делать не сложно:
Система вам сделает предупреждение, но вы смело пропускайте его.
Корзина – место, куда попадает все, что вы удаляете. Сама она ничего не удаляет, а только копит, тем самым уменьшая количество памяти.
В этом случае есть два выхода:
Как установить эту функцию? Очень просто:
ВАЖНО. После включения этого параметра, при удалении любого документа, даже совершенно случайно, вы ничего не сможете восстановить.
Продолжение
Windows.old – эта система сохраняет все старые параметры после системного обновления. Если какие-то обновления работают не корректно, вы всегда можете вернуться к старой версии с помощью нее.
Удалить ее очень просто:
Загруженные файлы программ или Downloaded Program Files. Этот архив содержит файлы и приложения таких программ, как Интернет эксплорер, активекс или джава. Ими уже давно никто не пользуется, они устарели, поэтому вероятнее всего, что эта папка вообще окажется пустой. Берете и удаляете ее правой кнопкой мыши.
Вот теперь мы знаем, что можно удалить с диска С.
Загрузки
Для начала давайте разберемся, где находиться данная папка и за что она отвечает? Из названия можно понять, что это место для загрузки, а так же хранения разных файлов на компьютере, при установке Windows 7, 8, 10 появляется данный раздел. Большую часть данных (музыка, фильмы, игры, картинки, из образы, программы, документы и другие важные файлы.
Много пользователей не знают где найти эту папку, а так же почему внезапно заканчивается место, как правило, при скачивании файлов с интернета автоматически идет выбор куда скачать, и поэтому человек не задумывается о данной важной процедуре.
Итак, теперь вы знаете для чего эта папка. Давайте я вам покажу, где она находиться. Сейчас мы узнаем, что можно удалить с диска С. А конкретнее, как это сделать разберем.
Заключение
Вот на этом статья, что можно удалить с диска С подошла к своему логическому завершению. Мы с вами разобрали ключевые моменты по очистке памяти на нашем устройстве. Надеюсь, что она была для вас полезной. Поделитесь ею в социальных сетях, расскажите своим близким и друзьям и жду вас вновь на моем сайте.
Вас ждет еще много интересных и полезных статей. Оставляйте свои комментарии, лайки и до новых встреч.
Источник
Генеральная чистка системных папок и файлов в системе Windows 7

При обновлениях операционной системы Windows, установке и модификации программ сохраняется много информации «про запас». Накапливаясь, она занимает много места на диске, замедляя к тому же работу компьютера. Чтобы оптимизировать ОС, надо периодически очищать системные папки и файлы. Но делать это следует аккуратно, неосторожные действия могут нарушить работоспособность системы. Мы расскажем, как правильно почистить Виндовс от мусора.
Системные папки Windows 7, требующие очистки
Система Windows 7 создаёт сложную структуру папок, хранящихся на всех дисках компьютера и необходимых для её сервисов и работы программ пользователя. Как правило, удаление системных папок целиком недопустимо. Однако некоторые из хранящихся в них файлов уже потеряли свою актуальность. Для поиска и удаления таких файлов используются специальные средства, включённые в ОС, либо разработанные в дополнение к её возможностям. Далее рассмотрены действия, которые надо совершать при очистке в основном применительно к домашней базовой версии Windows 7. Однако в других версиях отличия состоят по большей части в переводе наименований разделов и средств системы на русский язык.
Обычно проводник скрывает системные папки. Чтобы увидеть их, выберите в меню «Пуск» «Панель управления» и далее «Параметры папок». Если у вас не открывается закладка «Все элементы панели управления», измените способ просмотра: вместо «Категорий» выберите крупные или мелкие значки.

Отобразить скрытые папки
На закладке «Вид» в списке дополнительных параметров поставьте точку у самого последнего пункта «Показывать скрытые файлы, папки и диски».

Ставим точку и нажимаем ОК
Занимаясь чисткой, обращайте внимание на объём папок. Нет смысла терять время на чистку папок небольшого объёма. Чтобы понять, какие папки занимают больше всего места, скачайте программу WinDirStat. Обратите внимание, что эта программа иногда искажает размер папок, учитывая несколько раз файлы, на которые установлены жёсткие ссылки (hard links) из разных папок. Это связано с особенностью файловой системы NTFS, в которой содержимое папок определяется ссылками, не обязательно указывающими на уникальный файл.
Не спешите удалять информацию, если есть сомнения. И обязательно предусмотрите возможность отката: прежде чем что-либо изменять, убедитесь, что архивация включена. Для этого в «Панели управления» выберите «Система и её обслуживание» («Система и безопасность») или сразу «Архивация и восстановление».

Выбираем раздел контроля за архивацией
Если архивация не настроена, нажмите «Настроить резервное копирование» и далее следуйте указаниям системы.
Ненужная информация, которую периодически желательно удалять, сохраняется преимущественно в следующих папках и файлах:
В Windows 7 есть общее средство чистки большинства папок. Для его запуска откройте командную строку от имени администратора. Это можно сделать, нажав правую кнопку мыши на свободном месте рабочего стола при удерживаемой клавише Shift и выбрав в открывшемся меню пункт «Открыть окно команд». Затем наберите команду cleanmgr, нажмите Enter, выберите диск C: и дождитесь, когда средство очистки определит, что на нём можно удалить.

Просмотрите предложения и выберите то, что следует почистить
Обратите внимание на две цифры: вверху написано, какой объём может освободить на выбранном диске программа (в примере 0,99 ГБ), а под окошком с перечислением мест хранения — сколько она освободит при сделанном выборе (903 МБ). Просмотрев предложения, выберите прежде всего те места, где мусора больше всего. Затем нажмите клавишу «Очистить системные файлы».
Повторите очистку на всех дисках компьютера.
Как почистить компьютер от ненужных файлов и мусора
Хотя универсальное средство очистки, описанное выше, очень удобно и довольно безопасно, иногда его бывает недостаточно.
Папки Temp
ОС создаёт несколько папок Temp. Общая находится в папке Windows, личные расположены в профиле пользователя в AppData->Local. Если на компьютере создано несколько профилей, для чистки каждого придётся зайти в ОС под соответствующим именем. Чтобы долго не искать в профиле, нажмите Win+R и наберите в открывшейся строке %temp%. Не забудьте, что сами папки Temp удалять нельзя!
В Temp попадают рабочие файлы, используемые при выполнении и обновлении программ. После завершения работы файлы более не нужны, но зачастую не удаляются. Их можно убрать вручную просто выделив все файлы в папке кнопками Ctrl+A, нажав правую кнопку мыши на любом из них и выбрав пункт «Удалить».

Возможно, при этом некоторые файлы не будут удалены, система скажет, что они уже используются. Поставьте галочку в поле «Выполнять… для всех объектов» и нажмите «Пропустить».
Проделайте это для папки c:\Windows\temp и каждой личной папки.
Temporary internet files
Здесь сохраняется информация с веб-страниц для ускорения работы с интернетом. При входе на сайт, где вы уже бывали, браузер читает не всё, что там есть, а только изменения, произошедшие после предыдущего посещения. Это полезно, поэтому обычно папки временных файлов интернета не чистят. Тем более что для них можно задать параметр «Используемое место на диске». При превышении заданного размера старая информация удалится автоматически.
Если всё же очистить эти файлы требуется, откройте в «Панели управления» раздел «Сеть и интернет».

Выберите «Свойства обозревателя» («Свойства браузера»).

Устанавливаем параметры, если надо — удаляем
На вкладке «Общие» можно установить параметры, в том числе размер папки Temporary internet files. Здесь же есть кнопка «Удалить» для её очистки.
Если на компьютере создано несколько профилей, то и папок временных файлов интернета будет несколько. Эту операцию придётся повторить для каждого пользователя, работающего в интернете.
Winsxs
В папке Windows есть хранилище старых системных файлов, изменившихся после установки очередного обновления ОС. Это Winsxs. Её не только нельзя полностью удалять, но и чистить самостоятельно категорически запрещено. Для очистки используйте описанное выше универсальное средство очистки cleanmgr. В списке мусорных мест найдите строку «Очистка обновлений Windows», поставьте около неё галочку и запустите очистку.

Поставьте галочку на этой строке
Однако такой строки может и не оказаться. Дело в том, что чистка папки Winsxs добавлена только в 2013 году обновлением KB2852386. Если его нет, проверьте, есть ли у вас Service Pack 1. Убедиться в его наличии можно, нажав Win+PauseBreak или щёлкнув правой кнопкой мыши на строке «Компьютер» в проводнике и выбрав затем строку «Свойства».

Service Pack 1 установлен
Если его у вас нет, скачайте и установите Service Pack 1. Перезагрузите компьютер. Следующий шаг — установка самого обновления. Его можно найти здесь. После этого строка очистки обновлений должна появиться.
System volume information
Как уже говорилось выше, при работе с системными папками должно быть включено резервное копирование. Однако копии, хранящиеся в System volume information, тоже занимают много места. Кроме того, папку облюбовали разработчики вирусов. Если проблема только в объёме папки, ограничьте доступное ей место. Для этого зайдите в свойства системы — например, нажав Win+PauseBreak и на вкладке «Защита системы» нажмите «Настроить». В разделе «Использование дискового пространства» выберите приемлемый объём папки. Здесь же можно удалить все резервные копии, включая последнюю (кнопка «Удалить»).

Ограничиваем объём или чистим System volume information
Альтернативный вариант — универсальное средство очистки cleanmgr. Оно удаляет все резервные копии, кроме последней. Запустив его, как было описано выше, надо перейти на вкладку «Дополнительно» и выбрать «Восстановление системы и теневое копирование». Далее нажать кнопку «Очистить» и в ответ на следующие вопросы подтвердить своё желание удалить файлы.
Удаление самой System volume information не фатально для Windows 7, но проверять этот факт не рекомендуется. Однако вручную удалять файлы из неё можно, хотя разработчики сделали всё, чтобы затруднить это. Включите, если не сделали этого раньше, свойство «Показывать скрытые файлы и папки», как описано в начале статьи. Найдите в проводнике папку и нажмите правой кнопкой мыши на её имя. В появившемся меню выберите последнюю строчку — «Свойства». На вкладке «Безопасность» нажмите «Продолжить».

В списке пользователей, имеющих права на папку вы увидите единственного пользователя — систему. Нажмите на кнопку «Добавить». Чтобы не гадать, под каким именем вы вошли в систему, нажмите кнопку «Дополнительно», а затем «Поиск».

Найдите в спискеимя пользователя, под которым вы работаете
Дважды щёлкнув по имени в списке найденных пользователей, вы добавите себя в число тех, кто имеет права на папку. Но разрешения вы получите минимальные. Чтобы их расширить, выделите себя в списке и нажмите на верхнюю строчку «Полный доступ». При этом галочки появятся во всех строках списка разрешений. Нажмите «ОК» или «Применить».
Добавьте себе права на папку
После этого вы получите права на все действия в данной папке. Но действуйте осторожно, чтобы не лишить себя возможности восстановить систему в случае неполадок. После завершения намеченных работ удалите выданные себе права, чтобы ими не воспользовались вирусы.
Appdata
Папки Appdata расположены в профилях пользователей и предназначены для хранения настроек и других персонализированных данных, используемых различными приложениями. Если вы установили программу, пользовались ей некоторое время, а затем удалили, то никому не нужные настроечные файлы останутся в этой папке, занимая, возможно, значительное место. Обычно Appdata содержит три подпапки.
Основная из них Local, в ней содержится больше всего информации. Здесь расположены папки Temp и Temporary Internet Files, которые мы рассматривали выше. Напомним, что их можно чистить, но не удалять. Не рекомендуется трогать папку Microsoft. Удаление или очистка остальных лишит вас некоторых привычных настроек в соответствующих приложениях, если вы ими ещё пользуетесь.
Папка Roaming содержит настройки такого же рода, которые можно перенести на другое устройство. Если вы установили приложение на другой компьютер, то простое копирование соответствующей папки из Roaming частично заменит выбор привычных для вас настроек. Здесь также могут быть папки, соответствующие неиспользуемым вами приложениям, их можно спокойно удалять.
Папка LocalLow невелика и используется несколькими программами для хранения буферных данных. Чистить её особого смысла нет, она всё равно вскоре вернётся примерно к тому же размеру.
System32 (DriveStory)
В этой папке хранится много важной информации. Лишними могут оказаться драйверы уже не используемых устройств. Они расположены в папке DriverStory. Ни в коем случае не удаляйте эту папку и не пытайтесь вручную её очистить! Для этого существуют специальные утилиты — штатная pnputil.exe или:
Если вы не знаете, какая разрядность у вашей системы, нажмите ещё раз Win+PauseBreak. В группе сведений о системе указан её тип — 32 или 64 разряда.
Прежде чем чистить папку с помощью утилиты, создайте резервную копию, как рассказывалось выше. Далее надо установить параметр devmgr_show_nonpresent_devices, необходимый для отображения неиспользуемых устройств. Для этого снова откройте раздел сведений о системе (например, кнопками Win+PauseBreak), выберите пункт «Дополнительные параметры системы» и нажмите кнопку «Переменные среды». В разделе «Переменные среды для ХХХ» (ХХХ — это пользователь, под именем которого вы работаете) нажмите кнопку «Создать». Введите имя параметра devmgr_show_nonpresent_devices и его значение — 1.

Установите параметр devmgr_show_nonpresent_devices
Затем зайдите в диспетчере устройств и отключите те из них, которые вам более не потребуются. Неиспользуемые устройства помечаются серым цветом. Будьте осторожны, не отключайте то, в чём не уверены.

Поставьте в меню «Вид» галочку «Показать скрытые устройства»
Скачав с сайта http://www.jaswindows.ru/ утилиту, соответствующую разрядности вашей системы, распакуйте в любую папку. Зайдите в эту папку и запустите от имени администратора driver_cleanup.exe. После сканирования DriverStory утилита укажет объём, который удастся освободить. На латинской раскладке клавиатуры нажмите y, чтобы выполнить очистку или n, если не хотите этого делать.
Файл Pagefile.sys
Pagefile.sys называют файлом подкачки. Строго говоря, это даже не файл, а место на диске, зарезервированное для хранения информации, не умещающейся в оперативной памяти (ОЗУ). Если быстрой памяти не хватает для всех программ и служб, одновременно работающих на вашем компьютере, процессор переносит сюда часть их информации и при необходимости читает её с диска так, как будто она находится в ОЗУ. При этом снижается производительность, но зато не происходит фатальных сбоев из-за нехватки быстрой памяти.
Если файл Pagefile.sys используется очень интенсивно, помимо снижения производительности растёт и нагрузка на диск. Особенно чувствительны к частой перезаписи информации твердотельные диски (SSD). Чтобы это не привело к преждевременному выхода оборудования из строя, подумайте, не стоит ли увеличить объём ОЗУ. Проверить загрузку можно, нажав три «волшебные» кнопки Ctrl+Alt+Delete и выбрав пункт «Запустить диспетчер задач».

Проверьте загрузку физической памяти
Чистить Pagefile.sys, разумеется, нельзя, но уменьшить его размер в соответствии с вашими возможностями и перенести на более свободное устройство можно. Для этого зайдите в свойства системы и выберите пункт «Дополнительные параметры системы». Затем перейдите на вкладку «Дополнительно». В разделе «Быстродействие» есть одна кнопка «Параметры». Нажав на неё, снова выберите вкладку «Дополнительно» и обратите внимание на объём выделенной памяти.

Измените размер и расположение файла подкачки
Нажав кнопку «Изменить», вы получите возможность изменить размер или перенести файл полностью или частично на другое устройство.
Assembly
У некоторых пользователей возникает желание почистить папку Assembly в Windows. Действительно, её объём может быть относительно большим, однако не стоит вмешиваться в неё. Её создаёт и поддерживает Framework. Здесь находится его служебная информация. Исключение составляют подпапки временных файлов Temp и Tmp, содержимое которых можно вручную почистить (не удаляя самих папок!), но их размер обычно невелик.
Installer
В Windows\Installer хранятся инсталляционные файлы установленных программ. Они могут потребоваться для переустановки и деинсталляции. Впрочем, для переустановки программы лучше скачать новую версию, а удалить можно и несистемными средствами, например, Total Uninstall.
Всё же полностью удалять содержимое этой папки без особой нужды не стоит. Более надёжный вариант — переместить её на более свободное устройство. Для этого мало просто скопировать папку, надо убедиться, что права на новом устройстве совпадают с исходными и установить мягкую ссылку на новое место (например, d:\). Это делается командой mklink /j c:\windows\installer d:\installer, которую следует набрать в командной строке, запущенной, как рассказывалось в начале статьи.
Загрузки (DownLoad)
Эти папки, расположенные в профиле каждого пользователя, содержат данные, скачанные вами из интернета. Они хорошо видны в проводнике и вы всегда можете удалить из них то, что вам больше не нужно либо перенести на другое устройство нужную информацию. Более радикальное решение — перенести сами эти папки на более свободное устройство так, как это описано выше для папки Installer.
Удаляя ненужную информацию с диска, помните о том, что даже при корректных действиях с системной информацией могут возникнуть проблемы в случае таких случайных событий, как отключение питания, вмешательство вируса и т. п. Поэтому обязательно делайте резервную копию перед такими действиями. Главная цель очистки — устранение помех для высокопроизводительной работы процессора, поэтому уделяйте внимание в основном большим объёмам данных. Удачи в работе!
Источник
На чтение5 мин
Опубликовано
Обновлено
Windows Kits представляет собой сборник инструментов и ресурсов, предназначенных для разработчиков, которые пишут программное обеспечение для операционной системы Windows. Однако, в некоторых случаях, пользователь может столкнуться с такой ситуацией, когда нужно удалить Windows Kits с компьютера. Причины могут быть разные: освобождение дискового пространства, исправление ошибок в системе, удаление старых версий программы и т.д.
Удаление Windows Kits может оказаться нетривиальной задачей для некоторых пользователей. В этой статье мы рассмотрим пошаговую инструкцию, которая поможет удалить Windows Kits без проблем и сложностей. Прежде чем начать процесс удаления, необходимо выполнить несколько подготовительных шагов, чтобы сохранить целостность системы и избежать возможных проблем.
Перед удалением Windows Kits рекомендуется создать точку восстановления системы. Такое действие поможет вам вернуться к предыдущему состоянию системы, если что-то пойдет не так в процессе удаления. Вы можете создать точку восстановления, следуя этим шагам: откройте «Панель управления», выберите «Система и безопасность», затем «Система» и нажмите на «Создать точку восстановления». В появившемся окне нажмите на кнопку «Создать» и подождите, пока процесс завершится.
Важно помнить, что удаление Windows Kits может оказать негативное влияние на работу некоторых программ и системы в целом. Поэтому рекомендуется иметь некоторые знания и опыт в области работы с компьютером перед началом процесса удаления.
Почему вам может потребоваться удалить Windows Kits
| Причина | Пояснение |
|---|---|
| Освобождение места на диске | Windows Kits может занимать большое количество места на жестком диске компьютера. Если у вас ограниченное пространство для хранения данных, удаление этого набора инструментов может помочь освободить место для других важных файлов. |
| Устранение проблем совместимости | Иногда Windows Kits может вызывать проблемы совместимости с другими программами или оборудованием на вашем компьютере. В таком случае удаление Windows Kits может помочь нормализовать работу системы и избежать возможных конфликтов. |
| Обновление или переустановка | Если у вас уже установлена более новая версия Windows Kits или вы хотите переустановить его, удаление предыдущей версии может потребоваться для успешной установки или обновления. |
| Устранение ошибок | Иногда Windows Kits может столкнуться с ошибками или неполадками, которые мешают нормальной работе системы. В этом случае удаление и последующая установка Windows Kits может помочь исправить проблему. |
В любом случае, прежде чем удалить Windows Kits, рекомендуется выполнить резервное копирование всех важных данных и создать точку восстановления системы. Это поможет вам вернуться к предыдущему состоянию, если что-то пойдет не так. Теперь, когда вы понимаете, почему возможно понадобиться удаление Windows Kits, вы можете переходить к следующему шагу — удалению этого набора инструментов.
Какие проблемы может вызывать Windows Kits на вашем компьютере
Windows Kits представляет собой программное обеспечение, которое обеспечивает разработчикам инструменты для создания приложений и драйверов для операционной системы Windows. Однако, несмотря на его полезность, Windows Kits может вызывать некоторые проблемы на вашем компьютере. Вот некоторые из основных проблем, с которыми пользователи могут столкнуться:
- Занимает много места на диске: Установка Windows Kits может потребовать значительного объема места на вашем жестком диске. Если у вас ограниченный объем памяти, это может привести к нехватке свободного пространства и замедлению работы компьютера.
- Процессы в фоновом режиме: Windows Kits может запускать процессы в фоновом режиме, что может замедлять работу компьютера и загружать центральный процессор.
- Совместимость с другими программами: Некоторые пользователи могут столкнуться с проблемами совместимости Windows Kits с другими программами на их компьютере. Это может привести к конфликтам и некорректной работе программ.
- Потенциальные уязвимости безопасности: Как и любое другое программное обеспечение, Windows Kits может иметь уязвимости безопасности, которые могут быть использованы злоумышленниками для взлома вашего компьютера или получения доступа к вашим личным данным.
Если вы столкнулись с какой-либо из этих проблем или просто не нуждаетесь в Windows Kits, удаление его может помочь устранить эти проблемы и освободить дополнительное место на диске. В следующем разделе вы найдете пошаговую инструкцию о том, как удалить Windows Kits с вашего компьютера.
Подготовка к удалению Windows Kits
Перед тем как приступить к удалению Windows Kits, важно выполнить несколько подготовительных шагов, чтобы сохранить данные и обеспечить безопасную процедуру удаления.
1. Создайте резервные копии данных:
Перед удалением Windows Kits рекомендуется создать резервные копии всех важных данных. Вы можете использовать внешний жесткий диск, облачное хранилище или другие средства резервного копирования.
2. Отключите интернет-соединение:
Перед удалением Windows Kits рекомендуется отключить интернет-соединение. Это поможет предотвратить непредвиденные сетевые проблемы, которые могут возникнуть в процессе удаления.
3. Закройте все запущенные приложения:
Перед удалением Windows Kits необходимо закрыть все запущенные приложения. Это поможет избежать конфликтов и ошибок удаления, связанных с активными процессами.
4. Проверьте системные требования:
Перед удалением Windows Kits рекомендуется проверить, соответствует ли ваша система минимальным требованиям для удаления. Удостоверьтесь, что у вас достаточно места на диске и доступ к необходимым административным правам.
Следуя этим рекомендациям, вы сможете успешно подготовиться к удалению Windows Kits и избежать возможных проблем в процессе выполнения процедуры удаления.
Шаг 1: Остановка служб Windows Kits
Перед удалением Windows Kits необходимо сначала остановить связанные с ним службы. Следуйте инструкциям ниже, чтобы выполнить этот шаг:
| Шаг | Действие |
|---|---|
| 1 | Откройте меню «Пуск» и найдите «Службы». |
| 2 | Нажмите правой кнопкой на «Службы» и выберите «Запустить от имени администратора». |
| 3 | В окне «Службы» найдите службы, связанные с Windows Kits. |
| 4 | Щелкните правой кнопкой мыши на каждой найденной службе и выберите «Остановить». |
| 5 | После остановки всех служб связанных с Windows Kits, закройте окно «Службы». |
Теперь, когда службы Windows Kits остановлены, вы можете переходить к следующему шагу удаления.
Шаг 2: Деинсталляция Windows Kits через Панель управления
Если вы предпочитаете использовать Панель управления для удаления программ, следуйте этим инструкциям:
- Откройте меню «Пуск» и выберите «Панель управления».
- В окне «Панель управления» найдите раздел «Программы» и выберите «Удалить программу».
- В списке программ найдите «Windows Kits» и щелкните на нем правой кнопкой мыши.
- Выберите опцию «Удалить» из контекстного меню.
- Следуйте инструкциям на экране, чтобы завершить процесс деинсталляции.
После завершения процесса деинсталляции Windows Kits через Панель управления, соответствующие файлы и компоненты будут удалены с вашего компьютера.
Шаг 3: Удаление оставшихся файлов и папок Windows Kits
После удаления программы Windows Kits остаются некоторые файлы и папки, которые нужно удалить вручную. Следуйте указаниям ниже, чтобы очистить систему от остатков Windows Kits:
Шаг 1: Откройте проводник и перейдите в следующую директорию:
C:\Program Files (x86)\Windows Kits
Здесь вы найдете папку «Windows Kits». Выделите эту папку, нажмите правую кнопку мыши и выберите опцию «Удалить». Подтвердите удаление, если система запросит ваше подтверждение.
Шаг 2: Откройте проводник и перейдите в следующую директорию:
C:\Program Files (x86)\Microsoft SDKs\Windows
Здесь вы найдете папки с версиями Windows SDK, например «v10.0». Удалите все папки, связанные с Windows SDK. Просто выделите папку, нажмите правую кнопку мыши и выберите опцию «Удалить». Подтвердите удаление, если система запросит ваше подтверждение.
После выполнения этих шагов вы полностью удалите все оставшиеся файлы и папки Windows Kits на вашей системе. Перезагрузите компьютер, чтобы завершить процесс удаления.
Примечание: Перед удалением файлов и папок Windows Kits, убедитесь, что вы больше не нуждаетесь в этой программе и все ее зависимости также удалены. В противном случае удаление файлов Windows Kits может привести к проблемам с работой других программ.
Are you looking to declutter your system and considering if you can remove the Windows Software Development Kit? We’ve got you covered.
Let’s jump into the nitty-gritty of removing this kit and optimizing your Windows experience.
Feeling overstimulated by the unnecessary software taking up space on your device? It’s not only you. We understand the frustration of dealing with bloated systems. In this info piece, we’ll address the pain points you’re experiencing and guide you through the process of removing the Windows Software Development Kit efficiently.
With years of skill in software management, we’re here to provide you with expert ideas on removing the Windows Software Development Kit. Trust us to deliver clear and actionable steps to streamline your system and improve its performance. Let’s plunge into this voyage hand-in-hand towards a cleaner and more efficient Windows environment.
Key Takeaways
- Windows SDK Purpose: Understand the role of Windows Software Development Kit in making easier Windows programming using various languages like C++, C#, and Visual Basic.
- Reasons to Remove: Evaluate the benefits of removing Windows SDK such as freeing up disk space, simplifying the development environment, reducing system complexity, and resolving compatibility concerns.
- Precautions Before Uninstalling: Take precautions like checking dependencies, backing up projects, consulting official documentation, and updating the system to avoid potential issues during the uninstallation process.
- Uninstallation Process: Follow correct procedures when uninstalling the Windows SDK, including checking dependencies, backing up projects, consulting official documentation, and updating the system to ensure a smooth uninstallation.
- Benefits of Removal: Enjoy benefits like freeing up storage space, improving system performance, simplifying the software environment, improving security, and improving the development process by removing the Windows SDK.
Understanding the Windows Software Development Kit (SDK)
When it comes to Windows programming, the Windows Software Development Kit (SDK) is huge. It provides developers with the tools, libraries, and documentation needed to create software that runs on Windows.
Here are key points to understand about the Windows SDK:
- Purpose: The SDK helps developers build applications for Windows using a variety of programming languages, including C++, C#, and Visual Basic.
- Components: It includes various components such as headers, libraries, sample code, and tools that streamline the development process.
- Compatibility: Different versions of the Windows SDK are designed to work with specific versions of Windows, ensuring compatibility and optimal performance.
For additional in-depth information on the Windows SDK, you can refer to the official Microsoft documentation.
Reasons to Remove the Windows SDK
When considering whether to remove the Windows Software Development Kit (SDK) from your system, it’s super important to weigh the benefits and drawbacks.
Here are a few key reasons why some users opt to remove the Windows SDK:
- Limited Disk Space: The Windows SDK can take up a significant amount of storage space, particularly if you have multiple versions installed. Removing older or unnecessary versions can free up useful disk space for other purposes.
- Simplified Development Environment: For users who do not actively engage in Windows software development, having the Windows SDK installed may not be necessary. Removing it can streamline your system and eliminate unnecessary components.
- Reduced System Complexity: Eliminating the Windows SDK can help declutter your system and improve total system performance by reducing the number of background processes and services running.
- Compatibility Concerns: In some cases, conflicts may arise between the Windows SDK and other software applications, leading to compatibility issues. Removing the SDK can help resolve such conflicts and ensure smooth operation.
For further ideas on managing software development tools and optimizing your system, consider exploring resources like the Windows Developer Website.
Precautions Before Uninstalling
Before uninstalling the Windows Software Development Kit (SDK), it’s critical to take certain precautions to ensure a smooth process.
Here are some key steps to consider:
- Check Dependencies: Verify if any other software relies on the SDK before uninstalling it. Removing it could potentially affect the functionality of other programs.
- Backup Projects: It’s super important to back up all development projects that use the SDK. This prevents any loss of data or code that may occur during the uninstallation process.
- Consult Documentation: Review the official Windows SDK documentation to understand any specific uninstall procedures recommended by Microsoft. This ensures a proper and complete removal of the SDK.
- Update System: Before proceeding with the uninstallation, ensure that your operating system is up to date with the latest patches and updates. This helps in mitigating any compatibility issues that may arise post uninstallation.
By following these precautions, we can minimize the chances of encountering issues when removing the Windows SDK.
For further guidance on managing software development tools, you can visit the Windows Developer Website.
| Important Note |
|---|
| Always ensure to proceed with caution when uninstalling software to avoid any potential data loss or system instability. |
How to Uninstall the Windows SDK
When uninstalling the Windows Software Development Kit (SDK), it’s critical to follow the correct procedures to avoid any potential issues.
Here’s a step-by-step guide to help you through the process:
- Check dependencies: Before uninstalling the Windows SDK, ensure that you review and address any dependencies that other programs may have on it.
- Back up projects: To prevent any data loss, make sure to backup all your projects and important files before proceeding with the uninstallation.
- Consult official documentation: Refer to the official documentation provided by Microsoft for specific instructions on how to properly uninstall the Windows SDK.
- Update the system: It’s recommended to update your system before uninstalling the SDK to minimize any compatibility issues that may arise.
By following these steps, you can safely uninstall the Windows SDK without encountering major setbacks.
If you need further assistance, visit theWindows Developer website For additional guidance on managing software development tools.
Benefits of Removing the Windows SDK
When it comes to removing the Windows Software Development Kit (SDK), there are several benefits that users can enjoy.
Here are some of the key advantages of uninstalling the Windows SDK:
- Free up Storage Space: Removing the Windows SDK can help free up useful storage space on your system, allowing you to allocate resources more efficiently.
- Improve System Performance: By uninstalling unnecessary software like the Windows SDK, you can improve your system’s performance and speed up operations.
- Simplify Software Environment: Getting rid of the Windows SDK can help simplify your software environment and reduce clutter, making it easier to find the way in and manage your programs.
- Improve Security: Removing unused software like the Windows SDK can improve the total security of your system by eliminating potential weak points.
- Streamline Development Process: If you are no longer using the Windows SDK for development purposes, uninstalling it can help streamline your development process and focus on the tools that are important for your projects.
By considering these benefits, you can make an smart decisions about whether removing the Windows SDK is the right choice for you.
For more ideas on managing software development tools, feel free to visit the Windows Developer website.
- Author
- Recent Posts
Stewart Kaplan has years of experience as a Senior Data Scientist. He enjoys coding and teaching and has created this website to make Machine Learning accessible to everyone.
Are you in need of uninstalling Windows Software Development Kit to fix some problems? Are you looking for an effective solution to completely uninstall it and thoroughly delete all of its files out of your PC? No worry! This page provides detailed instructions on how to completely uninstall Windows Software Development Kit.
Possible problems when you uninstall Windows Software Development Kit
* Windows Software Development Kit is not listed in Programs and Features.
* You do not have sufficient access to uninstall Windows Software Development Kit.
* A file required for this uninstallation to complete could not be run.
* An error has occurred. Not all of the files were successfully uninstalled.
* Another process that is using the file stops Windows Software Development Kit being uninstalled.
* Files and folders of Windows Software Development Kit can be found in the hard disk after the uninstallation.
Windows Software Development Kit cannot be uninstalled due to many other problems. An incomplete uninstallation of Windows Software Development Kit may also cause many problems. So, it’s really important to completely uninstall Windows Software Development Kit and remove all of its files.
How to Uninstall Windows Software Development Kit Completley?
Method 1: Uninstall Windows Software Development Kit via Programs and Features.
When a new piece of program is installed on your system, that program is added to the list in Programs and Features. When you want to uninstall the program, you can go to the Programs and Features to uninstall it. So when you want to uninstall Windows Software Development Kit, the first solution is to uninstall it via Programs and Features.
Steps:
a. Open Programs and Features.
Windows Vista and Windows 7
Click Start, type uninstall a program in the Search programs and files box and then click the result.

Windows 8, Windows 8.1 and Windows 10
Open WinX menu by holding Windows and X keys together, and then click Programs and Features.
b. Look for Windows Software Development Kit in the list, click on it and then click Uninstall to initiate the uninstallation.

Method 2: Uninstall Windows Software Development Kit with its uninstaller.exe.
Most of computer programs have an executable file named uninst000.exe or uninstall.exe or something along these lines. You can find this files in the installation folder of Windows Software Development Kit.
Steps:
a. Go to the installation folder of Windows Software Development Kit.
b. Find uninstall.exe or unins000.exe.

c. Double click on its uninstaller and follow the wizard to uninstall Windows Software Development Kit.
Method 3: Uninstall Windows Software Development Kit via System Restore.
System Restore is a utility which comes with Windows operating systems and helps computer users restore the system to a previous state and remove programs interfering with the operation of the computer. If you have created a system restore point prior to installing a program, then you can use System Restore to restore your system and completely eradicate the unwanted programs like Windows Software Development Kit. You should backup your personal files and data before doing a System Restore.
Steps:
a. Close all files and programs that are open.
b. On the desktop, right click Computer and select Properties. The system window will display.
c. On the left side of the System window, click System protection. The System Properties window will display.

d. Click System Restore and the System Restore window will display.

e. Select Choose a different restore point and click Next.

f. Select a date and time from the list and then click Next. You should know that all programs and drivers installed after the selected date and time may not work properly and may need to be re-installed.

g. Click Finish when the «Confirm your restore point» window appears.

h. Click Yes to confirm again.

Method 4: Uninstall Windows Software Development Kit with Antivirus.
Nowadays, computer malware appear like common computer applications but they are much more difficult to remove from the computer. Such malware get into the computer with the help of Trojans and spyware. Other computer malware like adware programs or potentially unwanted programs are also very difficult to remove. They usually get installed on your system by bundling with freeware software like video recording, games or PDF convertors. They can easily bypass the detection of the antivirus programs on your system. If you cannot remove Windows Software Development Kit like other programs, then it’s worth checking whether it’s a malware or not.
Method 5: Reinstall Windows Software Development Kit to Uninstall.
When the file required to uninstall Windows Software Development Kit is corrupted or missing, it will not be able to uninstall the program. In such circumstance, reinstalling Windows Software Development Kit may do the trick. Run the installer either in the original disk or the download file to reinstall the program again. Sometimes, the installer may allow you to repair or uninstall the program as well.
Method 6: Use the Uninstall Command Displayed in the Registry.
When a program is installed on the computer, Windows will save its settings and information in the registry, including the uninstall command to uninstall the program. You can try this method to uninstall Windows Software Development Kit. Please carefully edit the registry, because any mistake there may make your system crash.
Steps:
a. Hold Windows and R keys to open the Run command, type in regedit in the box and click OK.

b. Navigate the following registry key and find the one of Windows Software Development Kit:
HKEY_LOCAL_MACHINE\SOFTWARE\Microsoft\Windows\CurrentVersion\Uninstall
c. Double click on the UninstallString value, and copy its Value Data.

d. Hold Windows and R keys to open the Run command, paste the Value Data in the box and click OK.
e. Follow the wizard to uninstall Windows Software Development Kit.
Method 7: Uninstall Windows Software Development Kit with Third-party Uninstaller.
The manual uninstallation of Windows Software Development Kit requires computer know-how and patience to accomplish. And no one can promise the manual uninstallation will completely uninstall Windows Software Development Kit and remove all of its files. And an incomplete uninstallation will many useless and invalid items in the registry and affect your computer performance in a bad way. Too many useless files also occupy the free space of your hard disk and slow down your PC speed. So, it’s recommended that you uninstall Windows Software Development Kit with a trusted third-party uninstaller which can scan your system, identify all files of Windows Software Development Kit and completely remove them. Download this powerful third-party uninstaller below.
Qwerty123
⭐⭐⭐
Папка Windows Kits обычно содержит инструменты и библиотеки для разработки программного обеспечения под Windows. Она может быть установлена вместе с Visual Studio или другими инструментами разработки.
Asdfg456
⭐⭐⭐⭐
Удаление папки Windows Kits не рекомендуется, поскольку она может быть необходима для работы некоторых инструментов разработки или программ. Однако, если вы уверены, что не используете эти инструменты, вы можете попробовать удалить папку, но будьте осторожны и создайте резервную копию системы перед удалением.
Zxcvb789
⭐⭐
Я удалил папку Windows Kits и не заметил никаких проблем. Однако, если вы используете Visual Studio или другие инструменты разработки, лучше оставить эту папку, чтобы избежать потенциальных проблем.
Lkjhgf012
⭐⭐⭐⭐⭐
Чтобы удалить папку Windows Kits безопасно, лучше использовать инструменты удаления программ, такие как CCleaner или Revo Uninstaller. Они помогут удалить все связанные файлы и настройки, чтобы избежать потенциальных проблем.
Вопрос решён. Тема закрыта.
- Могут ли уволить с работы за частые больничные?
- Какие Доходы Подлежат Взысканию Алиментов?
- Почему загорелся чек на Хонда СРВ 3 поколения?
