Windows Kids — система от Microsoft для детей 3-17 лет, выпущенная 20 января 2024 года. В ней отсутствуют или ограничены некоторые приложения и другие, так-как данные приложения не предназначены для детей.
Build 952[]
Build 952 — первая бета версия разработанная в 2021-2022. В 2021 до 2022 года она разрабатывалась под Windows for Kids Developer Preview.
Build 1086-1765[]
Build 1086-1306 разрабатывался в конце 2021 года. В нём много чего изменили и мало чего добавили.
Build 1307-1765 разрабатывался в начале 2022 года. И в нём добавили детские игры изменённый Пуск и добавили PowerPoint, Word, Excel, OneNote.
Build 1766-10000[]
Build 1766-5000 он разрабатывался в середине 2022 до начала 2023 года.
В нем добавили детские приложения и много чего другого.
Build 5001-10000 он разрабатывался в середине 2023 года до начала 2024 года. В нем изменили карты, галерею, оригинальный фон и другое. А также в установке системы просят показать сколько вам лет. После этого там написано скажите родителю чтобы он помог вам установить.
Все версии[]
Windows Kids Development Preview — 2021 года — 530$
Windows Kids Creators Update — 2021-2022 — 972$
Windows Kids Alpha — 2022 — 145$
Windows Kids Beta — 2022-2023 — 954$
Windows Kids Final Beta — 2023 — 493$
Windows Kids 3 April Update — 2023-2024 — 410$
Windows Kids Final — 2024 — 4103$
Если вам требуется контролировать работу ребенка за компьютером, запретить посещение тех или иных сайтов, запуск приложений и определить время, когда допустимо использование ПК или ноутбука, реализовать это можно с помощью функций родительского контроля Windows 10, создав учетную запись ребенка и задав необходимые правила для нее. О том, как это сделать пойдет речь в этой инструкции.
На мой взгляд, родительский контроль (семейная безопасность) Windows 10 реализован несколько менее удобным способом, чем в предыдущей версии ОС. Главное появившееся ограничение — необходимость использовать учетные записи Microsoft и подключение к Интернету, в то время как в 8-ке функции контроля и отслеживания были доступны и в оффлайн-режиме. Но это мое субъективное мнение. См. также: Родительский контроль Windows 11, Установка ограничений для локальной учетной записи Windows 10. Еще две возможности: Режим киоска Windows 10 (ограничение пользователя использованием только одного приложения), Учетная запись Гость в Windows 10, Как заблокировать Windows 10 при попытках угадать пароль.
Создание учетной записи ребенка с настройками родительского контроля по умолчанию

Первое действие при настройке родительского контроля в Windows 10 — создание учетной записи вашего ребенка. Сделать это можно в разделе «Параметры» (можно вызывать клавишами Win+I) — «Учетные записи» — «Семья и другие пользователи» — «Добавить члена семьи».
В следующем окне выберите пункт «Добавить учетную запись ребенка» и укажите его адрес электронной почты. Если таковой отсутствует, нажмите пункт «Нет адреса электронной почты» (вас принудят его создать на следующем шаге).

Следующий этап — указать фамилию и имя, придумать адрес почты (если не был задан), указать пароль, страну и дату рождения ребенка. Обратите внимание: если вашему ребенку менее 8 лет, автоматически будут включены повышенные меры безопасности для его учетной записи. Если он старше — стоит настроить желаемые параметры вручную (но сделать это можно в обоих случаях, о чем будет написано далее).

На следующем шаге вас попросят ввести номер телефона или адрес электронной почты на случай необходимости восстановить учетную запись — это могут быть ваши данные, а могут быть данные ваших детей, на ваше усмотрение. На завершающем этапе вам предложат включить разрешения для служб Microsoft Advertising. Я подобные вещи всегда отключаю, не вижу особенной пользы от себя или ребенка в том, что сведения о нем используются для показа рекламы.

Готово. Теперь на вашем компьютере появилась новая учетная запись, под которой может войти ребенок, однако, если вы — родитель и настраиваете родительский контроль Windows 10, рекомендую первый вход выполнить самостоятельно (Пуск — клик по имени пользователя), так как могут потребоваться дополнительные настройки нового пользователя (на уровне самой Windows 10, не имеющие отношения к родительскому контролю) плюс при первом входе появляется уведомление о том, что «Взрослые члены семьи могут просматривать отчеты о ваших действиях».
В свою очередь, управление ограничениями для учетной записи ребенка осуществляется онлайн при входе из учетной записи родителя на account.microsoft.com/family (быстро попасть на эту страницу можно также из Windows через Параметры — Учетные записи — Семья и другие пользователи — Управление семейными настройками через Интернет).
Управление учетной записью ребенка
После входа в управление семейными настройками Windows 10 на сайте Microsoft, вы увидите список учетных записей вашей семьи. Выберите созданную учетную запись ребенка.

На главной странице вы увидите следующие настройки:
- Отчеты о действиях — по умолчанию включены, также включена функция отправки на электронную почту.
- Просмотр InPrivate — просмотр страниц в режиме «Инкогнито» без сбора сведений о посещаемых сайтах. Для детей младше 8 лет по умолчанию заблокирован.
Ниже (и слева) — список отдельных настроек и сведений (сведения появляются после того, как учетная запись начала использоваться), касающихся следующих действий:
- Просмотр веб-страниц в Интернете. По умолчанию нежелательные сайты блокируются автоматически, кроме этого включен безопасный поиск. Также вы можете вручную заблокировать указанные вами сайты. Важно: собираются сведения только для браузеров Microsoft Edge и Internet Explorer, сайты блокируются также только для этих браузеров. То есть, если вы хотите установить ограничения на посещение сайтов, вам потребуется также заблокировать другие браузеры для ребенка.
- Приложения и игры. Здесь отображаются сведения об используемых программах, включая приложения Windows 10 и обычные программы и игры для рабочего стола, включая информацию о времени их использования. Также вы имеете возможность заблокировать запуск тех или иных программ, но только после того, как они появятся в списке (т.е. уже были запущены в учетной записи ребенка), либо по возрасту (только для контента из магазина приложений Windows 10).
- Таймер работы с компьютером. Показывает информацию о том, когда и сколько ребенок сидел за компьютером и позволяет настроить время, в какие периоды времени ему это можно делать, а когда вход в учетную запись невозможен.
- Покупки и траты. Здесь вы можете отследить покупки ребенка в магазине Windows 10 или внутри приложений, а также «положить» ему денег на счет, не давая доступа к своей банковской карте.
- Поиск ребенка — используется для поиска месторасположения ребенка при использовании переносных устройств на Windows 10 с функциями определения местоположения (смартфон, планшет, некоторые модели ноутбуков).
В целом, все параметры и настройки родительского контроля вполне понятны, единственная проблема которая может возникнуть — невозможность заблокировать приложения до того, как их уже использовали в учетной записи ребенка (т.е. до их появления в списке действий).
Также, во время моей собственной проверки функций родительского контроля столкнулся с тем, что сведения на странице управления семейными настройками обновляются с задержкой (коснусь этого далее).
Работа родительского контроля в Windows 10
После настройки учетной записи ребенка я некоторое время решил попользоваться ею для проверки работы различных функций родительского контроля. Вот некоторые наблюдения, которые были сделаны:
- Сайты со взрослым контентом успешно блокируются в Edge и Internet Explorer. В Google Chrome открываются. При блокировке есть возможность отправить взрослому запрос на разрешение доступа.
- Сведения о запущенных программах и времени использования компьютера в управлении родительским контролем появляются с задержкой. В моей проверке они не появились даже через два часа после окончания работы под видом ребенка и выхода из учетной записи. На следующий день информация отобразилась (и, соответственно, появилась возможность заблокировать запуск программ).
- Информация о посещенных сайтах так и не отобразилась. Причин не знаю — какие-либо функции слежения Windows 10 отключены не были, сайты посещал через браузер Edge. В качестве предположения — отображаются лишь те сайты, на которых проведено больше определенного количества времени (а я больше 2-х минут нигде не задерживался).
- Информация об установленном из Магазина бесплатном приложении не появилась в покупках (хотя это считается покупкой), только в сведениях о запущенных приложениях.
Ну и самый, наверное, главный момент — ребенок, не имея доступа к учетной записи родителя, легко может выключить все эти ограничения родительского контроля, не прибегая к каким-либо особенным ухищрениям. Правда, это не получится сделать незаметно. Не знаю, стоит ли писать здесь о том, как именно это сделать. Обновление: написал кратко в статье про ограничения локальных учетных записей, упомянутую в начале этой инструкции.
Контакты
Удиви меня
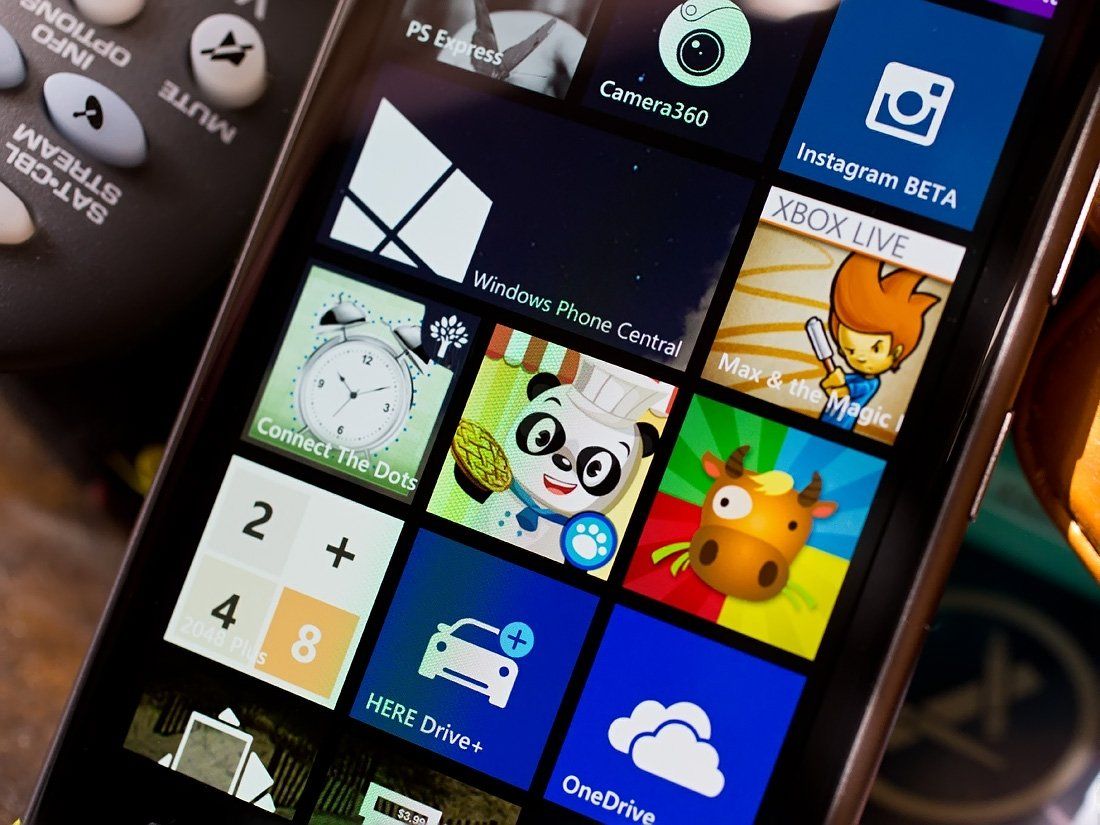
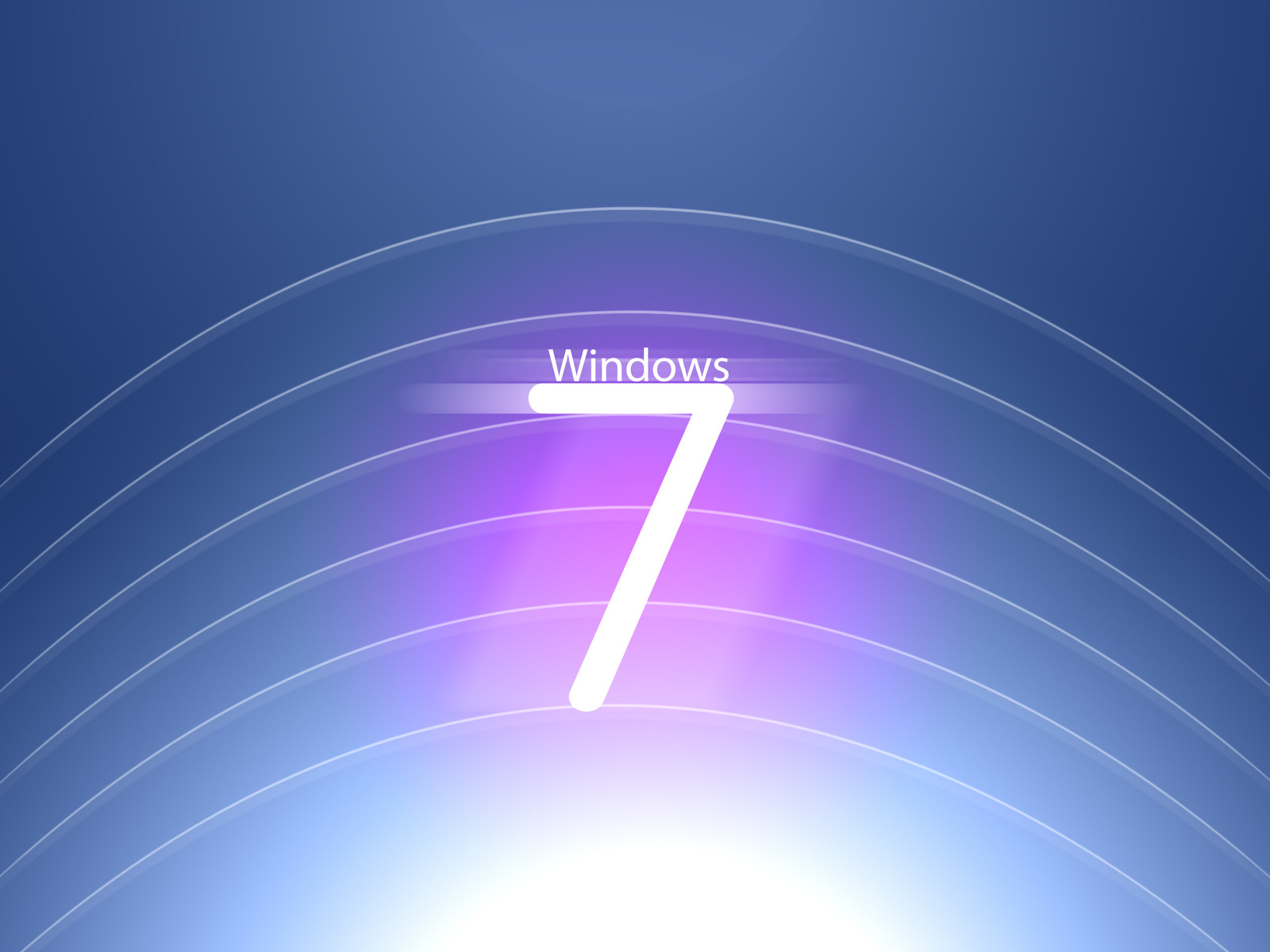







Nowadays, you must be very careful with the content children access when using devices such as PCs or smartphones. It is necessary to be careful so that the little ones do not access unwanted content for their age group.
Windows 10 has parental controls that allow parents to create accounts for their children. From the Microsoft dashboard, they can control their children’s spending, recent activity, screen time, and even real-time location.
If you want to decrease your children’s screen time and prevent them from accessing inappropriate content, check out this article on creating an account in Windows 10 and what parental control options Microsoft offers.
How to create a Windows 10 account for kids
To create a Windows 10 account for children, access the “Start” menu, click on “Settings,” and access the “Accounts” menu. Click “Family and other users” in the left side menu and “Add a family member.”
Check the “Add a member” option, enter your children’s email, or click “Create a child’s email address” and follow the steps until you finish this process.
With the children’s accounts set up, you can click “Manage Family Settings Online” and access more features to manage your family’s dashboard.
Manage activities and screen time.
When accessing the family panel on the Microsoft platform, you can find your child’s profile and click on “Activities” to find out which apps or games he played, which websites he accessed, what he searched for, and how much time he spent in front of the PC.
To access these items, open the “Manage” menu, enable the “Activity reporting system” function, and, if you want to receive these activities by email, enable the “Send weekly reports by email to me” function.
In the “Screen Time” tab, parents can have greater control over their children’s time on devices, such as the PC or Xbox One, if they have a video game.
By enabling the “Windows 10” function, parents can control what times their children can use the PC on specific days of the week.
Click on one of the days of the week to adjust the times according to your children’s daily routine. After finishing the edits, click “Save.”
Set time limits for apps and games.
If your children have been watching videos or playing on the PC, which somehow compromises their performance, you can access the “Time limit for apps and games” tab and enable the “Time limits” function.
Once that’s done, you can include a Windows 10 PC, a video game and a cell phone and manage the limit that your child spends on these devices.
Apply content restrictions
For young children, some types of content may be unwanted or inappropriate for their age group. In the “Content Restrictions” tab, parents can control access to games and apps based on age group. Games and apps above this age group will need parental approval to play.
On this same tab, you can view and manage which PC apps are allowed or blocked for children to access.
In the “Web Browsing” item, you can enable the “Block inappropriate websites” function so that children cannot access adult content websites.
After enabling this function, you can have more control over which websites your children can and cannot access. Add in the indicated fields which websites you want to allow or block for your children.
Do expense management
Young children can end up making in-app purchases without even realizing it. Therefore, Microsoft allows parents access to a more detailed control of store spending.
Access the “Expenses” tab and go to the “Ask to buy” item to enable approval by the account organizer to make purchases. Also, enable the option to receive emails whenever someone purchases this account.
If you want to give your kids more freedom to choose what they buy from the Microsoft app store, you can add money to your kids’ Microsoft account wallet. They can only buy items up to the stipulated amount, nothing more.
Access your child’s location.
If something unforeseen or a problem happens, you can access your child’s real-time location directly from your Microsoft account in the “Locate your child” tab. Just enable the “See my child’s location on a map” function to know where he is.
Ready! Now you can set up Windows 10 account for your kids and access Microsoft management options to prevent them from accessing unwanted or inappropriate content.

Cover/Windows Games — Cover 1 — Front Cover and Disc.jpg
Cover/Windows Games — Cover 2 — Back Cover.jpg





