General keyboard shortcuts
Ease of Access keyboard shortcuts
F1
Display Help
Right Shift for eight seconds
Turn Filter Keys on and off
Ctrl+C (or Ctrl+Insert)
Copy the selected item
Left Alt+Left Shift+PrtScn (or PrtScn)
Turn High Contrast on or off
Ctrl+X
Cut the selected item
Left Alt+Left Shift+Num Lock
Turn Mouse Keys on or off
Ctrl+V (or Shift+Insert)
Paste the selected item
Shift five times
Turn Sticky Keys on or off
Ctrl+Z
Undo an action
Num Lock for five seconds
Turn Toggle Keys on or off
Ctrl+Y
Redo an action
Windows logo key +U
Open the Ease of Access Center
Delete (or Ctrl+D)
Delete the selected item and move it to the Recycle Bin
Windows logo key keyboard shortcut
Shift+Delete
Delete the selected item without moving it to the Recycle Bin first
Windows logo key
Open or close the Start menu.
F2
Rename the selected item
Windows logo key +Pause
Display the System Properties dialog box.
Ctrl+Right Arrow
Move the cursor to the beginning of the next word
Windows logo key +D
Display the desktop.
Ctrl+Left Arrow
Move the cursor to the beginning of the previous word
Windows logo key +M
Minimize all windows.
Ctrl+Down Arrow
Move the cursor to the beginning of the next paragraph
Windows logo key +Shift+M
Restore minimized windows to the desktop.
Ctrl+Up Arrow
Move the cursor to the beginning of the previous paragraph
Windows logo key +E
Open Computer.
Ctrl+Shift with an arrow key
Select a block of text
Windows logo key +F
Search for a file or folder.
Shift with any arrow key
Select more than one item in a window or on the desktop, or select text within a document
Ctrl+Windows logo key +F
Search for computers (if you’re on a network).
Ctrl with any arrow key+Spacebar
Select multiple individual items in a window or on the desktop
Windows logo key +L
Lock your computer or switch users.
Ctrl+A
Select all items in a document or window
Windows logo key +R
Open the Run dialog box.
F3
Search for a file or folder
Windows logo key +T
Cycle through programs on the taskbar.
Alt+Enter
Display properties for the selected item
Windows logo key +number
Start
the program pinned to the taskbar in the position indicated by the
number. If the program is already running, switch to that program.
Alt+F4
Close the active item, or exit the active program
Shift+Windows logo key +number
Start a new instance of the program pinned to the taskbar in the position indicated by the number.
Alt+Spacebar
Open the shortcut menu for the active window
Ctrl+Windows logo key +number
Switch to the last active window of the program pinned to the taskbar in the position indicated by the number.
Ctrl+F4
Close the active document (in programs that allow you to have multiple documents open simultaneously)
Alt+Windows logo key +number
Open the Jump List for the program pinned to the taskbar in the position indicated by the number.
Alt+Tab
Switch between open items
Windows logo key +Tab
Cycle through programs on the taskbar by using Aero Flip 3-D.
Ctrl+Alt+Tab
Use the arrow keys to switch between open items
Ctrl+Windows logo key +Tab
Use the arrow keys to cycle through programs on the taskbar by using Aero Flip 3-D.
Ctrl+Mouse scroll wheel
Change the size of icons on the desktop
Ctrl+Windows logo key +B
Switch to the program that displayed a message in the notification area.
Windows logo key +Tab
Cycle through programs on the taskbar by using Aero Flip 3-D
Windows logo key +Spacebar
Preview the desktop.
Ctrl+Windows logo key +Tab
Use the arrow keys to cycle through programs on the taskbar by using Aero Flip 3-D
Windows logo key +Up Arrow
Maximize the window.
Alt+Esc
Cycle through items in the order in which they were opened
Windows logo key +Left Arrow
Maximize the window to the left side of the screen.
F6
Cycle through screen elements in a window or on the desktop
Windows logo key +Right Arrow
Maximize the window to the right side of the screen.
F4
Display the address bar list in Windows Explorer
Windows logo key +Down Arrow
Minimize the window.
Shift+F10
Display the shortcut menu for the selected item
Windows logo key +Home
Minimize all but the active window.
Ctrl+Esc
Open the Start menu
Windows logo key +Shift+Up Arrow
Stretch the window to the top and bottom of the screen.
Alt+underlined letter
Display the corresponding menu
Windows logo key +Shift+Left Arrow or Right Arrow
Move a window from one monitor to another.
Alt+underlined letter
Perform the menu command (or other underlined command)
Windows logo key +P
Choose a presentation display mode.
F10
Activate the menu bar in the active program
Windows logo key +G
Cycle through gadgets.
Right Arrow
Open the next menu to the right, or open a submenu
Windows logo key +U
Open Ease of Access Center.
Left Arrow
Open the next menu to the left, or close a submenu
Windows logo key +X
Open Windows Mobility Center.
F5 (or Ctrl+R)
Refresh the active window
Taskbar keyboard shortcuts
Alt+Up Arrow
View the folder one level up in Windows Explorer
Shift+Click on a taskbar button
Open a program or quickly open another instance of a program
Esc
Cancel the current task
Ctrl+Shift+Click on a taskbar button
Open a program as an administrator
Ctrl+Shift+Esc
Open Task Manager
Shift+Right-click on a taskbar button
Show the window menu for the program
Shift when you insert a CD
Prevent the CD from automatically playing
Shift+Right-click on a grouped taskbar button
Show the window menu for the group
Left Alt+Shift
Switch the input language when multiple input languages are enabled
Ctrl+Click on a grouped taskbar button
Cycle through the windows of the group
Ctrl+Shift
Switch the keyboard layout when multiple keyboard layouts are enabled
Right or Left Ctrl+Shift
Change the reading direction of text in right-to-left reading languages
Dialog box keyboard shortcuts
Ctrl+Tab
Move forward through tabs
Ctrl+Shift+Tab
Move back through tabs
Tab
Move forward through options
Shift+Tab
Move back through options
Alt+underlined letter
Perform the command (or select the option) that goes with that letter
Enter
Replaces clicking the mouse for many selected commands
Spacebar
Select or clear the check box if the active option is a check box
Arrow keys
Select a button if the active option is a group of option buttons
F1
Display Help
F4
Display the items in the active list
Backspace
Open a folder one level up if a folder is selected in the Save As or Open dialog box
Что такое горячие клавиши в Windows 7 и для чего они нужны
Горячие клавиши (или шорткаты) в Windows 7 – это комбинации клавиш на клавиатуре, которые позволяют выполнять различные действия или вызывать команды без использования мыши. Они могут значительно ускорить работу на компьютере, так как позволяют быстро вызывать определенные функции или выполнять операции, которые иначе потребовали бы больше времени и усилий.
► Нужна помощь компьютерного мастера? Поможем удаленно в режиме онлайн или на выезде в Москве.
Звоните:
- ☎ 8 (495) 902-72-01;
- ☎ 8 (915) 320-33-97
Основные сочетания клавиш Windows 7
В таблице ниже приведены основные сочетания клавиш в Windows 7:
| Клавиши: | Действие: |
|---|---|
| F1 | Отображение справки |
| CTRL+C (или CTRL+INSERT) | Копирование выбранного элемента |
| Ctrl+X | Вырезание выбранного элемента |
| CTRL+V (или SHIFT+INSERT) | Вставка выбранного элемента |
| CTRL+Z | Отмена действия |
| CTRL+Y | Повтор действия |
| DELETE (или CTRL+D) | Удаление выбранного элемента и его перемещение в корзину |
| SHIFT+DELETE | Удаление выбранного элемента без его предварительного помещения в корзину |
| F2 | Переименование выбранного элемента |
| CTRL+СТРЕЛКА ВПРАВО | Перемещение курсора в начало следующего слова |
| CTRL+СТРЕЛКА ВЛЕВО | Перемещение курсора в начало предыдущего слова |
| CTRL+СТРЕЛКА ВНИЗ | Перемещение курсора в начало следующего абзаца |
| CTRL+СТРЕЛКА ВВЕРХ | Перемещение курсора в начало предыдущего абзаца |
| CTRL+SHIFT+клавиша со стрелкой | Выделение фрагмента текста |
| SHIFT+любая клавиша со стрелкой | Выбор нескольких элементов в окне или на рабочем столе, а также выделение текста в документе |
| CTRL+любая клавиша со стрелкой+ПРОБЕЛ | Выбор нескольких отдельных элементов в окне или на рабочем столе |
| CTRL+A | Выбор всех элементов в документе или окне |
| F3 | Поиск файла или папки |
| ALT+ВВОД | Отображение свойств выбранного элемента |
| ALT+F4 | Закрытие активного элемента или выход из активной программы |
| ALT+ПРОБЕЛ | Открытие контекстного меню активного окна |
| CTRL+F4 | Закрытие активного документа (в программах, допускающих одновременное открытие нескольких документов) |
| ALT+TAB | Переключение между открытыми элементами |
| CTRL+ALT+TAB | Использование клавиш со стрелками для переключения между открытыми элементами |
| CTRL+колесо прокрутки мыши | Изменение размера значков на рабочем столе |
| Клавиша Windows +TAB | Циклическое переключение между программами на панели задач эргономичным пролистыванием Aero |
| CTRL+клавиша Windows+TAB | Циклическое переключение между программами на панели задач эргономичным пролистыванием Aero с помощью клавиш со стрелками |
| ALT+ESC | Циклическое переключение между элементами в том порядке, в котором они были открыты |
| F6 | Циклическое переключение между элементами экрана в окне или на рабочем столе |
| F4 | Отображение списка адресной строки в проводнике |
| SHIFT+F10 | Открытие контекстного меню для выбранного элемента |
| CTRL+ESC | Открытие меню “Пуск” |
| ALT+подчеркнутая буква | Отображение соответствующего меню |
| ALT+подчеркнутая буква | Выполнение команды меню (или другой подчеркнутой команды) |
| F10 | Активация строки меню в активной программе |
| СТРЕЛКА ВПРАВО | Открытие следующего меню справа или открытие подменю |
| СТРЕЛКА ВЛЕВО | Открытие следующего меню слева или закрытие подменю |
| F5 (или CTRL+R) | Обновление активного окна |
| ALT+СТРЕЛКА ВВЕРХ | Просмотр папки на один уровень выше в проводнике |
| ESC | Отмена текущей задачи |
| CTRL+SHIFT+ESC | Запуск диспетчера задач |
| SHIFT при вставке компакт-диска | Запрет автоматического воспроизведения компакт-диска |
| ALT слева+SHIFT | Переключение языка ввода, когда их несколько |
| CTRL+SHIFT | Переключение раскладки клавиатуры, если их несколько |
| CTRL справа или слева+SHIFT | Изменение направления чтения текста для языков с чтением справа налево |
Сочетания клавиш для диалоговых окон в Windows 7
В следующей таблице приведены сочетания клавиш, которые можно использовать в диалоговых окнах Windows 7:
| Клавиши: | Действие: |
|---|---|
| CTRL+TAB | Переход вперед по вкладкам |
| CTRL+SHIFT+TAB | Переход назад по вкладкам |
| TAB | Переход вперед по параметрам |
| SHIFT+TAB | Переход назад по параметрам |
| ALT+подчеркнутая буква | Выполнение команды (или выбор параметра), которая начинается с этой буквы |
| ВВОД | Заменяет щелчок мышью для многих команд |
| ПРОБЕЛ | Установка или снятие флажка, если он активен |
| Клавиши со стрелками | Выбор кнопки, если активна группа кнопок |
| F1 | Отображение справки |
| F4 | Отображение элементов активного списка |
| BACKSPACE | Открытие папки на один уровень выше папки, выбранной в окне “Сохранить как” или “Открыть” |
Сочетания клавиш с клавишей Windows
В этой таблице приведены сочетания клавиш, включающие клавишу “Windows” , которая находится внизу, с левой стороны клавиатуры, между клавишей Ctrl и Alt):
| Клавиши: | Действие: |
|---|---|
| Клавиша Windows | Открытие или закрытие меню “Пуск”. |
| Клавиша Windows +PAUSE | Отображение диалогового окна «Свойства системы». |
| Клавиша Windows +D | Отображение рабочего стола. |
| Клавиша Windows +M | Свертывание всех окон. |
| Клавиша Windows +SHIFT+M | Восстановление свернутых окон на рабочем столе. |
| Клавиша Windows +E | Открытие компонента “Компьютер”. |
| Клавиша Windows +F | Поиск компьютеров (при наличии сети). |
| Клавиша Windows +L | Блокировка компьютера или смена пользователей. |
| Клавиша Windows +R | Открытие диалогового окна “Выполнить”. |
| Клавиша Windows +T | Циклическое переключение между программами на панели задач. |
| Клавиша Windows +цифра | Запуск программы, закрепленной на панели задач с указанным порядковым номером. Если программа уже запущена, выполняется переключение на нее. |
| SHIFT+клавиша Windows +цифра | Запуск нового экземпляра программы, закрепленной на панели задач с указанным порядковым номером. |
| CTRL+клавиша Windows +цифра | Переключение на последнее активное окно программы, закрепленной на панели задач с указанным порядковым номером. |
| ALT+клавиша Windows +цифра | Открытие списка переходов для программы, закрепленной на панели задач с указанным порядковым номером. |
| Клавиша Windows +TAB | Циклическое переключение между программами на панели задач эргономичным пролистыванием Aero. |
| CTRL+клавиша Windows +TAB | Циклическое переключение между программами на панели задач эргономичным пролистыванием Aero с помощью клавиш со стрелками. |
| CTRL+клавиша Windows +B | Переключение на программу, отображающую сообщение в области уведомлений. |
| Клавиша Windows +ПРОБЕЛ | Просмотр рабочего стола. |
| Клавиша Windows +СТРЕЛКА ВВЕРХ | Развертывание окна. |
| Клавиша Windows +СТРЕЛКА ВЛЕВО | Развертывание окна до левого края экрана. |
| Клавиша Windows +СТРЕЛКА ВПРАВО | Развертывание окна до правого края экрана. |
| Клавиша Windows +СТРЕЛКА ВНИЗ | Свертывание окна. |
| Клавиша Windows +HOME | Свертывание всех окон, кроме активного. |
| Клавиша Windows +SHIFT+СТРЕЛКА ВВЕРХ | Растягивание окна до верхнего и нижнего краев экрана. |
| Клавиша Windows +SHIFT+СТРЕЛКА ВЛЕВО или СТРЕЛКА ВПРАВО | Перемещение окна с одного монитора на другой. |
| Клавиша Windows +P | Выбор режима отображения презентации. |
| Клавиша Windows +G | Циклическое переключение между гаджетами. |
| Клавиша Windows +U | Открытие Центра специальных возможностей. |
| Клавиша Windows +X | Открытие Центра мобильности Windows. |
Сочетания клавиш для Проводника в Windows 7
В приведенной таблице, вы можете ознакомиться с сочетаниями клавиш для Проводника операционной системы Windows 7:
| Клавиши: | Действие: |
|---|---|
| CTRL+N | Открытие нового окна |
| CTRL+W | Закрытие текущего окна |
| CTRL+SHIFT+N | Создание новой папки |
| END | Отображение нижнего края активного окна |
| HOME | Отображение верхнего края активного окна |
| F11 | Развертывание или свертывание активного окна |
| CTRL+точка (.) | Поворот изображения по часовой стрелке |
| CTRL+запятая (,) | Поворот изображения против часовой стрелки |
| NUM LOCK+звездочка (*) на цифровой клавиатуре | Отображение всех папок, вложенных в выбранную папку |
| NUM LOCK+знак плюса (+) на цифровой клавиатуре | Отображение содержимого выбранной папки |
| NUM LOCK+знак минуса (–) на цифровой клавиатуре | Свертывание выбранной папки |
| СТРЕЛКА ВЛЕВО | Свертывание выделенного элемента (если он развернут) или выбор родительской папки |
| ALT+ВВОД | Открытие диалогового окна “Свойства” для выбранного элемента |
| ALT+P | Отображение области просмотра |
| ALT+СТРЕЛКА ВЛЕВО | Просмотр предыдущей папки |
| BACKSPACE | Просмотр предыдущей папки |
| СТРЕЛКА ВПРАВО | Отображение выделенного элемента (если он свернут) или выбор первой вложенной папки |
| ALT+СТРЕЛКА ВПРАВО | Просмотр следующей папки |
| ALT+СТРЕЛКА ВВЕРХ | Просмотр родительской папки |
| CTRL+SHIFT+E | Отображение всех папок, в которые вложена выбранная папка |
| CTRL+колесо прокрутки мыши | Изменение размера и внешнего вида значков файлов и папок |
| ALT+D | Выбор адресной строки |
| CTRL+E | Выбор поля поиска |
| CTRL+F | Выбор поля поиска |
Сочетания клавиш панели задач Windows 7
В таблице ниже показаны сочетания клавиш для взаимодействия с элементами Панели Задач Рабочего стола в Windows 7:
| Клавиши: | Действие: |
|---|---|
| SHIFT+нажатие кнопки панели задач | Открытие программы или быстрое открытие другого экземпляра программы |
| CTRL+SHIFT+нажатие кнопки панели задач | Открытие программы от имени администратора |
| SHIFT+нажатие кнопки панели задач правой кнопкой мыши | Отображение меню окна для программы |
| SHIFT+нажатие сгруппированной кнопки панели задач правой кнопкой мыши | Отображение меню окна для группы |
| CTRL+нажатие сгруппированной кнопки панели задач | Циклическое переключение между окнами группы |
Сочетания клавиш для подключения к Удаленному рабочему столу
В таблице ниже приведены сочетания клавиш для работы с подключением к Удаленному рабочему столу:
| Клавиши: | Действие: |
|---|---|
| ALT+PAGE UP | Перемещение между приложениями слева направо |
| ALT+PAGE DOWN | Перемещение между приложениями справа налево |
| ALT+INSERT | Циклическое переключение между программами в том порядке, в котором они были запущены |
| ALT+HOME | Отображение меню “Пуск” |
| CTRL+ALT+BREAK | Переключение между оконным и полноэкранным режимами. |
| CTRL+ALT+END | Отображение диалогового окна “Безопасность Windows” |
| ALT+DELETE | Отображение системного меню |
| CTRL+ALT+знак «минус» (–) на цифровой клавиатуре | Помещение копии активного окна на клиенте в буфер обмена сервера терминалов (тот же результат, что и при нажатии клавиш ALT+PRINT SCREEN на локальном компьютере) |
| CTRL+ALT+знак «плюс» (+) на цифровой клавиатуре | Помещение копии всего экрана клиента в буфер обмена сервера терминалов (тот же результат, что и при нажатии клавиши PRINT SCREEN на локальном компьютере) |
| CTRL+ALT+СТРЕЛКА ВПРАВО | Переход от элементов управления удаленного рабочего стола к элементу управления в основной программе (например, кнопке или текстовому полю). Это удобно, если элементы управления удаленного рабочего стола внедрены в другое (основную) программу |
| CTRL+ALT+СТРЕЛКА ВЛЕВО | Переход от элементов управления удаленного рабочего стола к элементу управления в основной программе (например, кнопке или текстовому полю). Это удобно, если элементы управления удаленного рабочего стола внедрены в другое (основную) программу |
Примечание:
Сочетания клавиш CTRL+ALT+BREAK и CTRL+ALT+END доступны во всех сеансах связи с Удаленным рабочим столом, даже, если Удаленный компьютер настроен на распознавание сочетаний клавиш Windows.
Сочетания клавиш для приложения Paint в Windows 7
В таблице приведены сочетания клавиш для работы с приложением Paint в операционной системы Windows 7:
| Клавиши: | Действие: |
|---|---|
| CTRL+N | Создание нового изображения |
| CTRL+O | Открытие существующего изображения |
| CTRL+S | Сохранение изменений в изображении |
| F12 | Сохранение изображения в новом файле |
| CTRL+P | Печать изображения |
| ALT+F4 | Закрытие изображения и соответствующего окна приложения Paint |
| CTRL+Z | Отмена изменения |
| CTRL+Y | Повтор изменения |
| CTRL+A | Выделение всего изображения |
| CTRL+X | Вырезание выделенной области |
| CTRL+C | Копирование выделенной области в буфер обмена |
| CTRL+V | Вставка выделенной области из буфера обмена |
| СТРЕЛКА ВПРАВО | Перемещение выделенной области или активной фигуры вправо на один пиксель |
| СТРЕЛКА ВЛЕВО | Перемещение выделенной области или активной фигуры влево на один пиксель |
| СТРЕЛКА ВНИЗ | Перемещение выделенной области или активной фигуры вниз на один пиксель |
| СТРЕЛКА ВВЕРХ | Перемещение выделенной области или активной фигуры вверх на один пиксель |
| ESC | Отмена выделения |
| DELETE | Удаление выделенной области |
| CTRL+B | Выделение выбранного текста полужирным шрифтом |
| CTRL+ + | Увеличение ширины кисти, линии или контура фигуры на один пиксель |
| CTRL+ – | Уменьшение ширины кисти, линии или контура фигуры на один пиксель |
| CTRL+U | Подчеркивание выбранного текста |
| CTRL+E | Открытие диалогового окна “Свойства” |
| CTRL+W | Открытие диалогового окна “Изменение размеров и наклона” |
| CTRL+PAGE UP | Увеличение масштаба |
| CTRL+PAGE DOWN | Уменьшение масштаба |
| F11 | Просмотр изображения в полноэкранном режиме |
| CTRL+R | Показ или скрытие линейки |
| CTRL+G | Показ или скрытие линий сетки |
| F10 или ALT | Отображение подсказок клавиш |
| SHIFT+F10 | Отображение текущего контекстного меню |
| F1 | Открытие справки Paint |
Сочетания клавиш приложения WordPad в Windows 7
Сочетания клавиш для работы с приложением WordPad в операционной системе Windows 7:
| Клавиши: | Действие: |
|---|---|
| CTRL+N | Создание нового документа |
| CTRL+O | Открытие существующего документа |
| CTRL+S | Сохранение изменений в документе |
| F12 | Сохранение документа в новом файле |
| CTRL+P | Печать документа |
| ALT+F4 | Закрытие WordPad |
| CTRL+Z | Отмена изменения |
| CTRL+Y | Повтор изменения |
| CTRL+A | Выделение документа полностью |
| CTRL+X | Вырезание выделенной области |
| CTRL+C | Копирование выделенной области в буфер обмена |
| CTRL+V | Вставка выделенной области из буфера обмена |
| CTRL+B | Выделение выбранного текста полужирным шрифтом |
| Ctrl+I | Выделение выбранного текста курсивом |
| CTRL+U | Подчеркивание выбранного текста |
| CTRL+ = | Выделение выбранного текста в качестве подстрочного |
| CTRL+SHIFT+ = | Выделение выбранного текста в качестве надстрочного |
| CTRL+L | Выравнивание текста по левому краю |
| CTRL+E | Выравнивание текста по центру |
| CTRL+R | Выравнивание текста по правому краю |
| CTRL+J | Выравнивание текста по ширине |
| CTRL+1 | Установка одинарного межстрочного интервала |
| CTRL+2 | Установка двойного межстрочного интервала |
| CTRL+5 | Установка полуторного межстрочного интервала |
| CTRL+SHIFT+ > | Увеличение размера шрифта |
| CTRL+SHIFT+ < | Уменьшение размера шрифта |
| CTRL+SHIFT+A | Изменение регистра букв на все прописные |
| CTRL+SHIFT+L | Изменение стиля маркера |
| CTRL+D | Вставка рисунка Microsoft Paint |
| CTRL+F | Поиск текста в документе |
| F3 | Нахождение следующего текстового фрагмента в диалоговом окне поиска |
| CTRL+H | Замена текста в документе |
| CTRL+СТРЕЛКА ВЛЕВО | Перемещение курсора на одно слово влево |
| CTRL+СТРЕЛКА ВПРАВО | Перемещение курсора на одно слово вправо |
| CTRL+СТРЕЛКА ВВЕРХ | Перемещение курсора на одну строку выше |
| CTRL+СТРЕЛКА ВНИЗ | Перемещение курсора на строку ниже |
| CTRL+HOME | Перемещение в начало документа |
| CTRL+END | Перемещение в конец документа |
| CTRL+PAGE UP | Перемещение на одну страницу вверх |
| CTRL+PAGE DOWN | Перемещение на одну страницу вниз |
| CTRL+DELETE | Удаление следующего слова |
| F10 | Отображение подсказок клавиш |
| SHIFT+F10 | Отображение текущего контекстного меню |
| F1 | Открытие справки WordPad |
Сочетания клавиш приложения Калькулятор в Windows 7
Сочетания клавиш для работы с приложением “Калькулятор” в операционной системе Windows 7:
| Клавиши: | Действие: |
|---|---|
| ALT+1 | Переключение в стандартный режим |
| ALT+2 | Переключение в инженерный режим |
| ALT+3 | Переключение в режим “Программист” |
| ALT+4 | Переключение в режим “Статистика” |
| CTRL+E | Запуск вычисления даты |
| CTRL+H | Включение или отключение журнала вычислений |
| CTRL+U | Запуск преобразования единиц |
| ALT+C | Вычисление даты и обработка электронных таблиц |
| F1 | Отображение справки приложения “Калькулятор” |
| CTRL+Q | Нажатие кнопки M- |
| CTRL+P | Нажатие кнопки M+ |
| CTRL+M | Нажатие кнопки MS |
| CTRL+R | Нажатие кнопки MR |
| CTRL+L | Нажатие кнопки MC |
| % | Нажатие кнопки % |
| F9 | Нажатие кнопки +/– |
| / | Нажатие кнопки / |
| * | Нажатие кнопки * |
| + | Нажатие кнопки + |
| — | Нажатие кнопки – |
| R | Нажатие кнопки 1/× |
| @ | Нажатие кнопки квадратного корня |
| 0–9 | Нажатие цифровых кнопок (0–9) |
| = | Нажатие кнопки = |
| . | Нажатие кнопки . (десятичный разделитель) |
| BACKSPACE | Нажатие кнопки BACKSPACE |
| ESC | Нажатие кнопки C |
| DELETE | Нажатие кнопки CE |
| CTRL+SHIFT+D | Очистка журнала вычислений |
| F2 | Редактирование журнала вычислений |
| Стрелка вверх | Переход вверх в журнале вычислений |
| Стрелка вниз | Переход вниз в журнале вычислений |
| ESC | Отмена изменения журнала вычислений |
| ВВОД | Пересчет журнала вычислений после редактирования |
| F3 | Выбор параметра Градусы в режиме “Инженерный” |
| F4 | Выбор параметра Радианы в режиме “Инженерный” |
| F5 | Выбор параметра Грады в режиме “Инженерный” |
| I | Нажатие кнопки Inv в режиме “Инженерный” |
| D | Нажатие кнопки Mod в режиме “Инженерный” |
| CTRL+S | Нажатие кнопки sinh в режиме “Инженерный” |
| CTRL+O | Нажатие кнопки cosh в режиме “Инженерный” |
| CTRL+T | Нажатие кнопки tanh в режиме “Инженерный” |
| ( | Нажатие кнопки ( в режиме “Инженерный” |
| ) | Нажатие кнопки ) в режиме “Инженерный” |
| N | Нажатие кнопки ln в режиме “Инженерный” |
| ; | Нажатие кнопки Int в режиме “Инженерный” |
| S | Нажатие кнопки sin в режиме “Инженерный” |
| O | Нажатие кнопки cos в режиме “Инженерный” |
| T | Нажатие кнопки tan в режиме “Инженерный” |
| M | Нажатие кнопки dms в режиме “Инженерный” |
| P | Нажатие кнопки pi в режиме “Инженерный” |
| V | Нажатие кнопки F-E в режиме “Инженерный” |
| X | Нажатие кнопки Exp в режиме “Инженерный” |
| Q | Нажатие кнопки x^2 в режиме “Инженерный” |
| Y | Нажатие кнопки x^y в режиме “Инженерный” |
| # | Нажатие кнопки x^3 в режиме “Инженерный” |
| L | Нажатие кнопки log в режиме “Инженерный” |
| ! | Нажатие кнопки n! в режиме “Инженерный” |
| CTRL+Y | Нажатие кнопки y√x в режиме “Инженерный” |
| CTRL+B | Нажатие кнопки 3√x в режиме “Инженерный” |
| CTRL+G | Нажатие кнопки 10x в режиме “Инженерный” |
| F5 | Выбор параметра Hex в режиме “Программист” |
| F6 | Выбор параметра Dec в режиме “Программист” |
| F7 | Выбор параметра Oct в режиме “Программист” |
| F8 | Выбор параметра Bin в режиме “Программист” |
| F12 | Выбор параметра Qword в режиме “Программирование” |
| F2 | Выбор параметра Dword в режиме “Программирование” |
| F3 | Выбор параметра Word в режиме “Программист” |
| F4 | Выбор параметра Byte в режиме “Программист” |
| K | Нажатие кнопки RoR в режиме “Программист” |
| J | Нажатие кнопки RoL в режиме “Программист” |
| < | Нажатие кнопки Lsh в режиме “Программист” |
| > | Нажатие кнопки Rsh в режиме “Программист” |
| % | Нажатие кнопки Mod в режиме “Программист” |
| ( | Нажатие кнопки ( в режиме “Программист” |
| ) | Нажатие кнопки ) в режиме “Программист” |
| | | Нажатие кнопки Or в режиме “Программист” |
| ^ | Нажатие кнопки Xor в режиме “Программист” |
| ~ | Нажатие кнопки Not в режиме “Программист” |
| & | Нажатие кнопки And в режиме “Программист” |
| A–F | Нажатие кнопок A–F в режиме “Программист” |
| ПРОБЕЛ | Переключение значения бита в режиме “Программист” |
| A | Нажатие кнопки Average в режиме “Статистика” |
| CTRL+A | Нажатие кнопки Average Sq в режиме “Статистика” |
| S | Нажатие кнопки Sum в режиме “Статистика” |
| CTRL+S | Нажатие кнопки Sum Sq в режиме “Статистика” |
| T | Нажатие кнопки S.D. в режиме “Статистика” |
| CTRL+T | Нажатие кнопки Inv S.D. в режиме “Статистика” |
| D | Нажатие кнопки CAD в режиме “Статистика” |
Сочетания клавиш для Журнала Windows
В таблице приведены сочетания клавиш для работы с Журналом Windows 7:
| Клавиши: | Действие: |
|---|---|
| CTRL+N | Создание новой заметки |
| CTRL+O | Открытие недавней заметки |
| CTRL+S | Сохранение изменений в заметке |
| CTRL+SHIFT+V | Перемещение заметки в указанную папку |
| CTRL+P | Печать заметки |
| ALT+F4 | Закрытие заметки и ее окна в журнале |
| CTRL+Z | Отмена изменения |
| CTRL+Y | Повтор изменения |
| CTRL+A | Выделение всех элементов на странице |
| Ctrl+X | Вырезание выделенных элементов |
| CTRL+C | Копирование выделенных элементов в буфер обмена |
| CTRL+V | Вставка выделенных элементов из буфера обмена |
| ESC | Отмена выделения |
| DELETE | Удаление выделенных элементов |
| CTRL+F | Начало простого поиска |
| CTRL+G | Переход на страницу |
| F5 | Обновление результатов поиска |
| F5 | Обновление списка заметок |
| F6 | Переключение между списком заметок и заметкой |
| CTRL+SHIFT+C | Отображение контекстного меню для заголовков столбцов в списке заметок |
| F11 | Просмотр заметки в полноэкранном режиме |
| F1 | Открытие справки журнала |
Сочетания клавиш для средства просмотра справки Windows 7
В таблице ниже приведены сочетания клавиш для работы со средством просмотра справки в Windows 7:
In the fast-paced digital world, every second counts, and knowing keyboard shortcuts can significantly enhance your productivity. Windows 7, a popular operating system by Microsoft, offers a plethora of keyboard shortcuts that can save time and make navigation smoother. In this article, we will explore a range of useful keyboard shortcuts for Windows 7 that will help you accomplish tasks swiftly and efficiently.
1. Basic Navigation Shortcuts
Windows Key (Win): Pressing the Windows key alone opens the Start menu, allowing you to access various applications and features.
Win + D: This combination minimizes all open windows and shows the desktop. Pressing it again restores the windows.
Alt + Tab: Switch between open applications quickly without using the mouse.
Win + L: Lock your computer when you step away to protect your privacy.
| Shortcut | Description |
|---|---|
| Win + D | Show Desktop |
| Alt + Tab | Switch between open applications |
| Alt + F4 | Close active window or application |
| Win + L | Lock the computer |
| Ctrl + Esc | Open Start menu |
| Win + Arrow Keys | Snap windows to the sides or minimize/maximize |
2. File Management Shortcuts
Ctrl + C / Ctrl + X / Ctrl + V: Copy, cut, and paste selected files or text.
Ctrl + Z: Undo the last action or operation.
Ctrl + Shift + N: Create a new folder instantly in the current directory.
Shift + Delete: Permanently delete files bypassing the Recycle Bin.
| Shortcut | Description |
|---|---|
| Ctrl + C | Copy selected item(s) |
| Ctrl + X | Cut selected item(s) |
| Ctrl + V | Paste copied or cut item(s) |
| Ctrl + Z | Undo |
| Ctrl + Y | Redo |
| F2 | Rename selected item |
| Ctrl + Shift + N | Create a new folder |
3. Window Management Shortcuts
Alt + F4: Close the active window or application.
Win + Up Arrow / Win + Down Arrow: Maximize or minimize the active window.
Win + Left Arrow / Win + Right Arrow: Snap the active window to the left or right side of the screen.
Win + Shift + Left Arrow / Win + Shift + Right Arrow: Move the active window to the left or right monitor in a multi-monitor setup.
| Shortcut | Description |
|---|---|
| Alt + Space | Show window menu (Restore, Minimize, Maximize) |
| Alt + F7 | Move the window (when keyboard shortcuts are on) |
| Win + Home | Minimize all windows except the active one |
| Win + T | Cycle through applications on the taskbar |
| Win + 1 to Win + 9 | Open corresponding taskbar pinned application |
4. Web Browsing Shortcuts
Ctrl + T: Open a new tab in your web browser.
Ctrl + W: Close the current tab.
Ctrl + Tab / Ctrl + Shift + Tab: Navigate between open tabs.
Ctrl + F: Open the “Find” dialogue box to search for specific text on the current webpage.
| Shortcut | Description |
|---|---|
| Ctrl + T | Open a new tab |
| Ctrl + W | Close the current tab |
| Ctrl + Tab | Switch to the next tab |
| Ctrl + Shift + Tab | Switch to the previous tab |
| Ctrl + F5 | Refresh the page (ignore cache) |
| Ctrl + D | Bookmark the current page |
5. System Shortcuts
Win + P: Quickly adjust your display settings for external monitors or projectors.
Win + Pause: Access the System Properties window.
Win + E: Open Windows Explorer for easy access to files and folders.
Ctrl + Shift + Esc: Open the Task Manager directly to monitor and manage running processes.
| Shortcut | Description |
|---|---|
| Win + E | Open File Explorer |
| Win + R | Open the Run dialog |
| Win + Pause/Break | Open System Properties |
| Ctrl + Shift + Esc | Open Task Manager |
| Alt + F8 | Show the last active window’s thumbnail |
6. Text Editing Shortcuts
Ctrl + A: Select all text or files in the current window.
Ctrl + Backspace: Delete entire words instead of individual characters.
Ctrl + Arrow Keys: Navigate through text, word by word.
Ctrl + Shift + Arrow Keys: Select text, word by word.
| Shortcut | Description |
|---|---|
| Ctrl + A | Select all text |
| Ctrl + X | Cut selected text |
| Ctrl + C | Copy selected text |
| Ctrl + V | Paste text |
| Ctrl + Z | Undo |
| Ctrl + Y | Redo |
7. Customizing Shortcuts
Win + X: Open the Windows Mobility Center, providing quick access to various system settings.
Win + 1 to Win + 9: Launch or switch to applications pinned on the taskbar (the number corresponds to the application’s position).
Win + (+) or Win + (-): Zoom in or out on the screen.
Win + G: Display gadgets on the desktop.
| Shortcut | Description |
|---|---|
| Win + U | Open Ease of Access Center |
| Win + P | Adjust presentation settings (projector, etc.) |
| Win + X | Open Windows Mobility Center |
| Win + (+/-) | Zoom in/out |
| Win + G | Cycle through Gadgets |
FAQs
How can I quickly lock my Windows 7 computer?
You can use the keyboard shortcut Win + L to lock your Windows 7 computer instantly.
Can I undo actions using keyboard shortcuts in Windows 7?
Yes, you can use the Ctrl + Z combination to undo the last action in various applications.
Is it possible to permanently delete files without using the Recycle Bin?
Absolutely, you can use Shift + Delete to bypass the Recycle Bin and permanently delete files.
How do I open a new tab in my web browser using a keyboard shortcut?
Press Ctrl + T to open a new tab in your web browser for seamless browsing.
Can I customize the shortcuts for specific applications in Windows 7?
Unfortunately, Windows 7 does not offer native customization for keyboard shortcuts, but some applications might allow it.
Conclusion
Mastering keyboard shortcuts can significantly boost your Windows 7 experience, making everyday tasks quicker and more efficient. Whether it’s navigating between windows, managing files, or customizing your system, these keyboard shortcuts offer a valuable way to streamline your workflow and save time.
СЕРВИС
«КОМПЬЮТЕРНЫЙ МАСТЕР»
Горячие клавиши в Windows 11, 10, 8, 7.
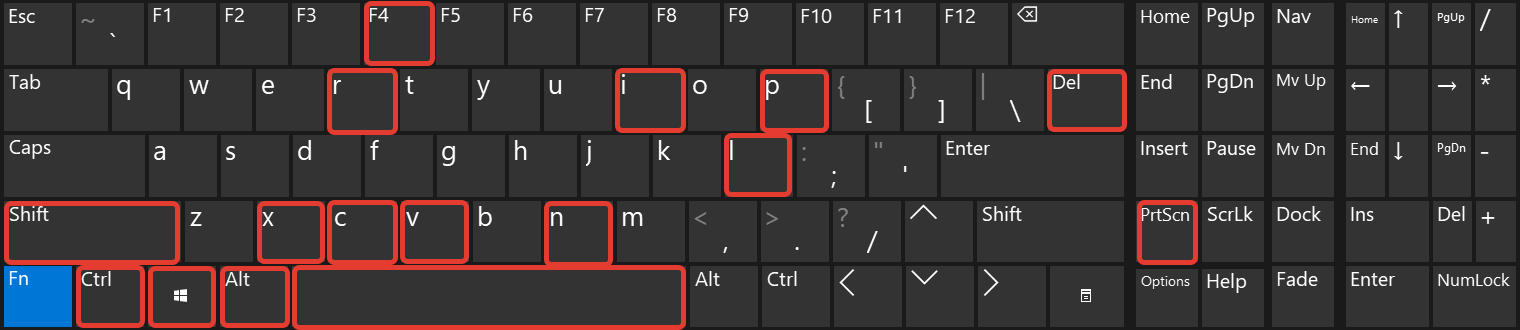
Список горячих клавиши в Windows 11, 10, 8, 7.
Сочетание клавиш для основных действий.
Ctrl + A — выделить все.
Ctrl + C — копировать.
Ctrl + V — вставить.
Ctrl + X — вырезать.
Ctrl + Z — действие назад.
Ctrl + Shift + Z — повторить.
Ctrl + F — Найти
Ctrl + P — пред. просмотр печати принтера.
Alt + F4 — закрытие окна (завершение работы).
Alt + Tab — переключение между окнами.
Ctrl + Alt + Delete — выход из системы или смены пользователя.
F2 — переименовать.
F3 — поиск файлов.
F5 — Обновление окна.
PAGE UP — страница вверх.
PAGE DOWN — страница вниз.
Ctrl + Shift + Esc — диспетчер задач.
Shift + F10 — классическое контекстное меню на рабочем столе (все равно, что ткнуть правой кнопкой мыши по экрану).
Ctrl + Esc — Win.
Win — кнопки «Пуск» на клавиатуре.
Горячие клавиши при работе в OS Windows или администрировании.
Win + D — свернуть все окна, показать рабочий стол.
Win + L — заблокировать ПК (окно, требующее авторизации для входа в систему).
Win + R — «Выполнить», для применения команд, к примеру: cmd, msconfig, regedit и т. д.
Win + X — контекстное меню кнопки «Пуск» для доступа к системным утилитам.
Win + A – настройка сети или вход в панель управления (через все параметры).
Win + E — проводник.
Win + I — приложение «Параметры».
Win + P – настройка монитора и дополнительных экранов.
Win + M — свернуть окна.
Win + Shift + M — развернуть окна.
Win + S – поиск.
Win + Пробел — переключение раскладки клавиатуры.
Win + U — параметры специальных возможностей.
Win + Плюс — включение лупы.
Win + Ctrl + Shift + B — перезапуск драйверов видеокарты.
Сочетания горячих клавиш при монтаже.
Print Screen — Фото экрана.
Win + Print Screen — сделать скриншот и сохранить его в папку «Изображения».
Win + Alt + K — отключить микрофон.
Win + точка или точка с запятой — открыть панель ввода эмодзи.
Win + Ctrl + Enter — включить экранный диктор.
Win + H — запустить голосовой ввод.
Горячие клавиши в браузере.
Ctrl + Увеличить масштаб странички.
Ctrl — Уменьшить масштаб страницы.
Ctrl + J — открыть «Скачанные файлы».
Ctrl + Shift + N — Режим инкогнито в браузере.
Ctrl + F5 — Полное обновление окна в браузере.
Ctrl + N — Открыть новое окно.
Ctrl + Shift + N — Открыть новое окно в режиме инкогнито.
Ctrl + T — Открыть новую вкладку.
Alt + Home -Открыть домашнюю страницу в вкладке.
Ctrl + H — открыть историю.
Ctrl + W или Ctrl + F4 — Закрыть активную вкладку.
Alt + F или Alt + E — Открыть меню.
Ctrl + Shift + O — Открыть диспетчер закладок.
Ctrl + Shift + B — Показать/скрыть панель закладок.
Shift + Esc — Диспетчер задач.
Ctrl + F или F3 — Найти текст на текущей странице.
Все способы:
- Сочетания клавиш на Windows 7
- Классические сочетания клавиш для Виндовс 7
- Сочетания клавиш для Windows 7 при работе с текстом
- Сочетания клавиш при работе с «Проводником», «Окнами», «Рабочим столом» Windows 7
- Вопросы и ответы: 7
Возможности Windows 7 кажутся безграничными: создание документов, отправка писем, написание программ, обработка фото, аудио и видеоматериалов – далеко не полный список того, что можно выполнять при помощи этой умной машины. Однако операционная система хранит в себе секреты, известные не каждому пользователю, но позволяющие оптимизировать работу. Одним из таковых является использование горячих сочетаний клавиш.
Сочетания клавиш на Windows 7
Сочетания клавиш на Виндовс 7 — это определенные комбинации, с помощью которых можно выполнять различные задачи. Конечно, для этого можно использовать мышь, но знание этих сочетаний позволит Вам выполнять работу на компьютере быстрее и проще.

Классические сочетания клавиш для Виндовс 7
Далее перечислены наиболее важные комбинации, представленные в Windows 7. Они позволяют выполнить команду при помощи одного нажатия, заменяя собой несколько кликов мыши.
| Ctrl+C | Производит копирование текстовых фрагментов (которые были предварительно выделены) или электронных документов |
| Ctrl+V | Вставка текстовых фрагментов или файлов |
| Ctrl+A | Выделение текста в документе или всех элементов в директории |
| Ctrl+X | Вырезание части текста или каких-либо файлов. Эта команда отличается от команды «Копировать» тем, что при вставке вырезанного фрагмента текста/файлов этот фрагмент не сохраняется в исходном месте |
| Ctrl+S | Процедура сохранения документа или проекта |
| Ctrl+P | Вызывает вкладку настройки и выполнения печати |
| Ctrl+O | Вызывает вкладку выбора документа или проекта, который можно открыть |
| Ctrl+N | Процедура создания новых документов или проектов |
| Ctrl+Z | Операция отмены выполненного действия |
| Ctrl+Y | Операция повторения выполненного действия |
| Delete | Удаление элемента. В случае использования данной клавиши с файлом, он будет перемещен в «Корзину». При случайном удалении файл оттуда можно восстановить |
| Shift+Delete | Удаление файла безвозвратно, без перемещения в «Корзину» |
Сочетания клавиш для Windows 7 при работе с текстом
Помимо классических сочетаний клавиш Виндовс 7, существуют специальные комбинации, которые выполняют команды при работе пользователя с текстом. Знание этих команд особенно пригодится тем, кто учится или уже практикует печать на клавиатуре «вслепую». Таким образом, можно не только быстро набирать текст, но и редактировать его.Подобные сочетания могут работать в различных редакторах.
| Ctrl+B | Делает выделенный текст жирным |
| Ctrl+I | Делает выделенный текст курсивом |
| Ctrl+U | Делает выделенный текст подчеркнутым |
| Ctrl+«стрелка (влево, вправо)» | Переставляет курсор в тексте либо на начало текущего слова (при стрелке влево), либо на начало следующего слова в тексте (при нажатии стрелки вправо). Если при этой команде также удерживать клавишу Shift, то будет происходить не перемещение курсора, а выделение слов справа или слева от него в зависимости от стрелки |
| Ctrl+Home | Переносит курсор в начало документа (выделять текст для переноса не нужно) |
| Ctrl+End | Переносит курсор в конец документа (перенос произойдет без выделения текста) |
| Delete | Удаляет текст, который был выделен |
Читайте также: Использование горячих клавиш в программе Microsoft Word
Сочетания клавиш при работе с «Проводником», «Окнами», «Рабочим столом» Windows 7
Виндовс 7 позволяет при помощи клавиш выполнять различные команды по переключению и изменению вида окон, при работе с панелями и проводником. Все это направлено на увеличение скорости и удобства работы.
| Win+Home | Разворачивает все фоновые окна. При повторном нажатии сворачивает их |
| Alt+Enter | Переход в полноэкранный режим. При повторном нажатии команда возвращает исходное положение |
| Win+D | Скрывает все открытые окна, при повторном нажатии команда возвращает все в исходное положение |
| Ctrl+Alt+Delete | Вызывает окно, в котором можно выполнить следующие действия: «Блокировать компьютер», «Сменить пользователя», «Выйти из системы», «Сменить пароль…», «Запустить диспетчер задач» |
| Ctrl+Alt+ESC | Вызывает «Диспетчер Задач» |
| Win+R | Открывает вкладку «Запуск программы» (команда «Пуск» — «Выполнить») |
| PrtSc (PrintScreen) | Запуск процедуры полного снимка экрана |
| Alt+PrtSc | Запуск процедуры снимка только определенного окна |
| F6 | Перемещение пользователя между разными панелями |
| Win+T | Процедура, позволяющая переключаться в прямом направлении между окнами на панели задач |
| Win+Shift | Процедура, которая позволяет переключаться в обратном направлении между окнами на панели задач |
| Shift+ПКМ | Активация главного меню для окон |
| Win+Home | Развернуть, или свернуть все окна в фоновом режиме |
| Win+«стрелка вверх» | Задействует полноэкранный режим для окна, в котором выполняется работа |
| Win+«стрелка вниз» | Изменение размеров в меньшую сторону задействованного окна |
| Shift+Win+«стрелка вверх» | Увеличивает задействованное окно до размеров всего рабочего стола |
| Win+«стрелка влево» | Переносит задействованное окно в самую левую зону экрана |
| Win+«стрелка вправо» | Переносит задействованное окно в самую правую зону экрана |
| Ctrl+Shift+N | Создает новую директорию в проводнике |
| Alt+P | Включение обзорной панели для цифровых подписей |
| Alt+«стрелка вверх» | Позволяет произвести перемещение между директориями на один уровень вверх |
| Shift+ПКМ по файлу | Запуск дополнительного функционала в меню контекста |
| Shift+ПКМ по папке | Включение добавочных пунктов в меню контекста |
| Win+P | Включение функции смежного оборудования или дополнительного экрана |
| Win++ или — | Включение функционала лупы для экрана на Виндовс 7. Увеличивает или уменьшает масштаб иконок на экране |
| Win+G | Запуск перемещения между действующими директориями |
Таким образом, можно увидеть, что Windows 7 обладает массой возможностей для оптимизации работы пользователя при действиях практически с любыми элементами: файлами, документами, текстом, панелями и пр. Стоит отметить, что количество команд представлено большое, и запомнить их все будет довольно непросто. Но оно того действительно стоит. В заключении можно поделиться еще одним советом: используйте горячие клавиши на Виндовс 7 чаще – это позволит Вашим рукам быстрее запомнить все полезные сочетания.
Наша группа в TelegramПолезные советы и помощь
