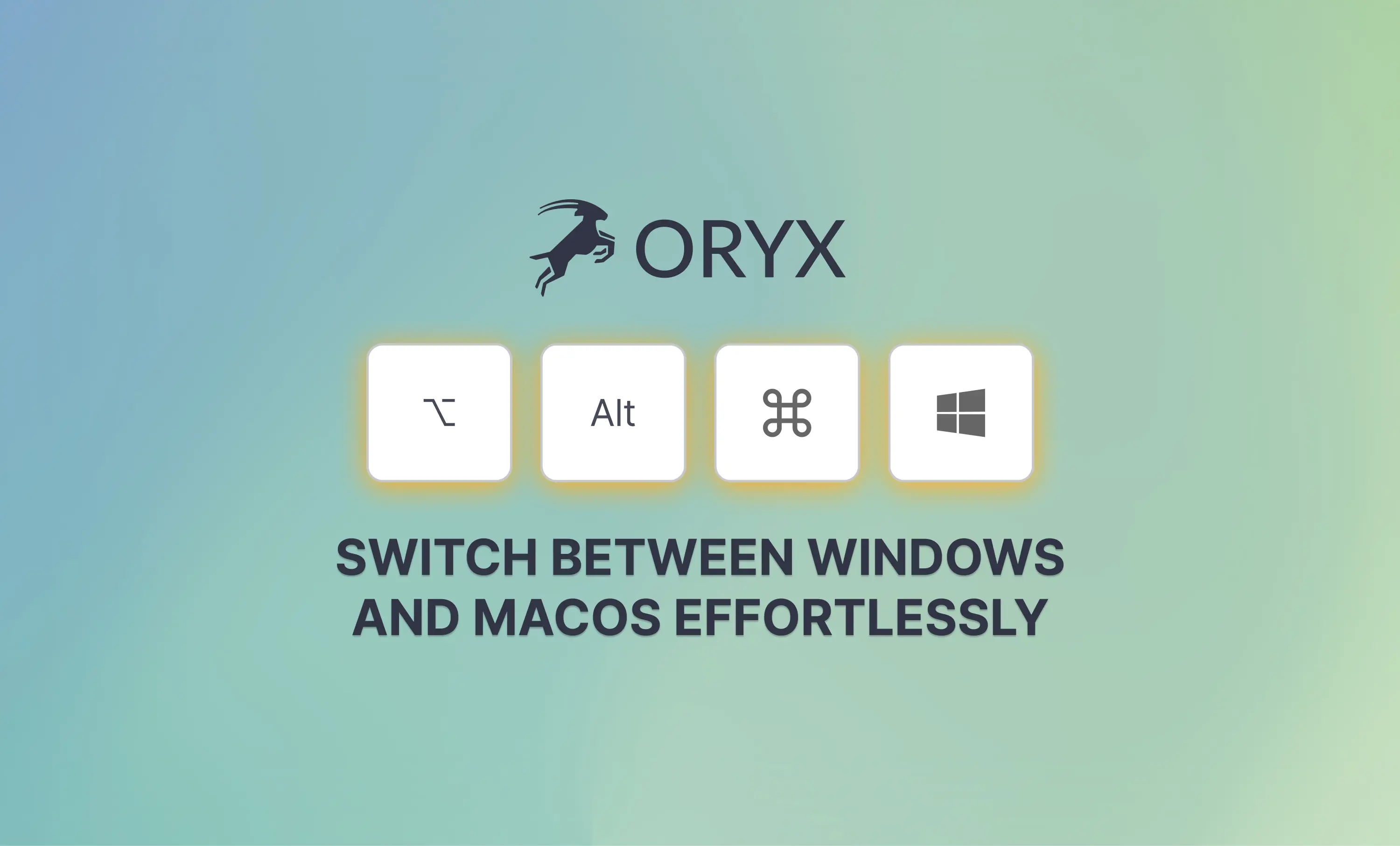
05 March, 2024
by Robin Leinonen
When trying to use the same keyboard with two operating systems, it can be tricky to make shortcuts work consistently.
It can be done, though, and isn’t even very hard once you dig into the settings.
Matching modifiers
Windows and macOS have all the same modifier keys, but they use different names for a couple of them:
- Windows and macOS both use Shift and Ctrl for the same keys
- Windows uses Alt, but macOS calls the same key Option (Opt)
- Windows uses WIN, but macOS calls that key Command (Cmd)
The tricky part is macOS makes extensive use of the Cmd modifier for many common shortcuts, while Windows uses Ctrl for most of the common shortcuts.
If you’re on Windows, you want easy access to Ctrl, but having easy access to WIN is not as important. On macOS, it’s the opposite. You need easy access to Cmd but Ctrl is not used that frequently.
One option is to make macOS or Windows-specific layers in your layout, which can be a good approach if you are regularly swapping between lots and lots of different computers. However, as long as you’re usually using your own macOS computer, you can make a small change in the macOS settings that completely eliminates this problem.
In System Preferences > Keyboard > Keyboard Shortcuts... > Modifier Keys, tell macOS to interpret Ctrl as Cmd and Cmd as Ctrl, like this:
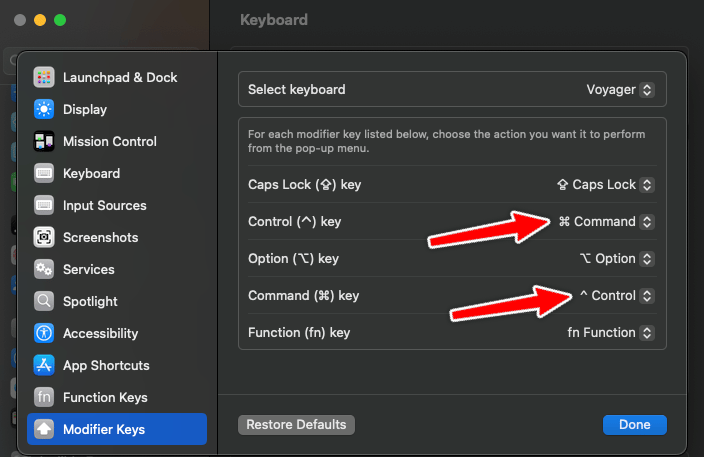
This will keep all macOS shortcuts the same, but when you push something like Ctrl + C on your keyboard, macOS will see Cmd + C instead, making the shortcuts use the same keys for you. So, you can set up your layout exactly how you want it (thinking about using it with Windows), and it will work the same for macOS for any common shortcut. This change is also keyboard specific, so it won’t mess with any built-in keyboards if you’re using a macOS laptop or anything like that.
Changing individual macOS shortcuts
The above solves most of the mismatch between macOS and Windows, and will probably be enough to allow most people to use one layout with both operating systems comfortably without any special layer setup.
However, if there are specific shortcuts you are used to on Windows that you would like to mirror to macOS, you can do that, too. Note that this change is not keyboard-specific, so it will also change shortcuts for a built-in MacBook keyboard.
Pre-defined Shortcuts
If you’re used to taking a screenshot on Windows with WIN + PrtScn (that’s the Windows key and Print Screen), you can make macOS function the same way.
By default, the macOS shortcut for a fullscreen capture is Shift + Cmd + 3. To make this match Windows, go to System Preferences > Keyboard > Keyboard Shortcuts... > Screenshots, and there you can change shortcut to match Windows. Remember that if you switched your modifiers as above, the shortcut will look different than it will on Windows.
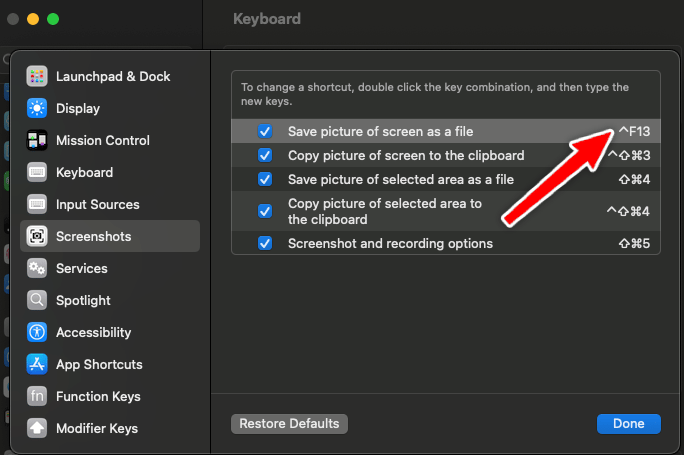
For example, macOS says my shortcut is Ctrl + F13, and it is, but as the person using the board, the shortcut for me uses the same keys as WIN + PrtScn. MacOS calls the PrtScn key F13 and it’s using Ctrl because that’s what it sees after the above change.
If that’s confusing, don’t worry about it too much. Just make sure you’re pressing the actual keys you want to use to trigger the action in macOS, and disregard how the shortcut is displayed in settings.
Global Shortcuts
There are some actions in macOS that have shortcuts but do not have specific entries in the Keyboard Shortcuts menu. These can still be changed.
A good example is the emoji keyboard. On Windows, it is WIN + . to pull emojis up. On macOS, it’s Ctrl + Cmd + Space or Globe + E depending on your OS version. You won’t find a listing for the emoji keyboard shortcut in the macOS settings.
However, in this same window, if you go App Shortcuts, you can redefine any action that appears in the upper macOS toolbar. Look at the Edit menu, and you’ll see the Emoji keyboard is defined there regardless of what app you’re looking at.
So, you can click the “+» and type in the exact menu action that you want («Emoji & Symbols» in this case) then define a different shortcut, which will be Ctrl + . to macOS, but to us, it will really the same shortcut as it is on Windows.
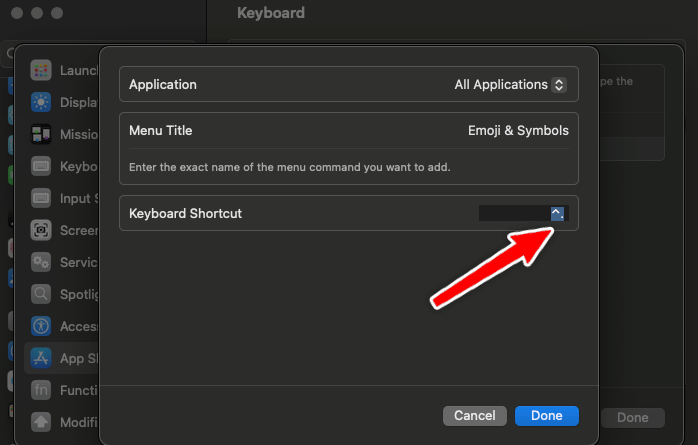
App-Specific Shortcuts
You can also repeat the above method for specific apps if you use an app across both operating systems, but it changes some shortcuts. Just double-check that the simple Ctrl and Cmd swap above doesn’t do what you want first. Adding a bunch of shortcut overrides can get confusing, so use this sparingly.
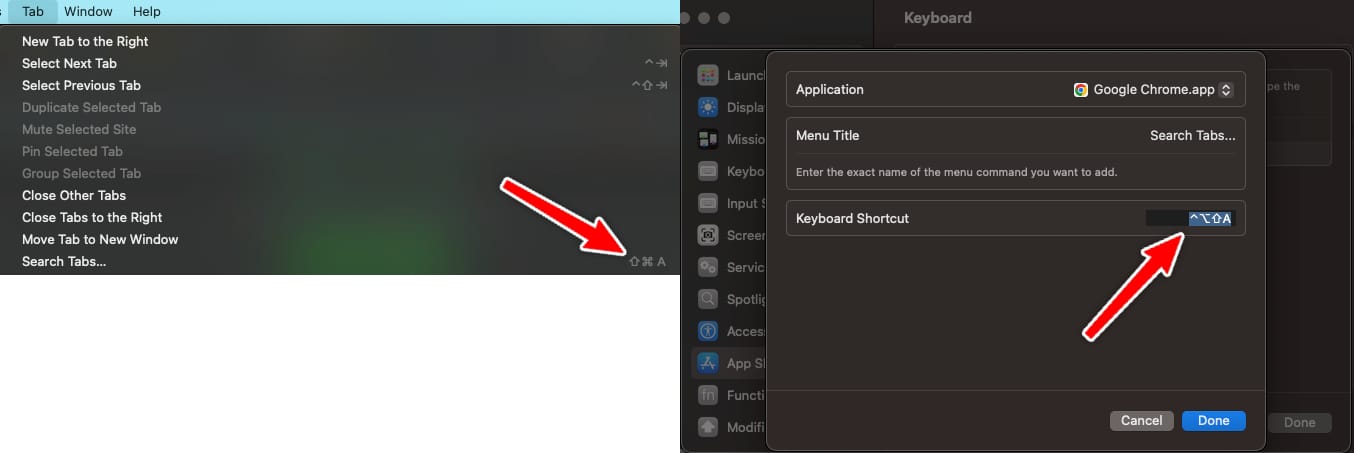
Who should make which changes?
That was a lot! Here’s a quick reference if you’re not sure what applies to you:
If you use macOS and Windows and want most shortcuts to use the same keys on your keyboard, make the Cmd and Ctrl swap above. This is enough for a good 90% of people.
If there is a specific shortcut that is still different between Windows and macOS, and you want it to be the same, you can change this with the Global or App-Specific Shortcuts method. You should not need to redefine more than a few shortcuts this way. If you find yourself feeling like you need a bunch of these, double-check that it’s really needed.
If you regularly swap devices (say you work in IT with lots of company computers, for example), OS specific layers in your layout may be a more practical solution. Oryx makes this straightforward as well. You can use your base layer for one OS and transparent keys to avoid remapping all the keys on your other layer. You just need to change the modifier key positions.
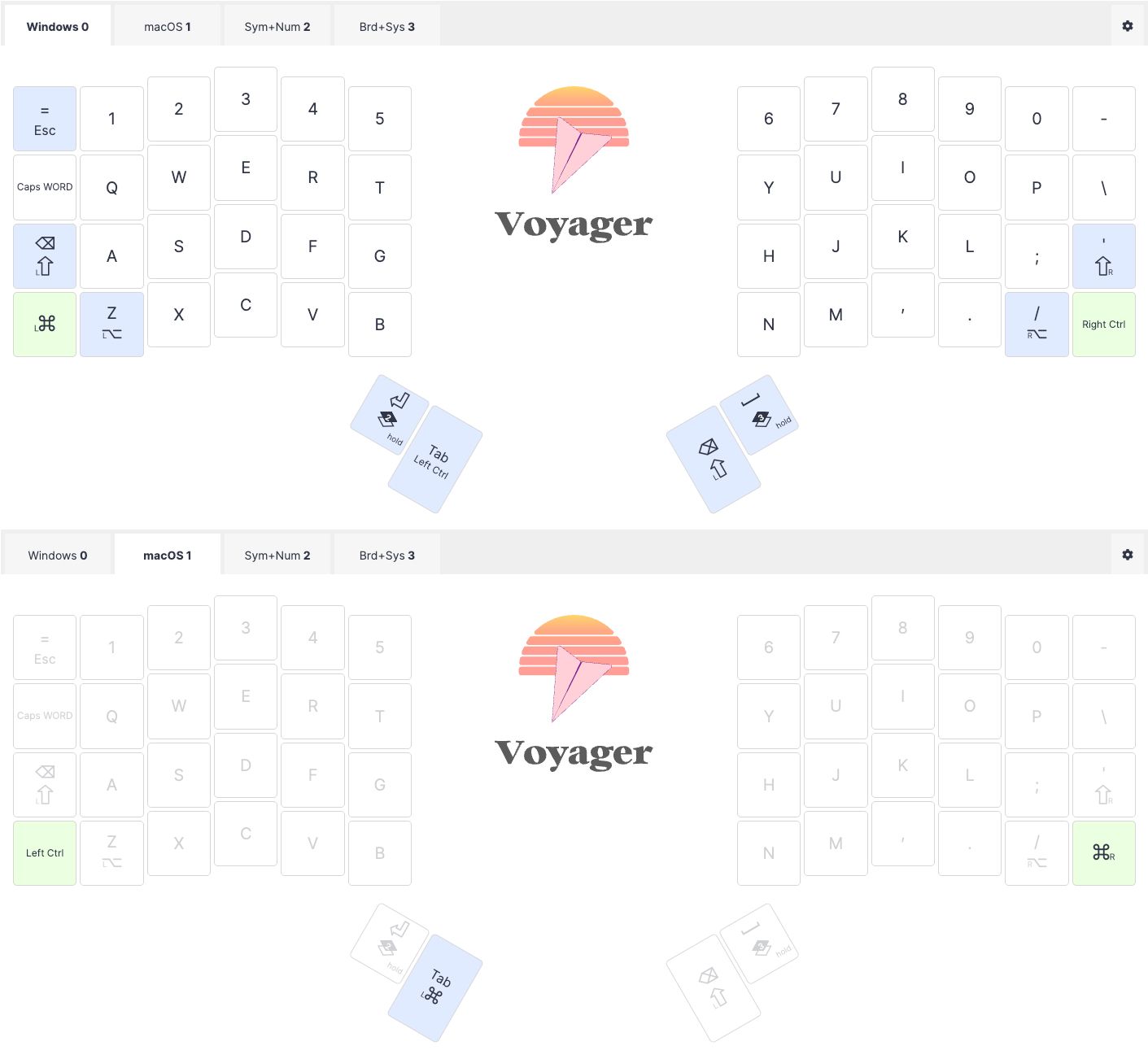
Of course, if you have further questions about this, always feel free to email us at [email protected]. We’re happy to help!
You may feel difficult to use the keyboard when switching to Mac from Windows. The same problem happens if you are in a situation to use both Windows 10 and macOS computers. The situation is quite common that you may have MacBook for personal use and need to use Windows PC on office. Here is a list of Windows equivalent Mac keyboard shortcuts that will help you to get things done on both environments easily.
Unfortunately, some Windows equivalent shortcuts are not available in Mac. However, you can setup custom keyboard shortcuts in Mac for that.
| Windows Shortcut | Mac Shortcut | Action |
|---|---|---|
| Alt + F4 | Cmd + Q | Close open window |
| Alt + Tab | Cmd + Tab | Switch through open next apps |
| Alt + Shift + Tab | Cmd + Shift + Tab | Switch through open previous apps |
| Ctrl + A | Cmd + A | Select all |
| Ctrl + C | Cmd + C | Copy content |
| Ctrl + D | Cmd + Delete | Delete and move to Recycle Bin |
| Ctrl + Shift | Ctrl + Space | Toggle keyboard layout |
| Ctrl + Shift + Esc | Cmd + Opt + Esc | Task manager or Force quit |
| Ctrl + V | Cmd + V | Paste content |
| Ctrl + X | Cmd + X | Cut content |
| Ctrl + Y | Cmd + Shift + Z | Redo action |
| Ctrl + Z | Cmd + Z | Undo previous action |
| Shift + Delete | Cmd + Option + Delete | Permanently delete item |
| Shift + F10 | Custom | Show shortcut menu |
| Windows Logo + L | Cmd + Ctrl + Q | Lock computer |
| Windows Logo + ; | Cmd + Ctrl + Space | Emoji keyboard |
| Windows Logo + . | Cmd + Ctrl + Space | Emoji keyboard |
| Windows Logo + + | Cmd + Opt + = or – | Magnifier / Zoom in or out in Mac |
| Windows Logo + Spacebar | Cmd + Space + Key configured in preferences | Switch keyboard language input |
| Windows Logo + A | Custom | Action Center in Windows / Notification Center in Mac |
| Windows Logo + Alt + D | Custom | Toggle date and time |
| Windows Logo + , | Cmd + F3 | Peek desktop |
| Windows Logo + Ctrl + Enter | Cmd + Fn + F5 | Narrator in Windows / VoiceOver in Mac |
| Ctrl + S | Cmd + Opt + D | Start menu in Windows / Dock in Mac |
| Windows Logo + D | Cmd + Mission Control | Show or hide desktop |
| Windows Logo + Down arrow | Cmd + M | Resize or minimze app |
| Windows Logo + E | Cmd + Option + Space | File Explorer in Windows / Open Search in Finder |
| Windows Logo + I | Cmd + , | Settings / Preferences |
| Windows Logo + M | Cmd + Opt + M | Minimize all apps |
| Windows Logo + Number | Fn + Ctrl + F3 then Left arrow and enter | Launch taskbar app with the position specified by the number |
| Windows Logo + O | Custom Selectable | Lock orientation |
| Windows Logo + P | Opt F1 or F2 | Project menu in Windows / Display settings in Mac |
| Windows Logo + R | Cmd + Space and search | Run dialog box in Windows / Terminal in Mac |
| Windows Logo + S | Cmd + Space | Open search |
| Windows Logo + Shift + M | Cmd + Tab then select | Restore minimized apps from desktop |
| Windows Logo + Shift + S | Command + Shift + 5 | Take screenshot |
| Windows Logo + Shift + Up arrow | Not available | Strecth app to touch top and bottom of screen |
| Windows Logo + Shift + V | Custom | Navigate through notifications |
| Windows Logo + T | Ctrl + Fn + F3 then Left Arrow | Navigate through taskbar apps |
| Windows Logo + Tab | Cmd + Tan | Task view in Windows / Toggle apps in Mac |
| Windows Logo + U | Cmd + Opt + Fn + F5 | Ease of Access Center |
| Windows Logo + Up arrow | Cmd + L | Maximize window |
| Windows Logo + V | Cmd + Shift + Opt + V | Clipboard history |
| Windows Logo + X | Not applicable | Quick link menu |
| Windows Logo + Ctrl + Q | Not applicable | Quick Assist |
| Win Logo + B | Custom | Focus notification area |
| F2 | Enter | Rename |
| Alt + F | Cmd + F2 and F | File menu |
| Alt + E | Cmd + F2 and E | Edit menu |
| Alt + V | Cmd + F2 and V | View menu |
| Ctrl + P | Cmd + P | |
| Ctrl + N | Cmd + T | New browser tab |
| Ctrl + Shift + N | Cmd + Shift + N | New folder |
| Enter | Cmd + O | Open file or folder or program |
| Win Logo + X then U then S | Cmd + Opt + Eject | Sleep or standby |
| Win Logo + X then U then U | Cmd + Ctrl + Opt + Eject | Shutdown |
| Win Logo + X then U then R | Cmd + Ctrl + Power | Restart |
| Hold power button | Cmd + Opt + Eject | Force shutdown |
| Win Logo + Print Screen | Cmd + Shift + 3 | Save screenshot of the screen |
| Print Screen | Cmd + Ctrl + Shift + 3 | Copy screen screenshot to clipboard |
| Alt + Print Screen | Cmd + Ctrl + Shift + 3 | Copy active window screenshot |
| Ctrl + F | Cmd + F | Find |
| Ctrl + H | Cmd + H | Search and replace |
| Ctrl + B | Cmd + B | Bold |
| Ctrl + I | Cmd + I | Italic |
| Ctrl + U | Cmd + U | Underline |
| Ctrl + Shift + A | Cmd + Opt + C | Toggle uppercase and lowercase |
| Ctrl + Shift + = | Cmd + Ctrl + + | Superscript |
| Ctrl + = | Cmd + Ctrl + – | Subscript |
| Alt + D | Cmd + L | Browser address bar |
| Alt + Home | Cmd + Home | Browser home page |
| Ctrl + B | Cmd + B | Bookmarks menu in browser |
| Ctrl + Enter | Cmd or Ctrl + Enter | Add .com to URL in browser |
| Shift + Enter | Shift + Enter | Add .net to URL in browser |
| Ctrl + Shift + Enter | Cmd + Shift + Enter | Add .org to URL in browser |
| Ctrl + D | Cmd + D | Add to bookmark in browser |
| Ctrl + W | Cmd + F11 | Close current window |
Note, some shortcuts are applicable only for some applications. For example, browser shortcuts may work only with web browsers.
5
Use macOS-style shortcuts in Windows / keyboard mappings using a Mac keyboard on Windows
ℹ️ There is a newer alternative project that does similar things and more, check it out at https://github.com/stevenilsen123/mac-keyboard-behavior-in-windows
Make Windows PC’s shortcut act like macOS (Mac OS X) (using AutoHotkey (ahk) script)
With this AutoHotKey script, you can use most macOS style shortcuts (eg, cmd+c, cmd+v, …) on Windows with a standard PC keyboard.
How does it work
Here’s some examples of how this script work:
| you want to press | what you’re actually pressing | AutoHotKey tells Windows |
|---|---|---|
| cmd + c | alt + c | ctrl + c |
| cmd + v | alt + v | ctrl + v |
| cmd + r | alt + r | F5 |
| cmd + ↑ | alt + ↑ | Home |
| cmd + shift + [ | alt + shift + [ | ctrl + shift + Tab |
| … | … | … |
Note that:
- you shouldn’t change the modifier keys mapping with keyboard DIP. This script assumes you (1) use a PC keyboard on Mac and have swapped [cmd] and [option] keys via Mac system preferences (2) you are familiar with mac shortcuts in macs (3) you want to use the PC keyboard and mac-style shortcuts on PC.
- To use
cmd + shift + ↑ / ↓ / ← / →(select text between cursor and top / bottom / beginning of line / end of line), You should disable theBetween input languagesshotcut fromControl Panel\Clock, Language, and Region\Language\Advanced settings > Change lanugage bar hot keysdue to conflicting. - Some Windows built-in keyboard shortcuts will be overridden. For example:
win + ↑ / ↓ / ← / →(snap window to side). Changemac.ahkaccordingly if you prefer to keep the default behavior.
To Run Once (until reboot)
- Install https://www.autohotkey.com/
- Copy and save the content of
mac.ahkin a text file, named asmac.ahk - Double click on
mac.ahkfile
Auto start after Windows startup
Complete the step of «To Run Once» section first.
Place mac.ahk file (or make a shortcut) at C:\Users\<USERNAME>\AppData\Roaming\Microsoft\Windows\Start Menu\Programs\Startup

Macs can use nearly all keyboards built for Windows PC, whether they are USB or Bluetooth, but you may notice that the layout of some of the modifier keys are different on a Mac keyboard from the layout of a Windows keyboard. Specifically, the WINDOWS and ALT key of a Windows keyboard are switched compared to the Mac keyboard layout of OPTION/ALT and COMMAND keys. This can lead to erroneous keyboard shortcuts or other unexpected key press behavior when using a PC keyboard with a Mac.
A simple solution to this problem is to remap the Windows and ALT key and the command and option/alt keys on the Windows PC keyboard connected to the Mac, so that the keyboard layouts will mimic expectations based on the standard Apple modifier key layout, rather than what it says on the PC keyboard. For most Mac users who connect a PC keyboard to their Mac, this will dramatically improve their typing experience when using a PC keyboard.
Using a Windows PC Keyboard on Mac with Remapped Windows & ALT Keys
This trick works the same with all Windows and PC keyboard with the standard CTRL / Windows / ALT key layout, and all versions of Mac OS:
- Connect the Windows PC keyboard to the Mac as usual, either by USB or Bluetooth
- Pull down the Apple menu and choose “System Preferences”
- Click on “Keyboard”
- Choose the “Keyboard” tab and then click on the “Modifier Keys” button in the lower right corner of the preference panel
- Choose the PC keyboard from the “Select Keyboard” dropdown menu at the top of the Modifier keys screen to insure you are modifying the proper keyboard connected to the Mac
- Click the dropdown next to “OPTION Key” and select “Command”
- Click the dropdown next to “COMMAND Key” and select “Option”
- Click “OK” and test out the newly remapped keyboard keys *


Once finished you will have a new digital layout of the Windows PC keyboard keys when used on the Mac:
- WINDOWS key becomes the ALT / OPTION key on Mac OS
- ALT key becomes the COMMAND key on Mac OS
* NOTE: Some PC keyboards also have the “CNTRL” and “ALT” keys switched too, compared to a standard Mac key layout. If applicable, go ahead and switch those with the same Modifier Key trick outlined above.
A simple way to confirm the keyboard modifier keys are switched as expected is to issue a keyboard shortcut, like a screen capture (Command Shift 3) or a Close Window command (Command + W). It should work as you’d expect based on the Mac keyboard layout.
Obviously this isn’t going to change the actual physical keyboard appearance, so you’ll have to get used to the appearance of the keys saying one thing, but doing something else. But if you are mostly a touch-typer and never look at your hands when typing this shouldn’t be an issue.
Essentially you are reversing the Windows PC keyboard Windows and ALT keys (which become the Command and Option/ALT keys when connected to the Mac), which puts them in line with the default Mac and Apple keyboard layout of those buttons. Thus, the Windows PC keyboard Windows key becomes the new ALT / OPTION key on the Mac, and the Windows PC keyboard ALT key becomes the new COMMAND key on the Mac, just like it would be on an Apple keyboard.
For example, here’s a Windows PC keyboard with a different modifier key layout than the Apple keyboard layout:

And here’s a Apple keyboard with different modifier key layout than the Windows PC keyboard:

Thus you can see why switching the modifier key behavior when the PC keyboard is connected to the Mac can be helpful.
This trick should be particularly useful to Mac users who have a favorite PC keyboard laying around they want to use, or perhaps prefer a particular Windows PC keyboard for one reason or another. And yes this tip works the same regardless of the Windows PC keyboard connected to the Mac, and regardless of the Mac operating system or the Mac itself. You can switch the modifier keys in any release and with any keyboard this way.
By the way if you’re coming to the Mac from the Windows world, which is perhaps why you have a Windows PC keyboard in use on a Mac in the first place, you’ll probably appreciate learning the Home and END button equivalents on a Mac keyboard, what the Print Screen button equivalent is on a Mac, potentially using the Delete key as a Forward DEL on a Mac, or discovering how to use Page Up and Page Down on a Mac keyboard, and understanding what and where the OPTION or ALT key is on a Mac too.
So, try this out if you have a Windows keyboard you want to use with a Mac, or if you want to try an external PC keyboard on a Mac then go ahead and don’t be shy, because simply swapping those two modifier keys can remedy one of the biggest annoyances when using a Windows PC keyboard on a Mac.
If you have any other helpful tips for using a Windows or PC keyboard on a Mac, then share them with us in the comments below!
Using a Windows keyboard on a Mac can seem daunting at first, but it’s actually quite simple. You can easily connect and use your Windows keyboard with your Mac, whether it’s through USB, PS/2, or Bluetooth. By remapping a few keys, you can enjoy a seamless typing experience on your Mac using a familiar Windows keyboard layout.
The main difference between Windows and Mac keyboards lies in their modifier keys. The Windows key typically functions as the Command key on a Mac, while the Alt key corresponds to the Option key. You can adjust these settings in your Mac’s System Preferences to match your preferred layout.
Using a Windows keyboard on your Mac offers some unique benefits. Many Windows keyboards have additional features like media controls or programmable keys that can enhance your productivity. Plus, you might find that some Windows keyboards are more affordable or ergonomic than their Mac counterparts.
| Windows Key | Mac Equivalent | Function |
|---|---|---|
| Windows | Command | Performs actions or shortcuts |
| Alt | Option | Enters special characters |
| Ctrl | Control | Control key functions |
| Backspace | Delete | Deletes characters to the left |
Using a Windows Keyboard on Your Mac: A Quick Guide
Good news! You can absolutely use a Windows keyboard on your Mac. Macs are designed to be compatible with a wide range of keyboards, regardless of whether they were originally designed for Windows or macOS. Here’s what you need to know:
Connecting Your Keyboard
Connecting your Windows keyboard to your Mac is simple:
- Wired Keyboards: If you have a wired keyboard, just plug it into a USB port on your Mac.
- Wireless Keyboards: For wireless keyboards, you’ll need to connect via Bluetooth. Turn on your keyboard’s Bluetooth pairing mode and follow the instructions on your Mac to pair the devices.
Key Mapping Differences
While most keys will work as expected, there are a few key mapping differences between Windows and Mac keyboards:
- Windows Key/Command Key: The Windows key on your keyboard will function as the Command key on a Mac.
- Alt Key/Option Key: The Alt key will function as the Option key.
- Control Key: The Control key generally functions the same on both Windows and Mac.
Modifier Keys
If you find the key mapping differences confusing, you can remap the modifier keys in your Mac’s System Settings. Here’s how:
- Open System Settings: Go to the Apple menu and select “System Settings.”
- Select Keyboard: Click on “Keyboard” in the sidebar.
- Modifier Keys: Click on “Modifier Keys” at the bottom right of the window.
- Remap Keys: Choose the keyboard you want to modify from the dropdown menu and remap the keys as desired. For example, you can swap the Command and Option keys to match the Windows keyboard layout.
Function Keys
The function keys (F1, F2, etc.) on a Windows keyboard may have different default actions on a Mac. You can usually use them to control things like screen brightness, volume, and media playback. However, you might need to press the Fn key in combination with the function keys to access their standard functions (like F1 for help).
Keyboard Setup Assistant
When you first connect your Windows keyboard, your Mac might launch the Keyboard Setup Assistant. This helps your Mac identify the keyboard layout and ensure proper functionality. Follow the on-screen instructions to complete the setup.
Troubleshooting
If you encounter any issues with your Windows keyboard on your Mac, try these troubleshooting steps:
- Check the Connection: Make sure your keyboard is properly connected to your Mac.
- Restart Your Mac: A simple restart can often resolve minor issues.
- Update Your Software: Ensure your Mac’s operating system is up-to-date.
- Check for Driver Updates: Some keyboards may have specific drivers for macOS. Check the manufacturer’s website for any available updates.
Using a Windows keyboard on your Mac is a convenient option if you prefer the layout or have a specific keyboard you want to use. With a few minor adjustments, you can enjoy a seamless typing experience on your Mac with your Windows keyboard.
Choosing the Right Keyboard for Your Mac
While using a Windows keyboard on a Mac is perfectly fine, you might also consider keyboards specifically designed for macOS. These keyboards often have Mac-specific keys and layouts that can enhance your workflow. Here are a few things to keep in mind when choosing a keyboard for your Mac:
- Layout: Consider whether you prefer a full-size keyboard with a number pad or a more compact layout.
- Key Switches: Different key switches offer different typing feels. Some popular options include mechanical switches, scissor switches, and butterfly switches.
- Ergonomics: If you spend a lot of time typing, consider an ergonomic keyboard to promote comfort and reduce strain.
- Wireless vs. Wired: Decide whether you prefer the convenience of a wireless keyboard or the reliability of a wired connection.
- Backlighting: Backlighting can be helpful for typing in low-light conditions.
Ultimately, the best keyboard for your Mac is the one that best suits your individual needs and preferences.
Setting Up Your Windows Keyboard on Mac
Connecting a Windows keyboard to your Mac is straightforward. You’ll need to adjust a few settings to make it work seamlessly with macOS.
Understanding Keyboard Layout Differences
Windows and Mac keyboards have some key differences. The Windows key corresponds to the Command key on Mac. The Alt key functions as the Option key. Ctrl on Windows is similar to Command on Mac for many shortcuts.
Mac keyboard layouts often include special function keys for brightness, volume, and media control. Windows keyboards may lack these. You’ll need to use function key combinations or third-party software to access these features.
The Delete key on Windows keyboards typically works as Backspace on Mac. To forward delete, use Fn + Delete.
Customizing Keyboard Settings in System Preferences
To optimize your Windows keyboard for Mac use:
- Open System Preferences
- Click on Keyboard
- Select “Modifier Keys”
- Remap the keys to match Mac layout
You can swap the Command and Option keys to match their positions on a Mac keyboard. This helps maintain muscle memory for shortcuts.
Consider using third-party apps like Karabiner-Elements for advanced key remapping and creating custom shortcuts.
Choosing the Right Mechanical Keyboard
Mechanical keyboards offer a superior typing experience. When selecting one for your Mac:
- Look for Mac-compatible models
- Check for multimedia keys that work with macOS
- Consider keyboards with both Windows and Mac keycaps
Popular brands like Keychron and Das Keyboard offer mechanical options designed for Mac use. These often include Mac-specific function keys and easy switching between operating systems.
| Feature | Importance |
|---|---|
| Mac compatibility | High |
| Customizable keys | Medium |
| Bluetooth connectivity | Medium |
| Backlighting | Low |
Choose a keyboard that balances your typing preferences with Mac-specific features for the best experience.
Modifier Keys and Keyboard Shortcuts
Using a Windows keyboard on a Mac requires understanding the differences in modifier keys and keyboard shortcuts. This knowledge helps you navigate the Mac interface smoothly and efficiently.
Remapping Modifier Keys
Mac and Windows keyboards have different layouts for modifier keys. To make your Windows keyboard work more naturally on a Mac, you can remap the modifier keys.
Here’s how to remap keys:
- Open System Preferences
- Click on Keyboard
- Select Modifier Keys
- Choose your keyboard from the dropdown menu
- Adjust the key mappings as needed
A common remapping setup:
- Windows key → Command
- Alt key → Option
- Control key → Control (unchanged)
This configuration aligns your Windows keyboard more closely with Mac keyboard layouts. It allows you to use familiar key positions for Mac shortcuts.
Windows and Mac Keyboard Shortcuts Comparison
While many shortcuts are similar between Windows and Mac, some key differences exist. Here’s a comparison of common shortcuts:
| Action | Windows Shortcut | Mac Shortcut |
|---|---|---|
| Copy | Ctrl + C | Command + C |
| Paste | Ctrl + V | Command + V |
| Cut | Ctrl + X | Command + X |
| Undo | Ctrl + Z | Command + Z |
| Save | Ctrl + S | Command + S |
| Ctrl + P | Command + P | |
| Find | Ctrl + F | Command + F |
Remember to use the Command key on Mac where you’d typically use Ctrl on Windows. The Option key often replaces Alt in Mac shortcuts.
Using the Function (Fn) Key
The Function (Fn) key on Windows keyboards works similarly on Macs. It allows you to access secondary functions on certain keys.
On Macs, Fn is often used with the following:
- F1-F12 keys: Access brightness, volume, and media controls
- Arrow keys: Page Up, Page Down, Home, and End functions
You can customize Fn key behavior in System Preferences > Keyboard. Choose whether F1-F12 keys act as standard function keys or special features by default.
Remember to check Apple’s support documentation for the most up-to-date information on keyboard functionality.
Advanced Configuration with Karabiner-Elements
Karabiner-Elements offers powerful customization options for Windows keyboards on Mac. You can remap keys and create application-specific profiles to maximize productivity.
Detailed Remapping of Keys
Karabiner-Elements allows you to remap keys with precision. Start by opening the Karabiner-Elements preferences. Navigate to the “Simple Modifications” tab to swap basic keys.
For more complex remapping:
- Go to the “Complex Modifications” tab
- Click “Add rule”
- Choose from preset rules or create your own
You can map the Windows key to the Mac command key. Set the Alt key to function as the Mac option key. Create custom shortcuts like Ctrl+C for copy instead of Cmd+C.
This table shows common Windows to Mac key mappings:
| Windows Key | Mac Equivalent |
|---|---|
| Windows | Command (⌘) |
| Alt | Option (⌥) |
| Ctrl | Control (�ctrl) |
| Backspace | Delete |
Creating Custom Profiles for Different Applications
Karabiner-Elements lets you set up unique key configurations for specific apps. This feature boosts your workflow across various programs.
To create an app-specific profile:
- Open Karabiner-Elements preferences
- Click on “Profiles” tab
- Select “+” to add a new profile
- Name your profile and choose target applications
You might set up a profile for coding apps. In this profile, remap function keys to common IDE commands. For photo editing software, create shortcuts for frequently used tools.
Remember to activate profiles by selecting them in the menu bar icon. You can switch between profiles quickly as you change tasks.
Frequently Asked Questions
Using a Windows keyboard on a Mac can present some challenges. Here are answers to common questions about compatibility remapping and troubleshooting.
How can I remap a Windows keyboard for use on a Mac?
You can remap a Windows keyboard through macOS settings. Go to System Preferences > Keyboard > Modifier Keys. Select your keyboard from the dropdown menu. Then swap the Option and Command keys to match a Mac keyboard layout.
What is the equivalent of the Mac Command key on a Windows keyboard?
The Windows key on a Windows keyboard typically functions as the Command key on a Mac. This key allows you to use Mac keyboard shortcuts like Command + C for copy and Command + V for paste.
Why is my Windows keyboard not functioning correctly on my Mac?
Incompatibility issues may cause problems. Ensure you’ve installed the latest macOS updates. Check if your keyboard needs specific drivers. Disconnect and reconnect the keyboard to rule out connection issues.
How do I replicate Mac keyboard shortcuts on a Windows keyboard?
Most Mac shortcuts work similarly on a Windows keyboard. Replace the Command key with the Windows key. For example use Windows key + C to copy and Windows key + V to paste.
Is there a way to use the Option key functionality on a Windows keyboard?
Yes the Alt key on a Windows keyboard usually corresponds to the Option key on a Mac. You can use Alt for Mac-specific functions like typing special characters.
What steps should I take to troubleshoot a non-responsive Windows keyboard on a Mac?
First try unplugging and replugging the keyboard. Restart your Mac. Check for macOS updates. Test the keyboard on another device to rule out hardware issues. If problems persist run Keyboard Setup Assistant by going to Apple menu > System Preferences > Keyboard.
| Mac Key | Windows Keyboard Equivalent |
|---|---|
| Command | Windows key |
| Option | Alt |
| Control | Ctrl |
| Fn | Fn (if available) |
