When you combine the Windows key with other keys, you can quickly do common tasks. The following list includes many common keyboard shortcuts that use the Windows key.
|
Press this key: |
To do this action: |
|---|---|
|
Windows key |
Open or close the Start menu. |
|
Windows key + A |
Open the Windows 11 action center. |
|
Windows key + Alt + B |
Turn high dynamic range (HDR) on or off. For more information, see What is HDR in Windows?. |
|
Windows key + C |
Open Microsoft Copilot or Microsoft 365 Copilot (available in preview through the Windows Insider Program). Tip: To customize what happens when you press the Windows key + C shortcut, go to Settings > Personalization > Text input > Customize Copilot key on keyboard. |
|
Windows key + C (when Copilot is not available or disabled) |
Open or close Windows search. |
|
Windows key + Alt + D |
Display and hide the date and time on the desktop. |
|
Windows key + Alt + Down arrow |
Snap the active window to the bottom half of the screen. |
|
Windows key + Alt + H |
When voice typing is open, set the focus to the keyboard. |
|
Windows key + Alt + K |
Mute or unmute the microphone in supported apps. |
|
Windows key + Alt + Up arrow |
Snap the active window to the top half of the screen. |
|
Windows key + comma (,) |
Temporarily peek at the desktop. |
|
Windows key + Ctrl + C |
If turned on in settings, enable or disable color filters. Open the Settings app |
|
Windows key + Ctrl + Enter |
Open Narrator. |
|
Windows key + Ctrl + F |
Search for devices on a network. |
|
Windows key + Ctrl + Q |
Open Quick Assist. |
|
Windows key + Ctrl + Shift + B |
Wake up the device when the screen is blank or black. |
|
Windows key + Ctrl + Spacebar |
Change to a previously selected input option. |
|
Windows key + Ctrl + V |
Open the sound output page of quick settings, which includes settings for the output device, spatial sound, and the volume mixer. |
|
Windows key + D |
Display and hide the desktop. |
|
Windows key + Down arrow |
Minimize the active window. |
|
Windows key + E |
Open File Explorer. |
|
Windows key + Esc |
Close Magnifier. |
|
Windows key + F |
Open Feedback Hub. |
|
Windows key + forward slash (/) |
Start input method editor (IME) reconversion. |
|
Windows key + G |
Open the Game Bar. For more information, see Keyboard shortcuts for Game Bar. |
|
Windows key + H |
Open voice dictation. |
|
Windows key + Home |
Minimize or restore all windows except the active window. |
|
Windows key + I |
Open Settings. |
|
Windows key + J |
Set focus to a Windows tip when one is available. When a Windows tip appears, bring focus to the tip. Press the keys again to bring focus to the element on the screen to which the Windows tip is anchored. |
|
Windows key + K |
Open Cast from Quick Settings to connect to a display. For more information, see Screen mirroring and projecting to your PC or wireless display. |
|
Windows key + L |
Lock the computer. |
|
Windows key + Left arrow |
Snap the window to the left side of the screen. |
|
Windows key + M |
Minimize all windows. |
|
Windows key + Minus (-) |
Zoom out in Magnifier. |
|
Windows key + N |
Open notification center and calendar. |
|
Windows key + O |
Lock the device orientation. |
|
Windows key + P |
Open project settings to choose a presentation display mode. |
|
Windows key + Pause |
Opens the Settings app to the System > About page. |
|
Windows key + Period (.) |
Open the emoji panel. |
|
Windows key + Plus (+) |
Zoom in with the Magnifier. |
|
Windows key + PrtScn |
Capture a full screen screenshot and save it to a file in the Screenshots subfolder of the Pictures folder. |
|
Windows key + Q |
Open search. |
|
Windows key + R |
Open the Run dialog box. |
|
Windows key + Right arrow |
Snap the window to the right side of the screen. |
|
Windows key + S |
Open search. |
|
Windows key + Shift + Down arrow |
If a window is snapped or maximized, restore it. |
|
Windows key + Shift + Enter |
If the active window is a Universal Windows Platform (UWP) app, make it full screen. |
|
Windows key + Shift + Left arrow |
Move the active window to the monitor on the left. |
|
Windows key + Shift + M |
Restore minimized windows. |
|
Windows key + Shift + R |
Select a region of the screen to record a video. It then opens the screen recording in the Snipping Tool. By default, this screen recording is automatically saved as an MP4 file in the Screen Recordings subfolder of your Videos folder. |
|
Windows key + Shift + Right arrow |
Move the active window to the monitor on the right. |
|
Windows key + Shift + S |
Select a region of the screen to capture a screenshot to the clipboard. You can then open the Snipping Tool to share or markup the image. |
|
Windows key + Shift + Spacebar |
Switch backward through input languages and keyboard layouts. |
|
Windows key + Shift + Up arrow |
Stretch the desktop window to the top and bottom of the screen. |
|
Windows key + Shift + V |
Cycle through notifications. |
|
Windows key + Spacebar |
Switch forward through input languages and keyboard layouts. |
|
Windows key + Tab |
Open Task View. |
|
Windows key + U |
Open the Settings app to the Accessibility section. |
|
Windows key + Up arrow |
Maximize the active window. |
|
Windows key + V |
Open the clipboard history. Note: Clipboard history isn’t turned on by default. To turn it on, use this keyboard shortcut and then select the prompt to turn on history. You can also turn it on in the Settings app > System > Clipboard , and set Clipboard history to On. Open the Settings app |
|
Windows key + W |
Open Widgets. |
|
Windows key + X |
Open the Quick Link menu. This shortcut is the same action as right-click on the Start menu. |
|
Windows key + Y |
Switch input between Windows Mixed Reality and your desktop. |
|
Windows key + Z |
Open the snap layouts. |
Для поиска и открытия файла, который пользователь не может найти самостоятельно, используется диалоговое окно «Выполнить». Чтобы его открыть, следует использовать комбинацию Win + R. Но с набором часто возникают проблемы, поскольку клавиша Win не имеет подписи.

Потому ее стоит искать по картинке. Внешне она напоминаем иконку меню «Пуск», потому будет чуть отличаться на старых и новых моделях клавиатуры. На новых устройствах она выглядит как четыре прямоугольника, стоящие рядом. На старых больше похожа на изогнутый флаг.
Положение Win меняется в зависимости от устройства, иногда она дублирована. Чаще она находится в нижнем ряду между Ctrl и Alt.

Но если речь о ноутбуках, то чаще Win в одном экземпляре и располагается между левым Alt и Fn. Как видите, даже символы чуть изменились.

Для ввода Win + R зажимаем Win и нажимаем на кнопку с R, при этом раскладка клавиатуры не важна, окно откроется в любом случае.
The Run command window allows you to start programs, open files and folders, and access internet resources in all Windows versions. Type a path, a quick command, or environment variable into Windows’ Run, and then click OK or press Enter, and you execute a Run command. Although the Run shortcut is not as easy to find in modern Windows versions, the tool still exists and is as useful as ever. Here are all the ways to open Run in Windows 10 and Windows 11:
1. Use the shortcut keys for Run: Windows + R
The quickest way to access the Run command window is to use this keyboard shortcut: Windows + R. Simply hold down the Windows key and press R on your keyboard.
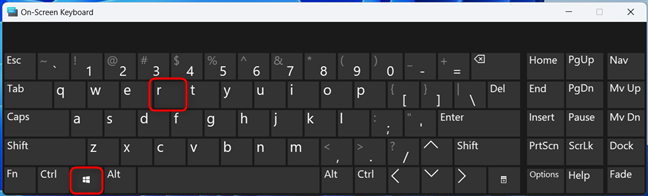
The Run keyboard shortcut
On top of being very easy to remember, this method works in all versions of Windows, from the dated Windows 7 to the newer Windows 10 and the latest Windows 11. The Run window is immediately displayed in the lower-left corner of the desktop.
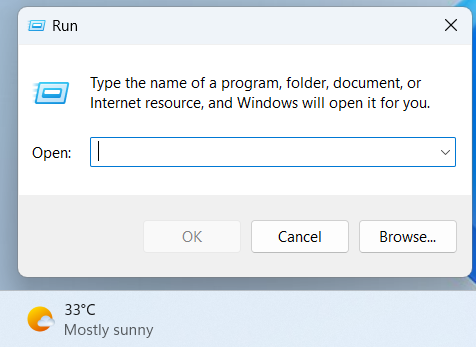
The Run window is displayed in the bottom-left corner
2. How to open Run from CMD (or Windows Terminal)
Start the Command Prompt on your Windows computer or open a Command Prompt tab in Windows Terminal, and then run this command:
explorer.exe Shell:::{2559a1f3-21d7-11d4-bdaf-00c04f60b9f0}
The moment you press Enter, you see the Run command window pop up on your screen.
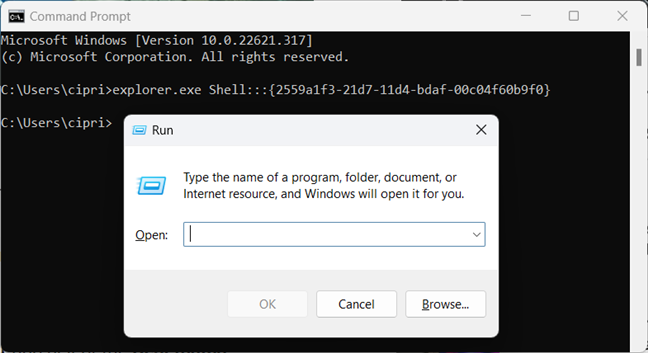
Open Run from CMD
IMPORTANT: This method doesn’t work in PowerShell. Using it there opens File Explorer instead of the Run window.
3. How to start Run from PowerShell (or Windows Terminal)
You can also start PowerShell or open Windows Terminal and run this command:
(New-Object -ComObject «Shell.Application»).FileRun()
Feel free to copy and paste it for faster execution.
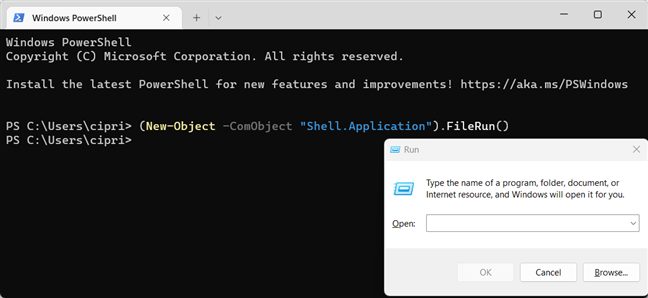
Open Run from PowerShell
Pressing Enter on your keyboard immediately opens the Run command window.
4. How to open Run from the WinX quick access menu
Windows 10 and Windows 11 have a hidden menu called WinX or the Power User/Quick Access menu, which includes a shortcut for the Run command window. To open Run from this menu, do the following: right-click (or press and hold) the Windows logo on the taskbar. In the menu that opens, choose Run.
Open Run from the WinX menu
If you’re a fan of keyboard shortcuts, you can also press Windows + X, followed by R, to achieve the same result. But that’s still slower than pressing Windows + R, isn’t it?
5. Open Windows Run using Search
Search is always a great tool when you want to find and open just about anything in Windows. If you’re using Windows 10, type the word run inside the Search bar and then press Enter or click or tap the Run search result.
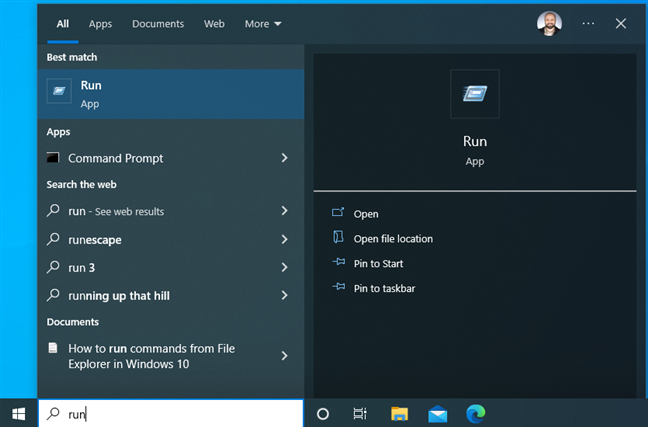
Search for Run in Windows 10
If you’re using Windows 11, click or tap the Search icon on the taskbar and type the word run. Then, click or tap the Run search result.
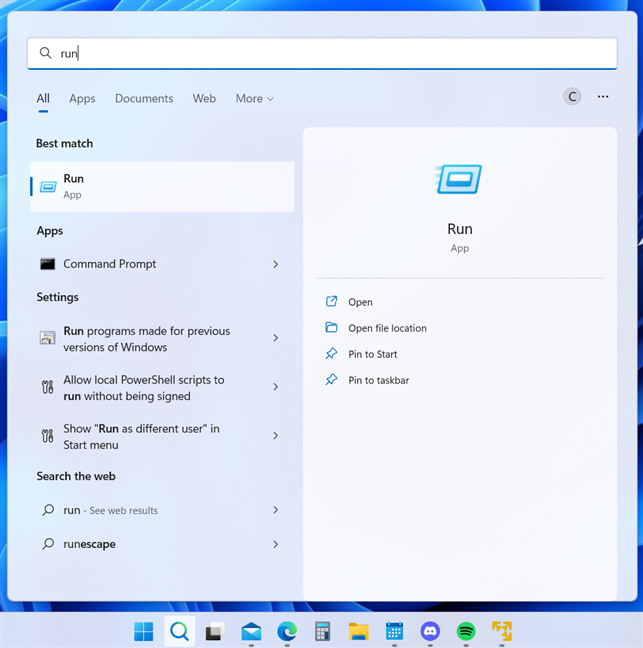
Search for Run in Windows 11
TIP: Here’s how to use Search in Windows 11.
6. Open the Run command window from the Start Menu
The Start Menu is a reliable way to access features on your Windows computer or device, including the Run window. In Windows 10, access the Start Menu by clicking or tapping on the Windows logo in the lower-left corner of your desktop or by pressing the Windows key on your keyboard. Then, scroll down the list of apps to the letter W, open the Windows System folder, and click or tap Run.
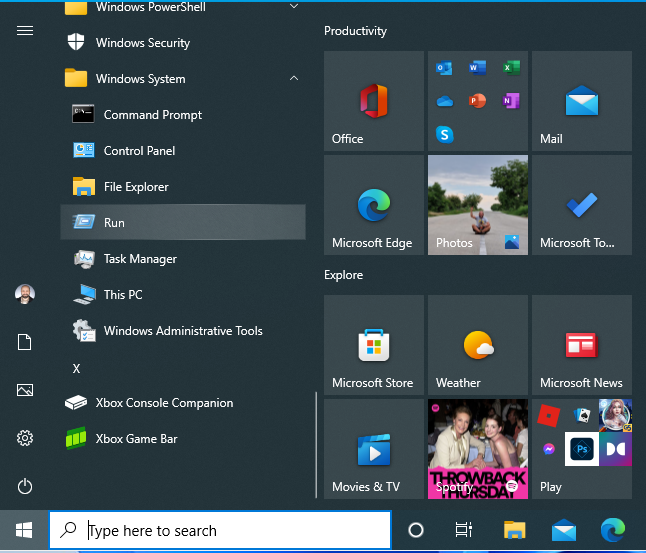
The Run shortcut in the Windows 10 Start Menu
In Windows 11, things are a little different: first, click or tap the Windows icon on the taskbar to open the Start Menu or press the Windows key on your keyboard. Next, click or tap All apps, and scroll down to Windows Tools. Click or tap on this shortcut.
In Windows 11, go to Start > All Apps > Windows Tools
This opens the Windows Tools window, where you can see lots of shortcuts. Scroll until you find Run, and then double-click or double-tap on it.
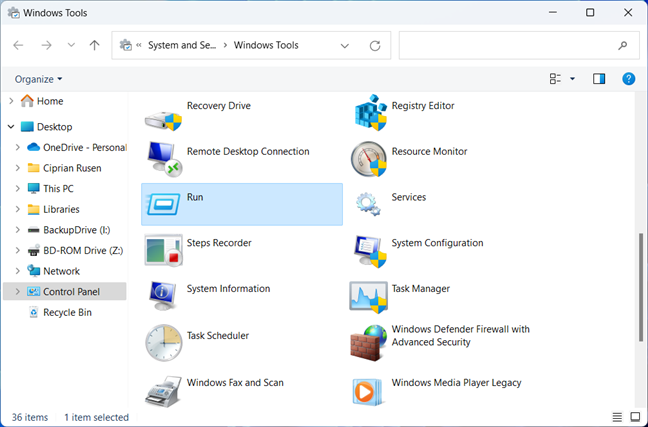
The Run shortcut in Windows 11
7. Create a Run shortcut on the desktop
You can also create a Run shortcut and place it on the desktop or elsewhere. First, right-click or press-and-hold on an empty space on your desktop, and choose New > Shortcut.
Right-click on the desktop and choose choose New > Shortcut
In the Create Shortcut wizard, copy and paste this command as the location:
explorer.exe Shell:::{2559a1f3-21d7-11d4-bdaf-00c04f60b9f0}
Then, press Next and name your shortcut Run.
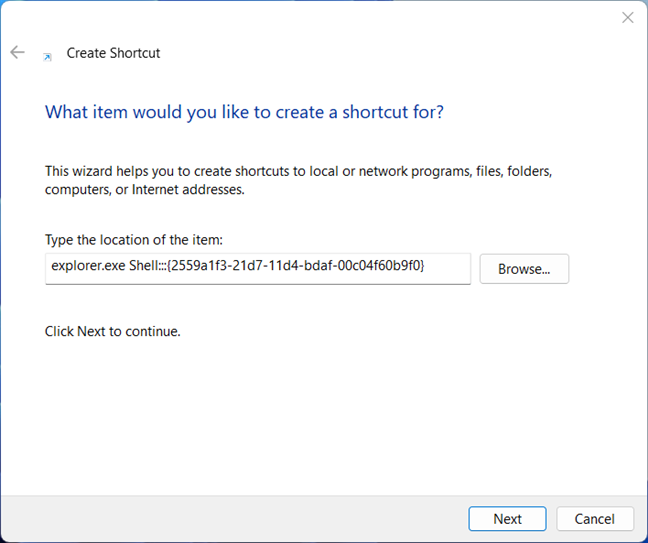
Enter the Run command in Create Shortcut
The shortcut is created on the Windows desktop, but you are free to move it somewhere else. Double-click or double-tap on it to open the Run window.
The Run shortcut in Windows 11
TIP: For more information, here’s how to create shortcuts for files, folders, apps, and web pages in Windows.
8. Open the Run window from File Explorer
If you’re using File Explorer to browse your files and folders, you can open Run from its address bar at the top. Simply copy and paste this command into it, and then press Enter:
explorer.exe Shell:::{2559a1f3-21d7-11d4-bdaf-00c04f60b9f0}
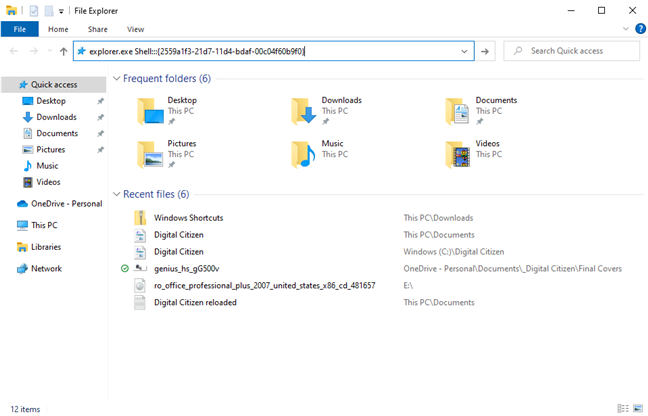
Enter the Run command in File Explorer’s address bar
The Run command window is then shown in the bottom-left corner of your screen.
How do you use the Run window?
Microsoft introduced the Run command window in Windows 95, and it’s been with us ever since. Some people use Run pretty often, but many don’t realize its potential and usefulness yet. Hopefully, Microsoft won’t retire it completely in a later Windows 11 update. We’ll see what happens. Meanwhile, comment below and tell us how you use the Run window: what are your favorite Run commands?
