Applies ToWindows 10
Depending on your hardware, you may use the Windows Logo Key + PrtScn button as a shortcut for print screen. If your device does not have the PrtScn button, you may use Fn + Windows logo key + Space Bar to take a screenshot, which can then be printed.
To locate your screenshots, open File Explorer from the taskbar. On the side navigation pane, select the Pictures folder, and select Screenshots.
View the full list of keyboard shortcuts.
You can also use Snipping Tool to capture screenshots.
Need more help?
Want more options?
Explore subscription benefits, browse training courses, learn how to secure your device, and more.
Use the keyboard shortcut Windows+PrtSc, the Snipping Tool, Snip & Sketch (Windows+Shift+S), or Game Bar (Windows+G)
Updated on August 22, 2023
What to Know
- The easy way: Use the Windows + PrtSc (Print Screen) key combination on your keyboard.
- Or, use the Snipping Tool, Snip & Sketch (Windows+Shift+S), or Game Bar (Windows+G).
- Screenshots are stored in Pictures > Screenshots by default unless you change that destination manually.
This article covers how to capture a screenshot in Windows 10, including using a keyboard combination, using the Snipping Tool, the Snip & Sketch Tool, or the Windows Game Bar.
Capture a Screenshot in Windows 10 With Print Screen
The easiest way to capture a screenshot in Windows 10 is to press the PrtSc + Windows keyboard combination on your keyboard. You’ll see your screen flash very briefly, and the screenshot will save to the Pictures > Screenshot folder on your computer. But while this is the easiest way, it may not be the best way.
One problem you may encounter if you use this keyboard combination and you’re running Windows 10 with two or more computer monitors, you’ll capture the screens on both monitors, as shown below. If what you’re trying to do is grab a single screen or part of a screen, you have some additional options in Windows 10 that might work better.
An alternative keyboard shortcut that might work a little better if you only want to capture a screenshot of an active window is to use Alt + PrtSc. However, be aware that this send the screenshot to your clipboard, not to the Pictures folder.
Capture a Screenshot With Snip & Sketch
An alternative way to capture a screenshot in Windows 10 is to use the Snip & Sketch tool. Snip & Sketch can be accessed through the keyboard shortcut Windows key + Shift + S or by choosing Snip & Sketch from the Start menu. Here’s how it works:
-
From the page or window, you want to capture, either use the keyboard shortcut or the Start menu to start the Snip & Sketch tool.
-
Once the tool is activated, you have several options:
- Rectangle: Draw a rectangle around the portion of the screen you want to capture with your mouse.
- Freeform: Draw any freeform shape around the area you want to capture.
- Window Snip: Grabs a screenshot of the active window.
- Fullscreen Snip: Grabs a screenshot of your entire screen (if you’re using multiple monitors, it will capture a screenshot of all monitors).
If you change your mind, you can click the X to close out of the Snip & Sketch tool.
-
Once you’ve captured the screenshot, it will save to your clipboard, and you’ll see a notification pop up in the corner of your screen. Click this notification to markup and share the screenshot.
If you miss the popup notification, you can still access the screenshot through the Notifications bar on the screen’s right side.
-
Click the notification to open the Snip & Sketch tool, where you can mark-up, save, and share the screenshot. When you save the screenshot from here, you can choose where you want to put it.
If you don’t save the screenshot to your hard drive, it stays on your Clipboard. Depending on your clipboard settings, it will disappear when replaced with another item on the Clipboard.
Get the Image With the Snipping Tool
Another option you can use in Windows 10 is the Snipping Tool. This tool has been part of Windows since Windows Vista, and while you can no longer find it in the Start menu, you can still access it by using the Windows Search Bar.
-
When you have something on your screen you want to capture a screenshot of, type Snipping Tool in the Windows Search bar, and select the Snipping Tool from the results.
-
The Snipping Tool will open, and you’ll have some options to choose from:
- Mode: This allows you to choose whether you want to take a Free-form Snip, Rectangular Snip (This is the default.), Window Snip, or Full-screen Snip.
- Delay: Lets you choose to delay the screenshot from 1-5 seconds.
- Options: Lets you change the Snipping Tool options.
-
Once you’ve set up your screenshot, click New to take the shot. The screen appears with a white overlay in the areas you’re not capturing.
-
Once you’ve completed the capture, the screenshot is opened in the Snipping Tool, where you can mark-up, save, or share it.
When you capture screenshots with the Snipping Tool, they are not automatically saved anywhere, including on the clipboard. If you want to keep the screenshot when you close the Snipping Tool, you need to choose File > Save As and save the screenshot to the desired location on your hard drive.
The Snipping Tool is a legacy tool in Windows 10, which is why you won’t find it listed in any menu. When you open it, you’ll even see a notice that it’s going away in a future update. For that reason, this should not be your first choice for taking screenshots.
Capture Screenshots (and Video) With the Game Bar
The Windows 10 Game Bar can capture screenshots, record your screen, and even help you with broadcasts. While Microsoft designed it to capture gameplay recordings, you can also use Game Bar to capture screenshots for other purposes.
Unless you’ve already enabled the Game Bar on your computer, you’ll need to enable it before you can use it to capture a screenshot. To do that, go to Settings > Gaming and make sure Enable Xbox Game Bar for things like… is enabled (the toggle should be blue, and the word «On» should be visible).
-
To start the screenshot process, press the Windows key + G on your keyboard to open the Game Bar.
-
In the menu that appears, click the Capture icon.
-
A Capture dialog box appears. Click Capture to take your screenshot.
A faster alternative is to press the keyboard combination Windows Key + Alt + PrtSc when Game Bar is active.
-
A full-screen screenshot is captured and automatically saved to C:\users\yourname\Videos\Captures, where C: is the name of your Windows hard drive, and yourname is your username.
Use Third-Party Screen Capture Software
Alternatively, you can use a third-party screen capture app like Snagit, Fireshot, or ShareX. These programs offer additional features, such as video recording and tools for annotating images and videos.
Capture Screenshots on a Windows 10 Microsoft Surface
If you have a Microsoft Surface device running Windows 10, press Power+Volume Up. On a Surface 3 or earlier, press the Windows Logo+Volume Down. Screenshots are saved to Pictures > Screenshots.
FAQ
-
To take screenshots on Windows 11, press PrtScn to save to the clipboard, or press the Windows Key+PrtSc to save fullscreen screenshots to Pictures > Screenshots. Press Win+Shift+S to pick a window or section of the screen.
-
Press the Windows key+Shift+3 to take a screenshot with a Windows keyboard on Mac. This is the same as taking a Mac screenshot with a Mac keyboard, but you press the Windows key instead of Command.
Thanks for letting us know!
Get the Latest Tech News Delivered Every Day
Subscribe
Что такое скриншот
Как сделать скриншот на Windows
Как сделать скриншот на Mac
Программы, чтобы сделать скриншот на компьютере
Что такое скриншот
Скриншот (от английского screenshot — фотография экрана)— это снимок экрана компьютера, смартфона, ноутбука и других гаджетов с дисплеем. На изображении видно то же, что вы видите на экране в момент снимка. С помощью скриншота можно сохранить интересную информацию, зафиксировать ошибку программы, скопировать изображение, не прибегая к обычному сохранению и так далее.
Как сделать скриншот на Windows
Горячие клавиши для снимка экрана на разных моделях компьютеров и ноутбуков могут отличаться. Тем не менее чаще всего встречаются именно приведенные ниже сочетания. Попробуйте ввести один из вариантов, чтобы понять какой набор клавиш работает именно на вашем устройстве.
Клавиша Print Screen
Этот вариант подойдет для тех, у кого старая версия Windows. Print Screen — специальная кнопка для скриншотов, она находится справа на клавиатуре ПК или ноутбуков. Бывает, что она совмещена с какой-то другой, например Insert. Также она может быть иначе подписана — например, PrntScrn, PrtScn, PrtScr или PrtSc.
Кнопка Print Screen делает скриншот всего рабочего стола. Если вам нужно скрыть часть информации, придется редактировать изображение.
Если нажать на кнопку, снимок всего экрана сохранится в буфере обмена. Чтобы сохранить скриншот в определенную папку, нужно вставить его в какую-то программу. Для этого поставьте курсор на место, куда вы хотите вставить скриншот, и нажмите Ctrl + V.
Например, можно открыть программу Paint, вставить скриншот и сохранить его как изображение. Также можно поместить скриншот сразу в нужное окно — в Word или в электронное письмо.
На ноутбуке нужно нажать Fn + Print Screen. Но на некоторых моделях ноутбуков скриншот делается без нажатия Fn, так же, как и на ПК.
The Windows key + Print Screen
Такое сочетание горячих клавиш позволит создать серию скриншотов один за другим. В этом случае сохранять их можно без открытия графических редакторов. Просто нажмите сочетание кнопок Windows key (клавиша с логотипом) + Print Screen, и система сама сохранит снимки на жестком диске.
Чтобы найти или отредактировать снимки экрана, откройте проводник на панели задач. В боковой области навигации откройте папку «Изображения» и выберите «Снимки экрана».
Alt + Print Screen
При попытке сделать скриншот на клавиатуре с помощью этой комбинации в буфер обмена сохраняется не весь экран компьютера, а только скрин активного окна. Таким образом, например, можно захватить окно какой-то отдельно открытой программы, документ в браузере или конкретный элемент меню.
В папке «Снимки экрана» можно редактировать изображение: изменить размер, область снимка экрана и так далее.
Инструмент «Ножницы»
Помимо горячих клавиш, в системе Windows есть функциональный инструмент, который позволяет сделать скриншот — это «Ножницы» (или Snipping tool, если у вас система на английском языке). Чтобы его найти, воспользуйтесь поиском по системе.
Программа может сохранять снимки целого экрана компьютера или его выборочных фрагментов, а также делать скриншоты произвольных форм (треугольник, круг) и размеров. Благодаря встроенному редактору вы сможете добавлять к изображению текстовые заметки, делать пометки маркером или отправлять изображения по электронной почте.
Как сделать скриншот на Mac
Чаще всего для компьютеров и ноутбуков Mac не нужна установка дополнительных программ для создания скриншотов, необходимые функции уже встроены в систему так же как и в Windows. Однако горячие клавиши набора не всегда работают на всех устройствах, особенно если вы случайно поменяли настройки набора.
Горячие клавиши для скриншота на Mac
По умолчанию и базовым настройкам горячих клавиш скриншот можно сделать следующим образом:
- Shift + Cmd + 3. По умолчанию делает снимок всего экрана.
- Shift + Cmd + 4. Выбор нужной области снимка экрана. Чтобы переместить выбранную область, удерживайте левую кнопку мыши или тачпада и нажмите пробел. Двигайте область, отпустите удерживаемые клавиши, чтобы сделать снимок экрана.
- Shift + Cmd + 5. Расширенные настройки. Можно записать видео экрана или выбранной области, сделать скрин одного из окон, настроить место хранения скринов.
Если вам неудобно использовать базовые горячие клавиши в Mac, настройте их самостоятельно по своему желанию. Например, вместо Shift + Cmd + 3 для создания скриншота всего экрана можно установить Cmd + 1. Так вы сможете делать снимки экрана быстрее.
Встроенная программа
В системе Mac есть встроенная программа, позволяющая делать скриншот полного экрана, выбранной области, а также записать видео экрана. Чтобы найти инструмент, нажмите на поиск по системе в правом верхнем углу (значок лупы) или горячие клавиши Cmd + F. Наберите название «Screenshot» и нажмите на первую программу.
На экране появится окно, в нижней части которого вы можете выбрать, что именно вам нужно сделать:
- сделать полный снимок экрана (подойдет, если вам нужно сделать скриншот нескольких открытых окон приложений);
- сделать снимок только одного открытого окна;
- сделать скриншот выбранной области, размер которой вы можете редактировать;
- записать видео экрана.
После того, как вы выбрали нужную вам функцию, нажмите «Сделать снимок» или Capture. Изображение автоматически сохранится на рабочем столе или в папке «Недавнее». Вы также можете настроить место их хранения. Для этого нажмите Shift + Cmd + 5, затем зайдите в «Параметры» и выберите нужную вам папку для хранения.
Программы, чтобы сделать скриншот на компьютере
Если встроенных инструментов ПК для создания скриншотов оказалось недостаточно или у вас по какой-то причине не работают сочетания клавиш, то можно воспользоваться сторонними программами.
Lightshot
Одна из самых простых и эффективных программ, чтобы сделать скриншот экрана на компьютере или ноутбуке, — Lightshot. Программа встраивается в интерфейс Windows и работает вместо стандартного инструмента для скриншотов, поэтому для сохранения изображения с экрана также достаточно нажать клавишу «Prt Sc» и выбрать область для захвата. Изображение откроется во встроенном редакторе, по краям которого располагаются две строки управления.
После того, как сделаете снимок экрана, перед вами появится две панели:
- Вертикальная панель представляет собой различные инструменты для внесения изменений и рисования — карандаш, фигуры, текст, стрелки.
- Горизонтальная — пригодится для работы с файлами. С ее помощью можно сразу же отправить изображение на печать, загрузить файл в облачное хранилище, поделиться готовой иллюстрацией в социальных сетях или скопировать получившееся изображение в буфер обмена.
Установить Lightshot можно на Windows и MacOS (интерфейс на английском языке, запрашивает версию macOS 10.7 и более поздние обновления), а также в виде расширения для браузеров Chrome, Firefox, Opera. Перед тем как сделать скриншот, вы можете настроить программу с помощью иконки в трее. Здесь, например, можно выбрать формат и качество будущих снимков.
Greenshot
Еще один простой и удобный сервис, который имеет множество расширенных возможностей и позволяет сделать скриншот на компьютерах Windows и Mac OS. Скачать программу можно из интернета, однако для пользователей Mac OS инструмент платный — 1,99 долларов (примерно 180 рублей) с возможностью покупки только с иностранной картой. Для владельцев ПК на системе Windows Greenshot бесплатный.
Программа позволяет быстро создать скриншоты выбранной области, окна или всего экрана и отправить готовые материалы по электронной почте.
Monosnap
Этот инструмент работает в обеих системах — Windows и Mac OS. Скачать программу можно бесплатно в магазине приложений. Также Monosnap можно загрузить в качестве расширения для браузера Google Chrome, чтобы не скачивать программу именно на ПК.
В бесплатной версии программы можно сделать скриншот и записать видео с экрана. В Monosnap много настроек и функций, можно сделать горячие клавиши для разных действий. С помощью инструментов легко размыть информацию, добавить текст, подчеркнуть важное.
Как правило, значок программы появляется в верхней строке экрана, если вы скачали Monosnap непосредственно на компьютер, а не в качестве расширения для браузера.
Расширения для Google Chrome
Как упоминалось ранее, чтобы скачать программу для создания скриншотов, можно не устанавливать инструмент непосредственно на компьютер. Можно найти различные бесплатные утилиты (в том числе Lightshot и другие) в расширениях браузера Google Chrome.
Чтобы зайти в магазин расширений, откройте новую вкладку или в уже существующей нажмите на три вертикальные точки в правом верхнем углу экрана. Затем нажмите на кнопку «Расширения» и выберете «Посетить магазин расширений Chrome». Во вкладке «Редактировать расширения» вы можете приостановить, восстановить работу утилиты или вовсе удалить приложение из браузера.
На странице магазина в правом верхнем углу в поисковой строке наберите слово «Screenshot» и нажмите на поиск. Затем выберите понравившееся вам приложение, которое отвечает всем вашим запросам. Как правило, расширения в Google Chrome работают на всех операционных системах. Большинство программ для снимка экрана компьютера бесплатны.
Основные функции в утилитах браузера: снимки экрана в формате полного экрана или выделенной области, простое редактирование изображения и видеозапись экрана (может быть не во всех приложениях).
Quick Preview to Take Screenshot on Windows 10:-
- Use the CTRL + PRT SC Keys to take a quick screenshot.
- Use ALT + PRT SC Keys to take a Screenshot of any application window.
- Use Windows + Shift + S Keys to access the Xbox Game Bar.
- Use Snip & Sketch Application as well to take screenshot
Taking Screenshots has become one of the necessary components of our daily life. Whatever device, we are using, we face the need to take screenshots there. Also no doubt, the Screenshots help to describe any action more clearly than any other means. Keep in mind that, Windows comes up with different Methods to Take Windows Screenshots.
In earlier times, there was only one way to Capture Screenshots on Windows. That is the using Windows Keyboard Shortcuts. But as the demand is increasing, there are more new ways introduced to Grab Screenshot on Windows 10. We can enlist 7 different methods to Get the Windows Screenshot.
This article is going to be a detailed guideline about the Ways to Take Screenshots in the Windows 10 operating system.
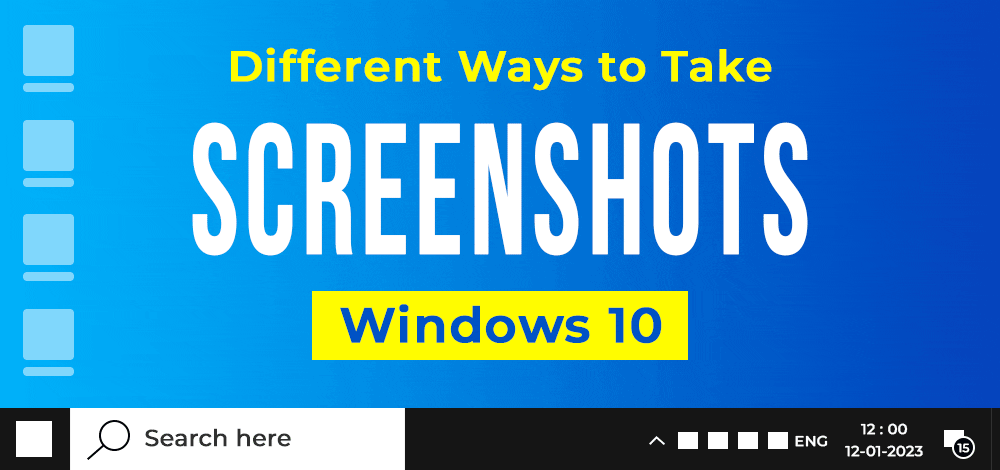
How to Take Screenshots in Windows 10? [7 Different Methods]
Methods to Take Screenshots on Windows 10
To Take Screenshots of the Windows Screen, the following methods can be used. In this guideline, we will start with the PRT SC Key execution.
Method 1: Take Screenshots on Windows using the Print Screen Button to Capture Full Screen
Step 1: When you have decided what you want to capture as a screenshot, tap on the PrtSc key on your keyboard immediately.
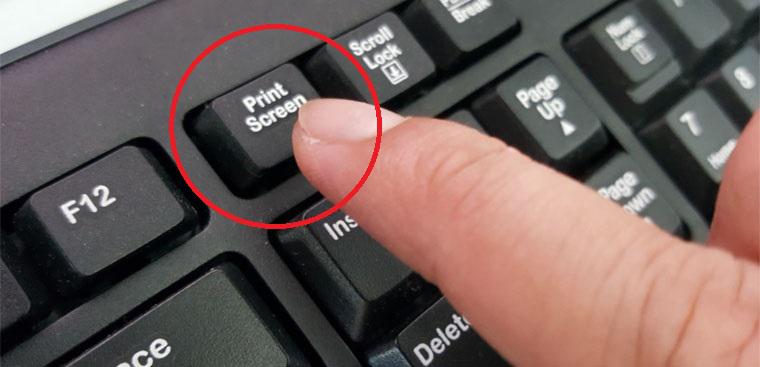
Step 2: The previous step will automatically get a screenshot of the screen and store it in the clipboard of your Windows PC. Since it will not save directly as an image, you can open another editor app, like Paint.
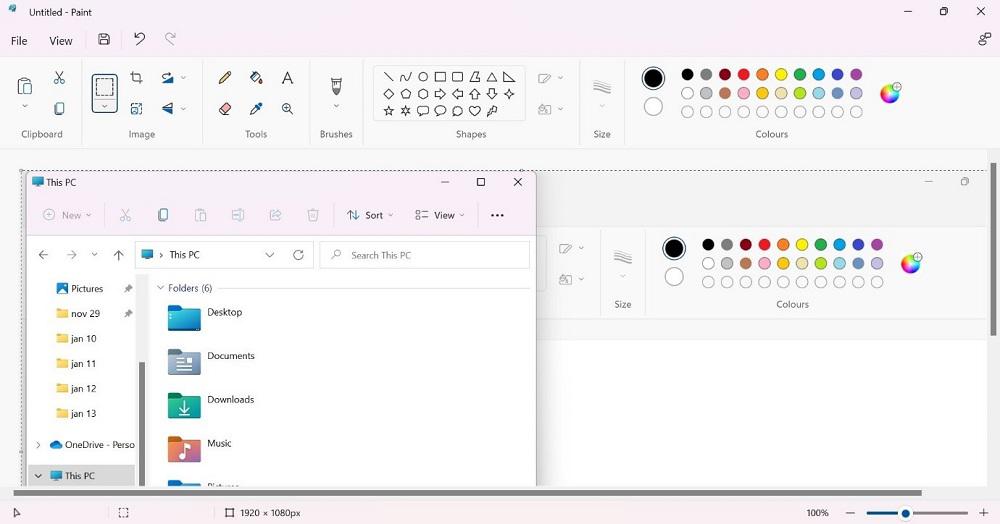
Step 3: On the clear white canvas of the Paint app, put the cursor on the page and press Ctrl + V keys. This will drop the image from the clipboard onto the page.
Step 4: Click on File > Save As. Name the screenshot and choose the location to save it in. Then, press the Save button.
Method 2: Take Screenshots on Windows of a Specific Window
Step 1: When you have many windows open on your device, press the Alt + Win + PrtSc keys together.
Step 2: The screenshot will be stored immediately in the folder named Videos > Captures once you press the Alt + Win + PrtSc keys.
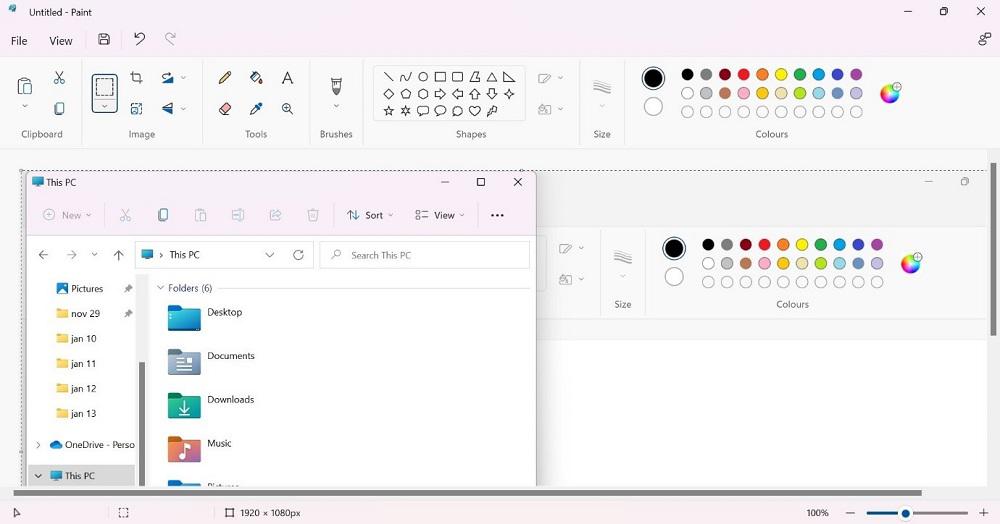
Method 3: Take Screenshots on Windows Whole Screen
If you want to take a quick and accurate screenshot on your screen and avoid saving it into the clipboard, you can press the Windows and PrtScn keys together. This will bring up the thumbnail on the screen at the bottom-left side when the screenshot capture step is done.
You will find the screenshot in your device’s Pictures/Screenshots folder, accessible through the File Manager.
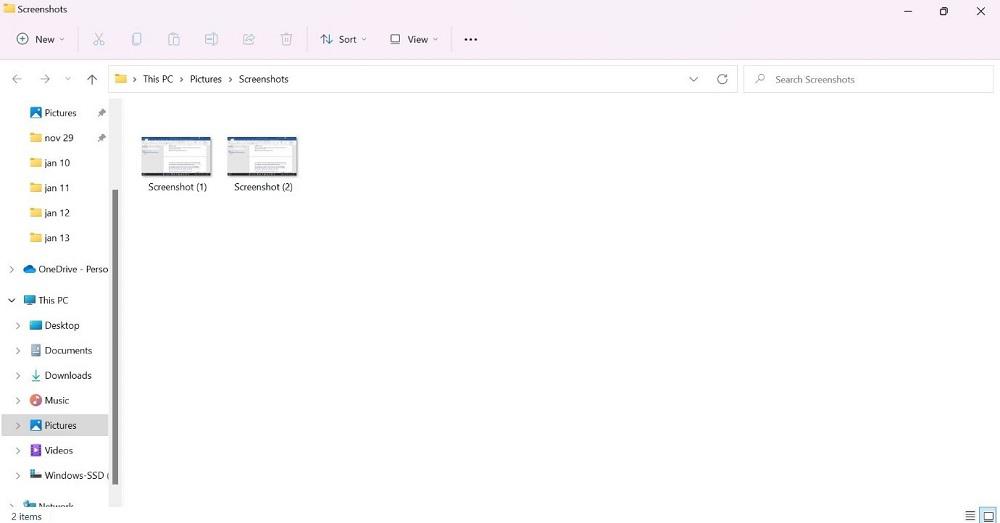
Method 4: Take Screenshots on Windows using the Snipping Tool
Step 1: When you need to screenshot something on the screen, tap on the Windows button (⊞ ) from the taskbar below.
Step 2: Type in the Snipping tool in the search field. Click on the first app option that comes in the result to open it.
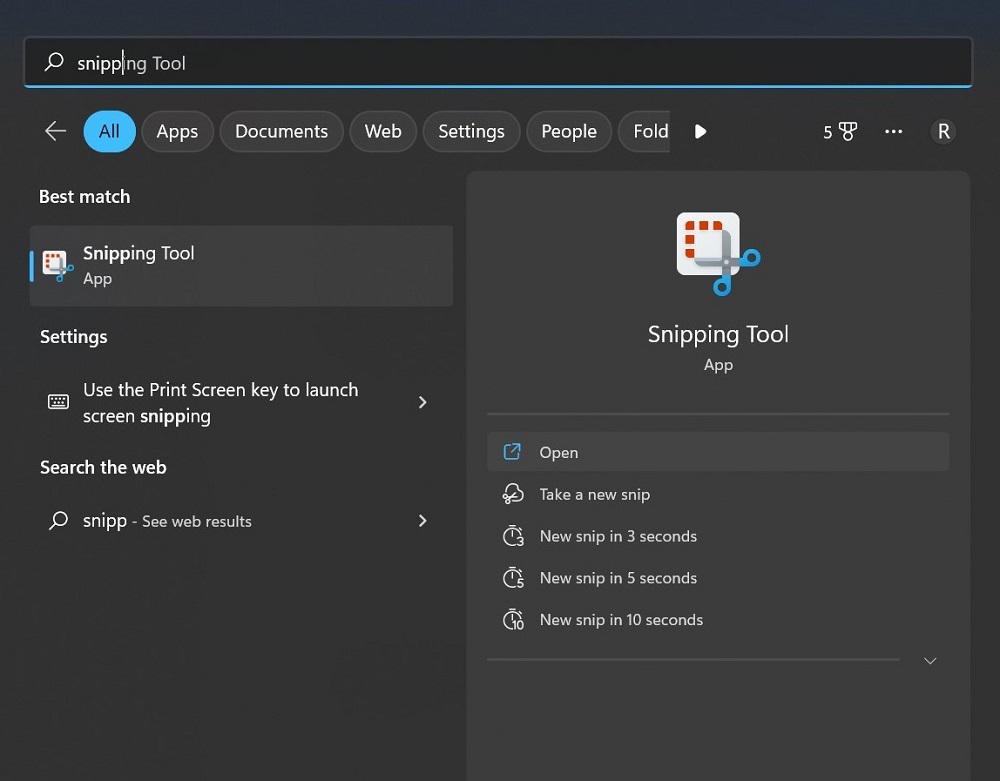
Step 3: You will see multiple options in the app when it opens on your Windows 10 PC. These include:
- Mode – This particular option deals with the style of screenshot you choose. Options include the Rectangular Snip, a default option, Free-Form Snip, Full-Screen Snip, or Windows Snip.
- Options – This element allows you to switch between the options for the Snipping Tool.
- Delay – This feature allows users to delay the screen capture for 1-5 seconds.
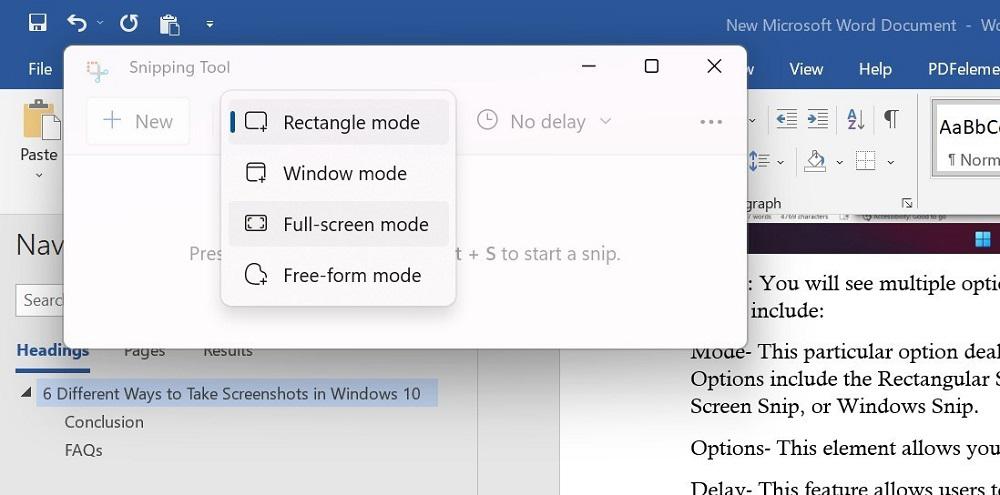
Step 4: After setting up the features for the Snipping Tool to take the screenshot, press the New Option. The screen will appear with a white overlay showcasing the uncaptured area.
Step 5: The screenshot will appear in the Spinning Tool after you capture one.
Step 6: Tap on the File tab and choose the “Save As” option to move the screenshot to your preferred location on the hard drive. The app does not automatically save the screenshots anywhere.
Method 5: Take Screenshots on Windows using the Snip & Sketch Tool
Step 1: Go to the window or page you will capture. Press Win + Shift + S keyboard shortcut or click the Start menu from the taskbar > type Snip & Sketch > tap the option.
Step 2: After the tool opens, you will see many options as icons, like:
- Freeform– For drawing a custom shape that you create to screenshot.
- Rectangle– Capture a screenshot of the screen within a rectangle shape you expand or decrease with your mouse.
- Full-screen Snip– The screenshot of the entire PC screen or the screens of multiple monitors (if you are using many of them).
- Window Snip– This mode captures only the screenshot of the window you are currently using.
If you want to change your choice, tap on X to close the tool.
Step 3: After capturing the screenshot, the image will be saved in the clipboard. Click on it from the notification that pops up on your screen. Tap on it for markup/file sharing.
Step 4: If the popup notification does not appear, go to the Notifications bar at the right part of the screen to access the Snip & Sketch tool.
Step 5: Save the file in the Paint app to cut the screen size. Then save the file.
Method 6: Take Screenshots on Windows using the Game Bar
Step 1: For this app to work for screenshotting, you have to activate the Game Bar feature on your PC first. For that, go to Settings > Gaming. Then, activate the slider for the Game Bar operation in the next window.
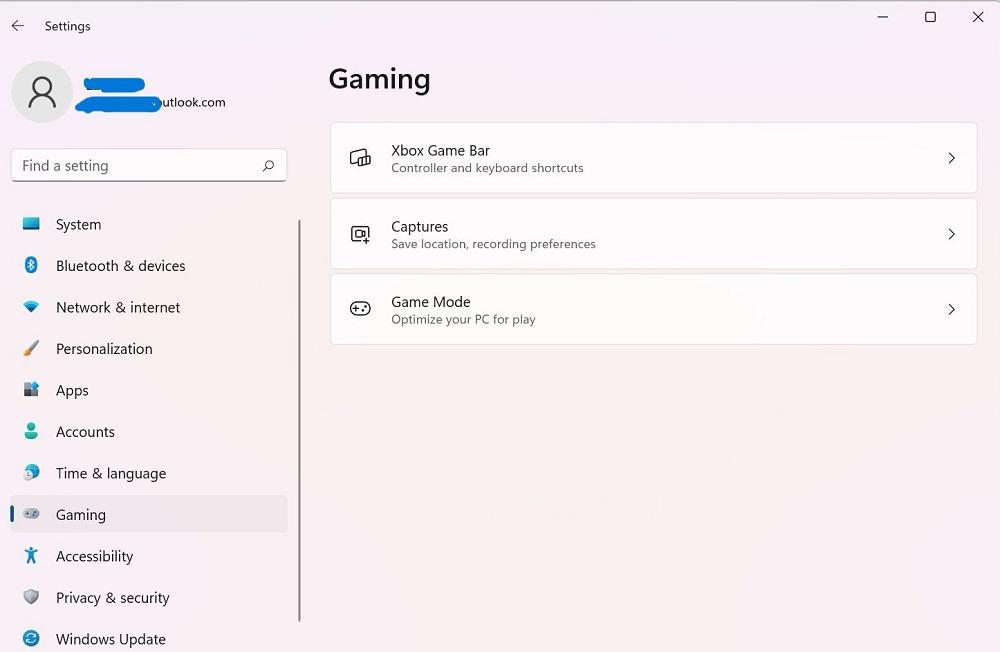
Step 2: On your PC, tap the Win + G keys to access the Game Bar.
Step 3: Then tap on the Capture option. Or, press Win + Alt + PrtSc.
Step 4: The full-screen screenshot of the window you capture automatically saves into Videos > Captures. Click on it from File Manager to find and use it later.
Method 7: Take Screenshots on Windows using the Alt + Prt Sc
Step 1: Go to the desired screen of which you’re looking to take the screenshot and hit Alt + Prt Sc (Print screen) at the same time.
Step 2: You will be required to select the desired area in which you want to take the screenshot, click, the and save it as required.
Step 3: An image will be copied and can be pasted simply on the Paint app.
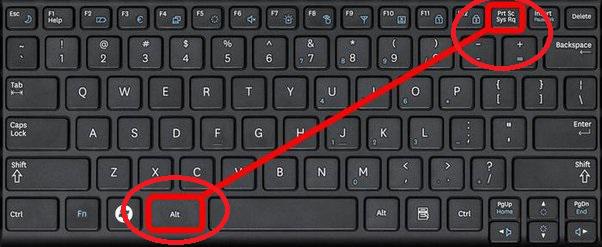
Taking a Screenshot on PC isn’t a tough task, even if you aren’t a tech-savvy person. All you need to do is follow this step-by-step Guide to Take Screenshots of anything on your PC. Use the simple PrtSc key for this process or different tools available on the device. Follow the steps correctly to avoid errors with this function on a Windows PC.
Also Read
- How to Take Screenshots Using Python?
- How to Install Windows 10 From a USB Flash Drive?
- How to Boost Performance in Windows 10?
#Руководства
-
0
Понятное руководство по тому, как сделать, отредактировать и сохранить снимок экрана за пару секунд.
Кадр: мультфильм «Ральф против Интернета» / Walt Disney Studios Motion Pictures
Редактор и иллюстратор. Перепробовал пару десятков профессий — от тестировщика до модели, но нашёл себя в удалёнке. Учится в Skillbox и делится в своих текстах новыми знаниями.
Скриншот (англ. screenshot) — это снимок экрана компьютера или ноутбука. На нём видно то же, что видите на экране вы в момент снимка. С помощью скриншота можно сохранить интересную информацию, зафиксировать ошибку программы — или проиллюстрировать текст.
Этот материал Skillbox Media — для тех, кто впервые делает скриншот или ищет самый удобный способ создать снимок экрана. Рассказываем о четырёх способах и пошагово показываем, что нажимать.
- Кнопка Print Screen
- Инструмент «Ножницы»
- Программа «Набросок на экране»
- Специальные программы для скриншотов
Print Screen — специальная кнопка для скриншотов, она есть на любой клавиатуре ПК или ноутбуков. Бывает, что она совмещена с какой-то другой, например Insert. Также она может быть подписана иначе — например, PrntScrn, PrtScn, PrtScr или PrtSc.
Нажимая эту кнопку отдельно или вместе с другими, можно получить разные результаты. Разберём сочетания клавиш на компьютере и ноутбуках.
Print Screen — клавиша скриншота для компьютеров. Если нажать на кнопку, снимок всего экрана сохранится в памяти компьютера (буфере обмена).
Чтобы сохранить скриншот, нужно вставить его в какую-то программу. Для этого поставьте курсор на место, куда вы хотите вставить скриншот, и нажмите Ctrl + V. Например, можно открыть программу Paint, вставить скриншот и сохранить его как изображение. А можно поместить скриншот сразу в нужное окно — в Word или в электронное письмо.
На ноутбуке нужно нажать Fn + Print Screen. Но на некоторых моделях ноутбуков скриншот делается без нажатия Fn, как на ПК. Также кнопка Print Screen может быть расположена в цифровом блоке. В этом случае скриншот делается только при выключенной кнопке Num Lock. Это работает и для всех сочетаний клавиш, о которых мы расскажем ниже.

Фото: Skillbox Media
Alt + Print Screen — в буфере обмена сохранится снимок только активного окна. То есть будет сделан скриншот окна, которое расположено поверх всех остальных и в котором вы сейчас работаете. На ноутбуке для этого нужно нажать Fn + Alt + Print Screen.

Фото: Skillbox Media
Windows + Print Screen — скриншот всего экрана автоматически сохранится в формате PNG в папке «Снимки экрана». Путь к этой папке: «Пользователи» → «Имя пользователя» → «Изображения» → «Снимки экрана». Это работает и на компьютере, и на ноутбуке.

Фото: Skillbox Media
Если у вас установлен «Яндекс Браузер», при первой попытке сделать фотографию экрана он предложит заменить стандартные инструменты на приложение «Яндекс Скриншот». Если вы согласитесь, сочетания клавиш будут следующие:
- Print Screen — снимок всего экрана откроется в приложении «Яндекса», после чего его можно будет сохранить на устройстве или на «Яндекс Диске».
- Alt + Print Screen — появится курсор, с помощью которого можно выделить нужную область экрана, а потом уже откроется «Яндекс Скриншот».
- Windows + Print Screen — скриншот всего экрана автоматически сохранится в формате PNG в папке «Снимки экрана».

Скриншот: Skillbox Media
«Ножницы» — инструмент для Windows. Он работает на Windows 10, но в следующих версиях ОС его заменят программой «Набросок на экране».
Чтобы открыть приложение, введите в строке поиска «ножницы» и нажмите на ярлык инструмента в списке.

Скриншот: Skillbox Media
Когда откроется программа, вы сможете выбрать один из четырёх режимов скриншота:
- «Произвольная форма» — чтобы нарисовать любую фигуру вокруг объекта.
- «Прямоугольник» — чтобы выделить прямоугольную форму.
- «Окно» — чтобы выбрать окно, которое требуется захватить. Например, только браузер с открытыми «Одноклассниками».
- «Весь экран» — чтобы сделать снимок всего экрана.
Если выберете режимы «Произвольная форма» или «Прямоугольник», нужно будет зажать левую кнопку мыши и передвинуть курсор так, чтобы получилась нужная вам форма скриншота. В случае с «Окном» — выбрать окно. Если выберете «Весь экран», программа сделает скриншот сама.

Скриншот: Skillbox Media
Сделанный скриншот откроется в окне приложения, где вы можете добавить на него пометки и сохранить. По умолчанию скриншот будет сохранён в папке «Этот компьютер» → «Изображения» в формате PNG.

Скриншот: Skillbox Media
Чтобы сделать скриншот с помощью программы «Набросок на экране», нужно нажать комбинацию клавиш Windows + Shift + S.

Фото: Skillbox Media
После этого выберите нужный режим:
- прямоугольный фрагмент — для выделения прямоугольной области;
- фрагмент произвольной формы — для выделения произвольной области;
- оконный фрагмент — чтобы снять отдельное окно;
- полноэкранный фрагмент — чтобы снять весь экран.
Сделанный скриншот программа сохраняет в буфере обмена. Его можно вставить в нужном приложении с помощью клавиш Ctrl + V. Второй вариант — нажать на системное уведомление, которое появляется после снимка, чтобы сделать на скриншоте пометки или сохранить его как отдельный файл. По умолчанию скриншот будет сохранён в папке «Этот компьютер» → «Изображения» в формате PNG.

Скриншот: Skillbox Media
На компьютер и ноутбук можно установить специальные программы для скриншотов и использовать их вместо встроенных инструментов. Одну такую программу, «Яндекс Скриншоты», мы упоминали выше. Также можно использовать Monosnap, Lightshot, Greenshot, Shottr, CleanShot, ShareX, «Скриншотер» и другие решения.
Эти программы позволяют делать скриншот всего экрана или выбранной области. Можно добавлять на сделанные с их помощью снимки текст, фигуры и стрелочки, скрывать ненужные фрагменты. Изображение можно сохранить или загрузить его на сайт программы — и скопировать ссылку, чтобы переслать её. Когда человек перейдёт по ссылке, он увидит ваш скриншот.

Скриншот: Skillbox Media
В большинстве случаев программы работают так же, как встроенные средства компьютера или ноутбука. Чтобы сделать скриншот, нужно нажать на Print Screen, выбрать область, отредактировать скриншот при необходимости. Потом сохранить изображение или поделиться ссылкой на него.
- Клавиша Print Screen делает скриншот всего экрана и сохраняет его в буфер обмена.
- Комбинация Alt + Print Screen делает скриншот активного окна и сохраняет в буфер.
- Комбинация Windows + Print Screen делает скриншот всего экрана и сохраняет изображение в формате PNG в папке «Снимки экрана».
- Программа «Ножницы» позволяет выбрать область скриншота, отредактировать и сохранить его.
- Комбинация Windows + Shift + S вызывает встроенную программу «Набросок на экране» — по возможностям она похожа на «Ножницы».
- Программы для скриншотов делают снимок экрана после нажатия на Print Screen и позволяют отредактировать скриншот, сохранить его и загрузить на сайт программы.
В какой профессии на удалёнке вы добьётесь успеха?
Пройдите бесплатный тест и узнайте ответ за 15 минут. А потом попробуйте свои силы в выбранной специальности.
Пройти тест →
Бесплатный тест: какая digital-профессия вам подходит?
Узнайте ответ за 15 минут и попробуйте свои силы в новой специальности.
Пройти тест →
