Applies ToOutlook для Microsoft 365 Outlook 2021 Outlook 2019 Outlook 2016 Outlook 2013
Вы можете выбрать дни недели, которые являются частью рабочей недели, время начала и окончания рабочего дня, а также день недели, который вы хотите начать неделю.
По умолчанию рабочая неделя определяется как с понедельника по пятницу с рабочим днем с 9:00 до 17:00. Первый день недели — воскресенье.
Чтобы изменить рабочие дни и время, сделайте следующее:
-
Откройте вкладку Файл.
-
Нажмите кнопку Параметры.
-
Щелкните элемент Календарь.
-
В разделе Рабочее время выполните одно или несколько из следующих действий.
-
Изменение рабочего времени В списках Время начала и Время окончания щелкните время начала и окончания рабочего дня. Это в основном используется для доступности свободного или занятого времени для запросов на собрания от других людей.
-
Установка рабочей недели Выберите поля проверка для дней, которые являются частью рабочей недели. Очистите поля проверка для дней, которые не являются частью рабочей недели.
-
Установка первого дня недели В списке Первый день недели щелкните день.
-
Установка первой недели года В списке Первая неделя года щелкните запись.
-
Нужна дополнительная помощь?
Нужны дополнительные параметры?
Изучите преимущества подписки, просмотрите учебные курсы, узнайте, как защитить свое устройство и т. д.
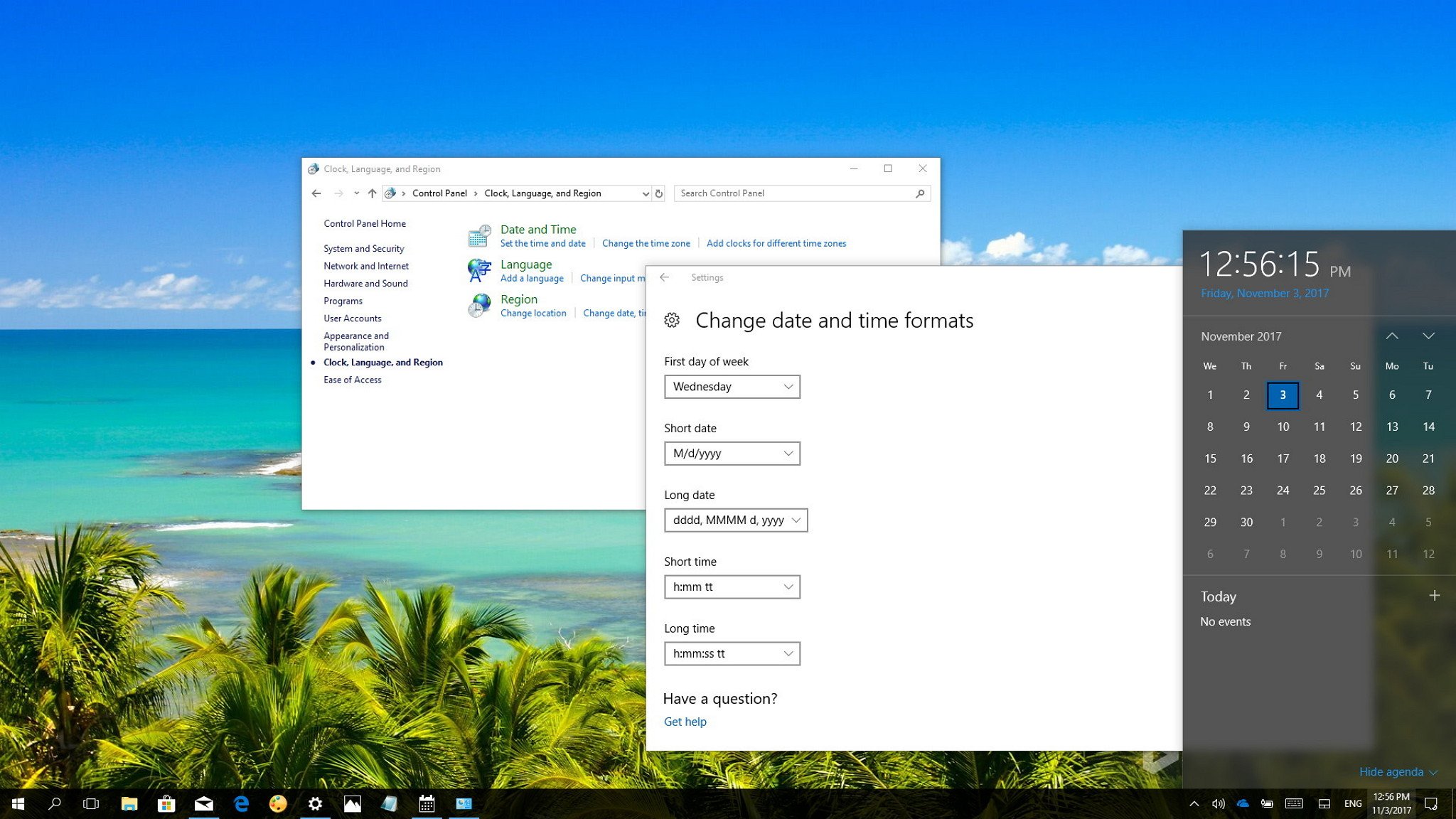
Windows 10 sets the first day of the week during setup based on your region settings, but it can’t adjust the setting automatically if you’re visiting another country, or your work schedule starts on a different day.
Fortunately, you can use the Settings app or Control Panel to set the start of the week to any day you want.
In this Windows 10 guide, we walk you through the easy steps to change the first day of the week on your device.
- How to set the first day of the week using Settings
- How to set the first day of the week using Control Panel
How to set the first day of the week using Settings
In order to change when your week starts on Windows 10, do the following:
- Open Settings.
- Click on Time & Language.
- Click on Date & Time.
- Click the Change date and time formats link.
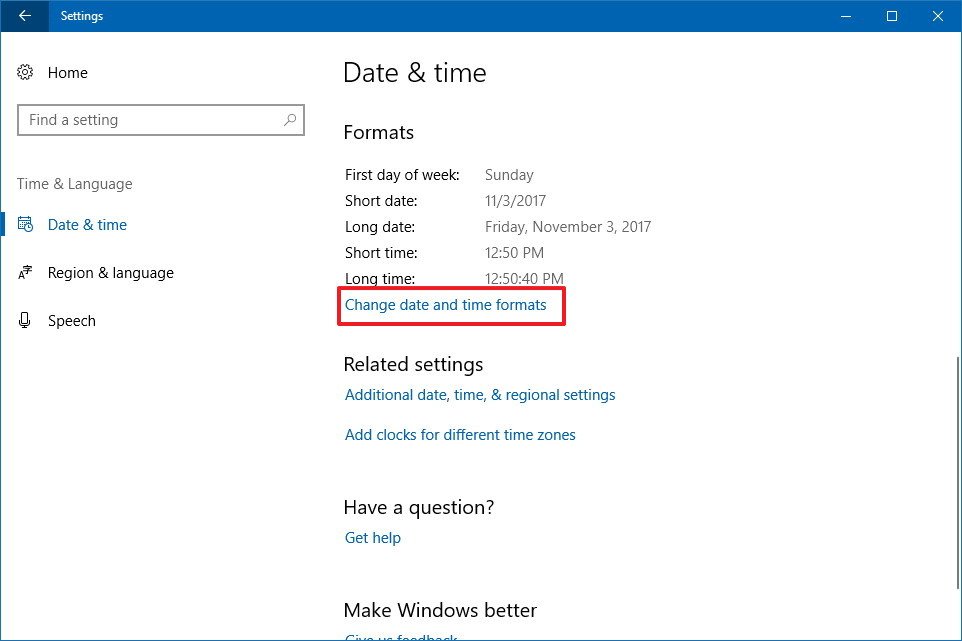
- Using the «First day of week» drop-down menu, select the day you want to start the week.
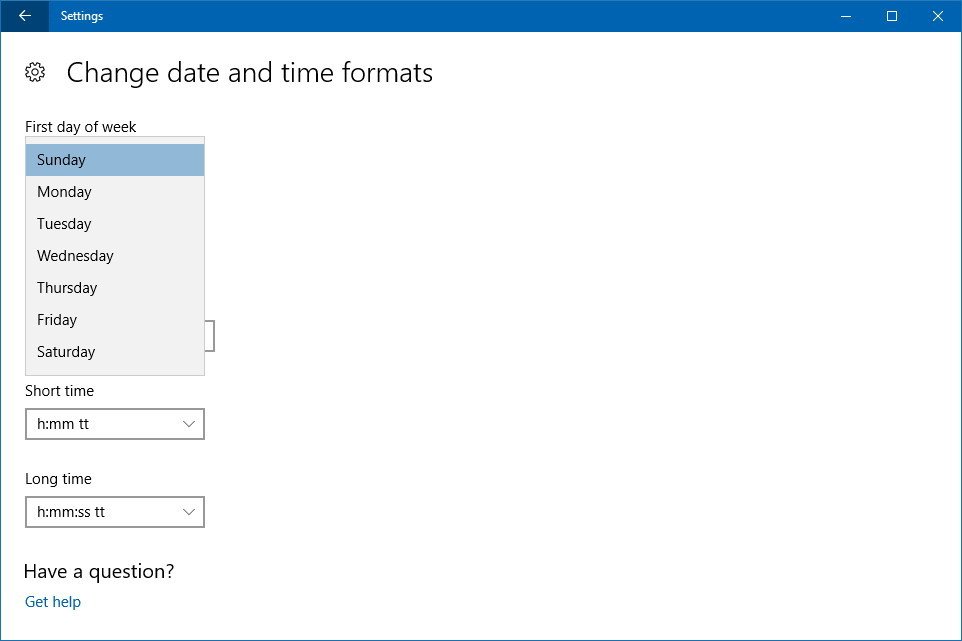
Once you complete these steps, when you open the clock flyout (Windows key + Ctrl + D) it will display the newly configured first day of the week in the calendar. In addition, apps like the built-in Mail and Calendar that use the system configuration will also show your new first day of the week.
How to set the first day of the week using Control Panel
If you feel more comfortable using Control Panel, you can use these steps to set the first day of the week:
- Open Control Panel.
- Click on Clock, Language, and Region.
- Click on Region.
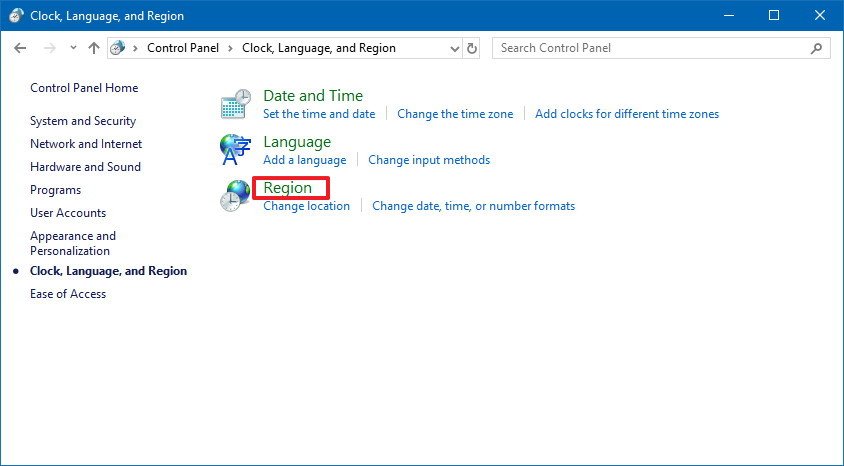
- In the «Formats» tab, under «Date and time formats,» use the First day of week drop-down menu to set the day you want your week to start.
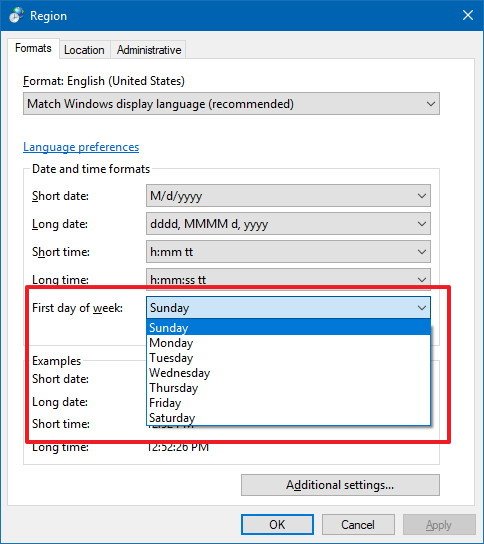
- Click Apply.
- Click OK.
After completing these steps, the clock flyout and apps like Mail and Calendar will display the new first day of the week you selected.
All the latest news, reviews, and guides for Windows and Xbox diehards.
More Windows 10 resources
For more helpful articles, coverage, and answers to common questions about Windows 10, visit the following resources:
- Windows 10 on Windows Central – All you need to know
- Windows 10 help, tips, and tricks
- Windows 10 forums on Windows Central
Mauro Huculak has been a Windows How-To Expert contributor for WindowsCentral.com for nearly a decade and has over 15 years of experience writing comprehensive guides. He also has an IT background and has achieved different professional certifications from Microsoft, Cisco, VMware, and CompTIA. He has been recognized as a Microsoft MVP for many years.
By default, weeks in Google Calendar (and other calendars) will start on Sunday if you use English (U.S.) as your default language with applied regional settings. Although great if you’re in the USA, many regions and countries prefer Monday as the first weekday. Of course, you can change this in Calendar settings and we made sure to explain how to set the calendar to start the week with Monday.
How do I make Monday the first day of the week?
The option you’re looking for is almost always in calendar settings. Once you change this, you’ll see weeks starting with Monday in the Month View. The procedure is similar on Android and iOS and somewhat different on your Windows PC. Which is expected.
1. Change Calendar to start from Monday on Android
The most used Android calendars are Google Calendar and Microsoft Outlook Calendar, although Samsung Calendar follows closely. We made sure to explain how to set Monday as the starting day of the week for all 3 services.
Here’s how to set Google Calendar to start weeks with Monday:
- Open Google Calendar.
- Tap on the hamburger menu (3 vertical lines in the top left corner) and open Settings from the bottom.
- Open General.
- Tap Start of the week and select Monday.
This is how to set Monday as the day to start the week on Outlook Calendar:
- Open the Outlook app.
- Tap Calendar in the bottom right corner.
- Tap on the calendar icon in the top left corner and then tap the cog icon at the bottom to open Settings.
- Swipe down and, under the Calendar section, open the Week Start option.
- Choose Monday.
And this is how to change the starting day of the week on Samsung Calendar:
- Open Samsung Calendar.
- Tap on the hamburger menu (3 vertical lines) and tap on the cog icon at the top to open Settings.
- Expand the First day of the week option and choose Monday.
2. Set Apple Calendar to start weeks with Monday
Apple users tend to stick to Apple Calendar in most cases and we understand why. It’s a built-in option that does everything and it’s well-integrated with other Apple services and devices that are part of the ecosystem. And, just like with all iOS built-in apps, you’ll find settings to change the day to start a week in System Settings.
Here’s how to set Apple Calendar to start weeks with Monday:
- Open Settings.
- Open Calendar.
- Scroll down and open Start Week On.
- Select Monday from the list.
3. Choose Monday as the day to start the week on Windows
You can use a lot of third-party calendars on Windows 10 or 11 but we’ll stick with the default calendar. The one that shows in the notification area. To make these changes, you’ll need to tweak regional settings.
Here’s how to choose Monday as the day to start the week on Windows:
- Press the Windows key + I to open Settings.
- Choose Time & Language and then Language & Region.
- Under the Region section, click on the Regional format. On the option, not the drop-down menu.
- Click Change formats.
- Click on the drop-down menu under the First day of the week and select Monday.
And, with that, we can conclude this article. Thank you for reading and we certainly hope that this article answered some questions you had. If you have more questions or suggestions you can share them with us and other readers in the comments section below.
Editor’s note: This article was initially published in February 2022. We made sure to revamp it for freshness and accuracy.
Кто активно пользуется или пользовался MS Outlook, тому наверняка попадалась в настройках этого приложения опция «Рабочая неделя», которая по умолчанию начинается с воскресенья. Ошибка? Ничуть, просто во многих западных странах неделя действительно начинается с воскресенья, а не с понедельника, как у нас. Аналогичная настройка присутствует и в Windows 10, и если вдруг вы отправитесь в путешествие в одну из таких стран, то сможете настроить системный календарь в соответствии с местными обычаями.
Вот как это делается.
Открыв приложение Параметры, зайдите в раздел «Время и язык», переключитесь в категорию «Дата и время» и нажмите ссылку «Изменить форматы даты и времени».

В следующем окне, вызвав выпадающее меню «Первый день недели», выберите день, с которого должна начинаться неделя.

Это всё, настройки вступят в силу немедленно, в чём вы сами сможете убедиться, открыв календарь из системного трея.

Изменить первый день недели в Windows 10 можно также из классической панели управления, но чтобы её лишний раз не открывать, выполните в окошке Run команду intl.cpl, которая сразу же запустит апплет «Регион».

На первой же вкладке «Форматы» будет меню «Первый день недели». Вызвав его, установите подходящий случаю день и сохраните настройки.
Windows 10 has a Calendar app pre-installed out of the box. While Windows Vista and Windows 8 also had Calendar apps, they were not adopted by everyone. The Calendar app is useful for those who need just a basic calendar app without extra features and storing important events, appointments, holidays etc. With a simple trick, you can change the first day of the week in Windows 10 Calendar. Here is how it can be done.
Windows 10 has a Store app «Calendar», which comes preinstalled with the OS. It is available in the Start menu. Occasionally, it receives updates from the Microsoft Store.
Windows 10 sets the first day of the week based on your region and language settings. Unfortunately, if you change your location, the calendar app may set the day incorrectly, even if the time zone is configured to be adjusted automatically. Also, it can be an issue when you are working remotely and your work schedule starts on a different day (e.g. when your employer is in a different country than you).
If your operating system is showing the wrong first day of the week for your location, or you want change it to a different day, you can adjust the app’s options as described below.
To change the first day of the week in Windows 10 Calendar, do the following.
- Open the Calendar app. It can be found in the «All apps» section of the Start menu:
- In the left pane, click on the gear icon at the bottom.
- The Settings pane will appear on the right. Click on the item Calendar settings.
- On the next page, select the desired day in the First day of week drop down list. Set it to Sunday, Monday or any other day you want.
The changes will be applied instantly.
Adjusting this option in the Calendar app won’t change your Regional options in Windows 10, which is useful when the first day of the week needs to be changed for a short period of time.
Tip: To change the system-wise option, refer to the following article
Change First Day of Week in Windows 10
That’s it.
Support us
Winaero greatly relies on your support. You can help the site keep bringing you interesting and useful content and software by using these options:
If you like this article, please share it using the buttons below. It won’t take a lot from you, but it will help us grow. Thanks for your support!










