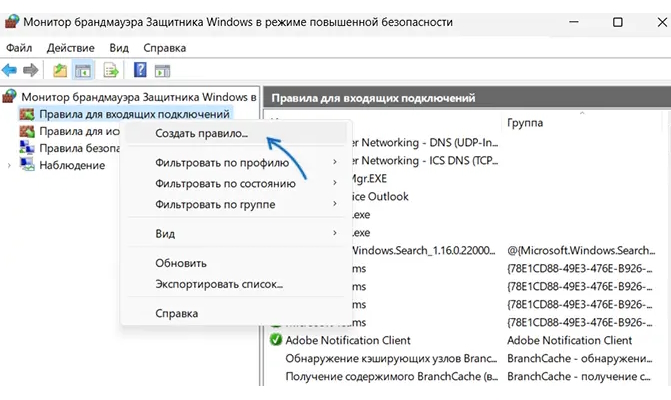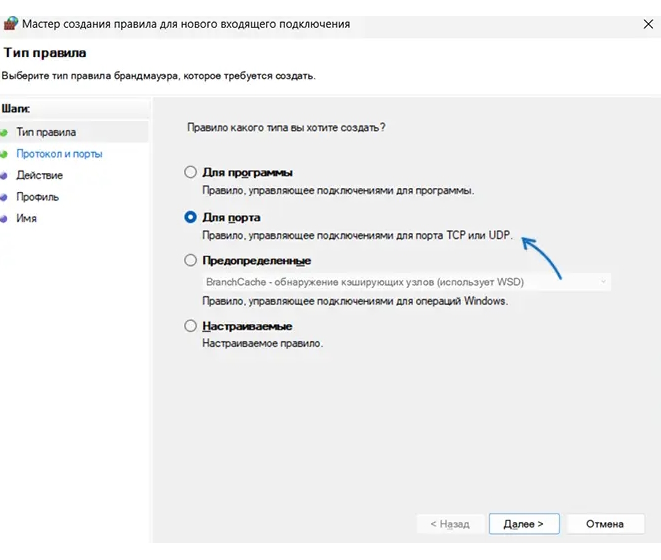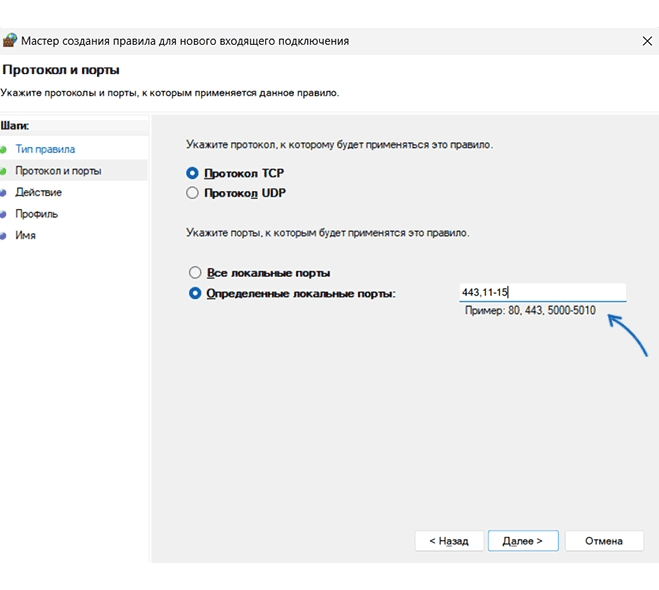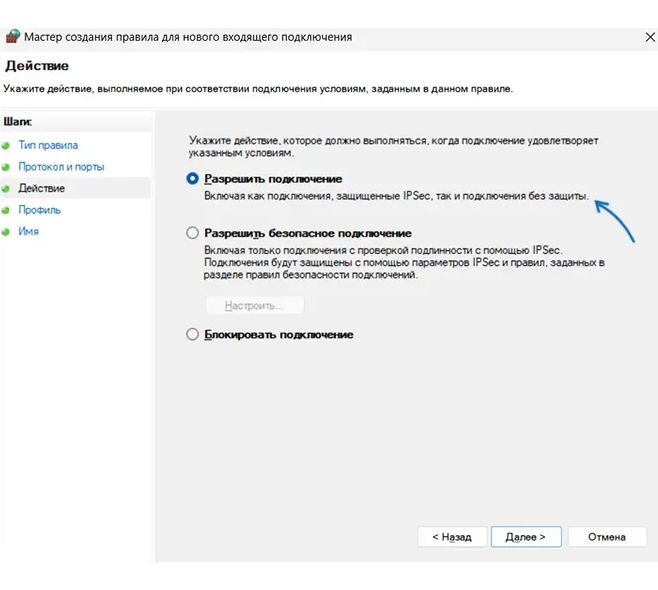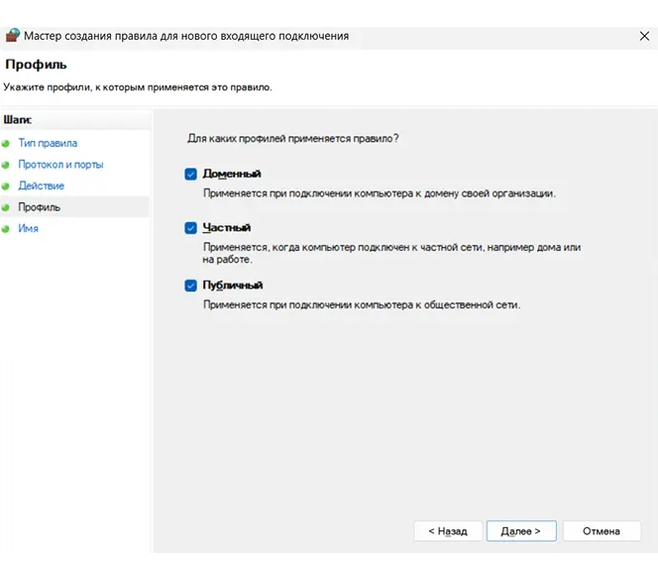Как посмотреть список открытых портов в Windows
Статья обновлена: 10 сентября 2021
ID: 101
Чтобы посмотреть список открытых портов:
- Откройте командную строку. Инструкция в статье.
- Выполните команду:
netstat -a
- Нажмите Enter на клавиатуре.

Вы получите список открытых портов в Windows.
Спасибо за ваш отзыв, вы помогаете нам становиться лучше!
Спасибо за ваш отзыв, вы помогаете нам становиться лучше!
Если для какой-то программы или игры требуется подключение через определенный порт, может оказаться что по умолчанию в системе этот порт закрыт и соединение не выполняется. При необходимости порты в Windows 11, Windows 10 и предыдущих версиях системы сравнительно легко открыть.
В этой инструкции подробно о том, как открыть порты в Windows 11 или Windows 10, посмотреть список открытых портов и дополнительная информация, которая может пригодиться, если при подключении всё равно возникают проблемы.
Открытие портов в брандмауэре Windows
Основной способ открытия портов в Windows 11 и 10 — настройка соответствующих правил в брандмауэре.
Прежде всего, откройте настройки Windows в режиме повышенной безопасности. Для этого можно использовать следующие способы:
Следующий шаг — настроить правила для нужных портов:
- Нажмите правой кнопкой мыши по «Правила для входящих подключений» и выберите пункт «Создать правило» в контекстном меню.
- В мастере создания правил выберите пункт «Для порта» и нажмите «Далее».
- Выберите тип протокола — TCP или UDP (если вам не известен нужный тип, уточните в справке по конкретной программе).
- Укажите порты: конкретный порт или их диапазон, можно использовать запятые для перечисления нескольких портов, или знак дефиса для указания их диапазона. Нажмите «Далее».
- Выберите пункт «Разрешить подключение».
- Укажите, для каких типов сетей (сетевых профилей) следует открыть порты.
- Укажите имя правила и, при желании, его описание. Затем нажмите кнопку «Готово».
- Выполните действия 1-7, но уже для исходящего подключения.
Готово, порт открыт и, если что-то ещё не мешает его работе, соединения должны будут устанавливаться.
Возможные проблемы и дополнительные необходимые действия
Если вы открыли требуемые порты в Windows, но несмотря на это соединение не устанавливается, следует учитывать, проверить или выполнить следующие действия:
- VPN может влиять не возможность обмена данными по определенным портам. Решение: отключить VPN, либо посмотреть, есть ли возможность открыть порты в ПО для VPN.
- Роутеры имеют собственные функции файрволла/брандмауэра и порты может потребоваться открыть (пробросить) и в настройках роутера. В зависимости от марки и модели Wi-Fi роутера, это выполняется в разных разделах: перенаправление портов (port forwarding), брандмауэр (firewall), межсетевой экран, виртуальные серверы. Логика настройки везде одна и та же: добавляются обычно совпадающие внешний порт и внутренний порт (нужный вам порт), указывается внутренний IP (локальный IP компьютера, к которому нужно пробросить порт), тип протокола — TCP или UDP, иногда требуется указать интерфейс, для соединений из «внешней сети» — WAN.
- Если само приложение заблокировано в брандмауэре, оно не сможет устанавливать соединения: можно добавить правила, разрешающие подключения для программы тем же способом, которым это выполнялось выше для портов.
- Наличие сторонних файрволлов и антивирусов с функциями защиты сети также может влиять на возможность установки соединений по определенным портам: следует проверить их настройки, при наличии такого ПО, чтобы открыть соответствующие порты или отключить защиту для них.
Как посмотреть открытые порты в Windows и какие программы их используют
В Windows постоянно открыты многие порты, требующиеся как для работы системных служб, программ (в том числе сторонних), браузеров. Вы можете посмотреть список открытых портов одним из следующих способов:
- Запустить командную строку и ввести команду (порты указаны после двоеточия в IP-адресе)
netstat -a
- Если требуется посмотреть, какие процессы используют определенные порты, используйте команду (требует запуска от имени администратора)
netstat -ab
- Для просмотра открытых портов с ИД (PID) процесса (по которому в диспетчере задач можно увидеть конкретный процесс):
netstat -aon
- Есть сторонние программы, позволяющие получить сведения об открытых портах и использующих их процессах, например, бесплатная NirSoft CurrPorts.
Список «стандартных» и наиболее часто используемых портов доступен в Википедии, но многие игры и программы могут использовать свои собственные, не указанные в списке порты для работы.
Как проверить, открыт ли порт
- Что такое порт
- Как проверить, открыт ли порт
В этой статье мы расскажем, что такое порт, какие они бывают и как проходит проверка порта на локальном и удаленном компьютере.
Вы можете узнать, открыт ли порт, с помощью нашего сервиса проверки доступности портов.
Что такое порт
Порт — это числовой идентификатор программы или процесса, который обслуживает сетевые соединения на заданном IP-адресе. Номера портов могут быть от 0 до 65 535.
Каждое устройство (компьютер, ноутбук, мобильный телефон и др.) имеет свой IP-адрес. Он дает возможность организовывать сетевые соединения между устройствами. Но на отдельном устройстве может быть запущено несколько сетевых приложений одновременно. Например, есть интернет-сервер с IP-адресом. На нем расположен: веб-сервер, почтовый сервер, FTP-сервер. Как сделать так, чтобы мы могли связаться именно с почтовым сервером? Для этого и нужен порт. Порты предоставляют возможность идентифицировать сетевые приложения на отдельно взятом компьютере.
Есть стандартные порты, такие как:
- порт 80 — для веб-сервера, который работает по протоколу HTTP,
- порт 443 — для защищенного SSL-сертификатом веб-сервера, который работает по протоколу HTTPS,
- порт 21 — для FTP-протокола (протокола передачи файлов).
Как проверить, открыт ли порт
Проверка порта на доступность возможна как для своего (локального) компьютера , так и для удаленного.
Как узнать, какие порты открыты на локальном компьютере в Windows
-
Вызовите командную строку сочетанием клавиш Win+R.
-
Введите команду «cmd» и нажмите ОК:

-
Пропишите команду netstat -a и кликните Enter:

Готово, перед вами список открытых портов на вашем компьютере.
Как узнать, какие порты открыты на удаленном компьютере
Провести проверку портов на открытость удаленного компьютера можно при помощи команды telnet.
Telnet — это утилита, с помощью которой можно соединиться с удаленным портом любого компьютера. Telnet позволяет установить связь, чтобы передавать команды и получать ответы (например, сделать проброс портов).
В Windows 7/8/10 и Vista утилита telnet отключена по умолчанию. Утилиту можно установить по инструкции.
Как проверить доступность порта с помощью команды telnet в Windows:
-
Вызовите командную строку сочетанием клавиш Win+R.
-
Введите команду «cmd» и нажмите ОК.
-
В окне терминала введите команду: telnet имя_сервера номер_порта (например, telnet mysite.ru 31).
Можно проверить порт на доступность по IP, если ввести команду telnet IP_сервера номер_порта (например, telnet 10.0.119.127 31).
-
Если на экране появится текст «“telnet” не является внутренней или внешней командой, исполняемой программой или пакетным файлом», то на вашем компьютере отключена утилита и ее надо установить по инструкции:

-
Если на экране командной строки появится ошибка, значит порт закрыт:

- Если экран станет полностью пустым или появится приглашение сервера, значит порт открыт:
Иногда, чтобы использовать определенную программу или игру, нужно подключиться при помощи конкретного порта, однако, по факту, может случиться, что в системе такие порты закрыты по умолчанию, и соединение выполнить нельзя. Не переживайте, и в Windows 10, и в Windows 11, и даже в более ранних версиях ОС, открыть порт довольно несложно.

Наша инструкция расскажет об открытии портов Windows 10/11, о том, как увидеть перечень открытых портов, а также вы узнаете полезную информацию о решении проблем при подключении.
Открытие портов в брандмауэре Windows
В Windows 10 и в Windows 11 проще всего открыть порты, настроив соответствующие правила через брандмауэр.
Для начала открываем настройки ОС, выбрав режим повышенной безопасности. Это можно сделать по-разному:
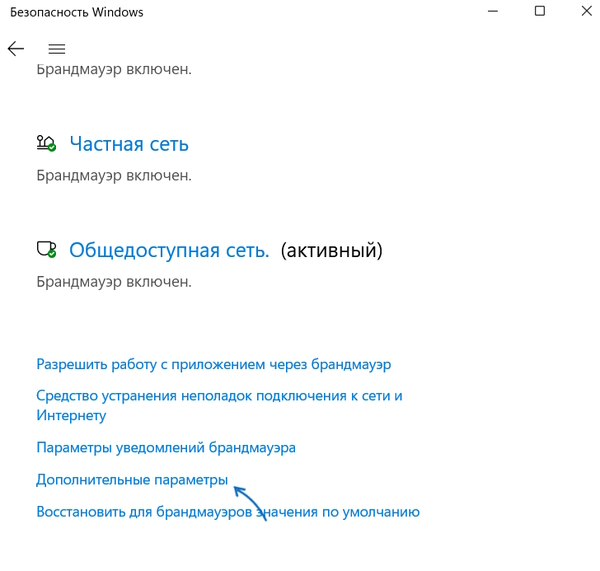
На втором этапе займемся настройкой правил для портов, которые нас интересуют:
- Нажимаем правой кнопкой мыши на «Правила для входящих подключений», где в контекстном меню выбираем «Создать правило».
- Пользуясь мастером создания правил, выбираем вариант «Для порта» и жмем «Далее».
- Выбираем тип протокола — TCP или UDP (в том случае, когда необходимый тип вы не знаете, можно уточнить это через справку по нужной программе).
- Указываем порты: определенный порт либо диапазон портов. Если портов несколько, их можно перечислить через запятую, а для того, чтобы указать диапазон, используйте дефис. Нажимаем на кнопку «Далее».
- Выбираем пункт «Разрешить подключение».
- Указываем сетевые профили, для которых будем открывать порты.
- Указываем название правила и, если нужно, составляем описание. После этого жмем на «Готово».
- Теперь все эти шаги нужно выполнить для исходящего подключения.
Все, вы открыли порт, и если нет помех, то с соединением проблем быть не должно.
Распространенные проблемы и дополнительные необходимые шаги
В случае, когда возникают сложности с соединением даже при открытых портах, то возможно, есть какие-то помехи, с которыми предстоит справиться, но сначала их нужно найти. Перечислим основные варианты:
- Обмену данными между портами может мешать VPN. Или отключаем его, или смотрим, возможно ли открытие портов для VPN в конкретном случае.
- У роутеров Wi-Fi есть свои опции брандмауэра (файрвола), и иногда нужно поменять настройки для открытия портов. Для различных марок и моделей роутеров делается это по-разному в соответствующем разделе: виртуальный сервер, межсетевой экран, файрвол, перенаправление портов. Схема действий по настройке похожая: необходимо добавить, как правило, совпадающие внутренний (необходимый пользователю) и внешний порт, указать локальный IP компьютера, к которому требуется открыть (пробросить) порт, выбрать подходящий протокол: TCP или UDP, в некоторых случаях не обойтись без указания интерфейса, для соединений из «внешней сети» — WAN.
- Когда брандмауэр заблокировал приложение, у него не будет возможности установить соединение. В этом случае добавляют правила, которые разрешают подключение для ПО по тому же варианту, что и для портов. Об этом мы говорили выше.
- Если для защиты сети используются сторонние антивирусы и файрволы, это тоже способно повлиять на соединение для ряда портов. В этом случае обязательно проверяем настройки для открытия нужных портов либо отключения защиты.
Как посмотреть открытые порты в Windows и какие программы их используют
Множество портов остаются открытыми в Windows, потому что без них не смогут работать браузеры, программы, системные службы. Увидеть перечень портов, которые открыты, можно по-разному:
- Откроем командную строку и введем команду (порты указываются в IP-адресе после двоеточия):
netstat –a
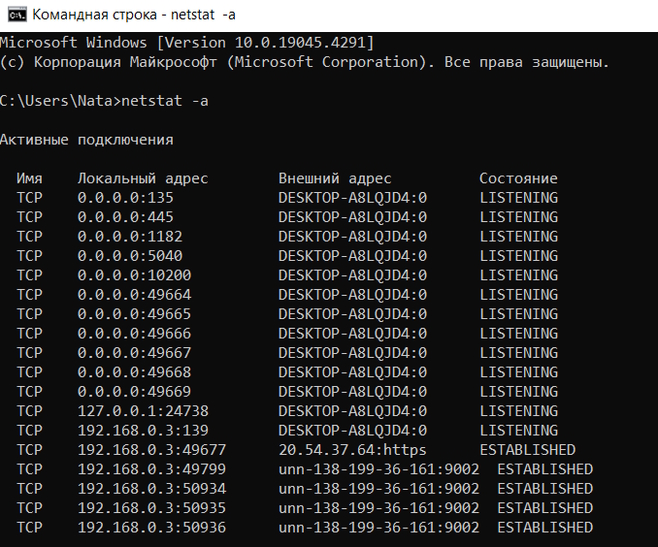
- Для того, чтобы узнать, какие порты используют конкретные процессы, вводим от имени администратора команду:
netstat –ab
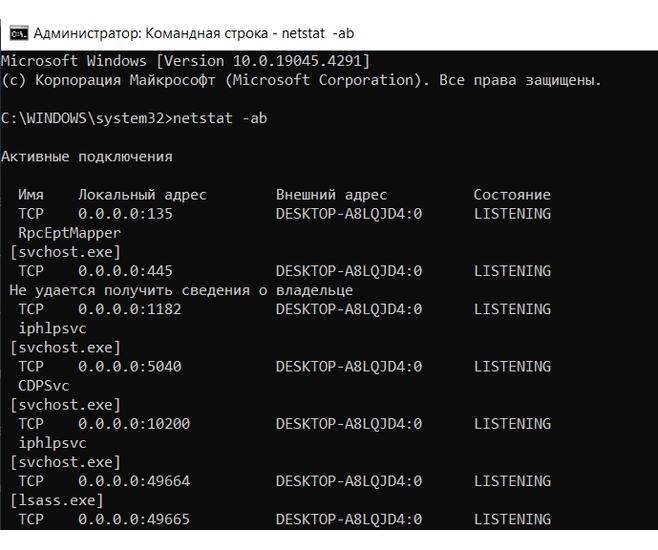
- Чтобы увидеть открытые порты с ИД (PID) процесса (по нему через Диспетчер задач можно посмотреть определенный процесс) вводим команду:
netstat –aon

Также получить информацию об открытых портах и процессах, которые их используют, можно при помощи специальных программ, таких как NirSoft CurrPorts (бесплатна для пользователей).
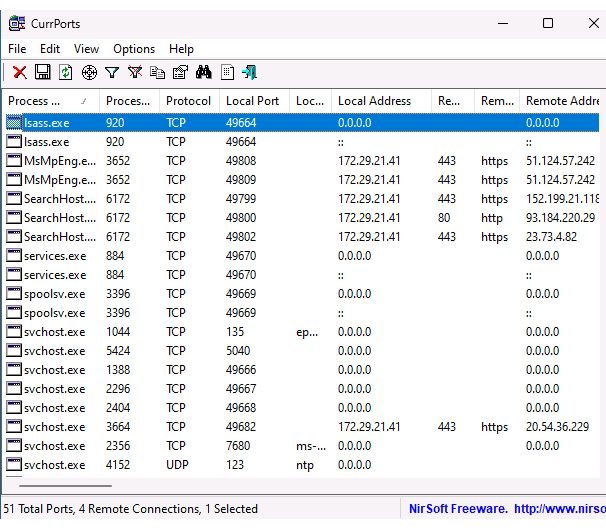
Вы легко найдете в Интернете перечень портов, которые считаются «стандартными» и применяются чаще всего, но для функционирования некоторых программ и игр могут понадобиться другие порты.
Комментарии
Категории
Читайте также:
Мы используем файлы cookie. Продолжая использовать этот сайт, вы соглашаетесь с использованием файлов cookie в соответствии с нашей Политикой конфиденциальности.