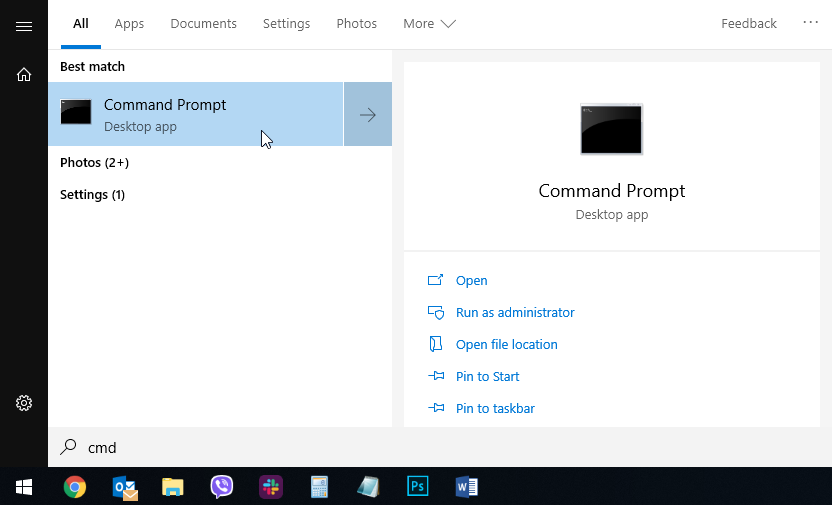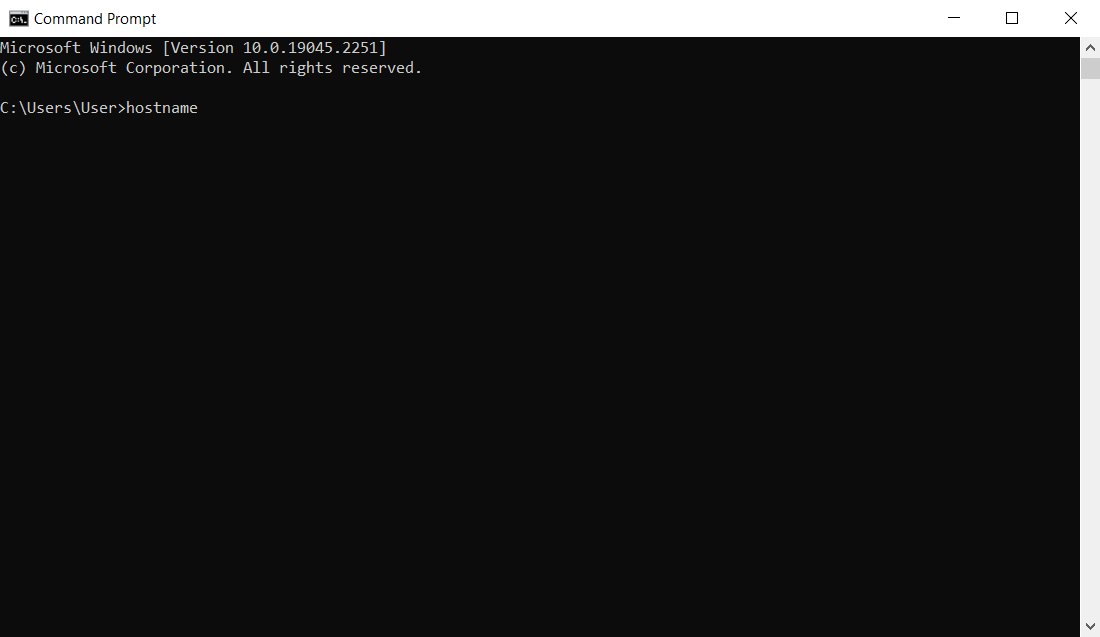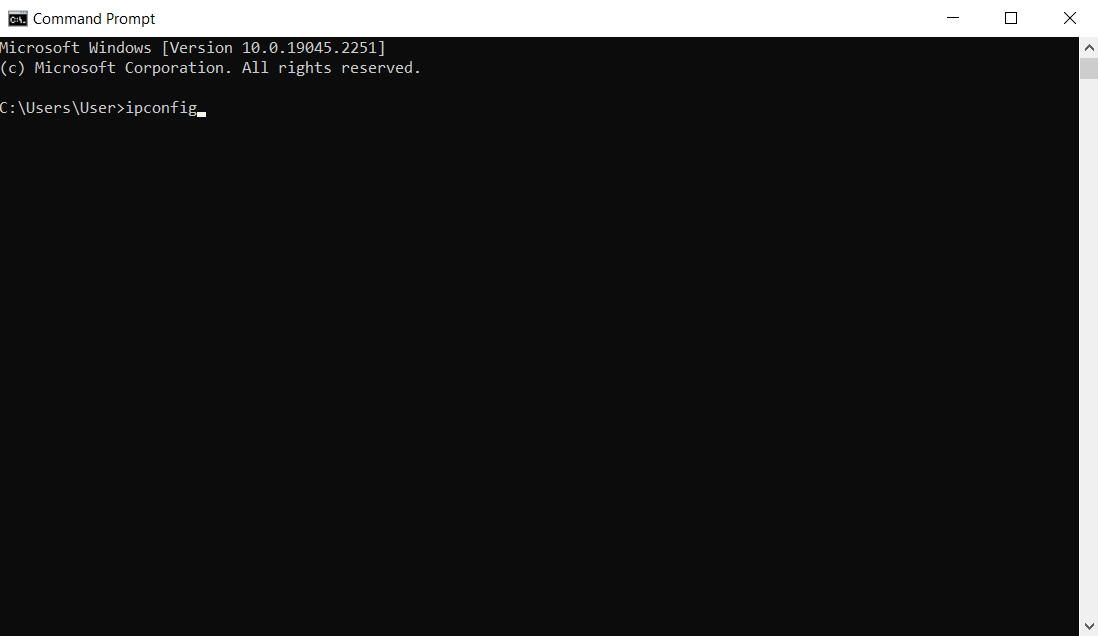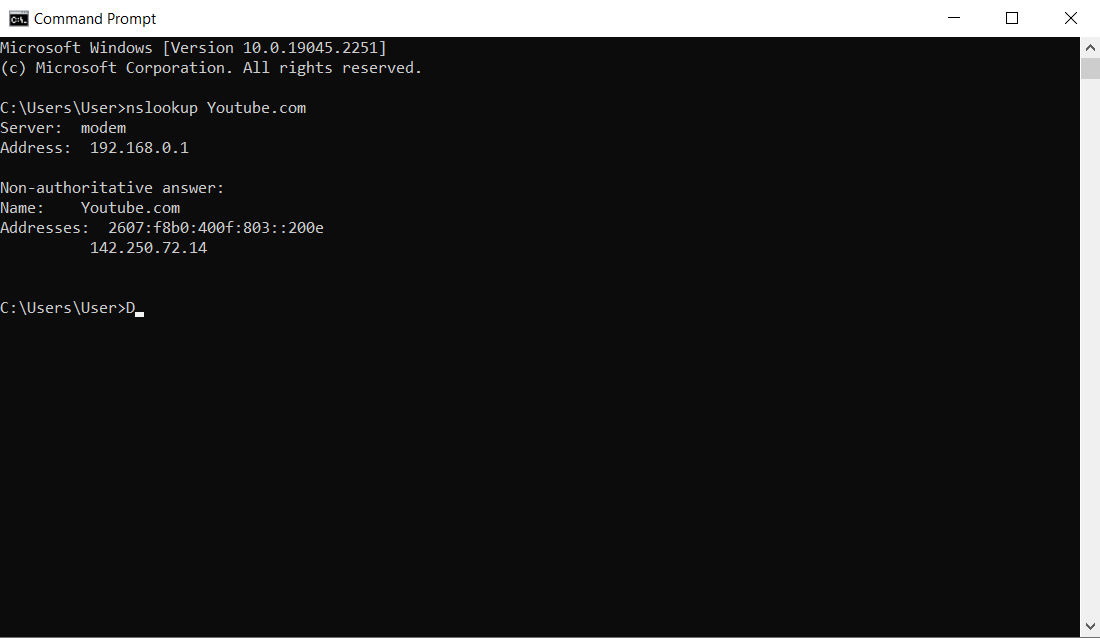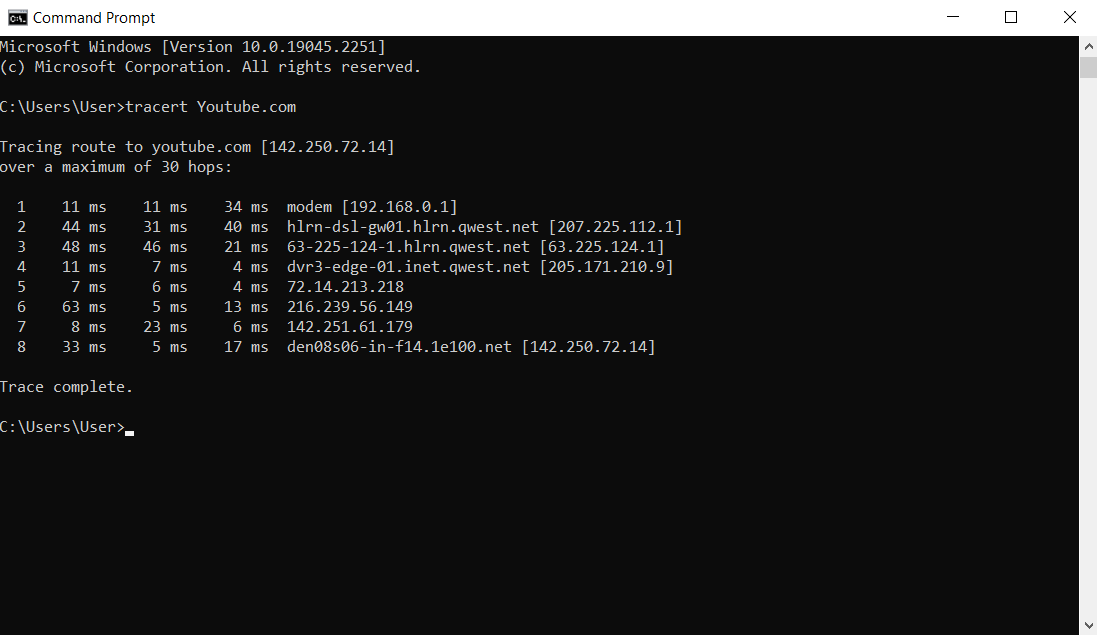Last Updated :
22 Jan, 2024
Computer Name as the term itself suggests is the name by which we can identify a particular computer in the presence of other devices and not get confused. It is given to a computer for a very similar reason as a name is given to a person or pet. So that when contacted or given instruction by its name it can respond to it. In this article, we will be learning what is the computer name and its needs, and how we can find our computer name.
What is the Computer’s Name and its Need?
A computer name is a label assigned to a computer or device on a network. It is used to distinguish one computer from another within a networked environment. The computer name is generally assigned to a computer during its setup or configuration process. In different operating systems Computer names are called in different names example: host name or device name.
Now we should know what the need of a computer name and what convenience it provides to us. The most basic use it in a case when our device(computer) is connected to a network, then the name can help in uniquely identifying and addressing a particular computer on a network without getting us confused in the presence of multiple devices.
When troubleshooting network issues, accessing shared resources, or connecting to a computer remotely, knowledge of the computer’s name is essential. The process for finding or setting the computer name can vary depending on the operating system used.
We can observe its importance by observing some details in our daily lives example: When connecting earbuds via blue tooth we open the tooth option in our device and search for the name of the earbuds as there might be multiple blue tooth devices in our surroundings so knowing the right name is important. Similarly, when the hotspot is shared to allow its access through mobile we should know the right name of the computer.
Now you might be curious to know your device name as you know its importance. So let’s move forward to the next topic which is showing the way to find your computer name.
How to Find Computer Name?
Different operating system have different procedures to follow to get to know about Computer name. There will be different steps to follow for different operating system. We have shown for Windows with the help of steps along with screenshots as for other Operating System , the steps are provided , you can just follow them and will get to know your device name.
Find Computer Name For Windows
In windows there are multiple ways to know about device name, out of which some are listed below. So to know about your device name follow any of the given steps and you will be able to find the name of your device.
1. Using Command Prompt
It is one of the most direct way as command prompt is used to give instruction to computer without the need of mouse just through some specific cmd.
- First we have to search for «cmd» in the Start menu.
- Open Command Prompt.
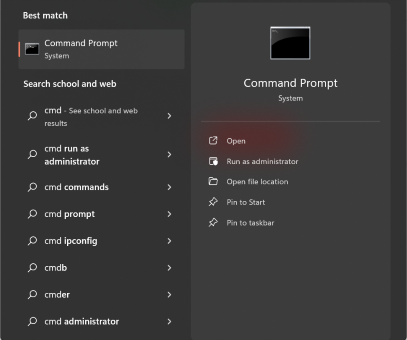
- Type «hostname» and press Enter.
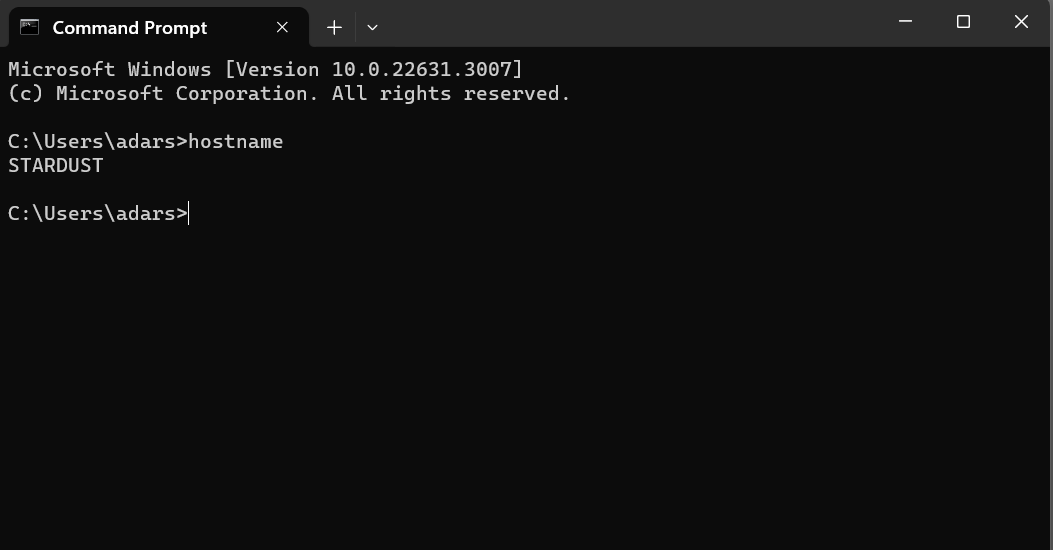
- The command will display your computer name as you can see in above screen shot.
2. Using Control Panel
- Search Control Panel in search bar.
- Go to System and Security.
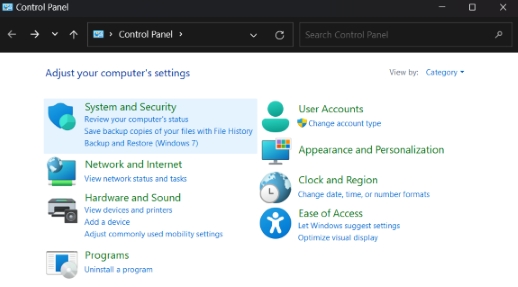
- Click System option and check under Device specification .
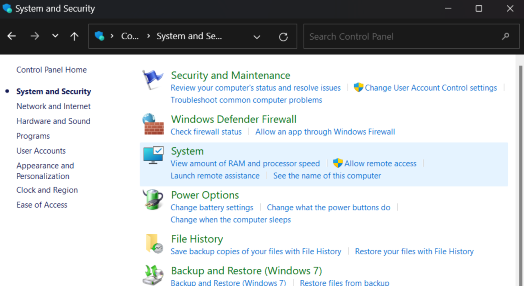
- Name of the computer will be shown.
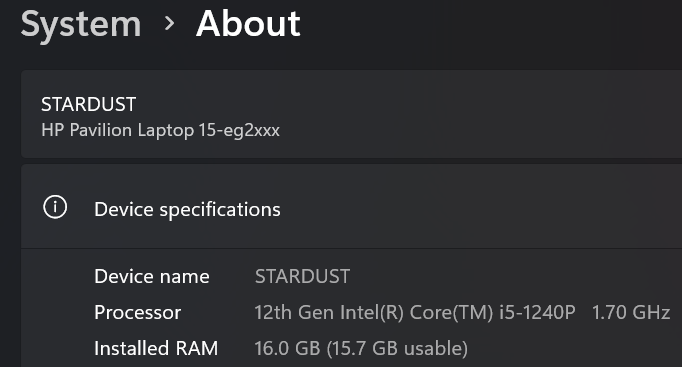
3. Using Settings App (Windows 10 and 11)
We can also check device name through Stetting. To know about device name through setting follow the steps:
- Open Settings by searching in search bar.
- At home or System of settings, Name of device will be present at top. You can see it in screenshot.
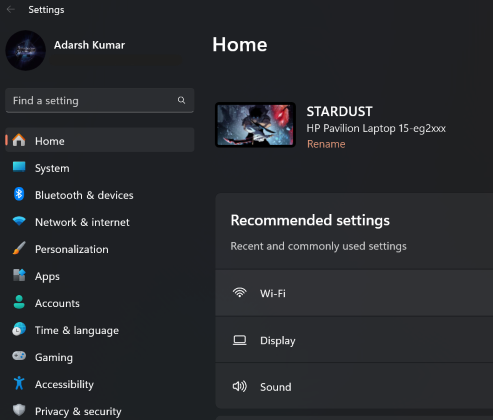
4. Using System Information
- Open System Information (search for «msinfo32 or System Information» in the search bar near start menu).
- In System Summary list computer name will be present as shown in below screenshot.
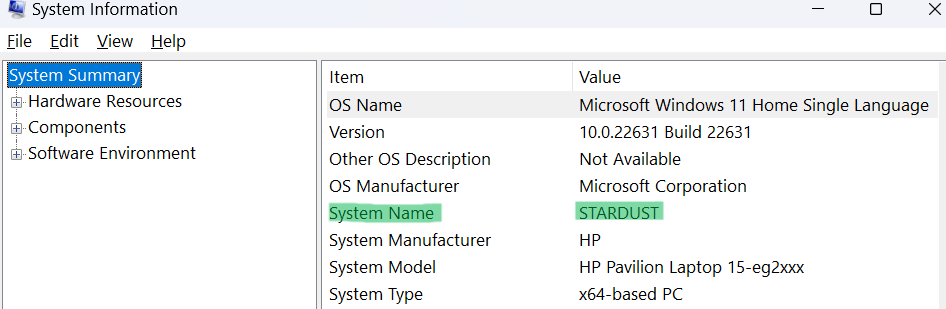
Find Computer Name for macOS
In macOS operating system two ways for searching name of computer are provided below:
1. Using System Preferences
- Go to Apple menu > System Preferences > Sharing.
- Computer name will be displayed at the top of the Sharing pane.
2. Using Terminal
As terminal is found in every operating system but is called in different name like one other name is command prompt for the same. The command for macOS devise name in terminal is hostname and the steps to find device name using terminal are as follows:
- Open Terminal (found in Applications > Utilities).
- Type «hostname» and press Enter.
- The command will reveal your computer name.
This is similar to Windows Command prompt.
Find Computer Name for Linux
We can see computer name in Linux OS by using Terminal.
Using Terminal
Below are three steps by which we can see name of system in Linux.
- Open a terminal window.
- Type «hostname» and press Enter.
- Your computer name will be displayed on screen.
Now, hopefully you have get to know about how to find your computer name in any of the above stated operating system.
Имя компьютера — это та информация, которую простые пользователи ПК вряд ли используют каждый день. Знание имени конкретного устройства необходимо, например, системным администраторам, которые занимаются настройкой локальной сети. И чтобы в случае бага суметь починить все дистанционно, им нужно знать, к какому конкретно компьютеру можно удаленно подключиться.
Если у вас возникла такая необходимость по любой другой причине, вам не обязательно хранить его где-то в заметках или написанным на стикере. Главное — знать, где это имя можно узнать. Поэтому мы расскажем, как узнать имя компьютера несколькими способами.
Через команду
Это самый быстрый способ — через команду «Выполнить». Для этого зажмите комбинацию клавиш «Win+R» или пройдите по пути «Пуск» — «Выполнить». В появившемся окне пишем «msinfo32». Это вызовет окно «Сведения о системе», где в строчке «Имя системы» будет стоять имя компьютера.
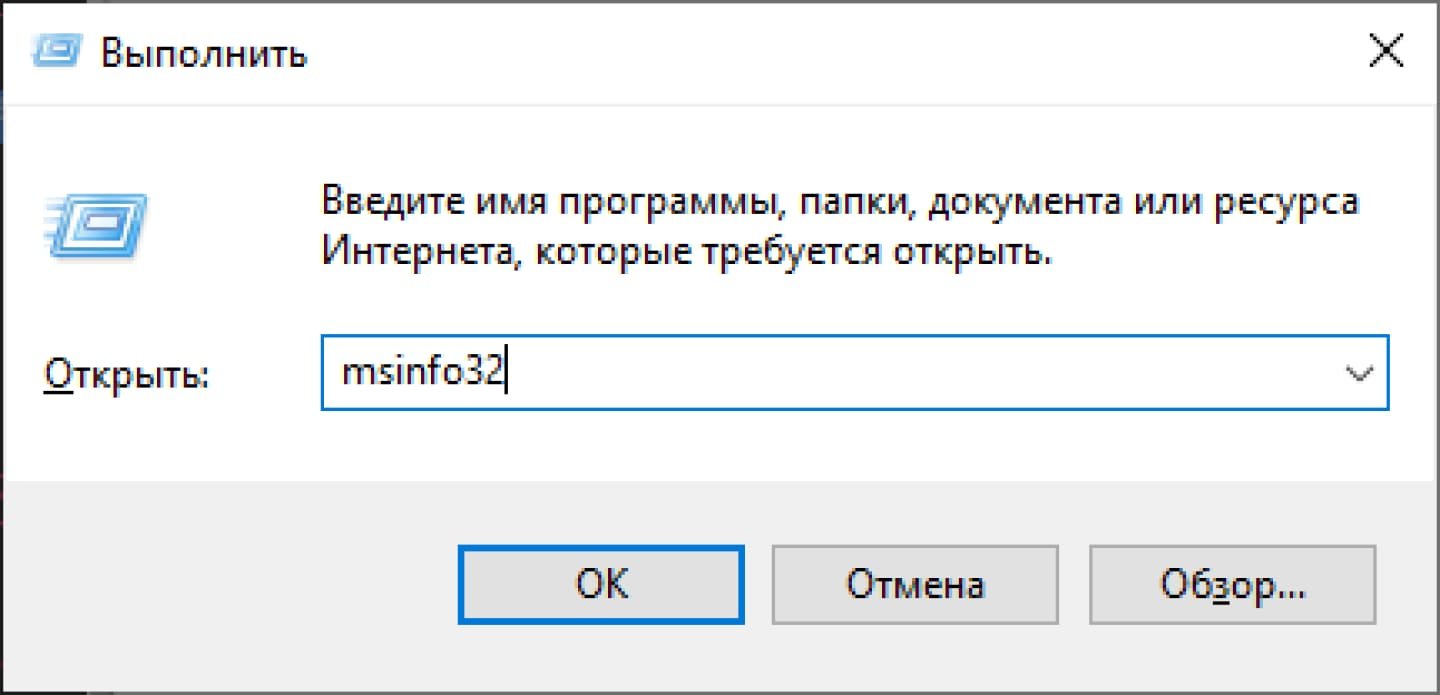

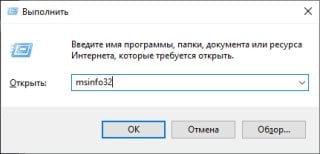
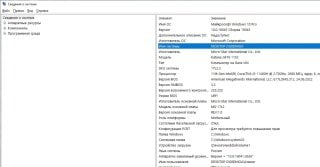
Источник: CQ.ru / Консоль «Выполнить»
Через «Мой компьютер»
Узнать имя вашего компьютера можно и легче. Следуйте этим простым шагам:
- Нажмите правой кнопкой мыши по значку «Мой компьютер» на рабочем столе или в меню «Пуск».
- Выберите «Свойства» в выпадающем меню.
В открывшемся окне вы увидите раздел с информацией о системе. Чуть ниже будет отображаться имя вашего компьютера, а также информация о рабочей группе или домене, если ваш компьютер подключен к ним.
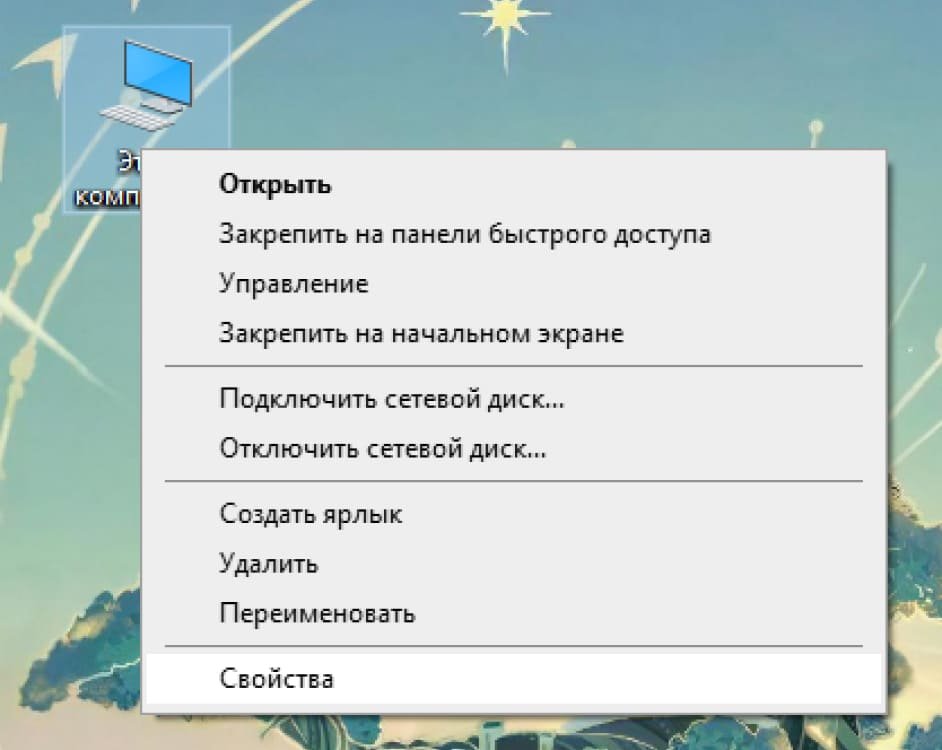
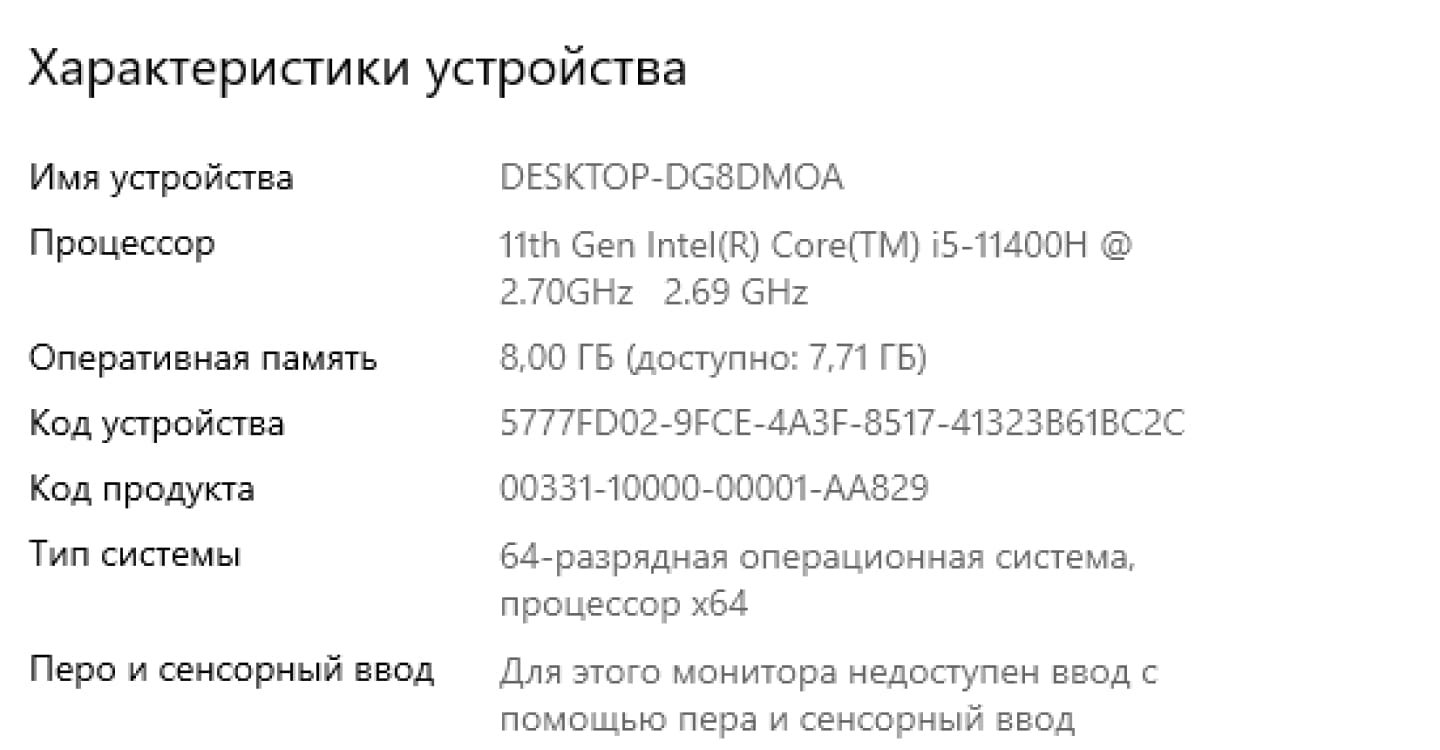


Источник: CQ.ru / Поиск имени компьютера через «Мой компьютер»
Через любой ярлык
Любая программа может рассказать имя компьютера, на котором он расположен. Чтобы найти это:
- Нажмите правой кнопкой мыши по любому ярлыку на рабочем столе или в меню «Пуск».
- Выберите «Свойства» в выпадающем меню.
- Перейдите на вкладку «Подробнее».
- В нижней части этого окна, в строке «Компьютер» будет отображаться имя вашего компьютера.
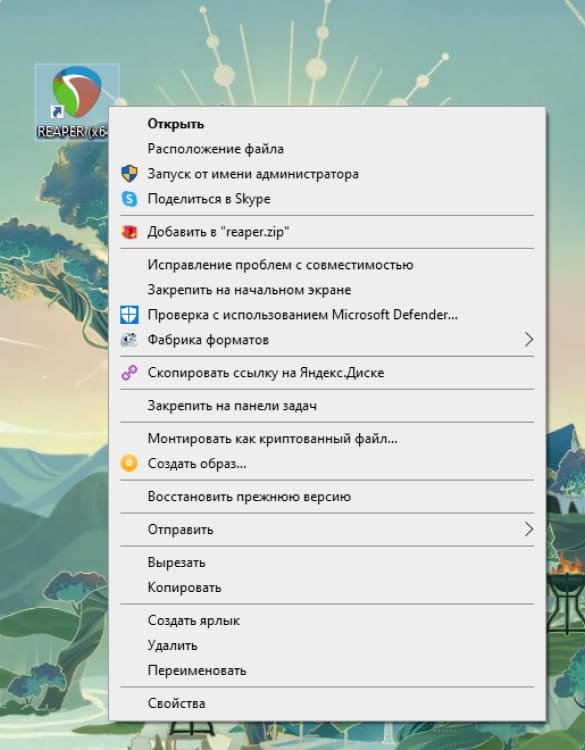
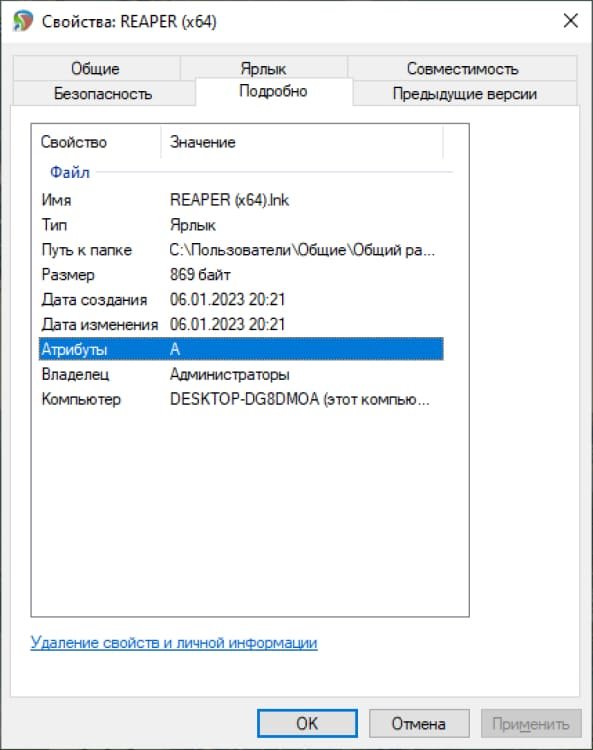

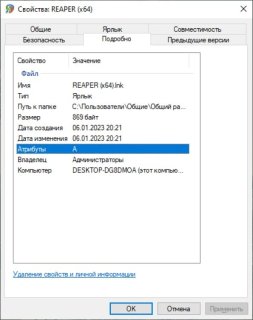
Источник: CQ.ru / Поиск имени компьютера через ярлык
Через командную строку
Узнать имя вашего компьютера можно с помощью командной строки:
- Откройте командную строку. Для этого нажмите «Пуск» и введите cmd в строке поиска, затем нажмите Enter.
Или
- Нажмите сочетание клавиш Win + R, введите «cmd» и нажмите Enter.
- В командной строке введите команду hostname и нажмите Enter.
Результат отобразится прямо в командной строке — это и будет имя вашего компьютера.
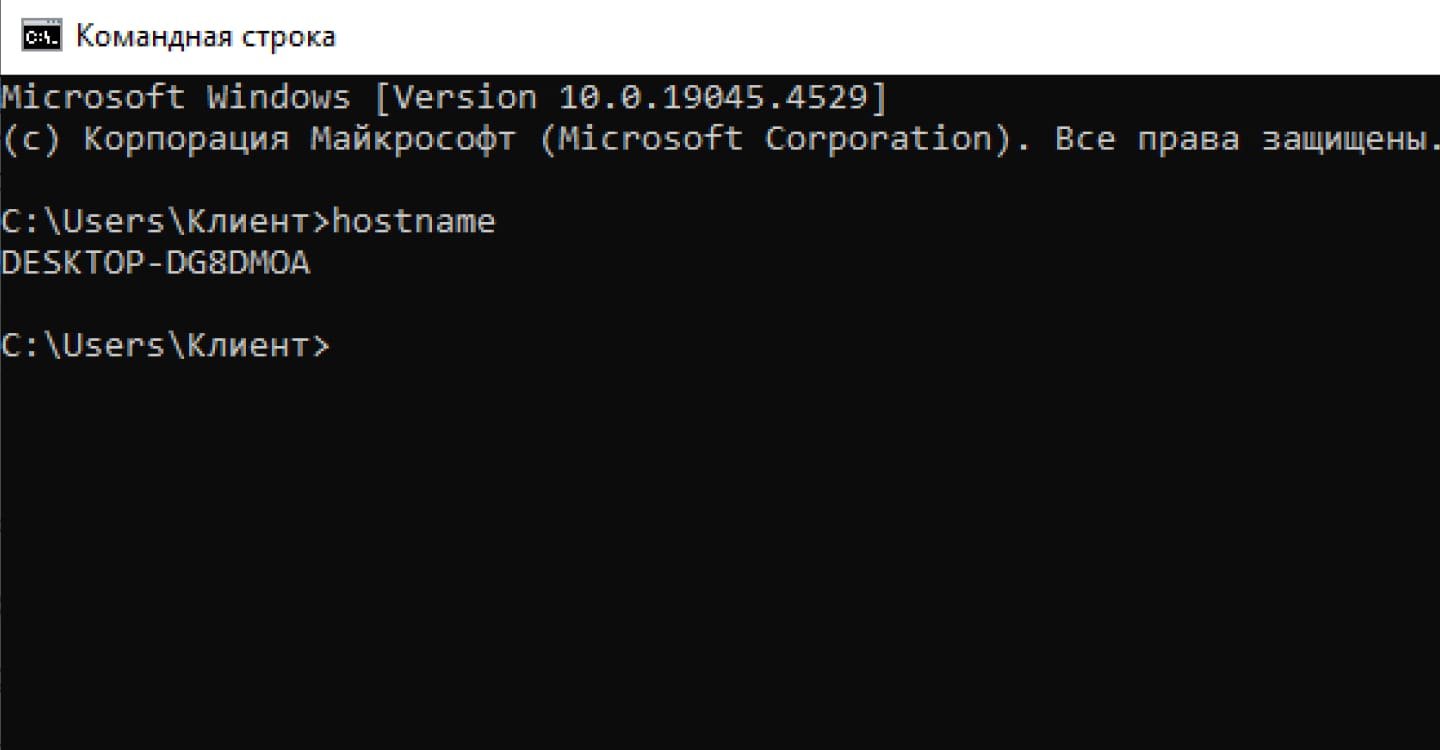
Источник: CQ.ru / Поиск имени ПК через командную строку
Через программу SIW
SIW (System Information for Windows) — это небольшая, но мощная утилита, которая предоставляет обширную информацию о вашей системе.
- Скачайте и установите программу SIW с официального сайта.
- Запустите программу. Она откроется и сразу начнет собирать информацию о вашей системе.
- Найдите раздел с информацией о системе. В этом разделе будет отображаться имя вашего компьютера, а также множество других полезных сведений.

Источник: alexzsoft.ru / Интерфейс программы SIW
Через меню «Пуск»
Узнать имя ПК можно через меню «Пуск». Следуйте этим шагам:
- Нажмите правой кнопкой мыши по кнопке «Пуск».
- Выберите пункт «Система» в выпадающем меню.
- В открывшемся окне, в блоке «Характеристики устройства», вы найдете информацию об имени вашего устройства.
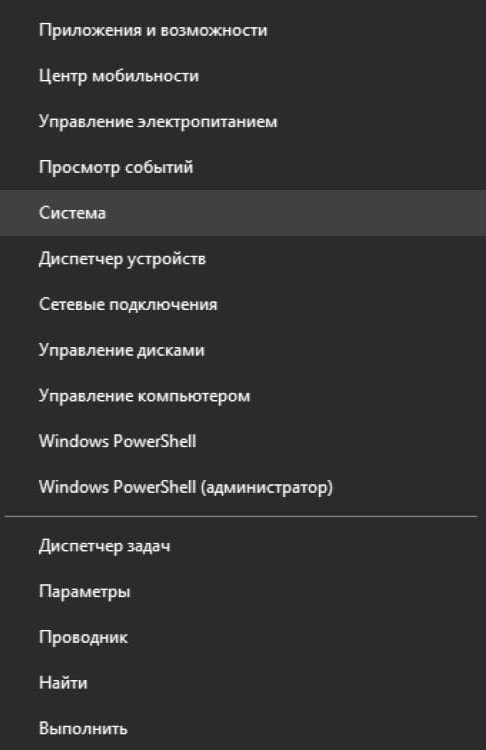
Источник: CQ.ru / Всплывающее окно кнопки «Пуск»
Советы для компьютеров Linux
Чтобы узнать имя компьютера на системах «с пингвиненком», придется воспользоваться консолью.
Использование команды hostname
Узнать имя компьютера можно с помощью команды. Выполните в терминале: hostname
В результате отобразится имя компьютера, например:
- $ hostname
- cqhamster
Использование команды hostnamectl
Еще один способ — использование команды hostnamectl. Выполните в терминале команду. Будет выведена информация о системе, включая hostname (смотрите первую строку Static hostname):
- $ hostnamectl
- Static hostname: cqhamster
- Icon name: computer-desktop
- Chassis: desktop
- Machine ID: …
- Boot ID: …
- Operating System: Ubuntu 1.2.3
- Kernel: Linux 4.15.0-33-generic
- Architecture: x86-64
Использование команды cat
Выполните следующую команду в терминале, чтобы узнать имя компьютера: cat /proc/sys/kernel/hostname
Поиск имени компьютера Mac
- Щелкните по значку Apple;
- Выберите «Системные настройки»;
- Из бокового меню выберите «Основные»;
- Затем справа щелкните по «Описанию» и пролистайте вниз.
Это были основные способы поиска имени компьютера. Уверены, с этими рекомендациями при необходимости вы быстро сможете найти нужную информацию о вашей системе.
Заглавное фото: CQ.ru с помощью DALL-E
The Command Prompt is a powerful tool that you can use to do literally everything on your computer. Among other complex processes, the Command Prompt allows you to create, move, delete files, and find all the important information about your computer’s components.
Although it is necessary to understand and learn the Command Prompt commands in order to use this tool for complex processes, some simple yet beneficial processes don’t require that much computing knowledge.
In some situations, you will have to know your computer’s name. For example, you will need this information if you want to connect your printer to multiple PCs. This can be done very easily by using your Command Prompt, and this article will show you how.
Before we start explaining different ways and commands that you can use to find your computer’s name, you need to know how to open your Command Prompt.
- Simply click on Start
- Type “cmd” in the search bar. Hit Enter, and a small black window will appear. That is your Command Prompt app.
- Type the command “
hostname“ and hit Enter.
After that, your Command Prompt will display your computer’s name in the next line.
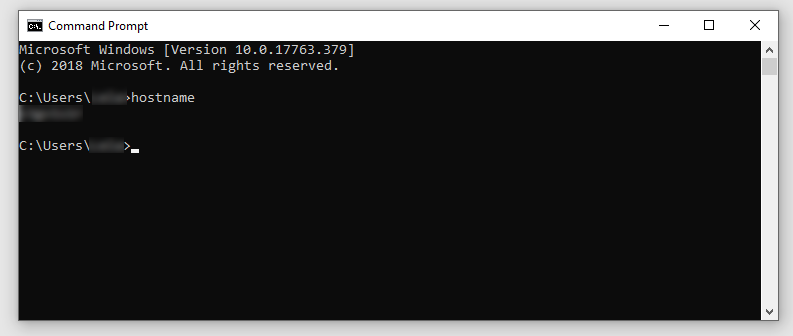
The only potential problem here is that you need to be very careful with your typing. If you make a typo, the Command Prompt won’t recognize the command and nothing will happen.
Getting DNS or FQDN of Your Computer
To get the full DNS or Fully Qualified Domain Name (FQDN) of your computer, use the following commands:
- Type this command exactly as it is shown:
net config workstation | findstr /C: “Full Computer Name“ - Enter. The Command Prompt will show the full DNS name of your computer.
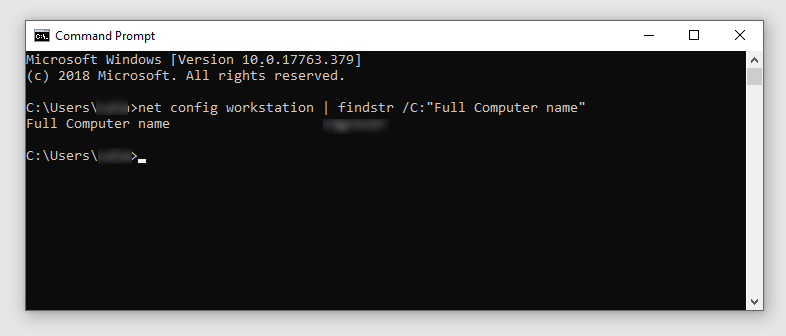
Other Valuable Information You Can Get from the Command Prompt
Your Computer’s IP Address
Another very important piece of information that you might need is your computer’s IP address. Of course, the Command Prompt can help you with this as well.
The following steps will help you find your computer’s IP address in no time:
- Open the Command Prompt.
- Type in “
ipconfig“ and hit Enter. - Look for “IPv4 Address”.
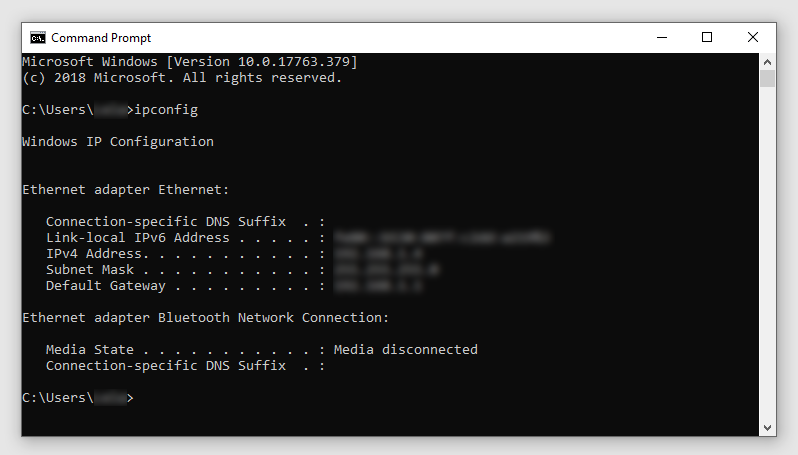
If you are using a VPN (virtual private network) for your work, you will have more information under the IPv4 Address.
Your Business Domain Server’s IP Address
Yet another interesting command that you might want to use is “nslookup”. This command allows you to find your business domain server’s IP address:
- Type “
nslookup,” hit Space, and add your business domain and hit Enter. - For example, you can use this command on YouTube:
nslookup youtube.com
IP Addresses Between Your Computer and Your Website
Command Prompt will print all server IP addresses between your computer and the website that you have entered.
- Type “
tracert“ in your Command Prompt, press the Space key, enter the website that you want to visit (or any website of your choosing) and hit enter. - For example, you can type
tracert youtube.comto find the IP address of all the servers that “stand” between you and YouTube.
Start Using the Command Prompt
As you can see, your computer’s Command Prompt is a versatile tool that you can use for a variety of tasks. Although these few commands are considered very basic and fundamental, they are a good starting point for those who want to learn more about using the Command Prompt.
on January 29, 2009
You can find out your computer name from command line using hostname command.
c:\> hostname techblogger-pc
Note that hostname prints only the NetBios name of the computer, not the full DNS name. It works on all Windows versions- XP, Vista, Windows 7, Server 2003 and Server 2008.
System name is also stored in the environment variable computername. We can print the computer name using this environment variable as follows.
c:\>echo %computername% WINCMD-PC c:\>
Note that, %computername% is more convenient to use in batch files. We can straight away use %computername% wherever we want to refer the local host name.
Get DNS or FQDN(fully qualified domain name) of the computer
net config workstation | findstr /C:"Full Computer name"
Find computer name using wmic
wmic computersystem get name
Все способы:
- Способ 1: «Характеристики устройства»
- Способ 2: Свойства ярлыка
- Способ 3: «Командная строка»
- Способ 4: Утилита msinfo32
- Способ 5: Программы для определения характеристик ПК
- Вопросы и ответы: 0
Самый легкий и универсальный для всех Windows способ узнать имя компьютера заключается в следующем:
- Вызовите меню «Пуск» и через него найдите приложение «Командная строка». Для этого просто начните набирать данное название.
- В открывшейся «Командной строке» напишите команду
hostnameи нажмите Enter. - Сразу же в следующей строке появится название компьютера.
Способ 1: «Характеристики устройства»
Самый простой метод определения имени компьютера — обращение к системному меню «Характеристики устройства». В одной из строк там отображается искомая информация в полном представлении. Начнем с реализации данного варианта в Windows 10.
- Откройте меню «Пуск» и нажмите по значку в виде шестеренки, чтобы перейти в «Параметры».
- Выберите первый раздел — «Система».
- На панели слева вас интересует категория «О программе».
- Напротив строки «Имя устройства» отображается название компьютера. Вы можете запомнить его или выделить и скопировать.
- Если вдруг у вас есть подозрения о том, что показывается неполное имя, в блоке «Сопутствующие параметры» нажмите по ссылке «Дополнительные параметры системы».
- В новом окне перейдите на вкладку «Имя компьютера».
- Посмотрите на его полное имя. Кстати, здесь же пишется и рабочая группа, что тоже может пригодиться в некоторых ситуациях.






Что касается Виндовс 7, то ее пользователи тоже могут столкнуться с необходимостью в определении имени компьютера. В таком случае алгоритм действий меняется, поскольку в этой версии ОС отсутствует приложение «Параметры».
- Вам необходимо перейти в «Пуск» и открыть «Панель управления».
- В ней выберите «Система».
- Найдите блок с полным именем компьютера, его описанием и рабочей группой.
- В случае, если имя здесь не отображается или показано не полностью, щелкните по «Изменить параметры».
- Перейдите на вкладку «Имя компьютера» и ознакомьтесь с необходимой информацией.





Способ 2: Свойства ярлыка
Иногда название компьютера необходимо для предоставления доступа конкретным юзерам, изменения владельца или указания пути при передаче файлов в пределах локальной сети. Тогда можно открыть свойства любого ярлыка, который есть под рукой, чтобы узнать часть пути, содержащую имя текущего ПК.
- Найдите какой-нибудь ярлык и кликните по нему правой кнопкой мыши. Из появившегося контекстного меню выберите пункт «Свойства».
- Перейдите на вкладку «Подробно».
- Вы увидите строки «Владелец» и «Компьютер», которые и начинаются с имени текущего устройства.



Способ 3: «Командная строка»
Рассмотрим метод получения имени ПК при помощи ввода команды в консоли. Этот метод подойдет тем юзерам, кто изначально работает в «Командной строке» и не хочет обращаться к графической составляющей операционной системы для получения нужной ему информации.
- Откройте меню «Пуск», отыщите «Командную строку» и запустите ее.
- Введите команду
hostnameи нажмите Enter. - В новой строке высветится имя данного компьютера без каких-либо дополнительных сведений и характеристик.



Способ 4: Утилита msinfo32
В качестве альтернативного метода, который тоже может оказаться полезным определенным юзерам, предлагаем ознакомиться с утилитой msinfo32. Помимо имени компьютера она отображает много другой полезной информации о системе. Однако сейчас нас интересует только один параметр.
- Вызовите окно «Выполнить», используя комбинацию клавиш Win + R, введите там
msinfo32и нажмите Enter для активации команды. - В новом окне выберите раздел «Сведения о системе» и найдите строку «Имя системы», где и отображается текущее название ПК.


Способ 5: Программы для определения характеристик ПК
Учитывая наличие доступных системных средств, использование специальных программ для определения исключительно имени компьютера нецелесообразно. Однако бывают ситуации, когда юзер дополнительно заинтересован в получении других характеристик, которые не показываются в меню Windows. Тогда можно обратиться к решениям от сторонних разработчиков, которых существует огромное количество. Ознакомиться с самыми популярными из них предлагаем в обзоре на нашем сайте, перейдя по следующей ссылке.
Подробнее: Программы для определения железа компьютера

Если же после определения названия ПК оказалось, что его нужно переименовать, это можно сделать быстро, используя одно системное меню. Однако учитывайте особенности интерфейса разных версий операционных систем, когда будете следовать инструкциям.
Наша группа в TelegramПолезные советы и помощь